
Flash видео (FLV) - формат, който е специално проектиран за предаване на видео в Интернет. Въпреки факта, че той постепенно се заменя със HTML5, все още има много уеб ресурси, които го използват. На свой ред, MP4 - е мултимедиен контейнер, който е много популярен сред потребителите на персонални компютри и мобилни устройства се дължи на приемливото ниво на качеството на видеото, когато той е малък размер. В същото време, това разширение се поддържа HTML5. Въз основа на това може да се каже, че превръщането на FLV към MP4 е популярна цел.
Методи за трансформация
В момента има както онлайн услуги, като специализиран софтуер, който е подходящ за решаване на този проблем. Обсъжда се по програмата за конвертор.
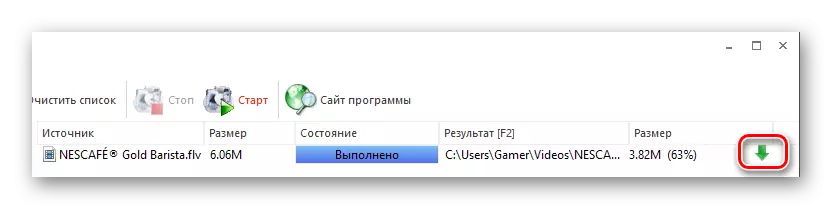
Метод 2: Freemake Video Converter
Freemake Video Converter е популярна конвертор и поддържа множество формати, включително адресирани.
- След стартиране на програмата, щракнете върху бутона "Видео" за внос FLV-файл.
- Освен това алтернативно изпълнение на това действие. За да направите това, отидете в менюто "Файл" и изберете "Добавяне на видео".
- В "Explorer" се движи в желаната папка, обозначена с видеото и натиснете "Open".
- Файлът се внасят в дадено приложение, а след това изберете разширението изход, като кликнете върху "към MP4».
- За редактиране на видео, натиснете бутона с шарката на ножици.
- Изпълнява прозорец, където е възможно, за да възпроизведе видео, изрежете допълнителните рамки или напълно се превърне това е направено в съответните полета.
- След като кликнете върху "MP4» раздел показва "опции за конвертиране в MP4». Тук, кликнете върху правоъгълника в "Профил".
- Списък от готови профили, от които да изберете опцията по подразбиране - "Оригиналните Настройки".
- След това, определи целевата папка, която да кликнете върху иконата с точки в "Запиши".
- Браузърът се отваря, което се мести в желаната папка и натиснете "Запис".
- След това стартирайте преобразуването, като кликнете върху "Convert". Също така е възможно да се избере един пропуск или два паса. В първия случай, процесът е бърз, а вторият - бавен, но в крайна сметка ще получите по-добри резултати.
- Процесът на превръщане е в ход по време на което възможностите за временни или пълни спирания са на разположение. В отделна част, се показват видео атрибути.
- След приключване на заглавието на прозореца се показва състоянието "Преобразуване на реализация". Също така е възможно да се отвори една директория с преустроен на видео, като кликнете върху надписа "Show в папката".


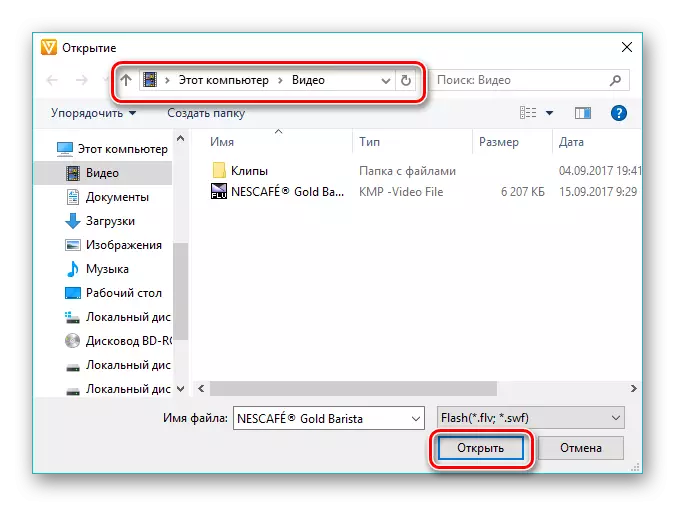
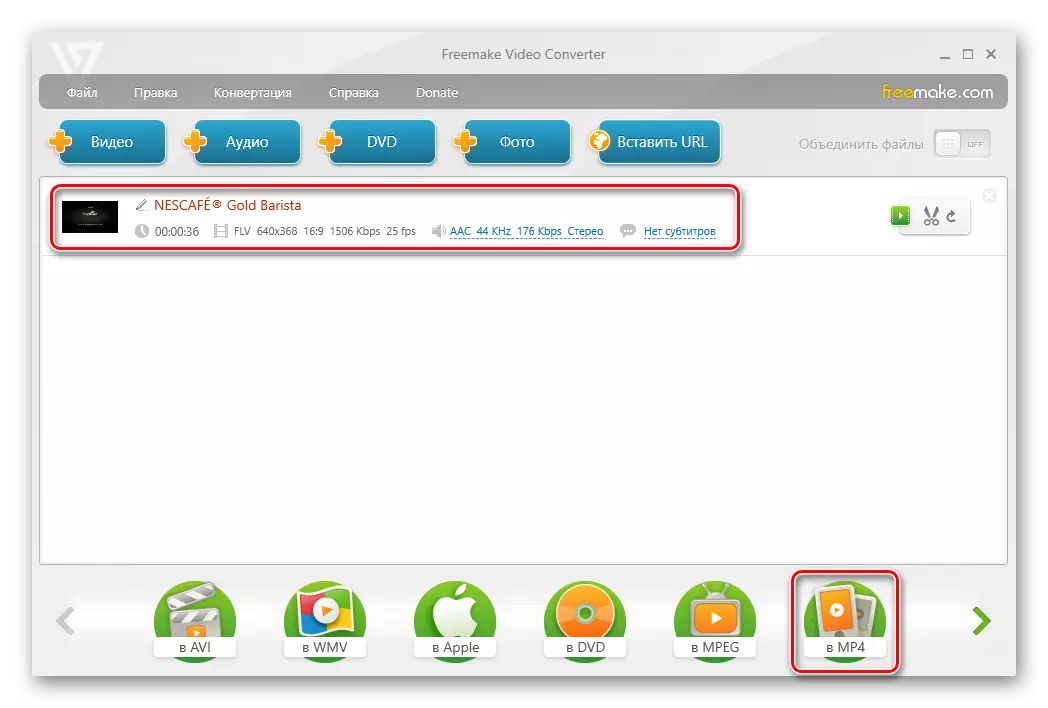

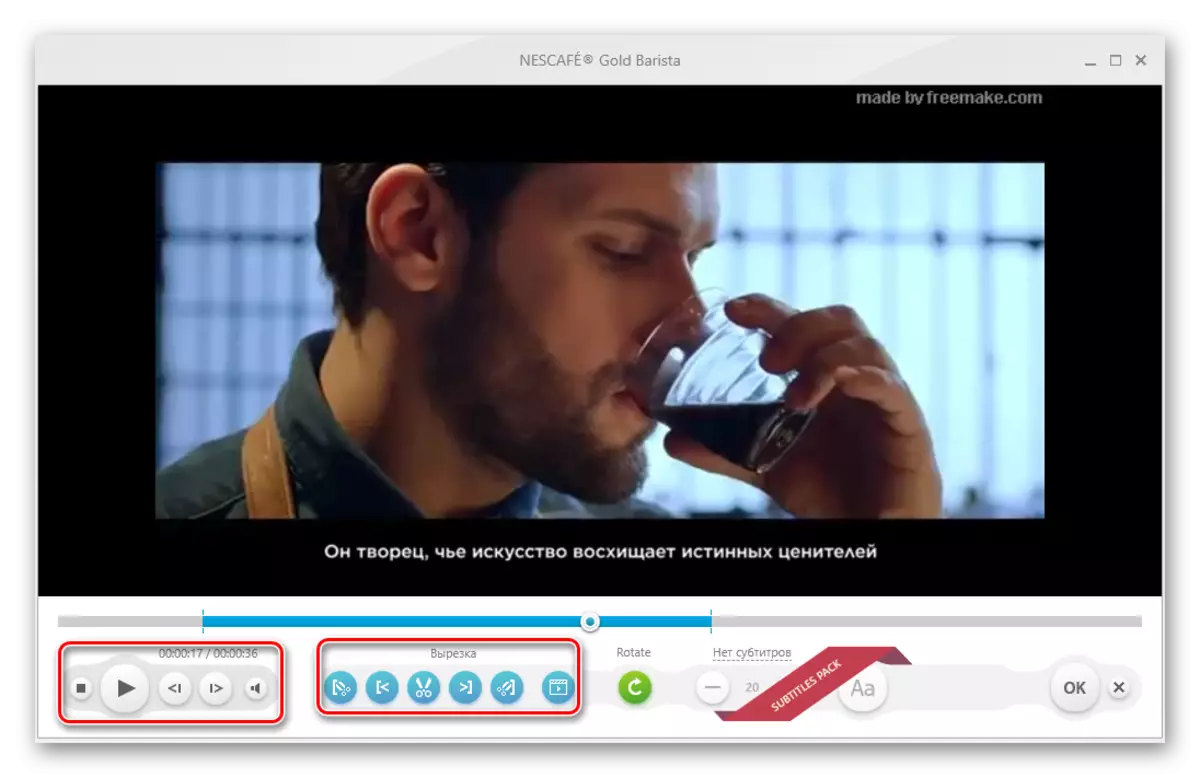
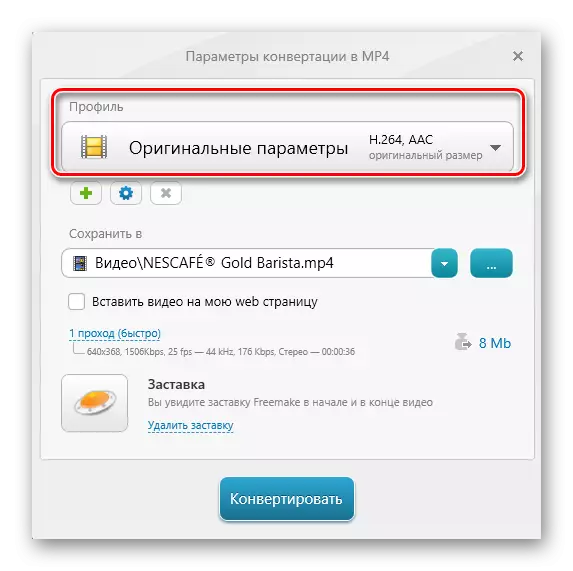



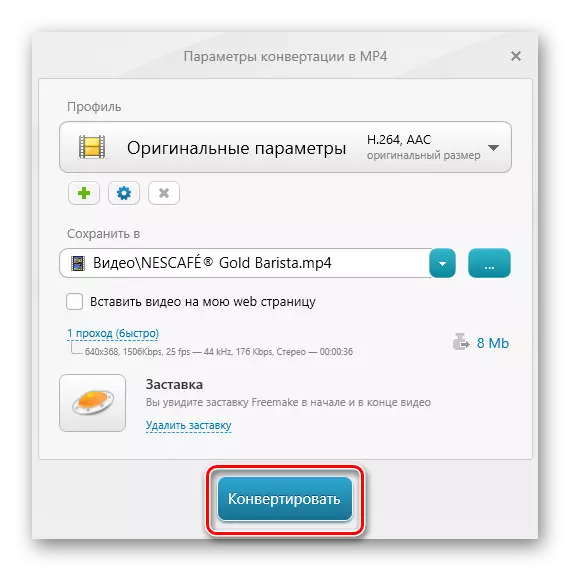

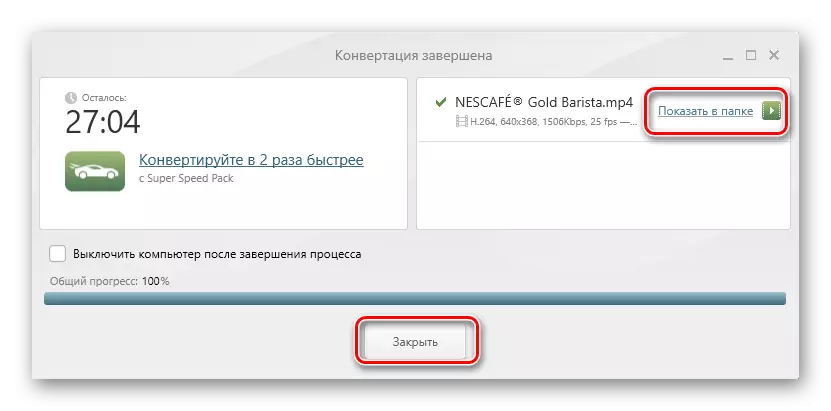
Метод 3: Movavi видео конвертор
Както следва, помислете Movavi Video Converter, който по право е един от най-добрите представители на своя сегмент.
- Run Musavi Video Converter, кликнете върху "Добавяне на файлове", а след това в списъка на списъка "Добавяне на видео".
- В прозореца на Explorer, ние откриваме указателя с файла FLV, ние го посочи и кликнете върху "отворен".
- Също така е възможно да се използва принципа на "Плъзгане и пускане", като плъзнете източник обект от папката директно до зоната на обхват интерфейс.
- Файлът е добавен в програмата, където низа се появява с името му. След това ние определяме изходен формат, като кликнете върху иконата "MP4".
- В резултат на това в надписа "Output Format" поле се променя на "MP4". За да промените параметрите, натиснете иконата под формата на по-висока скорост.
- В прозореца, който се отваря, по-специално в "Видео" в раздела, трябва да се определят два параметъра. Този кодек и рамка размер. Тръгваме тук препоръчителните стойности, докато можете да експериментирате с втория, създаване на произволни стойности на стойността на рамката.
- В "Audio" в раздела, ние също оставя всичко по подразбиране.
- Ние сме решени с мястото, където резултатът ще бъде спасен. За да направите това, кликнете върху иконата, като папка в полето "Опазване на папка".
- В "Explorer" продължи до желаното място и натиснете "Избор на папка".
- На следващо място, ние се обръщаме към редактиране на ролката, като кликнете върху "Edit" във видео низ. Въпреки това, тази стъпка може да бъде пропуснато.
- В прозореца за редактиране, видите опции, подобряване на качеството на картината и подстригване ролката са на разположение. Всеки параметър е снабден с подробна инструкция, която се показва в дясната ръка. В случай на грешка, видеото може да се върне към първоначалното им състояние, като кликнете върху "Reset". В края, натиснете Finish.
- Щракнете върху "Старт", като по този начин изпълнява преобразуване. Ако клиповете са малко, че е възможно да ги комбинирате, поставяне на отметка върху "Connect".
- Процесът на преобразуване е в ход, текущото състояние на който се показва като лента.
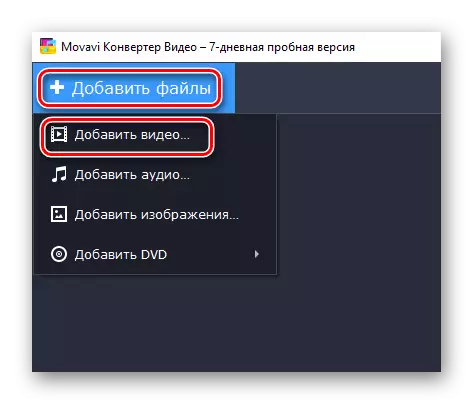
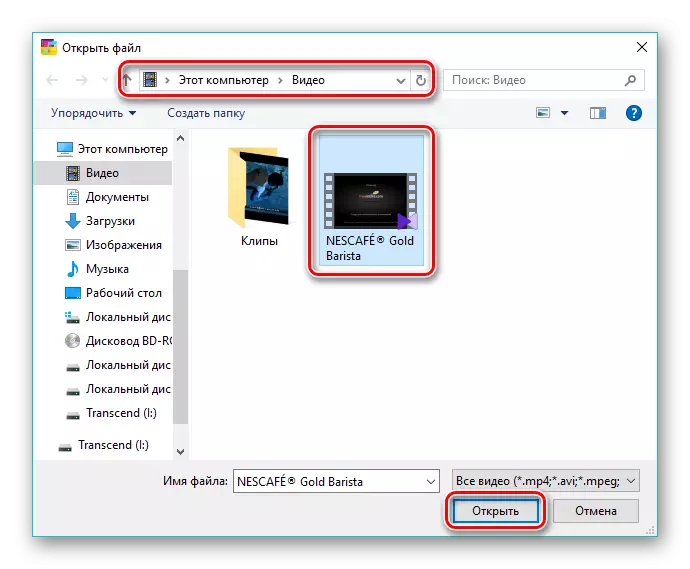

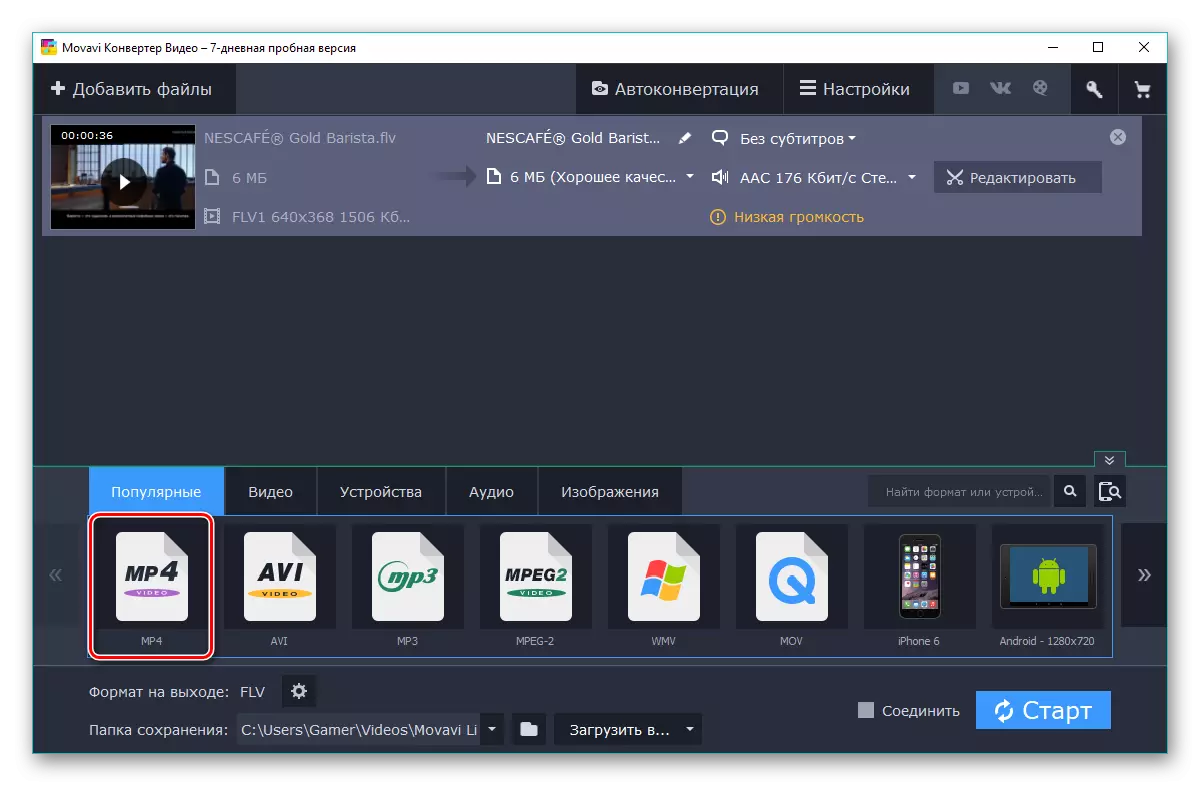








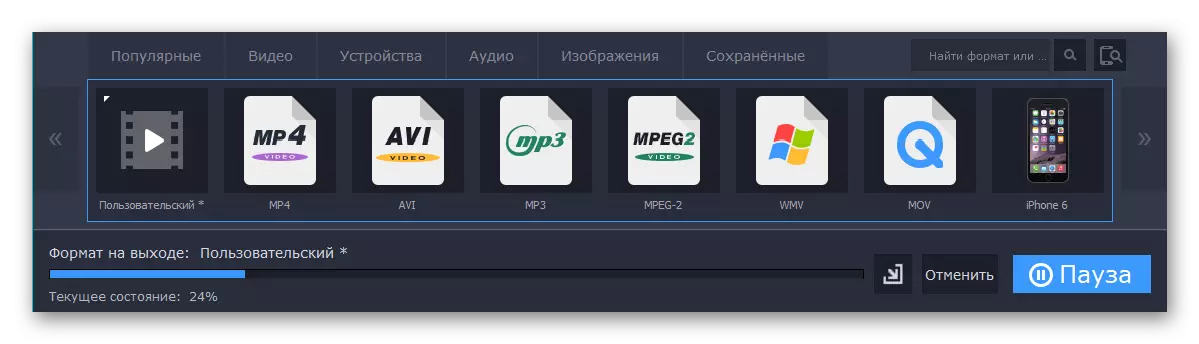
Предимството на този метод е, че трансформацията се извършва доста бързо.
Метод 4: Xilisoft видео конвертор
Последното в прегледа е XILISOFT видео конвертор, който има прост интерфейс.
- Ние изпълняваме софтуер, за да добавите валяк с кликване "Добавяне на видео". Като алтернатива можете да кликнете върху областта на бялата интерфейс с десния бутон на мишката и да изберете елемента със същото име.
- Във всяко изпълнение се отваря браузър, в който намираме желания файл, изберете го и щракнете върху "Open".
- Отвореният файл се показва като низ. Кликнете върху полето с надпис "HD-iPhone".
- Отваря се прозорецът "Конвертиране в", където натискате "Общи видеоклипове". В раздела Разгънете, изберете "H264 / MP4 Video-SD (480p)", но в същото време можете да изберете други стойности на резолюцията, например "720" или "1080". За да определите крайната папка, кликнете върху "Преглед".
- В прозореца, който се отваря, ние се придвижваме в предварително определена папка и го потвърждавам, като натиснете "Избор на папки".
- Завършете настройката, като кликнете OK.
- Преобразуване започва с натискане на бутона "Convert".
- Настоящият напредък се показва като процент, но тук, за разлика от обсъжданите по-горе програми, няма бутон за пауза.
- След завършване на преобразуването, можете да отворите крайния директория или да премахнете резултата от компютъра, като кликнете върху съответните икони като папка или кошница.
- Можете да получите достъп до резултатите от реализация с помощта на Windows Explorer.

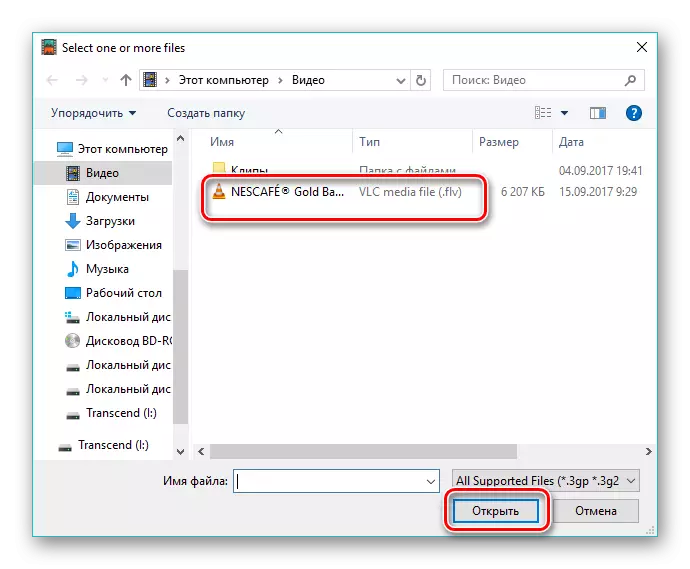


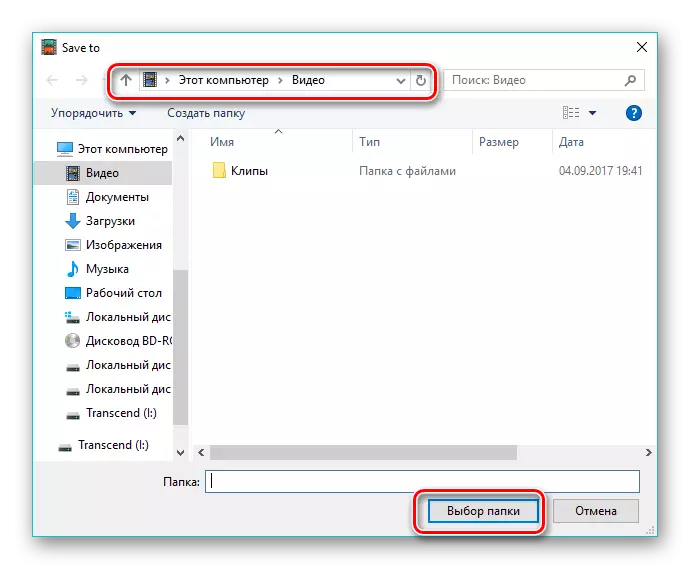




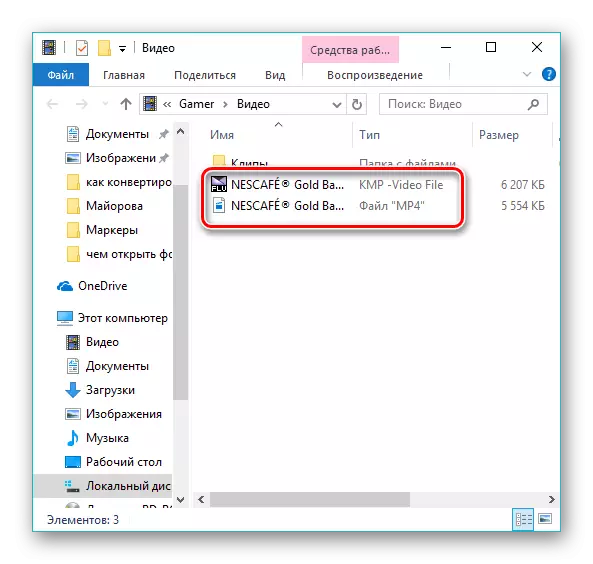
Всички програми от нашия преглед определят задачата. В светлината на последните промени в предоставянето на безплатен лиценз за видео конвертор на Fremyake, който е доставен за добавяне на рекламен скрийнсейвър в крайното видео, най-оптималният избор е фабриката за формат. В същото време, Movavi видео конвертор изпълнява по-бързо всички участници в прегледа, по-специално поради подобрения алгоритъм за взаимодействие с многоядрени процесори.
