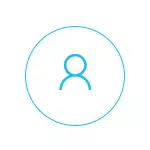
По мое мнение, родителски контрол (семейство сигурност) на Windows 10 се изпълнява малко по-малко удобен начин, отколкото в предишната версия на операционната система. Основното ограничение, което се появява, е необходимостта да се използва Microsoft сметки и да се свържете към интернет, а в 8-KE, контрол и проследяване на функции са достъпни в офлайн режим. Но това е моето субективно мнение. Вижте също: Инсталиране на ограничения за местно сметка Windows 10. Още две функции: Windows 10 павилионен режим (лимит на потребителя, използвайки само едно заявление), сметката за гости в Windows 10, как да се блокира Windows 10, когато се опита да отгатне паролата.
Създаване на профил за дете с по подразбиране настройки за родителски контрол
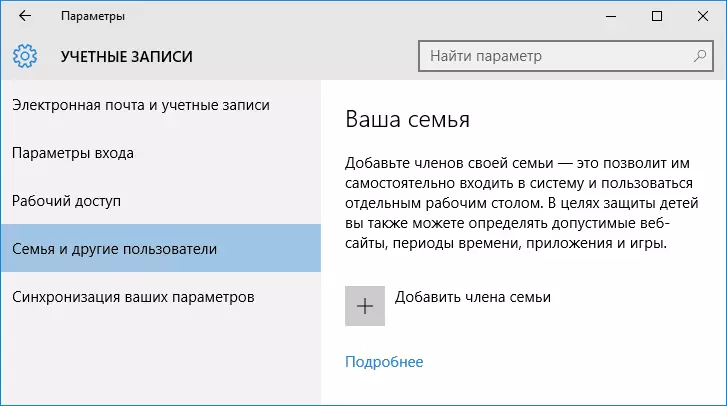
Първото действие при конфигуриране на родителски контрол в Windows 10 - създаване на профил на вашето дете. Можете да направите това в раздел "Параметри" (можете да се обадите на клавишите със Win + I) - "Профили" - "Семейство и други потребители" - "Добавяне на член на семейството."
В следващия прозорец, изберете "Добавяне на профила на детето" и посочете своя имейл адрес. Ако няма такава, кликнете върху "Не имейл адреси" (ще бъдете подканени да го създадете в следващата стъпка).
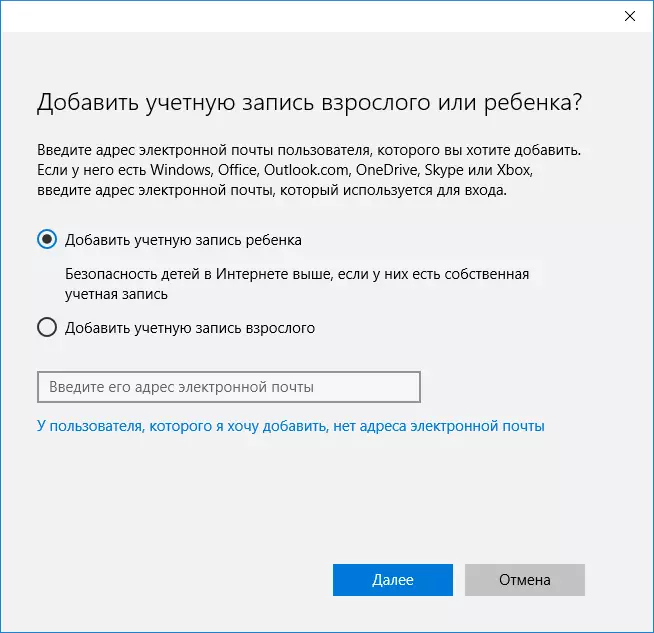
Следващата стъпка е да се посочва името и името, излезе с имейл адрес (ако не е посочен), посочете паролата, страната и датата на раждане на детето. Моля, обърнете внимание: ако детето ви е по-малко от 8 години, ще бъдат включени автоматично засилените мерки за сигурност за своя сметка. Ако той е по-стар - това е необходимо, за да изберете желаните параметри ръчно (но това може да бъде направено и в двата случая това, което ще се записват, както следва).
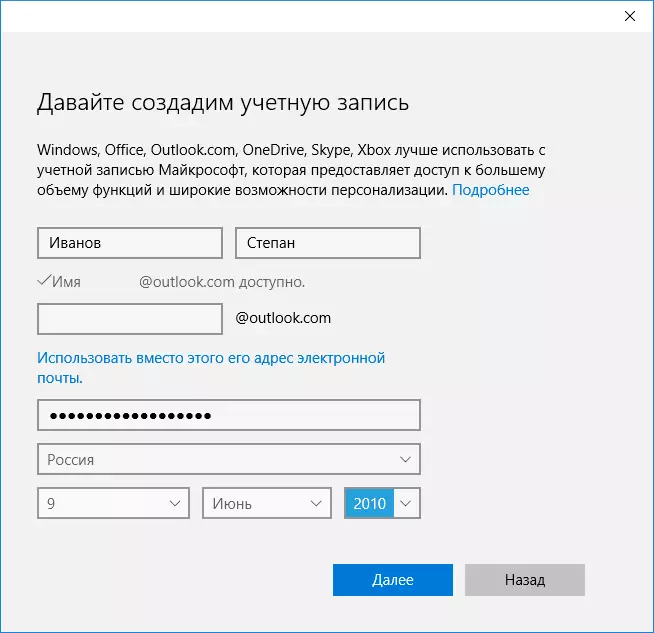
В следващата стъпка, вие ще бъдете помолени да въведете телефонния номер или имейл адреса, за необходимостта от възстановяване на сметката - тя може да бъде данните си, и може да има данни за вашите деца, по ваша преценка. Във финалната фаза ще ви предложат да се даде възможност на разрешения за Microsoft Рекламни услуги. Аз винаги деактивиране на такива неща, аз не виждам никаква специална полза от себе си или дете, че информацията за това се използва за показване реклама.
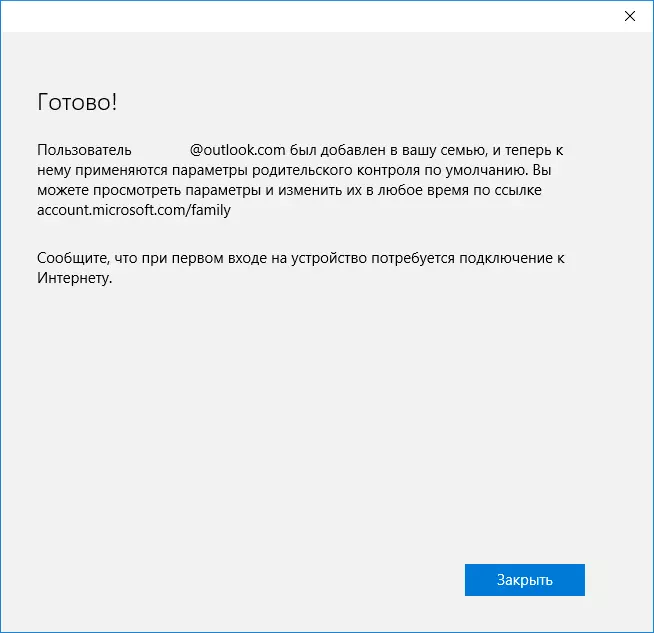
Готов. Сега на компютъра ви има нов профил, при които едно дете може да влезе, обаче, ако сте родител и създаване на родителски контрол на Windows 10, аз препоръчвам да се извърши първото влизане (старт бутон върху името на потребителя), като може да се наложи допълнителни настройки за новия потребител (на нивото на Windows 10 себе си, не са свързани с родителски контрол) Плюс това, в първия вход, уведомление Оказва се, че "членове на семейството, възрастните могат да разглеждат доклади за действията си."

От друга страна, управлението на ограниченията за сметка на детето се извършва онлайн, когато влизат в сметката родител на account.microsoft.com/family (бързо, за да получите тази страница може да бъде и от Windows чрез параметри - сметки - семейство и други потребители - семейни настройки чрез интернет).
Управление на профила на детето
След въвеждане на контрола Семеен Настройки Windows 10 Online за Microsoft, ще видите списък на сметки на семейството си. Изберете Създаден профила на детето.
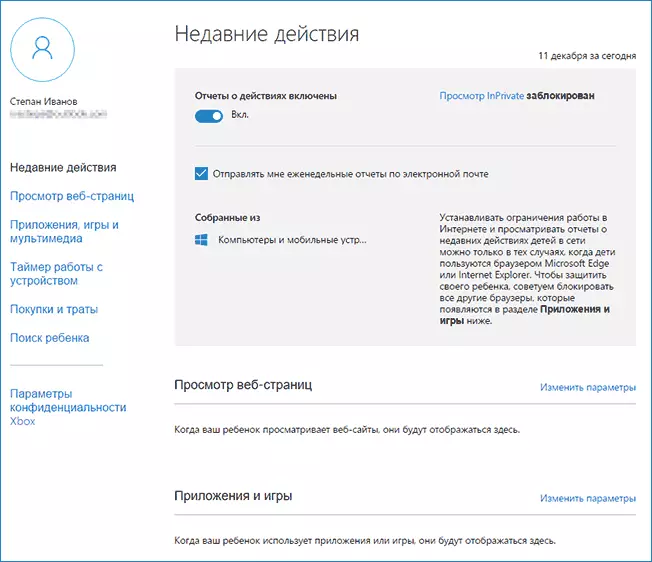
На главната страница ще видите следните настройки:
- доклади за действие - по подразбиране е включена, изпращащата функция към електронната поща също се включват.
- Преглед на InPrivate - Вижте Ingunito Pages без да събира информация за посетените сайтове. За деца под 8 години са по подразбиране забранено.
По-долу (и в ляво) - списък на индивидуални настройки и информация (появява се на информация, след като сметката е започнал да се използва), отнасящи се до следните действия:
- Преглед на уеб страници в Интернет. По подразбиране, нежеланите сайтове са заключени автоматично, в допълнение, на безопасно търсене е активирано. Можете и ръчно да блокират сайтовете, които са посочени. Важно: Почти информация за Microsoft Edge и Internet Explorer браузъри се събират, сайтове също са блокирани само за тези браузъри. Това означава, че ако искате да се установят ограничения на посещение на място, вие също ще трябва да блокира други браузъри за едно дете.
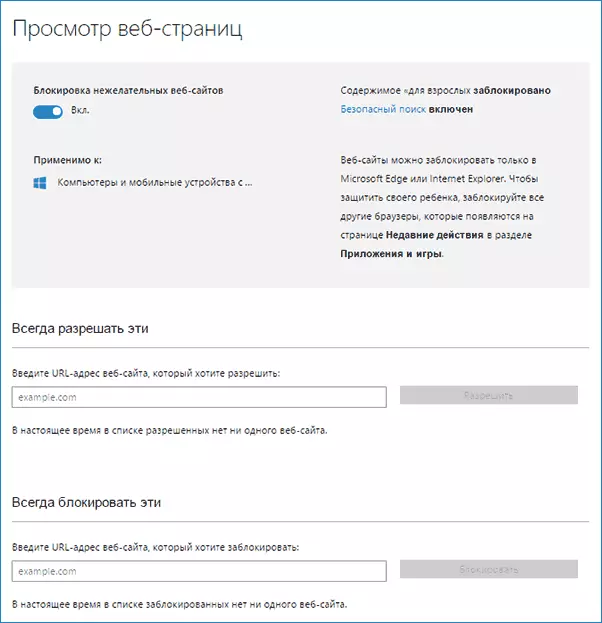
- Приложения и игри. Той показва информация за използваните програми, включително Windows 10 приложения и редовен софтуер и игри за работния плот, включително информация за времето на ползване. Също така имате възможност да блокирате стартирането на някои програми, но само след като се появи в списъка (т.е. вече са работи в профила на детето), или по възраст (само за съдържание от магазин за приложения на Windows 10).
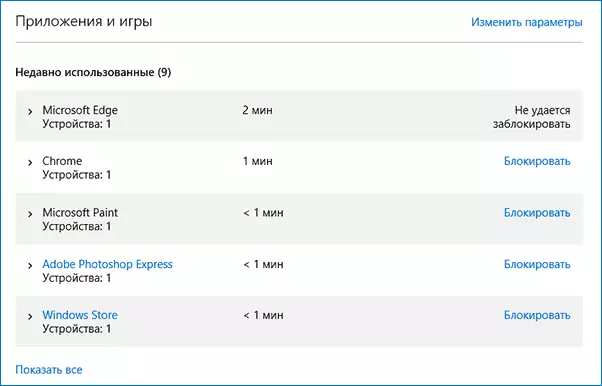
- Таймер работа с компютър. Показва информация за това, кога и колко детето седи пред компютъра и ви позволява да конфигурирате времето, в което може да бъде направено периоди от време и когато влизането в профила не е възможно.
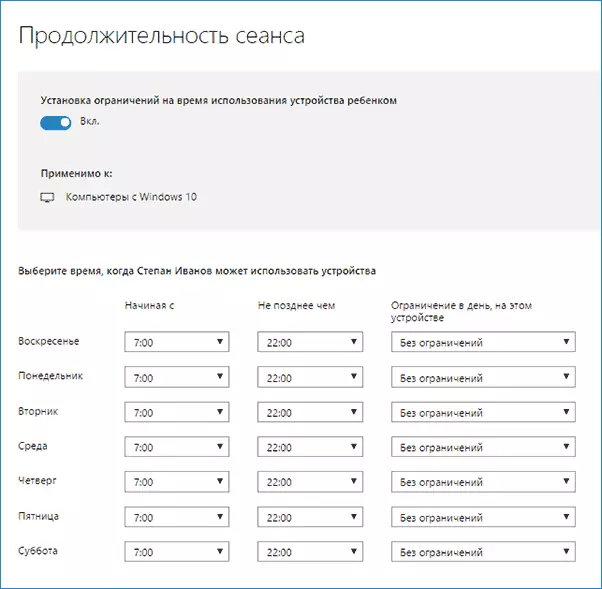
- Пазаруване и харчат. Тук можете да следите за закупуване на дете в Windows 10 магазина или вътре в приложенията, както и "пут" пари, за да го по сметката, без да дава достъп до банковата си карта.
- търсене на детето - Използва се, за да търсят място на детето при използване на преносими устройства на Windows 10 с функции за местоположение (смартфон, таблет някои модели лаптопи).
Като цяло, всички параметри и настройките на родителски контрол са доста разбираеми, единственият проблем, който може да се появи - невъзможността за блокиране на приложения, преди те вече са използвани в профила на детето (т.е. преди появата им в списъка с действия).
Също така, по време на моята собствена проверка на родителските функции за управление, той е бил изправен пред факта, че информацията на страницата на семейството настройки се обновява с най закъснението (докосна това допълнително).
Родителски контрол на работата на Windows 10
След като профилът на детето, реших да го използвате за известно време да се провери работата на различните функции на родителски контрол. Ето някои наблюдения, които са направени:
- Сайтове със съдържание за възрастни са успешно блокирани в EDGE и Internet Explorer. Google Chrome се отваря. Когато заключите възрастен има възможност да изпрати заявка за разрешение за достъп.
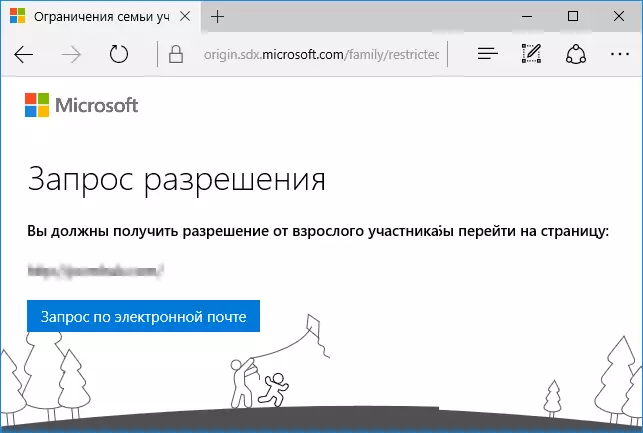
- Информация за текущите програми и времето на използване на компютъра в управлението на родителски контрол се появи със закъснение. В моята проверка, те не се появи дори и два часа след края на работата под прикритието на детето и да излезете от сметката. На следващия ден, информацията е била показана (и, съответно, е било възможно да се блокира стартирането на програми).
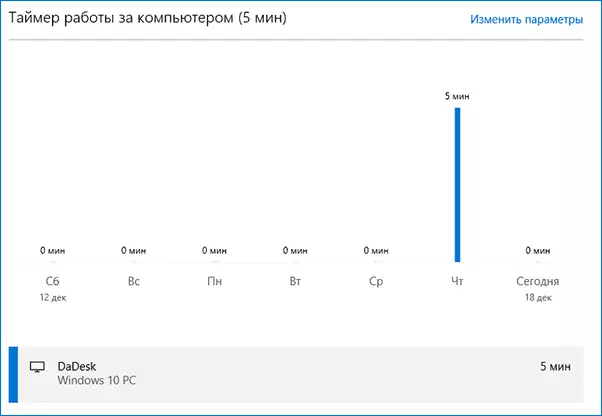
- Информация за посетените сайтове, които не са показани. Аз не знам причините - там не е имало никакви функции на проследяване на Windows 10, посетени през браузъра край обектите. Като предположение - само онези сайтове се появяват на които повече от определен период от време (аз не се забави някъде другаде).
- Информация за безплатното приложение инсталирано от магазина не се появи в покупките (въпреки че се счита за да бъде закупен), само в информация за стартираните приложения.
Е, най-много, може би, основната точка е дете, без да влезете в профила на компанията-майка, тя може лесно да изключите всички тези ограничения за родителски контрол, без да се прибягва до някакви специални трикове. Вярно е, че няма да работи незабелязано. Аз не знам дали да пиша тук за това, как да го направя. Update: Написах накратко в статията за ограничаване на местните сметки, посочени в началото на тази инструкция.
