
Поп арт е стилизация на изображения при определени цветове. За да направите вашите снимки в този стил, че не е необходимо да бъде фотошоп гуру, като специални онлайн услуги дават възможност за производство на поп арт стилизация в само с няколко кликвания, което на повечето снимки се оказва много високо качество.
Характеристики на онлайн услугите
Тук не е нужно да полага специални усилия за постигане на желания ефект. В повечето случаи, е достатъчно само да качите изображение, изберете поп стил изкуство на интерес, може би все още се регулира на няколко настройки и можете да изтеглите преобразуваната изображение. Все пак, ако искате да приложите всеки друг стил, който не е в редакторите, или значително променя стила, вградена в редактора, няма да сте в състояние да направи това, защото на ограничена функционалност на услугата.Метод 1: PopArtStudio
Тази услуга дава голям избор на различни стилове от различни епохи - от 50-те до края на 70-те години. В допълнение към използването на вече установени шаблони, можете да ги редактирате с помощта на настройките за вашите нужди. Всички функции и стилове са напълно безплатни и достъпни за потребителите, които не са били регистрирани.
Все пак, за да изтеглите готов снимката в добро качество, без воден знак на услугата, ще трябва да се регистрират и да плащат месечен абонамент на стойност 9,5 милиона евро. Освен това, услугата е напълно преведена на руски, но на някои места много да се желае неговите качествени листа.
Отиди PopArtStudio.
Стъпка по стъпка инструкция има следната форма:
- На главната страница можете да видите всички налични стилове и промяна на езика, ако е необходимо. За смяна на езика на сайта, намерете "английски" в горния панел и кликнете върху него. В контекстното меню изберете "руски".
- След като настроите езика, можете да преминете към избор на шаблона. Струва си да припомним, че в зависимост от избрания формат ще бъде построен.
- След като изборът се произвежда, ще прехвърли на страницата с настройките. Първоначално, трябва да качите снимката, с която имате намерение да работа. За да направите това, щракнете в полето File от "Избор на файл".
- В "Explorer" ще се отвори, в която трябва да укажете пътя към изображението.
- След зареждане на изображението на сайта, който трябва да кликнете върху бутона "Изтегляне", който се намира срещу поле на файла. Необходимо е, че снимката, която стои в редактора винаги е по подразбиране, се е променила до твоя.
- Първоначално се обърне внимание на горния панел в редактора. Тук можете да се отрази и / или завъртите изображението до известна степен стойност. За да направите това, кликнете върху първите четири икони на ляво.
- Ако не сте доволни от стойностите на разширени настройки по подразбиране, но аз не искам да се забъркваш с около тях, а след това използвайте "Random Ценности" бутона, който е представен като игра на костите.
- За да се върнете всички стойностите по подразбиране, обърнете внимание на стрелките в горния панел.
- Можете също така да се създаде независимо цветове, контраст, прозрачност и текст (последните две, при условие че те са предвидени със своя шаблон). За да промените цветове, в долната част на лявата лента с инструменти, обърнете внимание на цветни квадрати. Кликнете върху една от тях с левия бутон на мишката, след което се отваря палитра цветове за избор.
- В палитрата, Службата се изпълнява малко неудобно. Може първоначално трябва да кликнете върху желания цвят, след това ще се появи в долния ляв прозорец на палитрата. Ако той се появи там, а след това кликнете върху иконата със стрелка, което е правилно. В момента, в желания цвят ще стои в долния десен ъгъл на палитрата, кликнете върху иконата на Apply (прилича на бяла отметка на зелен фон).
- Освен това можете да "играе" с параметрите на контраст и непрозрачност, ако има такива в шаблона.
- За да видите промените, направени от вас, щракнете върху бутона "Update".
- Ако всичко, което костюми, запомни. За съжаление, не е нормална функция на "Save" на сайта, така че курсора на мишката върху готовата изображение, щракнете с десния бутон на мишката и изберете "Save изображението като ...".
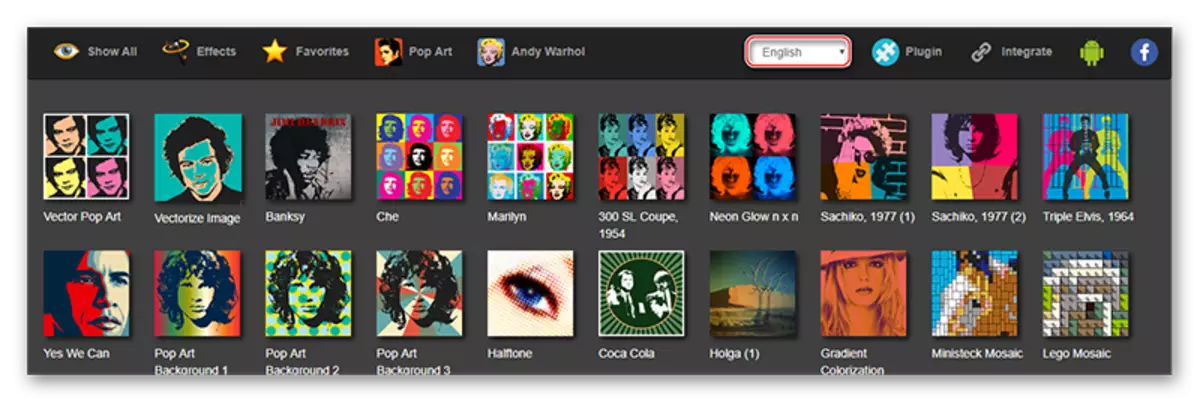
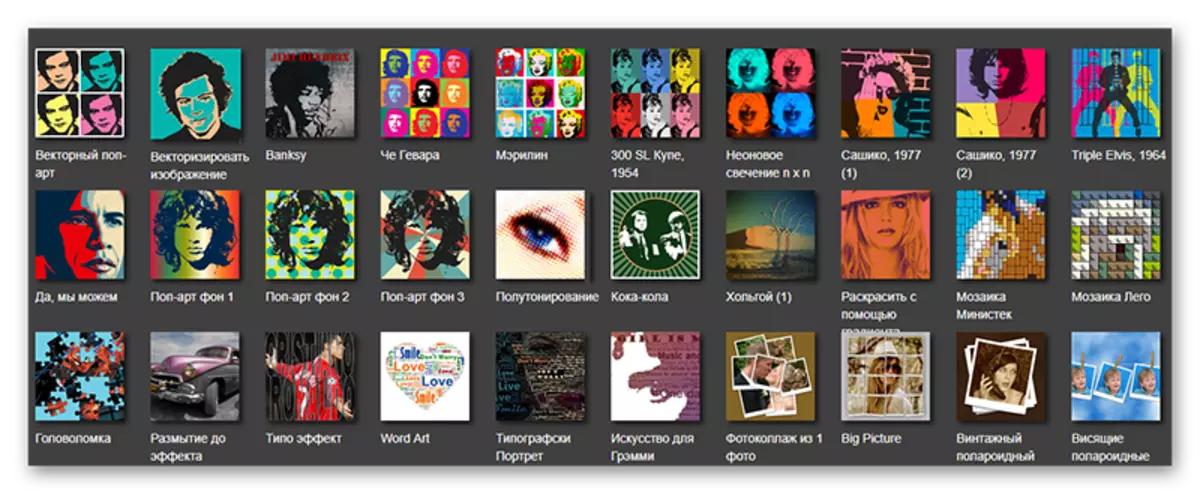
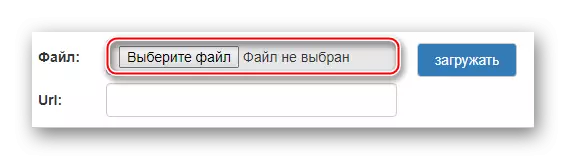
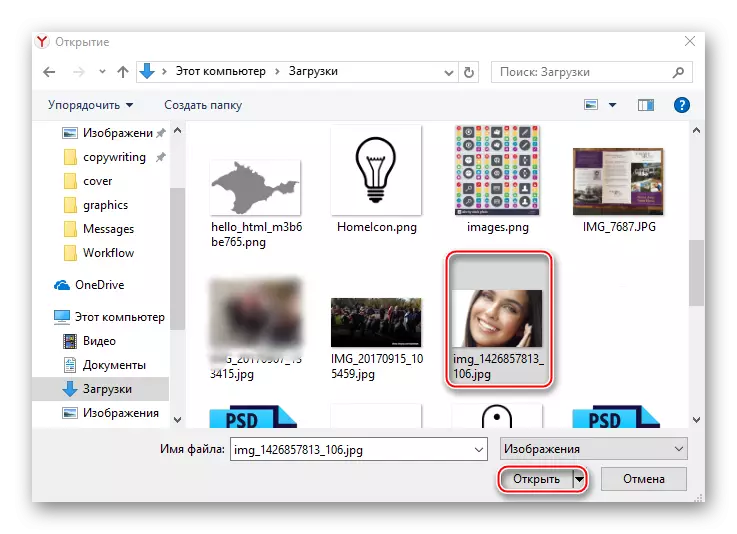
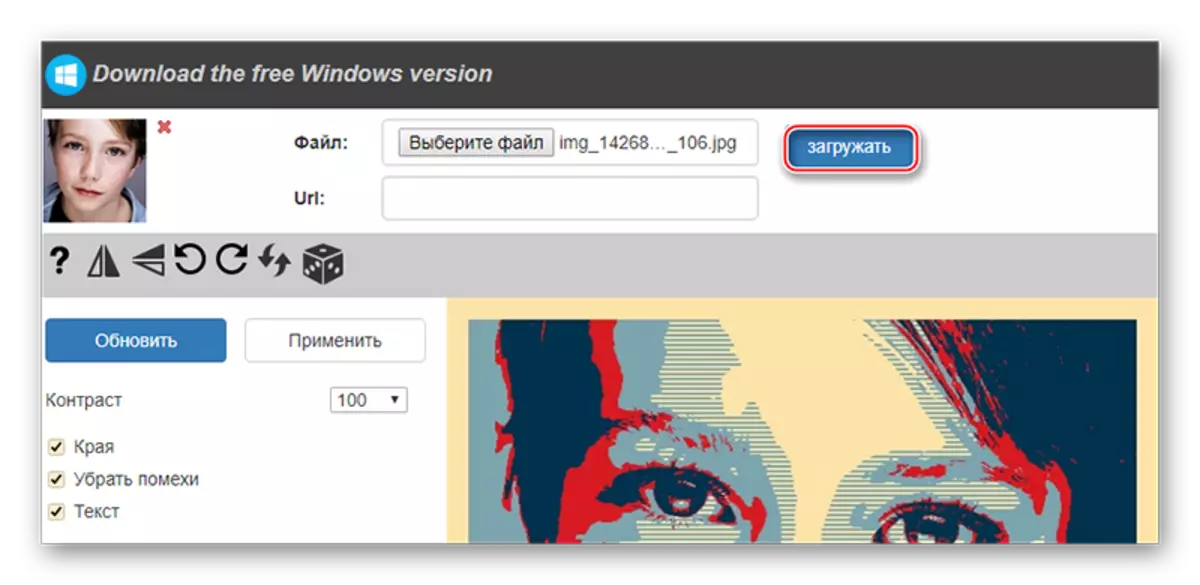
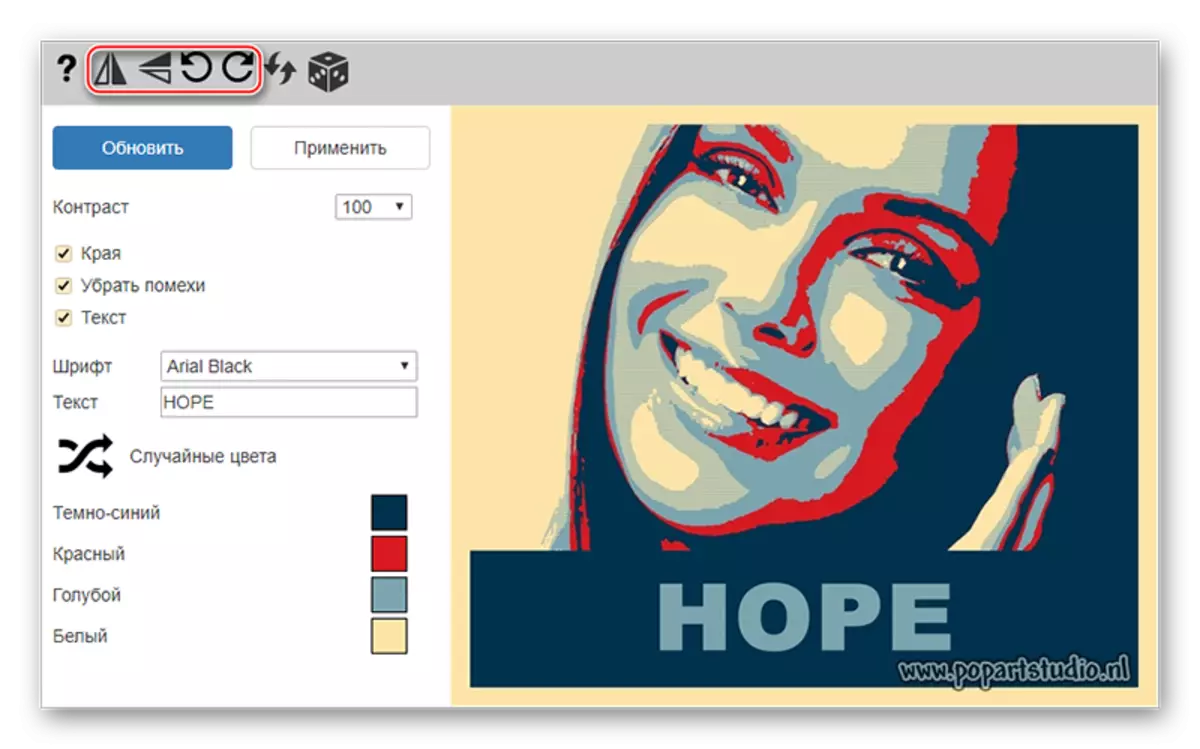
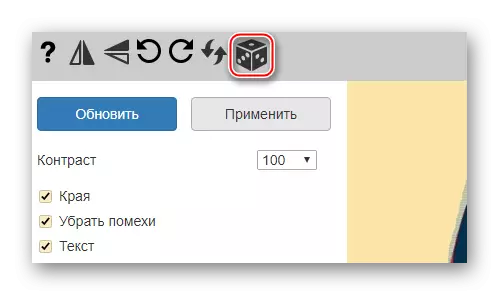
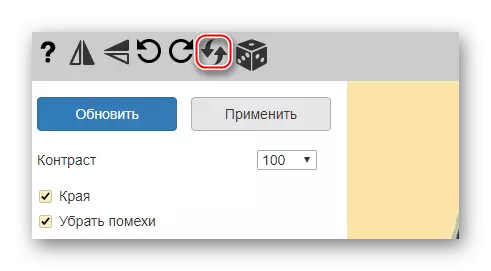
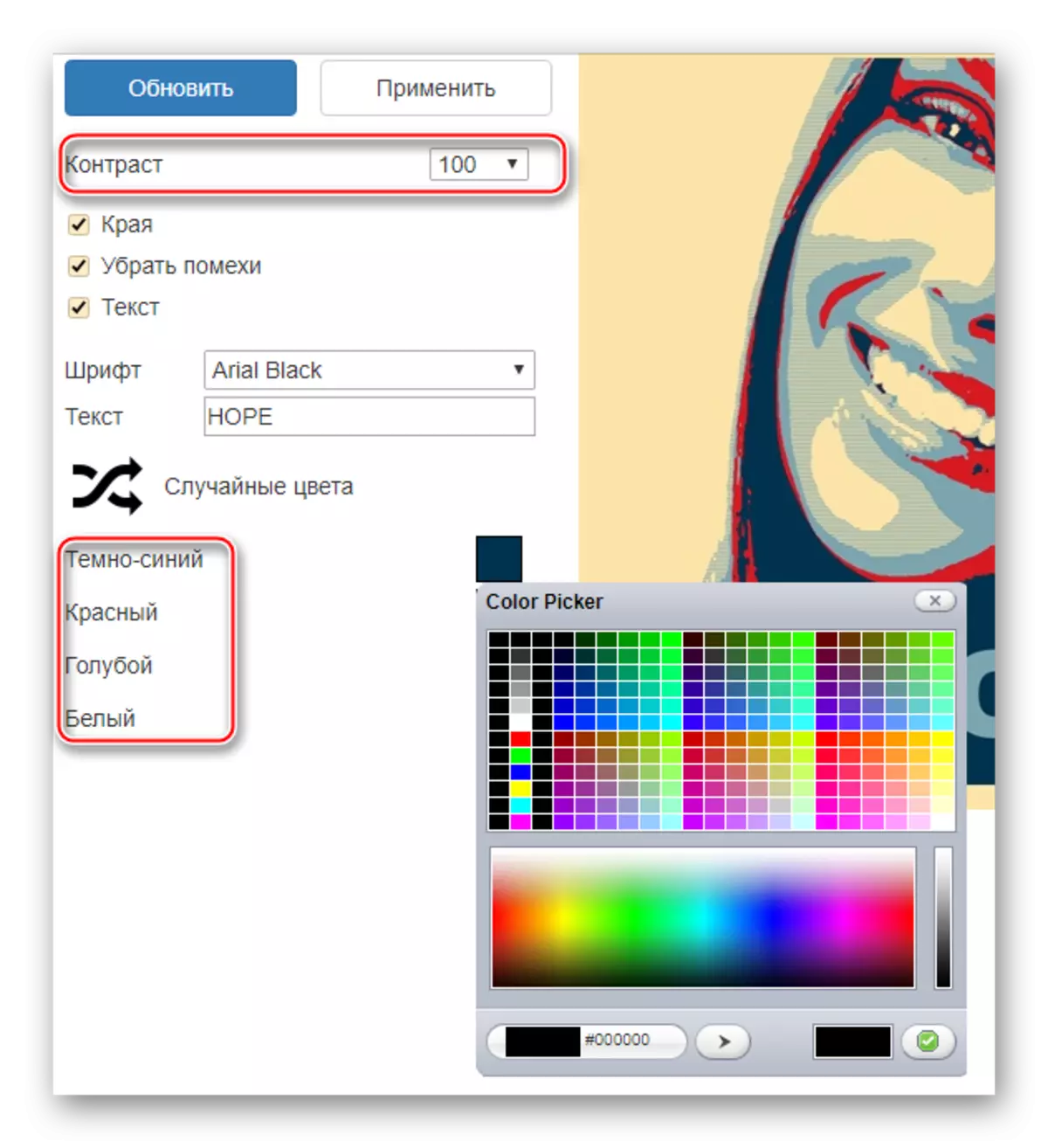
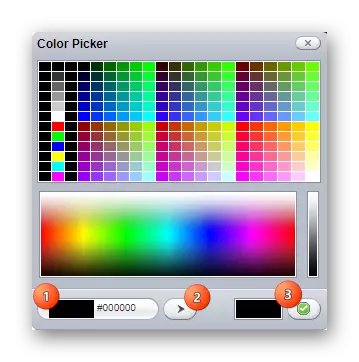
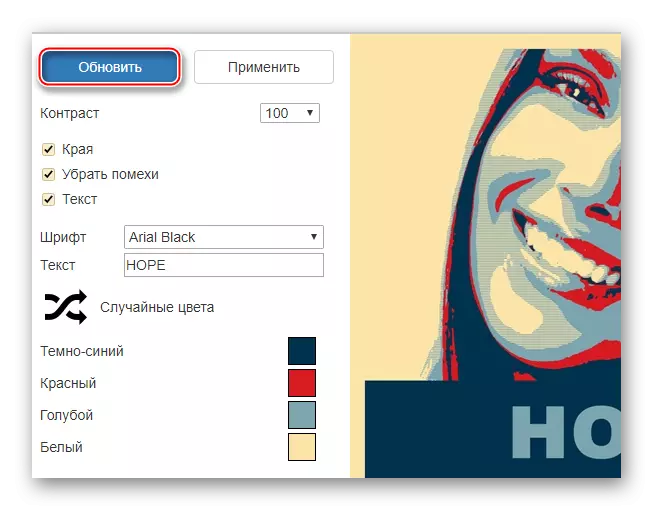
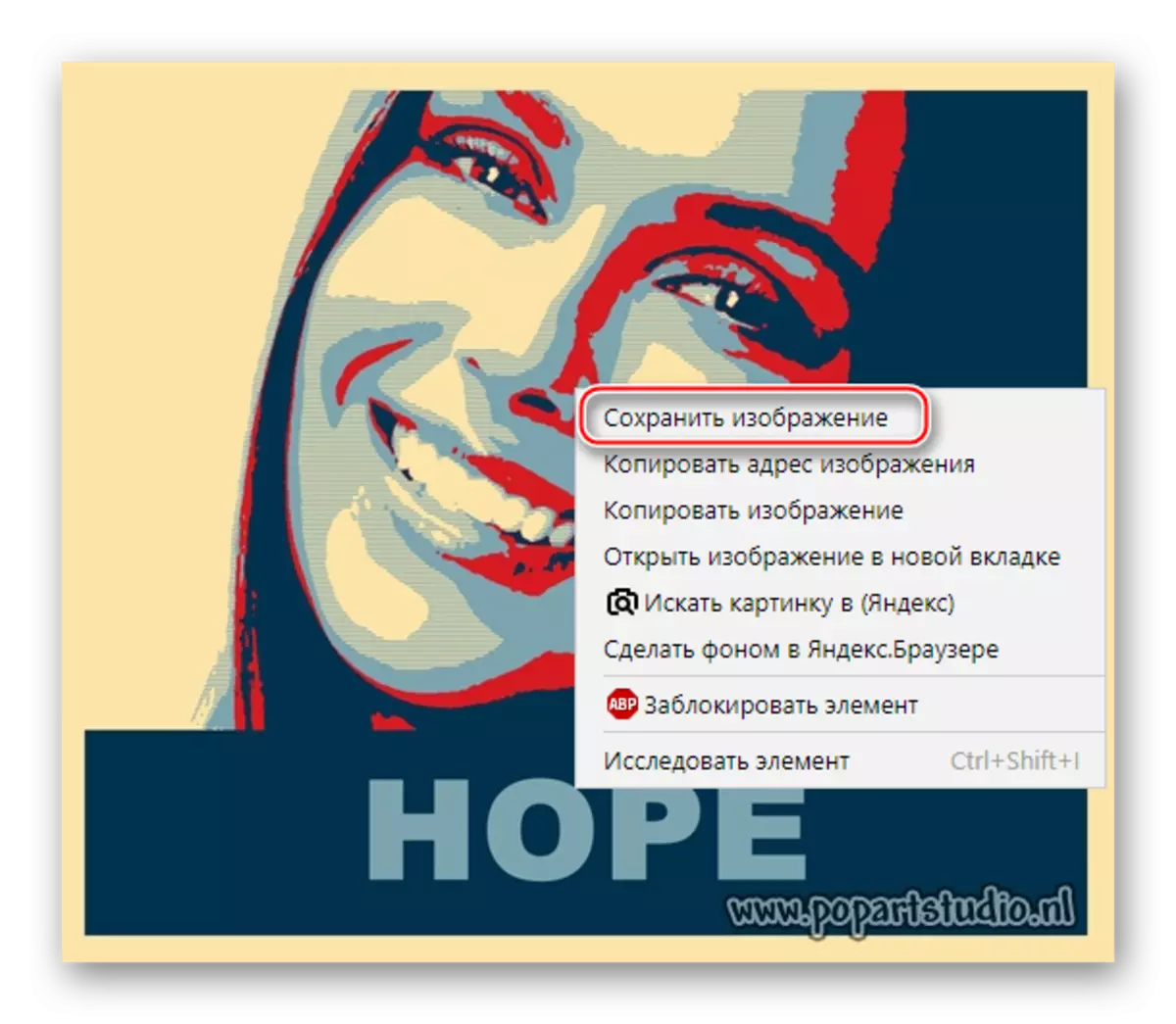
Метод 2: photofoot
Тази услуга е много оскъдна, но напълно безплатно функционалност за създаване на поп арта, освен това, за сваляне на крайния резултат, без воден знак, че няма да се хванат за заплащане. Сайтът е напълно на руски.
Отиди photofany
Една малка инструкция стъпка по стъпка има следния вид:
- На страницата, където ще бъдете подканени да създадете поп арт, кликнете върху бутона "Избор на снимка".
- Опции за изтегляне на снимки Сайтът е представен от няколко. Например, можете да добавите изображение от компютъра си, за да използвате тези, които вече са били добавени по-рано добавя, да направите снимка чрез уеб камера или изтегляне от всички услуги на трети страни, като например социалните мрежи или облак съхранение. Инструкцията ще бъде преразгледана на мишката снимка от компютъра, така че "Downloads" в раздела се използва тук, а след това бутона "Свали от компютър".
- В "Explorer" показва пътя към снимката.
- Изчакайте изтеглянето на снимка и го нарежете около краищата, ако е необходимо. За да продължите, кликнете върху бутона "Trim".
- Изберете поп размер чл. 2 × 2 Spear и стилисти снимка до 4 парчета, и 3 × 3 до 9. За съжаление, не е възможно да напусне стандартния размер тук.
- След са посочени всички настройки, щракнете върху "Създаване".
- Струва си да припомним, че тук при създаването на поп арта, произволни цветове се прилагат върху снимката. Ако не го направите, като гама, която е генерирала, а след това кликнете върху бутона "Назад" в браузъра (повечето браузъри са стрела близо до адрес низ) и повторете всички стъпки отново, докато услугата генерира приемлив цветова палитра.
- Ако всичко, което костюми, след това кликнете на "сваляне", който се намира в горния десен ъгъл.
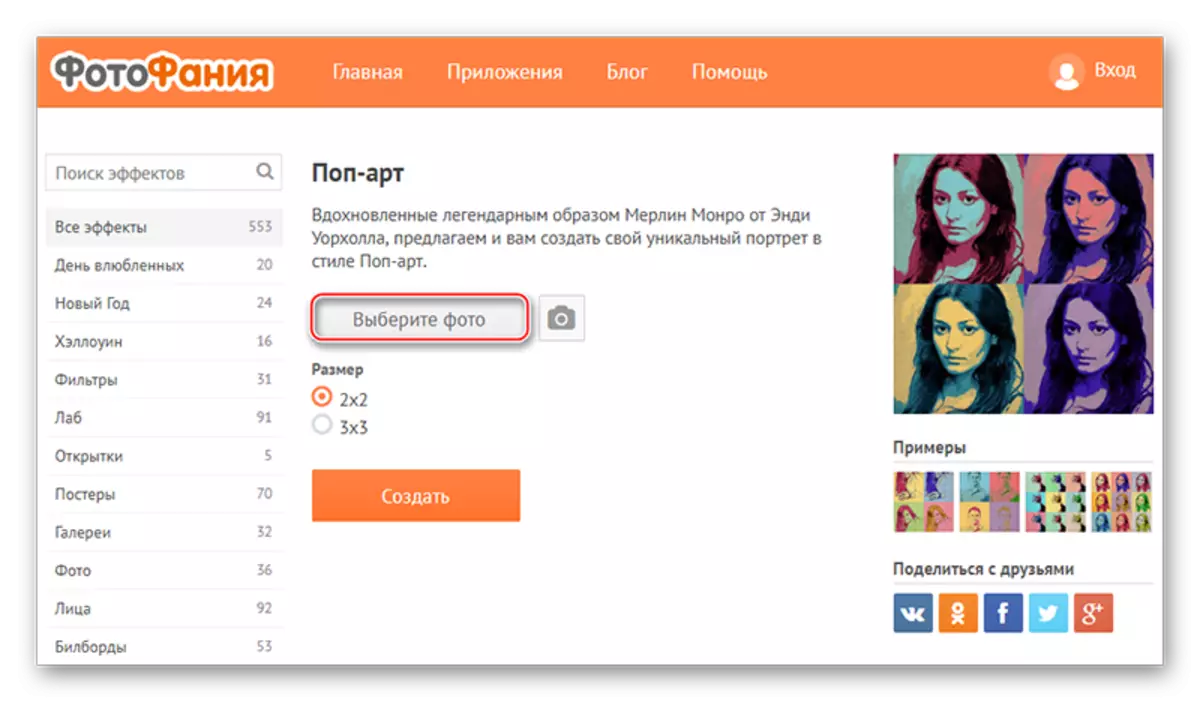
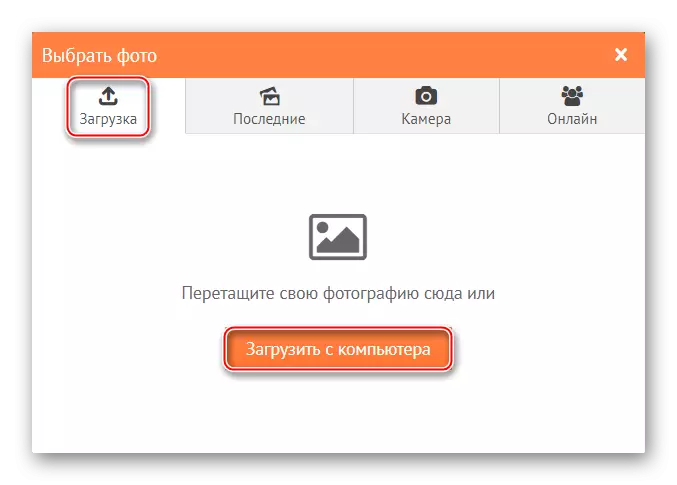
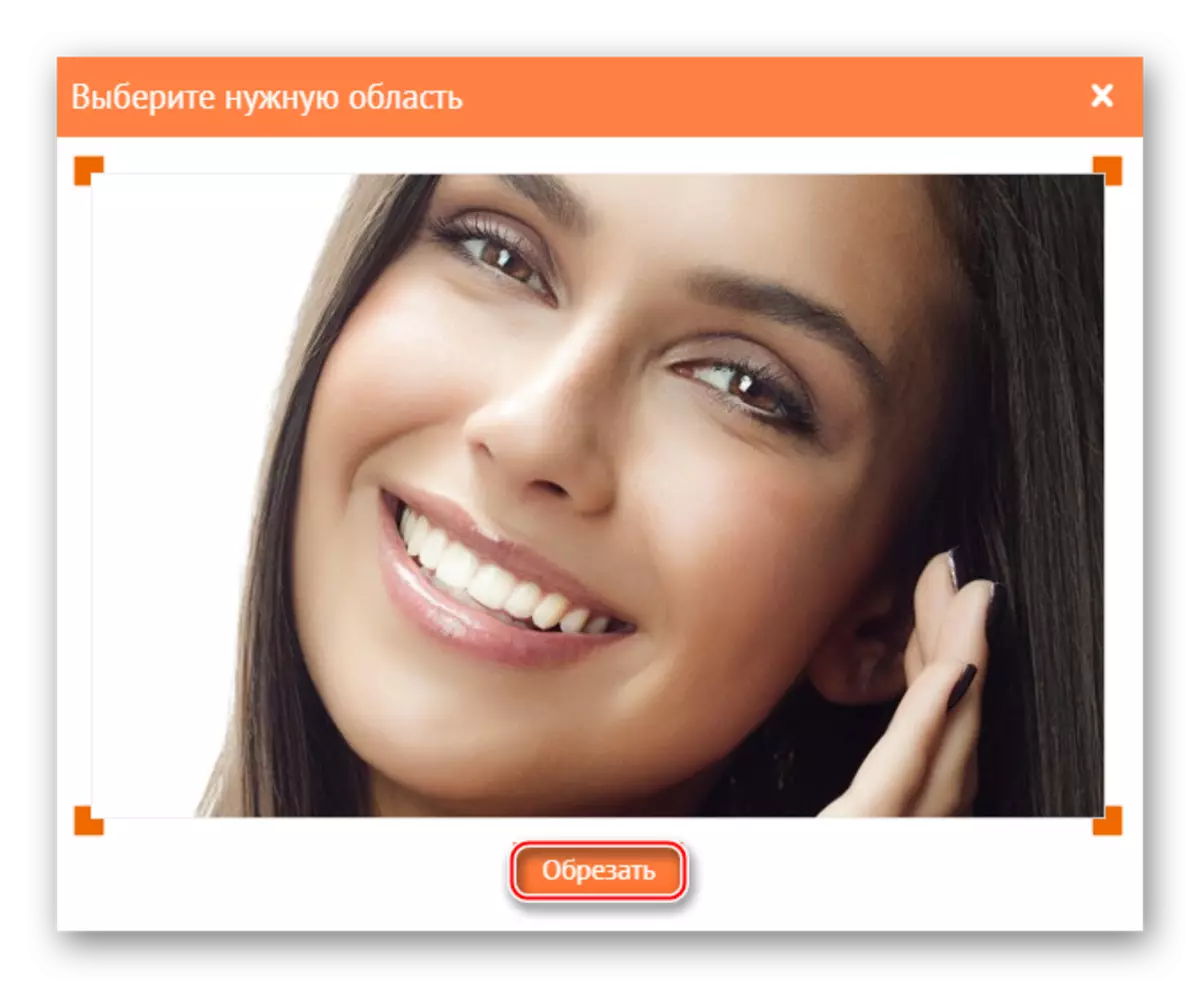
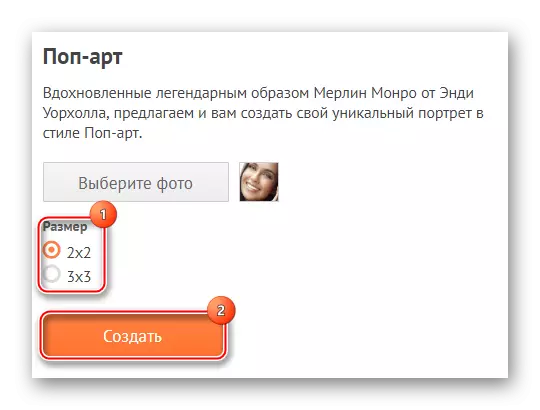

Метод 3: Фото-Како
Това е китайски сайт, който е доста добре преведени на руски, но има очевидни проблеми с дизайн и ползваемост - елементи на интерфейса са неудобни и се движат по един на друг, и няма дизайн дизайн на всички. За щастие, има много голям списък с настройки, които ще създаде висококачествени поп арт.
Отиди на фото-Како
Инструкцията изглежда така:
- Обърнете внимание на лявата част на сайта - трябва да има блок с името "Изберете изображението". От тук можете да укажете линк към него в други източници, или натиснете "Избор на файл".
- Ще се отвори прозорец, където да посочите пътя до снимката.
- След изтегляне, ще се използват автоматично ефекти по подразбиране. За да ги промените по някакъв начин, да се използва курви и инструменти в десния панел. Препоръчително е да се конфигурира "Threshold" параметър на стойност в района на 55-70, а "числото" на стойност не повече от 80, но не по-малко от 50. С други стойности Можете също така да експериментирате.
- За да видите промените, щракнете върху бутона "Config", който се намира в блок Config и реализациите.
- Можете също да промените цветове, но тук те са само три. Добавяне на нов или премахване на това е невъзможно. За да направите промени, просто кликнете на площада с цвета и в цветовата палитра, изберете този, който мисли право.
- За да запазите снимката, намери блок с име "мишката и дръжките", която се намира над главния работно пространство района. Там, използвайте бутона "Свали Файла". Изображението ще започне зареждането на вашия компютър автоматично.
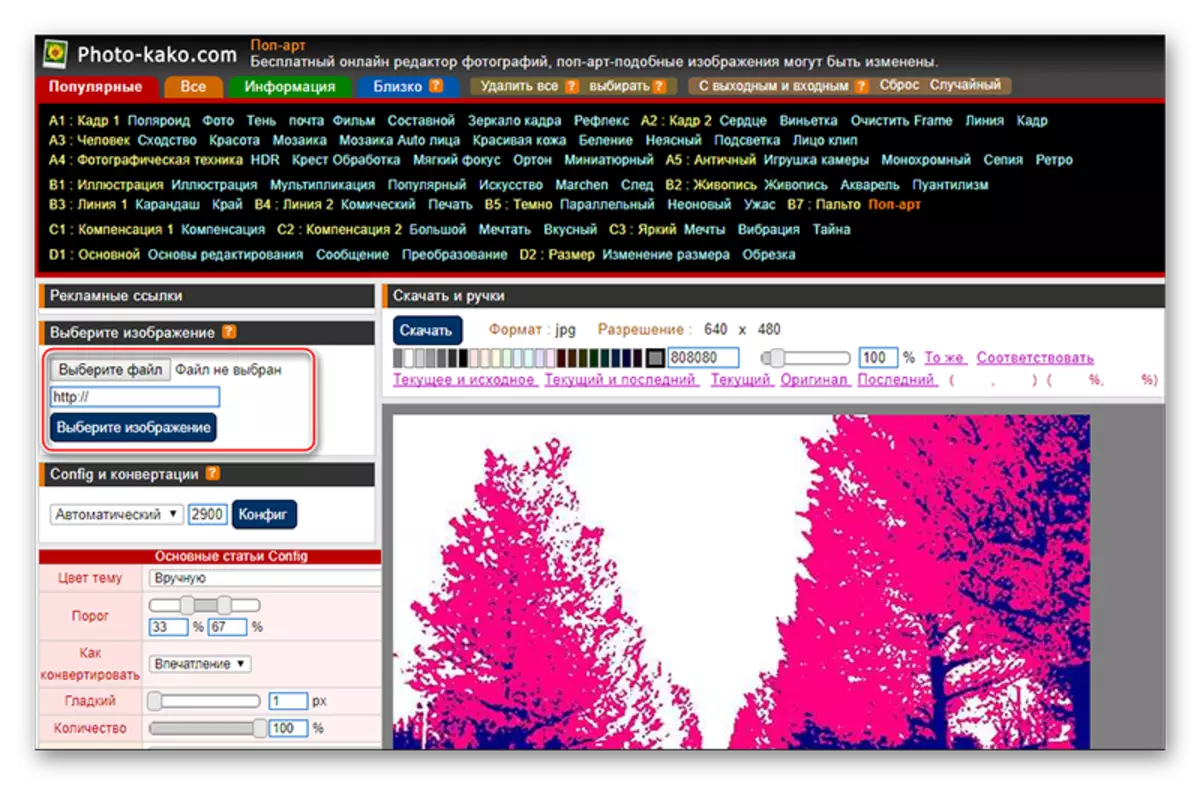

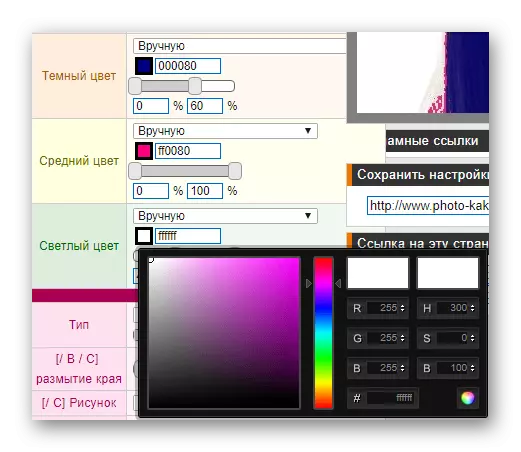
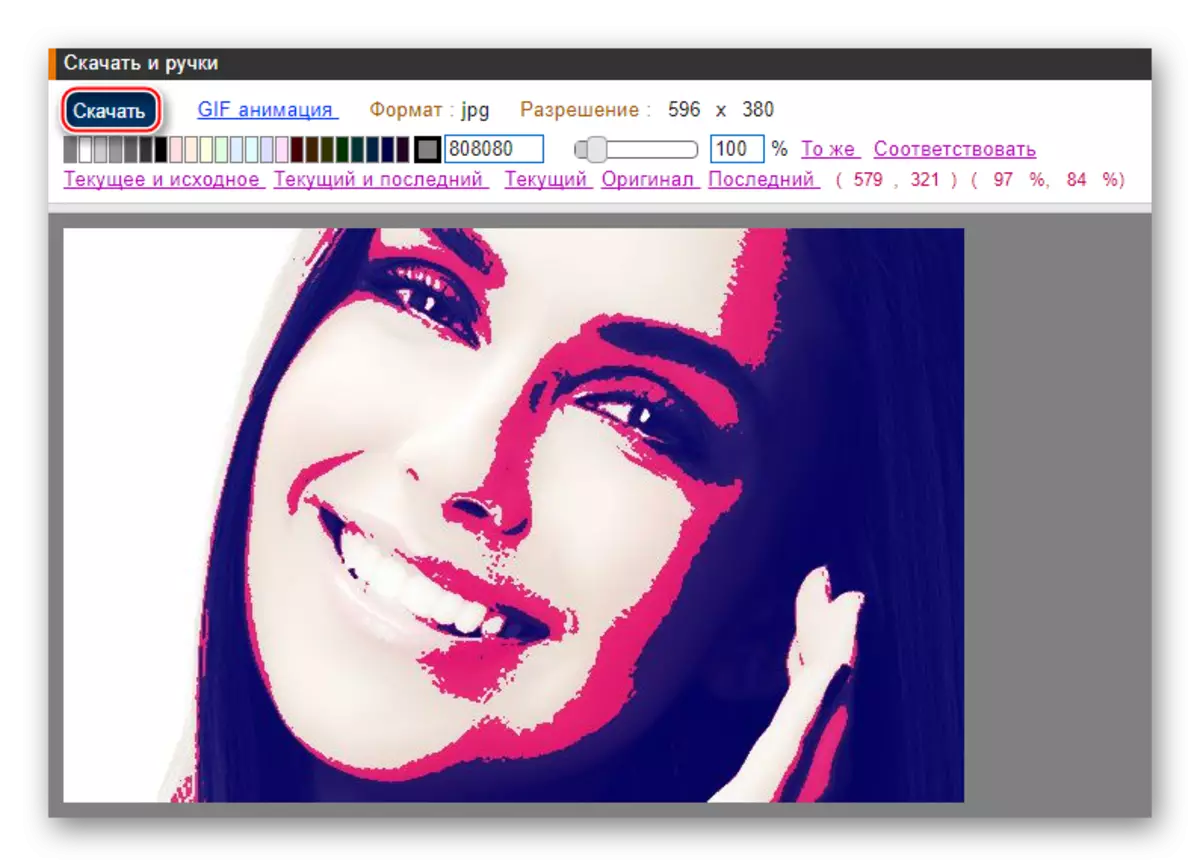
Направете попарт, използвайки Интернет ресурси може би, но в същото време може да срещнете ограничения във формата на малка функционалност, неприятно интерфейс и водни знаци върху крайния образ.
