
Най-често срещаният формат на компресиране на данни днес е zip. Нека разберем какви методи можете да разопаковате файлове от архива с тази експанзия.
Метод 2: 7-цип
Друг архивак, който може да изтегли данните от Zip архивите, е 7-ZIP приложението.
- Активирайте 7 ZIP. Отваря се вграден файлов диспечер.
- Влезте в зоната на ципа и го маркирайте. Кликнете върху "Екстракт".
- Появява се прозорецът за навиване. Според настройките по подразбиране, пътят към папката, където ще бъдат поставени разопаковани файлове, съответства на директорията по разположение и се показва в областта "uncack b". Ако трябва да промените тази директория, щракнете върху бутона с края на полето в него.
- Появява се "преглед на папката". Отидете в директорията, където искате да съдържате разопаковани материали, маркирайте го и натиснете "OK".
- Сега пътят към определената директория се показва в областта "разопаковайте" в прозореца на параметрите на пръскането. За да стартирате процедурата за екстракция, натиснете "OK".
- Процедурата е направена и съдържанието на ZIP архива се изпраща в отделна директория в областта, която потребителят е присвоен в настройките за отстраняване на 7 ZIP.
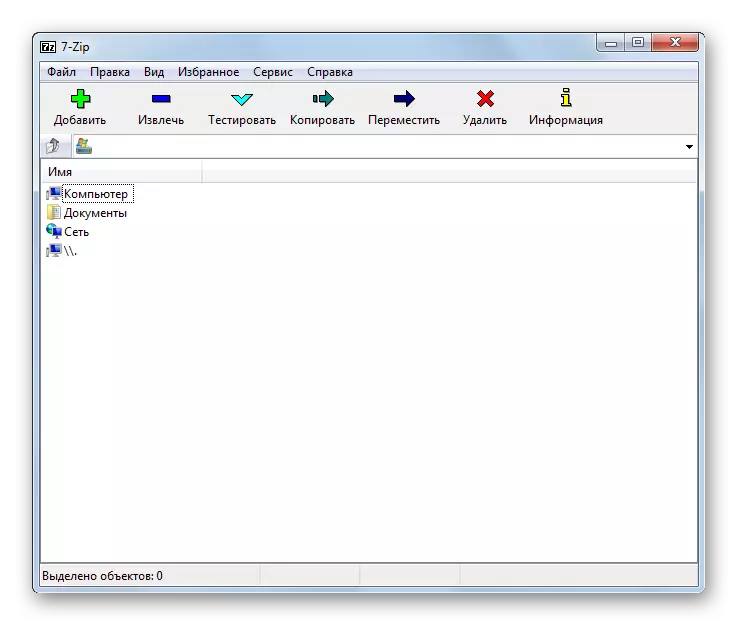




Метод 3: Izarc
Сега описваме алгоритъма за извличане на съдържание от zip обекти, използвайки Izarc.
- Стартирайте Izarc. Кликнете върху бутона "Open".
- Стартира "Open Archive ...". Отидете в директорията на zip местоположение. Като разпределите обекта, кликнете върху "Open".
- Съдържанието на ципа ще се появи като списък в Izarc Shell. За да започнете да разопаковате файлове, щракнете върху бутона "Запис" на панела.
- Стартира прозорецът Настройки за премахване. Има много различни параметри, с които потребителят ще може да го разбере. Ние също така се интересуваме от индикацията за разопаковащата директория. Той се показва в полето "екстракт В". Можете да промените този параметър, като кликнете върху изображението на директорията от полето отдясно.
- Подобно на 7-ZIP, се активира "Folderview view view". Изберете директорията, която планирате да използвате и натиснете OK.
- Промяна на пътя към папката за екстракция в полето "Екстракт към", показващата настройка показва, че процедурата за разопаковане може да бъде стартирана. Кликнете върху "Екстракт".
- Съдържанието на ZIP архива се извлича в тази папка, пътят към който е посочен в прозореца "Екстракт" на прозореца за настройки на DENZIP.


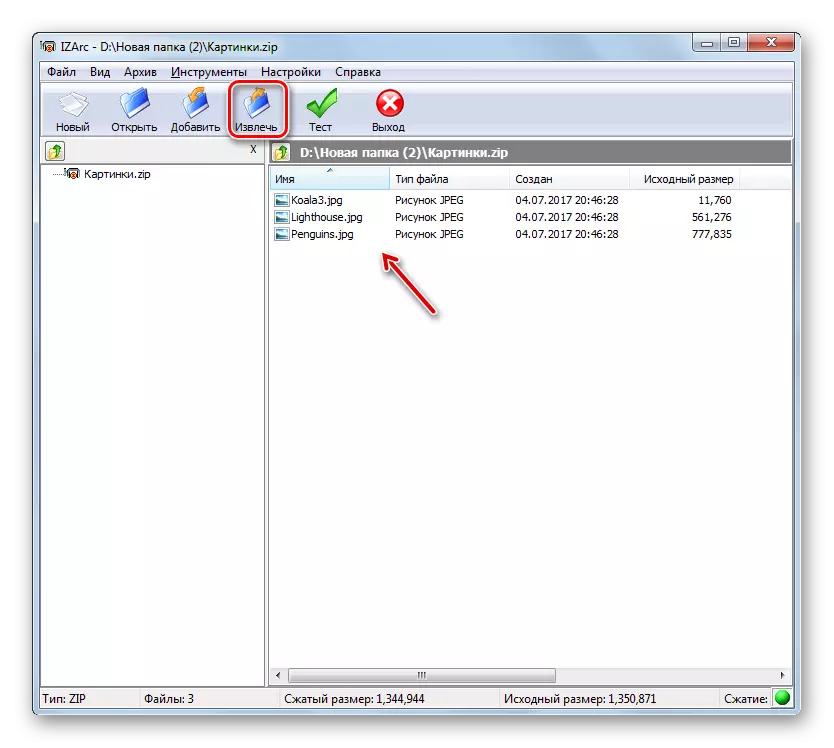
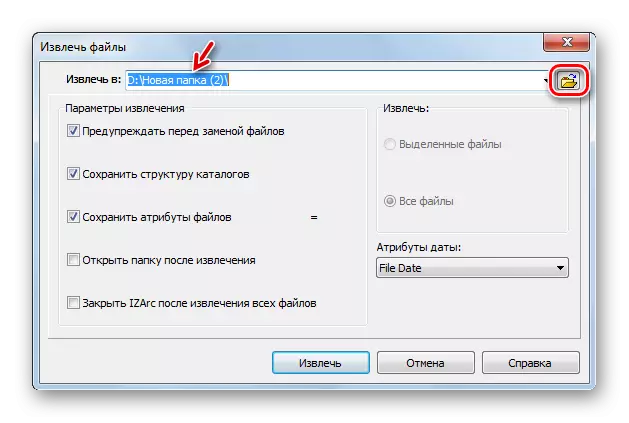

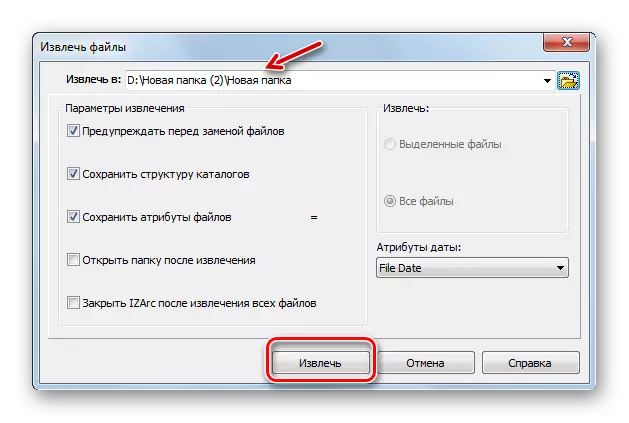
Метод 4: Zip Archiver
След това ще проучим процедурата за извличане на данни от ZIP архива, използвайки програмата ZIP Archiver от хамстер.
- Стартирайте архиватора. Като в раздела "Open" в лявото меню щракнете в центъра на прозореца в отворената архивна надпис.
- Активира се обичайният отвор на прозореца. Отидете в областта на архива Zip. След като изберете обект, нанесете "Open".
- Съдържанието на ZIP архива ще се появи под формата на списък в обвивката на архиватора. За да извършите извличането, натиснете "REFACK всичко".
- Отваря се прозорецът за избор на пътя. Отидете в директорията, където искате да изчистите елементите и натиснете "Избор на папки".
- Цип архивните обекти се извличат в зададената папка.


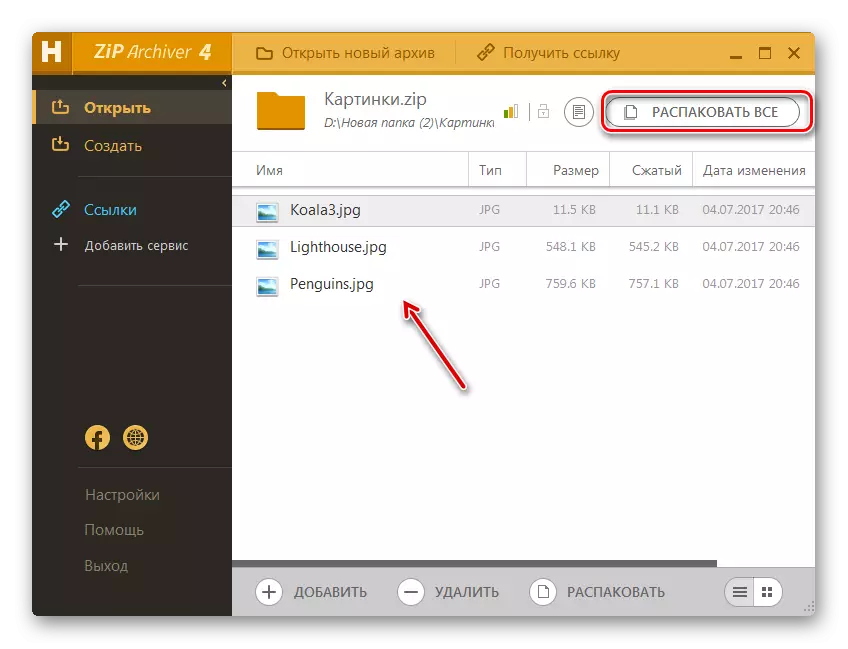

Метод 5: Haozip
Друг софтуерен продукт, с който можете да разопаковате ZIP архива, е архивакът от китайските разработчици Haozip.
- Стартирайте Хаозип. В центъра на програмата Shell с помощта на вграден файлов мениджър, влезте в директорията на местоположението на ZIP архива и го маркирайте. Кликнете върху иконата в изображението на папката със зелена стрелка, насочена нагоре. Този контролен обект се нарича "екстракт".
- Появява се параметрите на разопаковането. В областта "Целева пътека ..." ", пътеката се показва на текущия каталог на данните на извлечените данни. Но ако е необходимо, има възможност за промяна на тази директория. Използвайки файловия диспечер, който се намира от дясната страна на приложението, отидете в папката, в която желаете да съхраните резултатите от неизползващото се и да го маркирате. Както можете да видите, пътят в полето "Път на дестинация ..." е променен на адреса на избрания каталог. Сега можете да стартирате разопаковането, като кликнете върху OK.
- Извличане към определената директория се изпълнява. Това автоматично ще отвори "Explorer" в папката, където се съхраняват тези обекти.
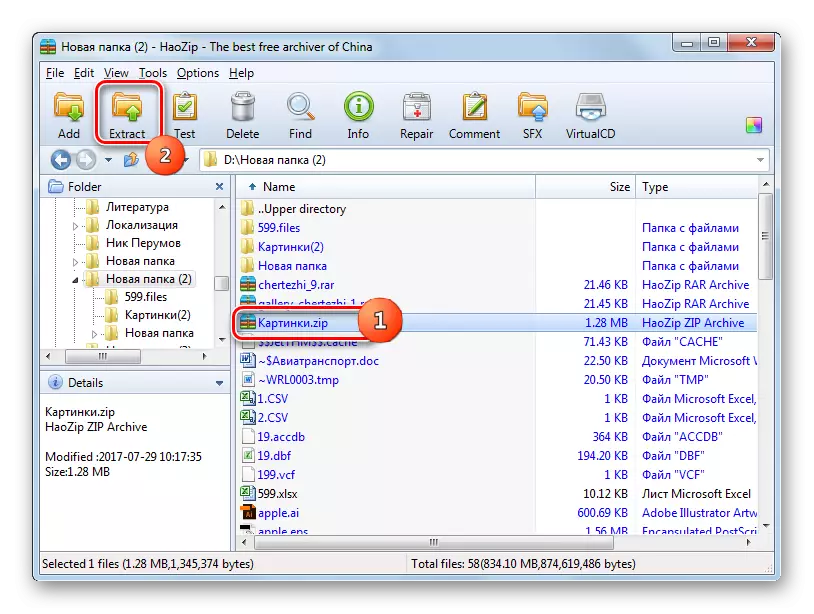


Основният недостатък на този метод е, че Haozip има само англоговорящ и китайски интерфейс, но няма русификация от официалната версия.
Метод 6: Pezip
Сега разгледайте процедурата за неизправност на Zip-архивите, като използвате приложението Pezip.
- Стартирайте Pezip. Кликнете върху менюто "Файл" и изберете отворения архив.
- Появява се прозорецът за отваряне. Въведете директорията, където е поставен zip обект. Начертайте този елемент, натиснете "Open".
- В корпуса ще се появи съдържащите се цип. За да създадете разархивист, кликнете върху "екстракт" в пряк път в изображението на папката.
- Появява се пощенски параметри. Полето "Target" показва текущия бърз път. Ако желаете, е възможно да го промените. Кликнете върху бутона непосредствено вдясно от това поле.
- Стартира се инструмент "Общ преглед на папката", с който вече сме запознати с по-рано. Отидете в желания каталог и го маркирайте. Кликнете върху OK.
- След като покажете новия адрес на директорията на местоназначението в полето "TARGET", натиснете OK, за да започнете извличането.
- Файловете се извличат в посочената папка.


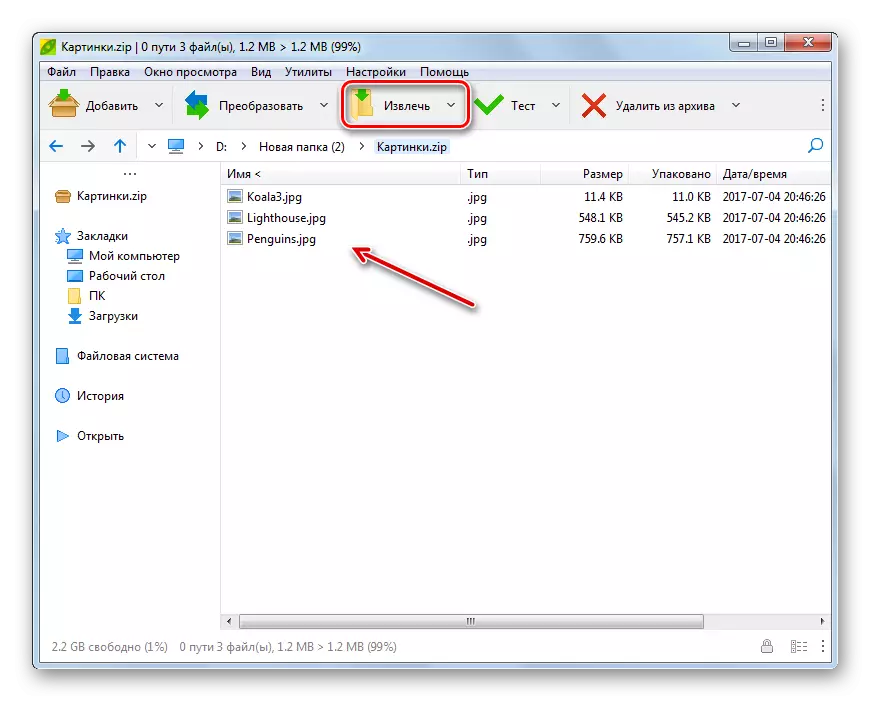
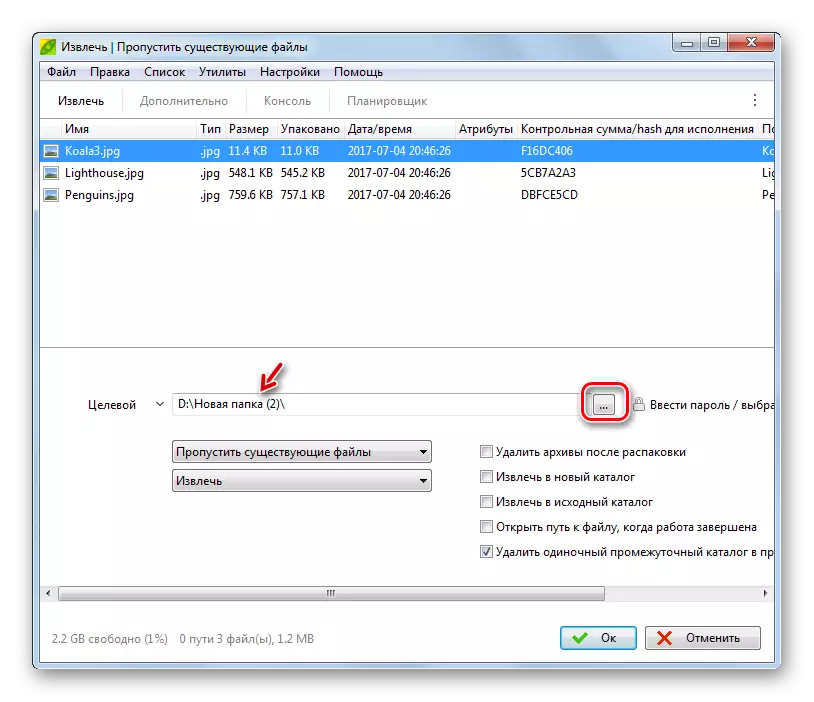
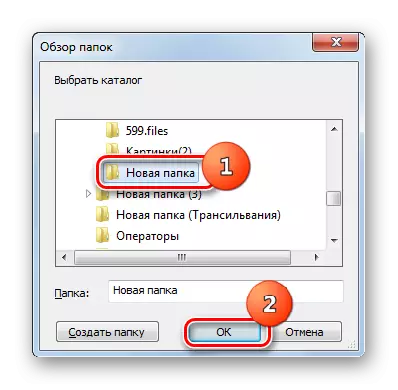
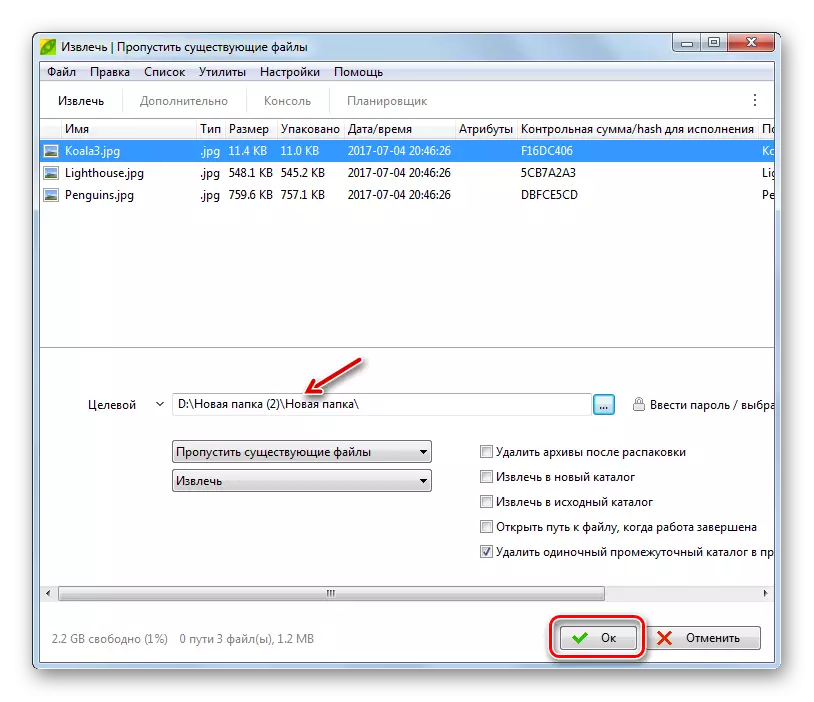
Метод 7: Winzip
Сега нека да се обърнем към инструкциите за извличане на данни от ZIP архива, използвайки архива на Winzip файла.
- Стартирайте Winzip. Кликнете върху иконата в менюто, което се намира вляво от елемента "Създаване / споделяне".
- От отворения списък изберете "Open (от PC / Cloud Service)".
- В прозореца за отваряне, който се появява, отидете в директорията за съхранение на Zip-Archive. Изберете обект и нанесете "Open".
- Съдържанието на архива ще се появи в черупката Winzip. Кликнете върху раздела "unzip / share". В лентата с инструменти, която се появява, изберете бутона "unzip in 1 щракване" и след това натиснете "unzip на моя компютър или облачна услуга от падащия списък".
- Започва прозорецът за пестене. Въведете папката, в която искате да съхранявате извлечени обекти и натиснете "REFACK".
- Данните ще бъдат извлечени в директорията, посочена от потребителя.
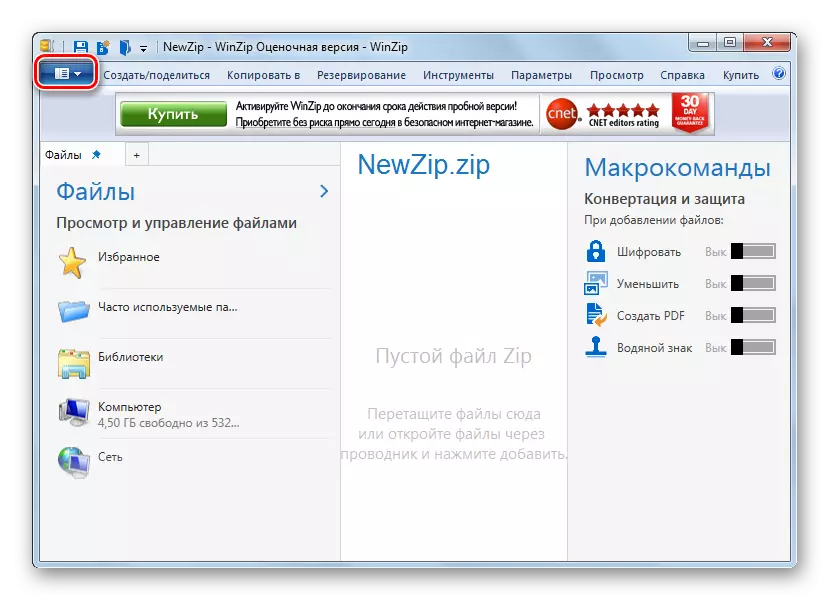
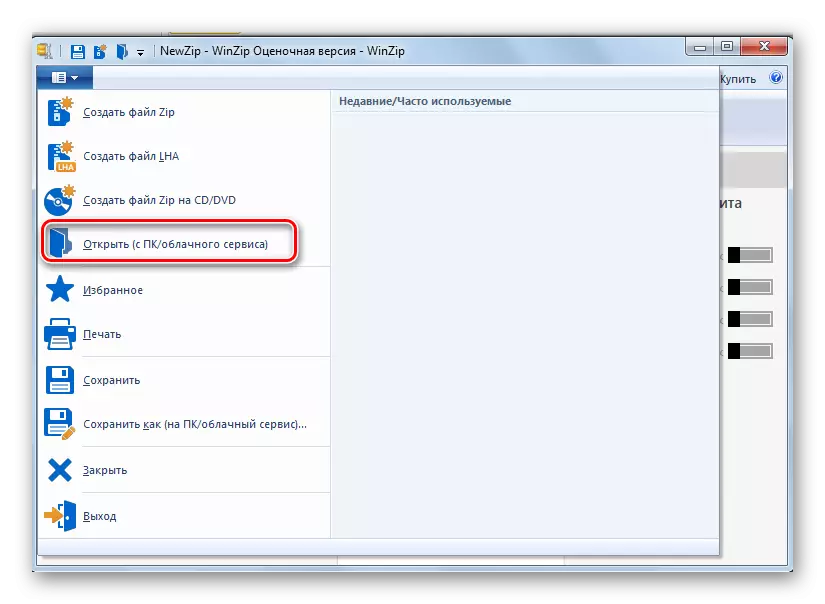




Основният недостатък на този метод е, че разглежданата версия на Winzip има ограничен период на употреба и след това трябва да си купите пълна опция.
Метод 8: общ командир
Сега от архивите, нека отидем да подадем мениджъри, като започнем от най-известните от тях - пълен командир.
- Стартирайте пълен командир. В един от навигационните панели се преместете в папката, където се съхранява ZIP архивът. В друг навигационен прозорец се преместете в директорията, където тя трябва да бъде неплатена. Маркирайте самото архива и натиснете "REFACK FILES".
- Отваря се прозорецът "Разопаков файл", където можете да направите някои малки настройки за крекинг, но често е достатъчно да кликнете върху "OK", тъй като каталогът, в който е направен екстракцията, вече сме избрани в предишната стъпка.
- Съдържанието на архива се извлича в зададената папка.

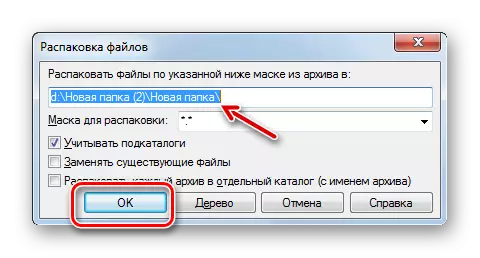
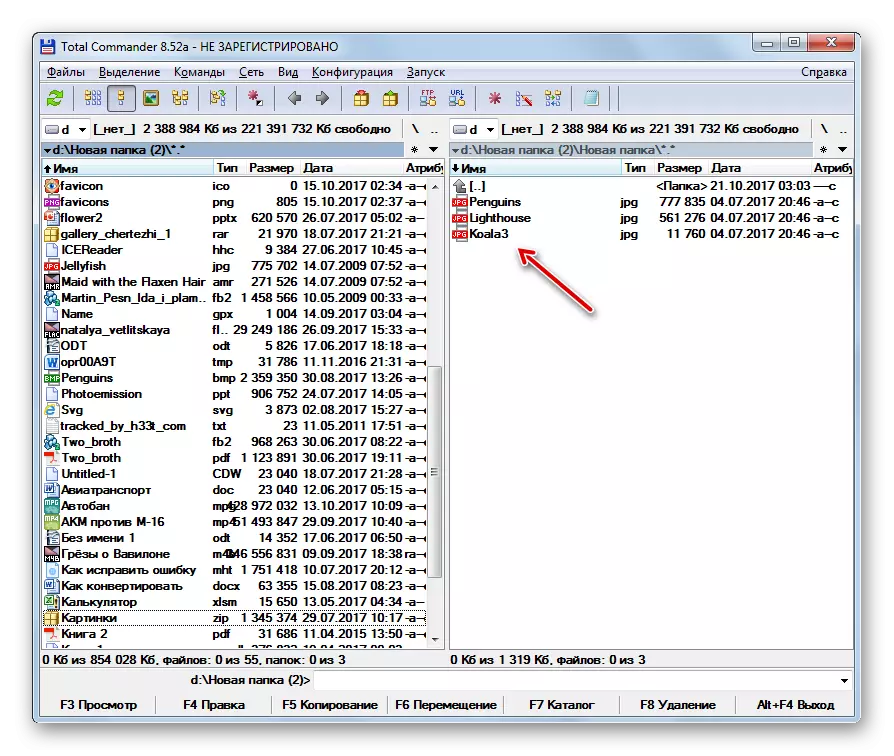
Има друга възможност за извличане на файлове в пълен командир. Този метод е особено подходящ за тези потребители, които не искат напълно да разопачат архива, но само отделни файлове.
- Въведете директорията на местоположението на архива в един от навигационните панели. Въведете вътрешността на посочения обект, щракнете двукратно върху левия бутон на мишката (LKM).
- Съдържанието на ZIP архива ще се покаже на панела File Manager. В друг панел отидете в папката, в която искате да изпратите разопаковани файлове. Натиснете клавиша Ctrl, щракнете върху LKM върху файловите файлове, които искате да разопаковате. Те ще бъдат маркирани. След това кликнете върху елемента "Копиране" в долната част на TC интерфейса.
- Отваря се черупката "Разопаковане на файлове". Кликнете върху "OK".
- Отбелязаните файлове от архива ще бъдат копирани, които всъщност са разопаковани в тази директория, която е зададена от потребителя.
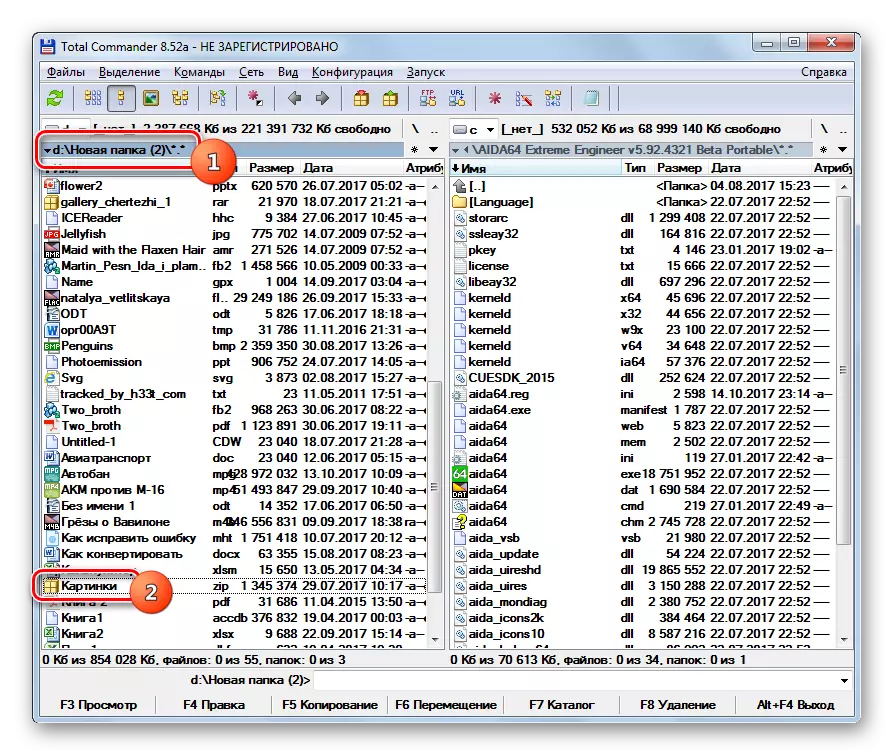



Метод 9: Far Manager
Следващият файл мениджър, за действията, в които ще говорим за Zip-архивите чрез разопаковане, се нарича далеч мениджър.
- Бягайте далеч мениджъра. Той, като пълен командир, има два навигационни панела. Трябва да отидете в един от тях в каталога на местоположението на ZIP архива. За това, преди всичко, трябва да изберете логически диск, върху който се съхранява този обект. Трябва да решите кой панел ще отворим архива: вдясно или наляво. В първия случай използвайте комбинацията ALT + F2, а на втория - ALT + F1.
- Появява се прозорец за избор на диск. Кликнете върху името на този диск, където се намира архивът.
- Влезте в папката, в която се намира архивът, и отидете при него, като кликнете два пъти върху обекта LKM.
- Съдържанието ще се покаже в панела от далечния мениджър. Сега във втория панел трябва да отидете в директорията, където се разопаковате. Отново използваме избора на диск, използвайки комбинацията ALT + F1 или ALT + F2, в зависимост от коя комбинация сте използвали за първи път. Сега трябва да използвате друг.
- Появява се познат прозорец за избор на диск, в който трябва да кликнете върху опцията, която ви подхожда.
- След като дискът е отворен, преминете към папката, където файловете трябва да бъдат премахнати. След това кликнете върху всяко място на панела, на който се показват архивните файлове. Нанесете комбинацията Ctrl + *, за да маркирате всички обекти, съдържащи се в ZIP. След като изберете, натиснете "Копиране" в долната част на програмната обвивка.
- Появява се пощенски параметри. Кликнете върху бутона "OK".
- Съдържанието на ципа се извлича в директорията, която е активирана в друг панел на файловия мениджър.
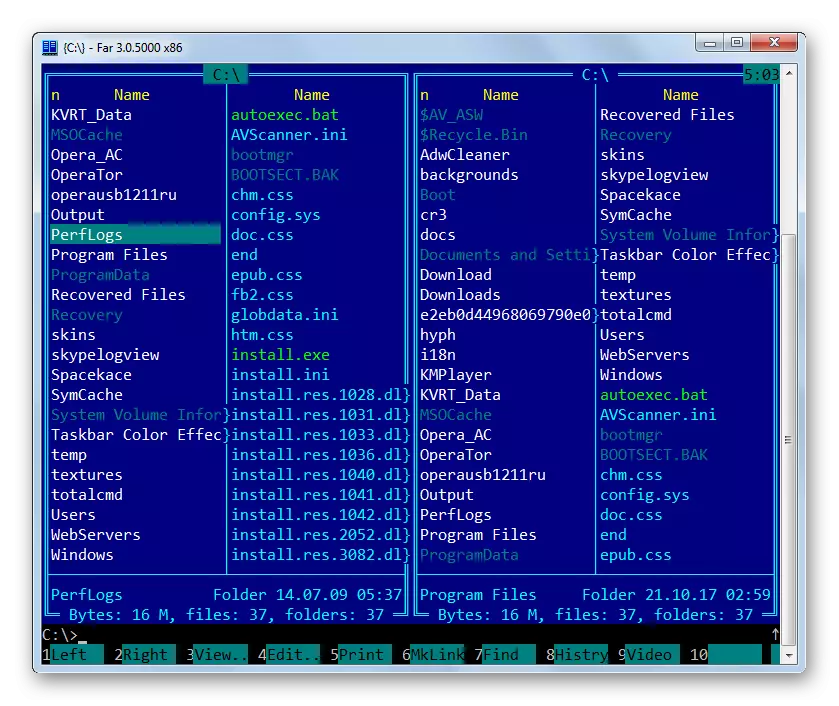
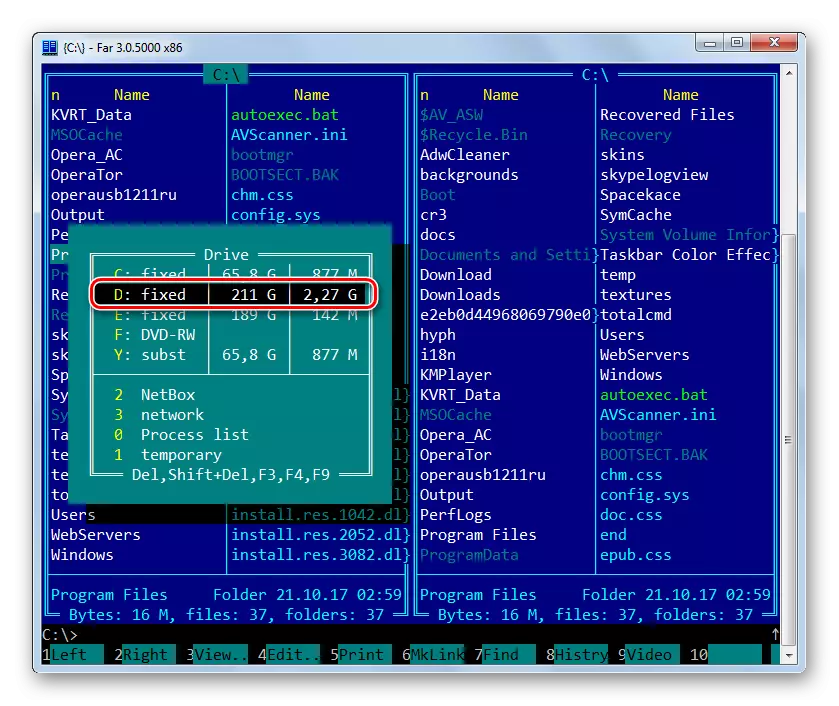






Метод 10: "Explorer"
Дори и да нямате инсталирани аркети на вашия компютър или мениджъри на файлове от трети страни, ZIP архивът винаги може да бъде отворен и премахнат от IT данни с "Explorer".
- Стартирайте "Explorer" и влезте в директорията за местоположение на архива. Ако не сте инсталирани на компютъра на Archiers, след това за отваряне на ZIP архив, използвайки "Explorer", просто кликнете върху него два пъти по-голям от LX.
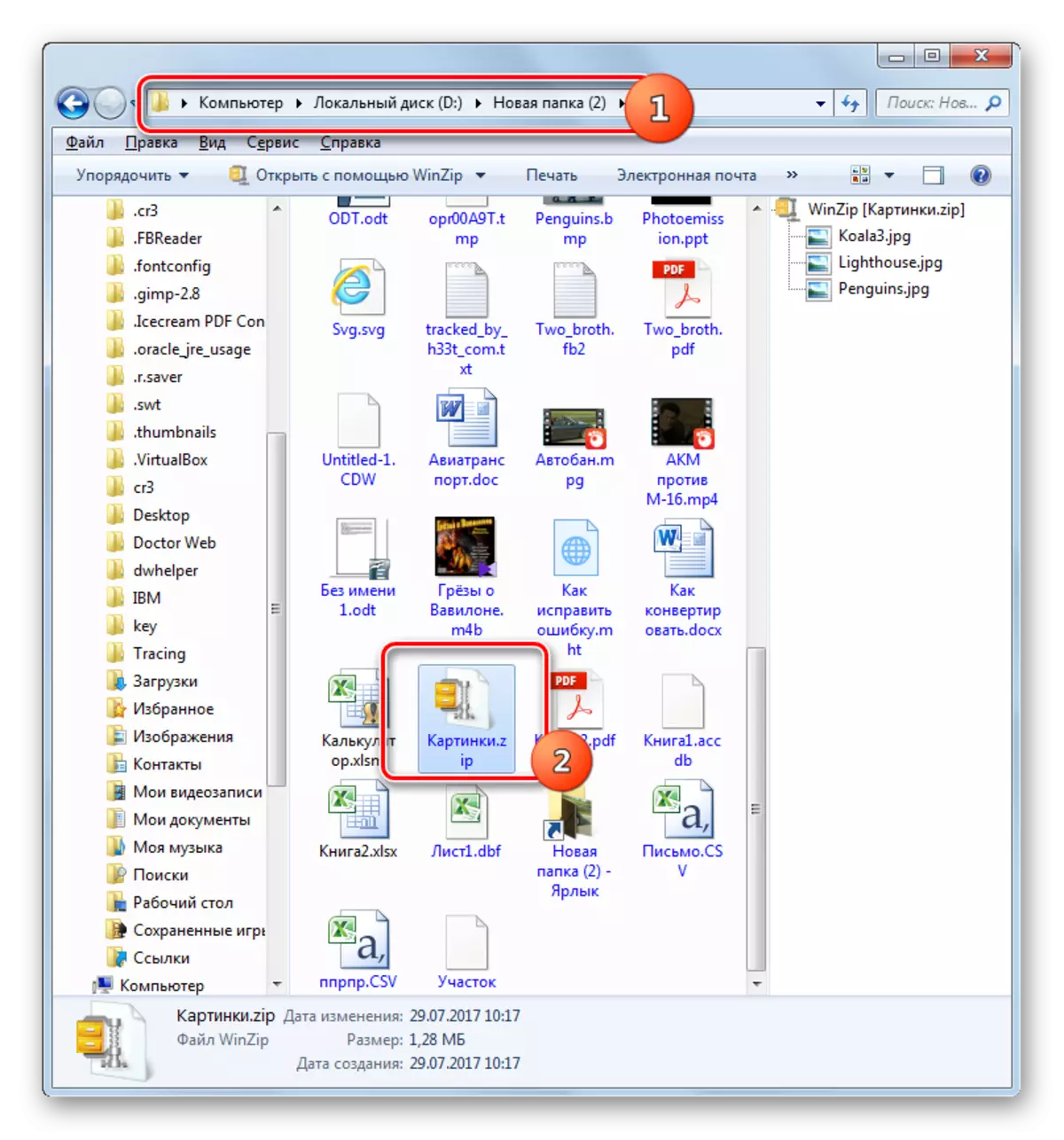
Ако все още имате инсталиран архива, тогава архивът ще се отвори по този начин. Но ние, както си спомняме, съдържанието на ципа трябва да се покаже в "Explorer". Кликнете върху него с десния бутон върху (PCM) и изберете "Open с". След това натиснете "Explorer".
- Съдържанието на цип се появява в "Explorer". За да го извадите, маркирайте желаните елементи на архива на мишката. Ако трябва да разопаковате всички обекти, можете да приложите Ctrl + A, за да маркирате. Кликнете върху PCM на избора и изберете "Копиране".
- След това в "Explorer" отидете в папката, в която искате да извлечете файлове. Кликнете върху всяко празно място на отворения PCM прозорец. В списъка изберете "Вмъкване".
- Съдържанието на архива е разопаковано в определената директория и ще се появи в "Explorer".
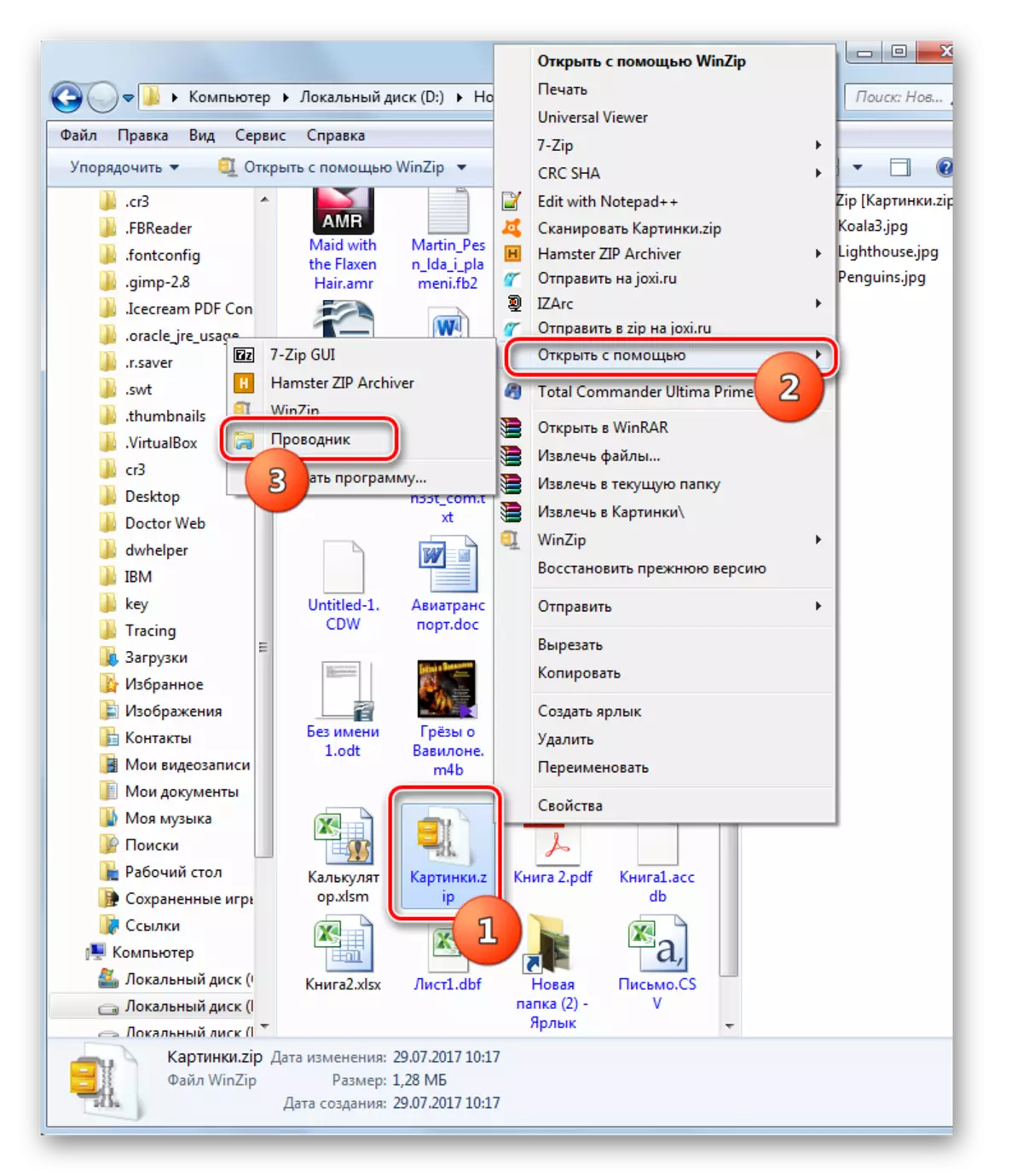
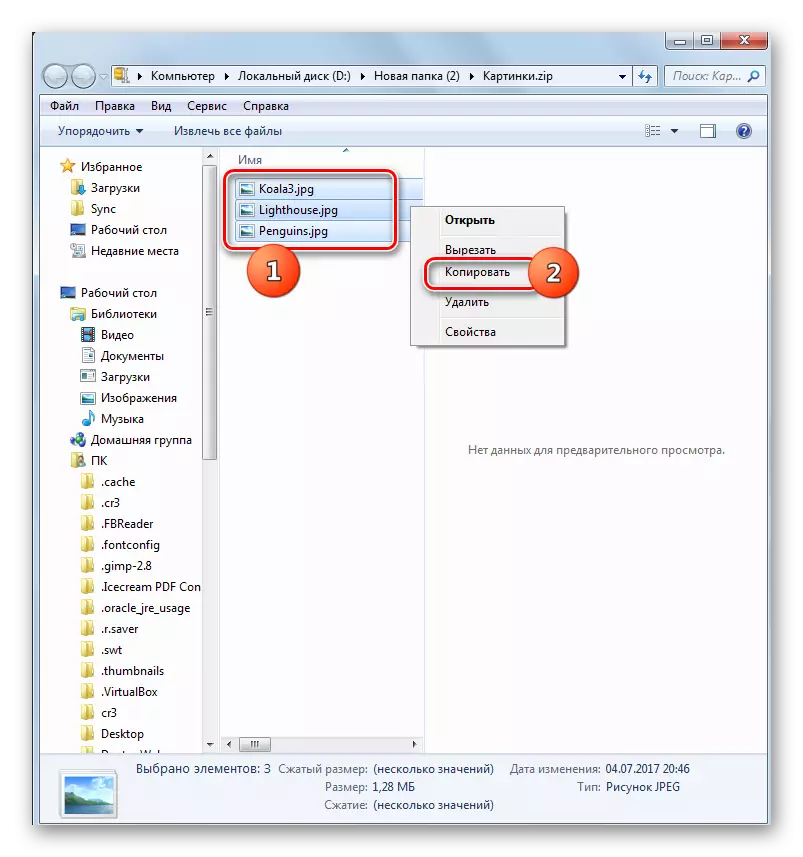


Има няколко метода за разопаковайте ZIP архива, използвайки различни програми. Това са мениджъри на файлове и архиватори. Представихме далеч от пълния списък на тези приложения, но само най-известните от тях. Няма значителна разлика между процедурата за извършване на архивно разопаковане с определеното разширение. Затова можете спокойно да използвате тези архиватори и мениджъри на файлове, които вече са инсталирани на вашия компютър. Но дори и да нямате такива програми, не е нужно да ги инсталирате незабавно, за да разопаковате ZIP архива, тъй като можете да извършите тази процедура, като използвате "Explorer", въпреки че е по-малко удобно, отколкото да използвате софтуер на трети страни.
