
Някои потребители, работещи на компютри с Windows 7, се срещат с грешка 0x80070005. Може да възникне при опит за изтегляне на актуализации, стартирайте процеса на активиране на лиценза за операционната система или по време на процедурата за възстановяване на системата. Нека да се справим с това, което е пряката причина за посочения проблем, както и да разберем начина, по който да го елиминираме.
Причините за грешки и начини за елиминиране
Грешка 0x80070005 е израз на отказ за достъп до конкретна работа, най-често свързана с изтеглянето или инсталирането на актуализацията. Преки причини за този проблем може да има много фактори:- Прекъснато или непълно зареждане на предишната актуализация;
- Липса на достъп до сайтове на Microsoft (често се случва поради неправилна конфигурация на антивируси или защитни стени);
- Система за инфекция с вирус;
- TCP / IP неуспех;
- Повреда на системните файлове;
- Неизправности на твърдия диск.
Всяка от горните причини за появата на проблема има своите начини за решаване на това, че разговорът ще бъде по-долу.
Метод 1: USPINACL полезност
Първо, помислете за алгоритъм за решаване на проблеми, като използвате помощната програма Subinacl от Microsoft. Този метод е перфектен, ако грешката 0x80070005 произхожда по време на актуализацията или активирането на лиценза на операционната система, но е малко вероятно да помогне, ако се появи в процеса на възстановяване на операционната система.
Изтеглете Subinacl.
- След като сте изтеглили файла Subinacl.msi, го стартирайте. Отваря се "инсталационният съветник". Кликнете върху "Напред".
- След това ще се появи лицензионното споразумение. Пренаредете бутона за радио в горната позиция и след това натиснете "NEXT". По този начин потвърждавате съгласието си с лицензионните политики на Microsoft.
- След това прозорецът ще се отвори, където трябва да зададете папката, в която ще бъде инсталирана полезността. По подразбиране, това е директорията "Инструменти", която се инвестира в папката на Resource Kits на Windows, намираща се в директорията на програмата на устройството. Можете да оставите тази настройка по подразбиране, но ние все още съветваме да зададем по-добре полезността, за да укажете директорията по-близо до главната директория на диска C. За да направите това, кликнете върху "Преглед".
- В прозореца, който се отваря, преминете към корена на диска C и кликнете върху иконата "Създаване на нова папка", създайте нова папка. Името може да даде как и да е, но ние присвояваме името "Subinacl" и ще продължим да го управляваме. Позволи на директорията, която току-що сте създали, натиснете OK.
- Тя ще бъде автоматично възстановяване на предишния прозорец. За да стартирате инсталационния процес на полезността, кликнете върху "Инсталиране сега".
- Ще се извърши процедурата за инсталиране на комунални услуги.
- Прозорецът "Wizard" ще се появи за успешния край. Кликнете върху "Finish".
- След това щракнете върху бутона Старт. Изберете всички програми.
- Отидете в папката "Стандарт".
- В списъка с програми изберете "Notepad".
- В прозореца "Notepad" се отваря, въведете такъв код:
@echo Off.
Задайте Osbit = 32
Ако съществуват "% programfiles (x86)%" зададена osbit = 64
SET FARTINGDIR =% PROMORDFILES%
Ако% OBBIT% == 64 SET CUNTHIRDIR =% PROMORDFILES (X86)%
C: SUBINACL SUBINACL.EXE / SUBKEYREG "HKEY_LOCAL_MACHINE \ t
@Echo gotovo.
@Pause.
Ако по време на инсталацията сте предписали друг път, за да инсталирате полезността на субнаци, след това вместо стойността "c: subinacl subinacl.exe", задайте текущия адрес за инсталиране за вашия случай.
- След това кликнете върху "Файл" и изберете "Запази като ...".
- Отваря се прозорецът за пестене на файлове. Преместване на всяко удобно място на твърдия диск. В падащия списък "Тип на файла" изберете "Всички файлове". В областта "Име на файла" присвоите всяко име, създадено от обекта, но не забравяйте да влезете в разширението ".bat". Кликнете върху "Запазване".
- Затворете "Notepad" и стартирайте "Explorer". Преместване в директорията, където файлът е бил запазен с разширението на прилепите. Кликнете върху него на десния бутон на мишката (PCM). В списъка на действията, спрете селекцията, за да "стартирате от администратора".
- Скриптът ще бъде пуснат и извършване на необходимите системни настройки, взаимодействащи с полезната програма. След това направете рестартиране на компютъра, след което трябва да изчезне грешката 0x80070005.
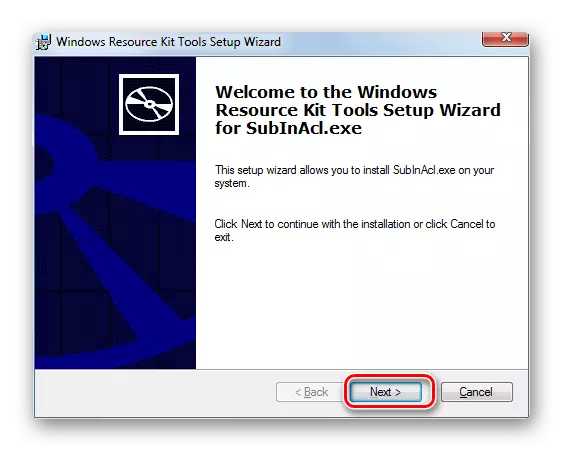
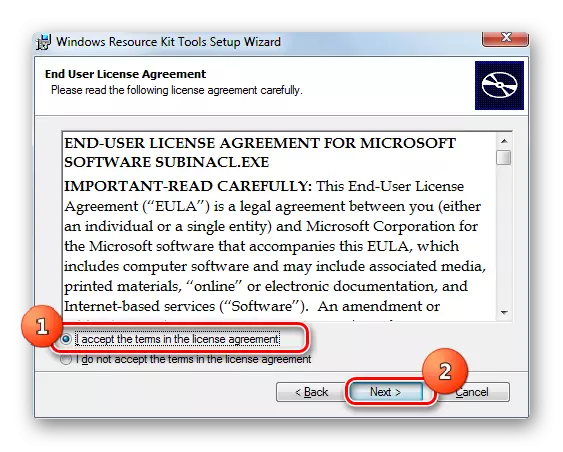
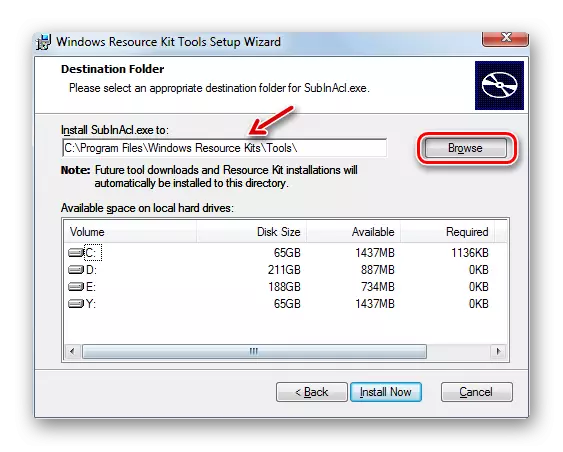
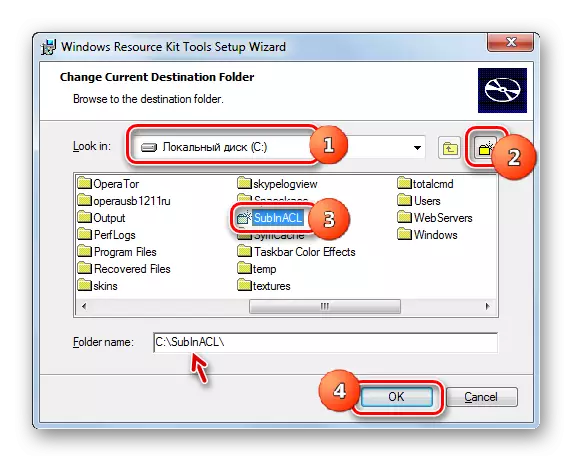
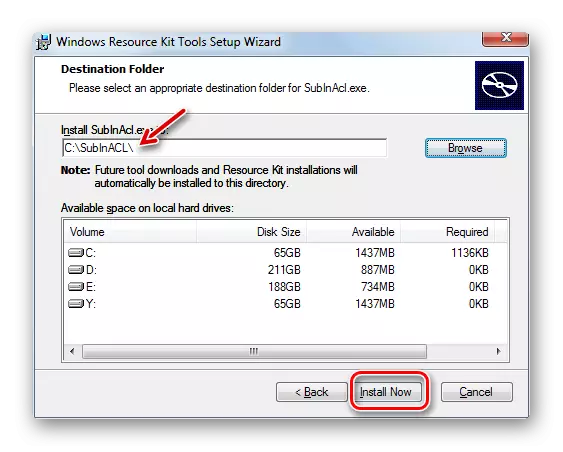
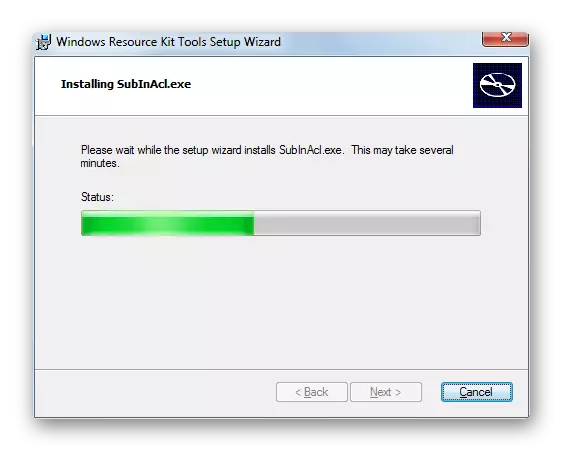
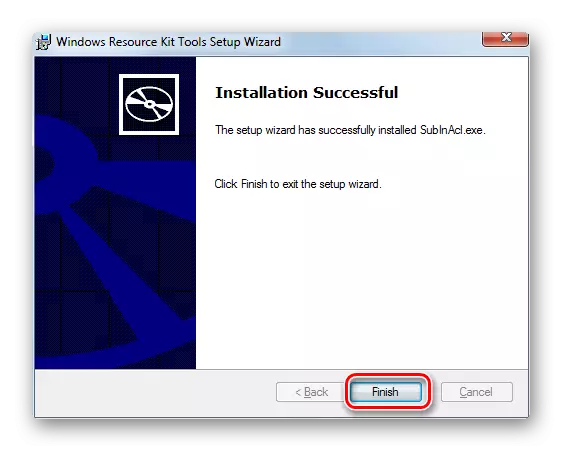
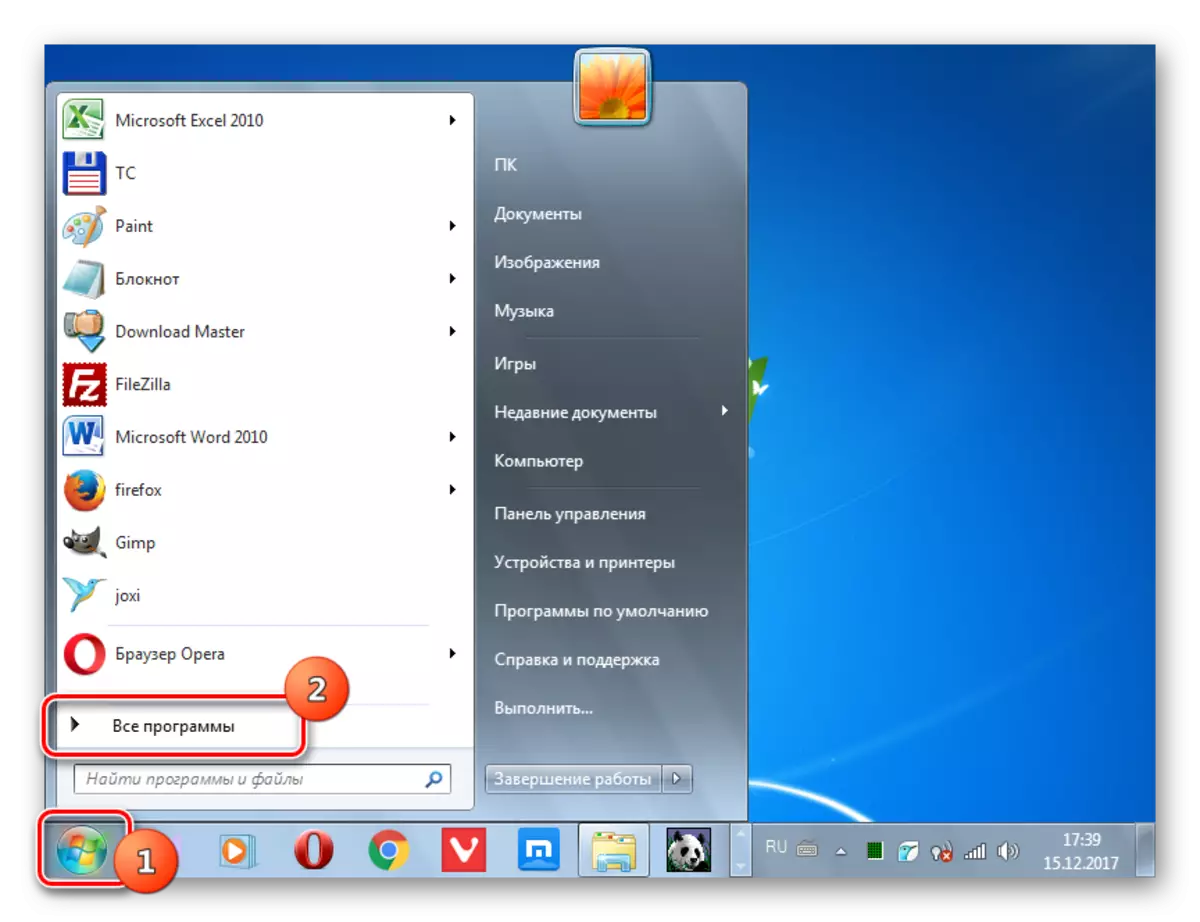
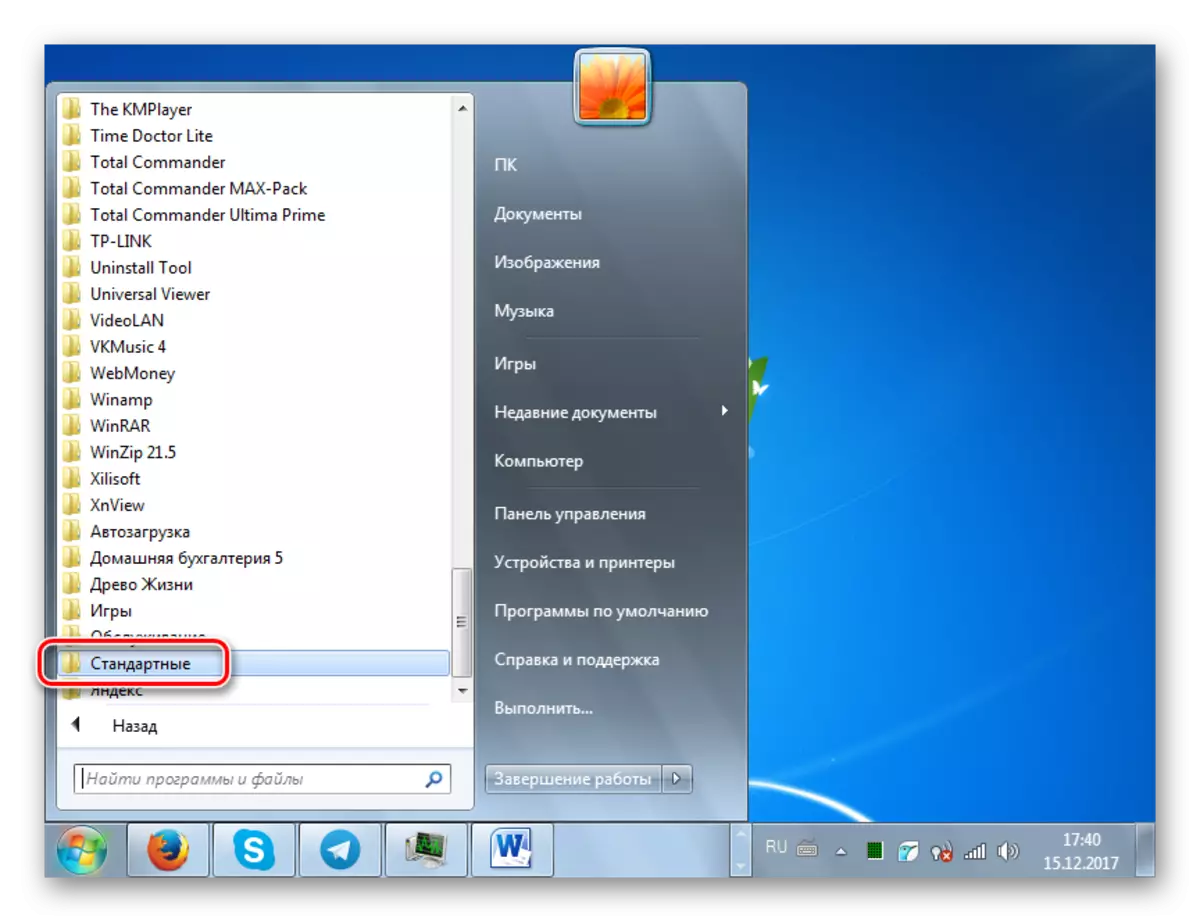
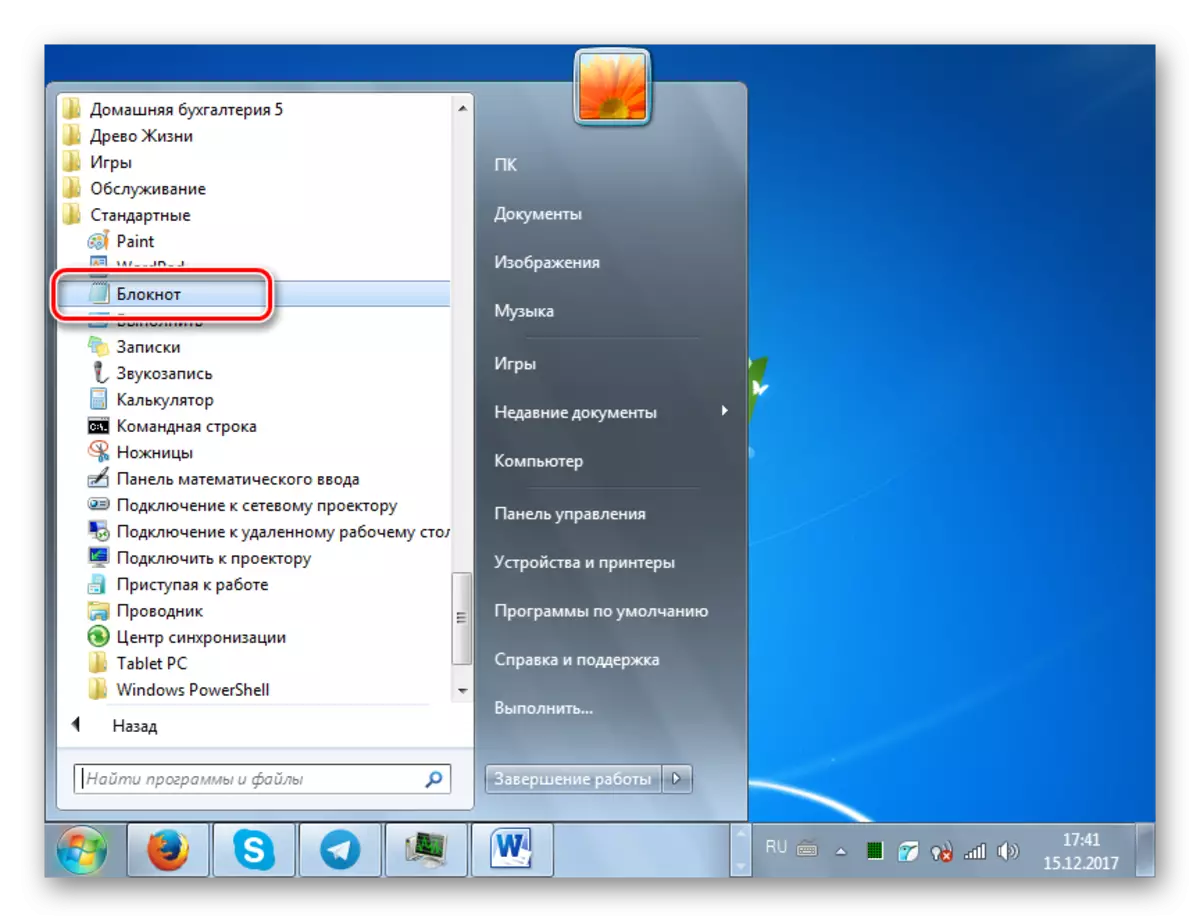
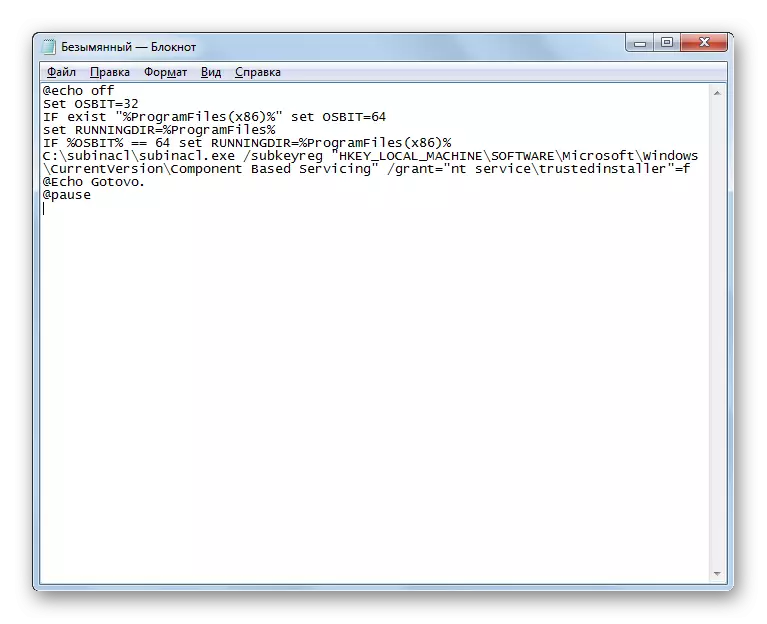
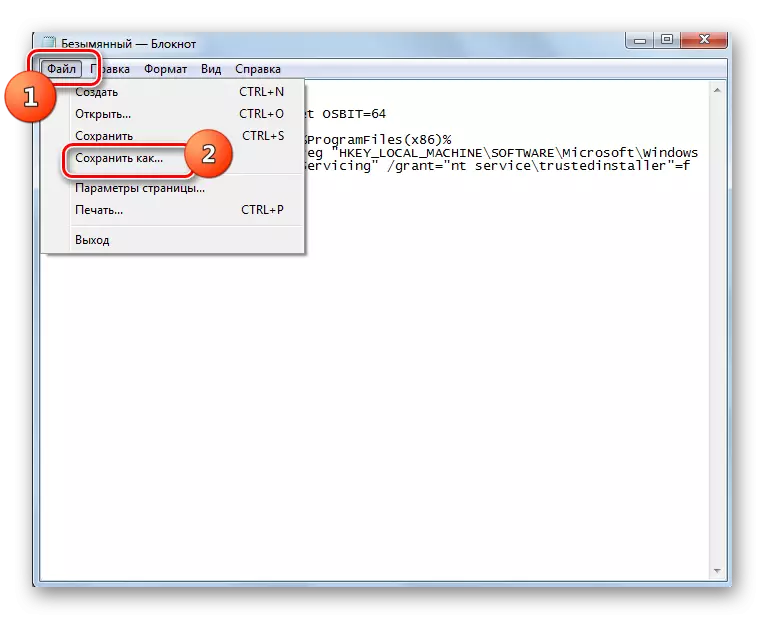
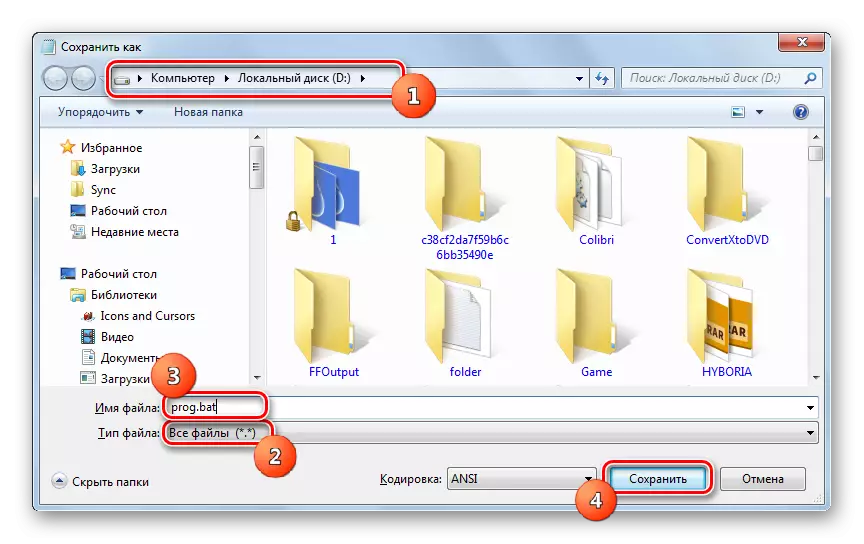
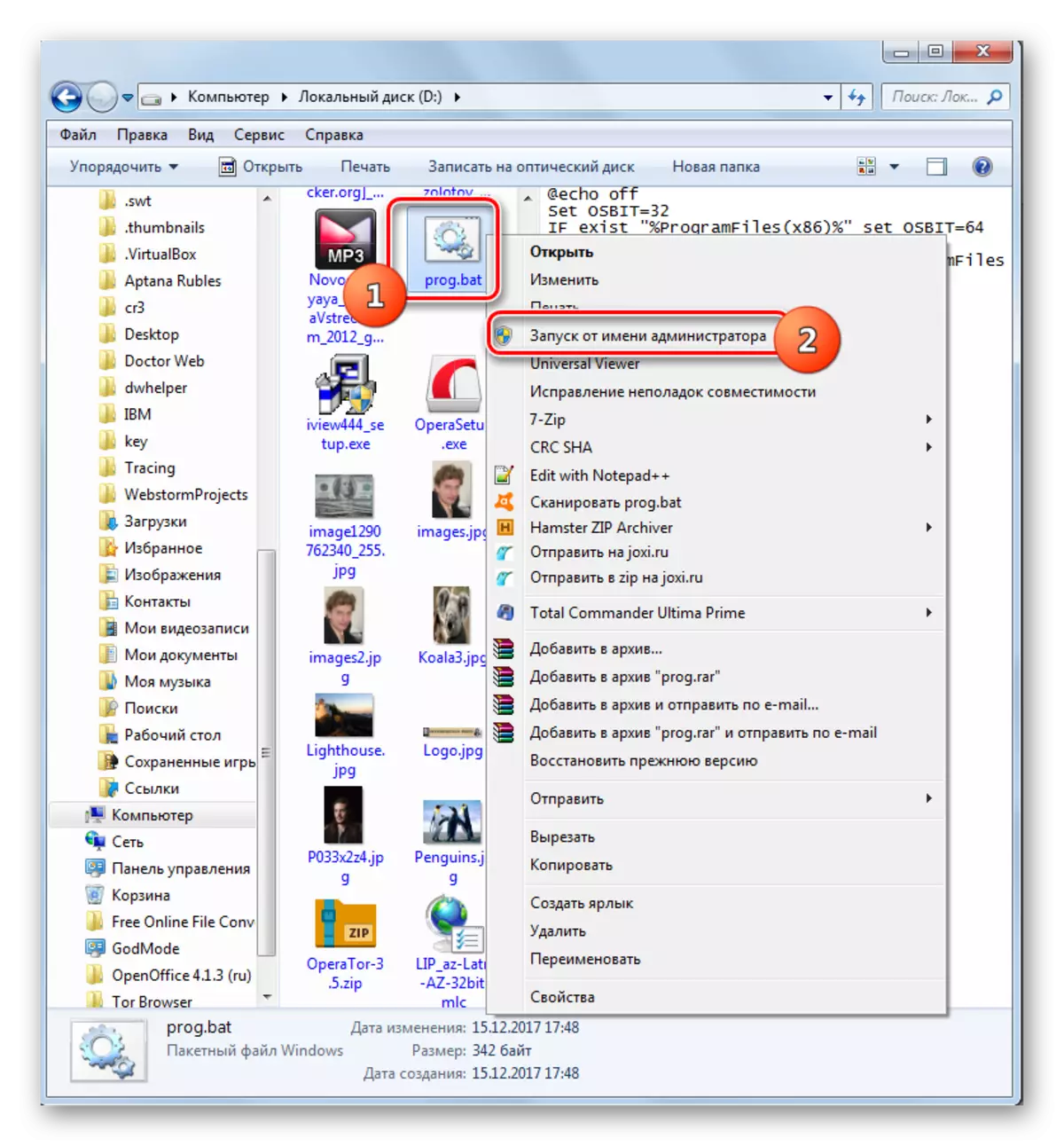
Ако тази опция не работи, можете едновременно да създадете файл с разширението ".bat", но с друг код.
Внимание! Това действие може да доведе до неизползваемост на системата, така че го използвайте само като последна мярка на свой собствен риск. Преди да го използва, се препоръчва да създадете точка за възстановяване на системата или нейното архивиране.
- Чрез производството на всички описани по-горе стъпки за инсталиране на помощната програма Subinacl, отворете "Notepad" и задействайте този код там:
@echo Off.
C: subinacl subinacl.exe / subkeyreg hkey_local_machine / grant = администратори = f
C: SUBINACL SUBINACL.EXE / SUBKEYREG HKEY_CURRENT_USER / GRANC = Администратори = F
C: subinacl subinacl.exe / sub *eyyreg hkey_classes_rootra / grant = администратори = f
C: subinacl subinacl.exe / subdirctories% systemdrive% / grant = администратори = f
C: subinacl subinacl.exe / sub *eyyreg hkey_local_machine / grant = system = f
C: subinacl subinacl.exe / sub *eyyreg hkey_current_user / grant = system = f
C: subinacl subinacl.exe / sub *eyyreg hkey_classes_root / grant = system = f
C: subinacl subinacl.exe / поддиректории% systemdrive% / grant = system = f
@Echo gotovo.
@Pause.
Ако сте инсталирали полезната програма в друга директория, след това вместо да експресирате "c: subinacl subinacl.exe", посочете текущия път към него.
- Запазете посочения код във файл с разширението ".bat" със същия метод, описан по-горе, и го активирайте от лицето на администратора. Ще се отвори "командният низ", където ще се извърши процедурата за промяна на правата за достъп. След като процесът приключи, натиснете произволен клавиш и рестартирайте компютъра.
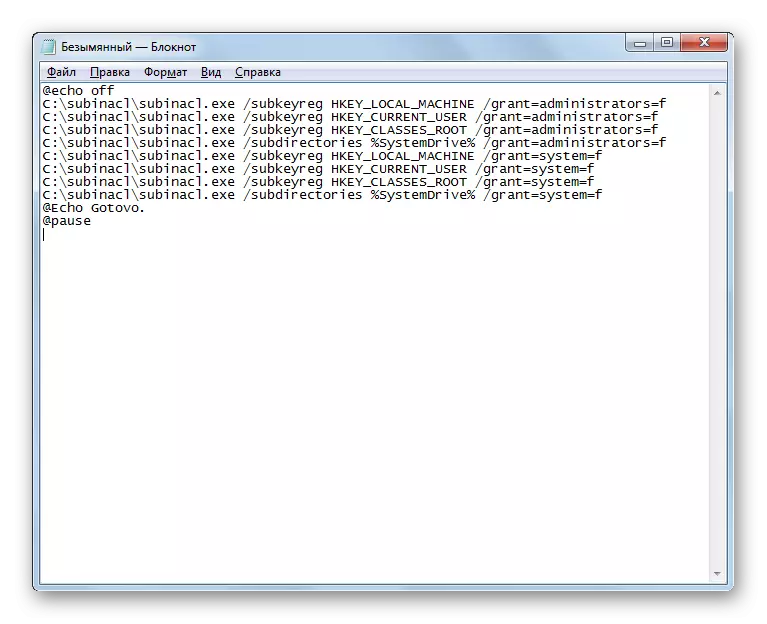
Метод 2: Преименуване или изтриване на съдържанието на папката Softwaredistribution
Както вече беше споменато по-горе, причината за грешка 0x80070005 може да бъде почивка при зареждане на предишната актуализация. По този начин, подложният обект предотвратява правилното преминаване на следващата актуализация. Този проблем може да бъде решен чрез преименуване или изтриване на съдържанието на папката, която съдържа изтегляния актуализации, а именно директорията на Softwarredriburation.
- Отворете "Explorer". Въведете такъв адрес в адресната си лента:
C: Windows Softwaredistribution
Кликнете върху старейшина вдясно от адресния низ или натиснете ENTER.
- Вие попадате в папката "Softwaredistribution", разположена в директорията на Windows. Тук е, че изтеглените актуализации на системата се съхраняват преди да бъдат инсталирани. За да се отървете от грешка 0x80070005, трябва да почистите тази директория. За да подчертаете цялото му съдържание, използвайте Ctrl + a. Кликнете върху PCM върху избора. В показаното меню изберете "Delete".
- Отваря се диалогов прозорец, в който се задава въпросът, ако потребителят наистина иска да премести всички избрани обекти в "кошницата". Съгласен, като кликнете върху "Да".
- Ще започне процедурата за изтриване на съдържанието на папката "мековъдциране". Ако някой не може да бъде премахнат, тъй като в момента е включен в процеса, натиснете бутона "Skip" в показания прозорец, който информира за тази ситуация.
- След изтриването на съдържанието можете да се опитате да извършите действие, през което е показана грешка 0x80070005. Ако причината беше в неправилно заредени предишни актуализации, този път не трябва да бъде.
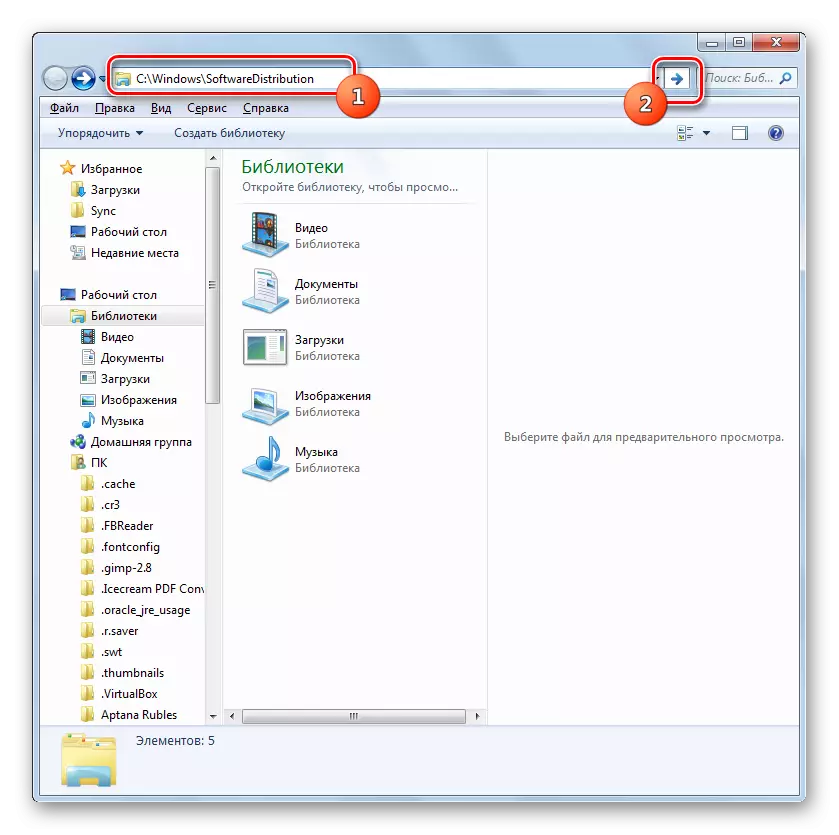
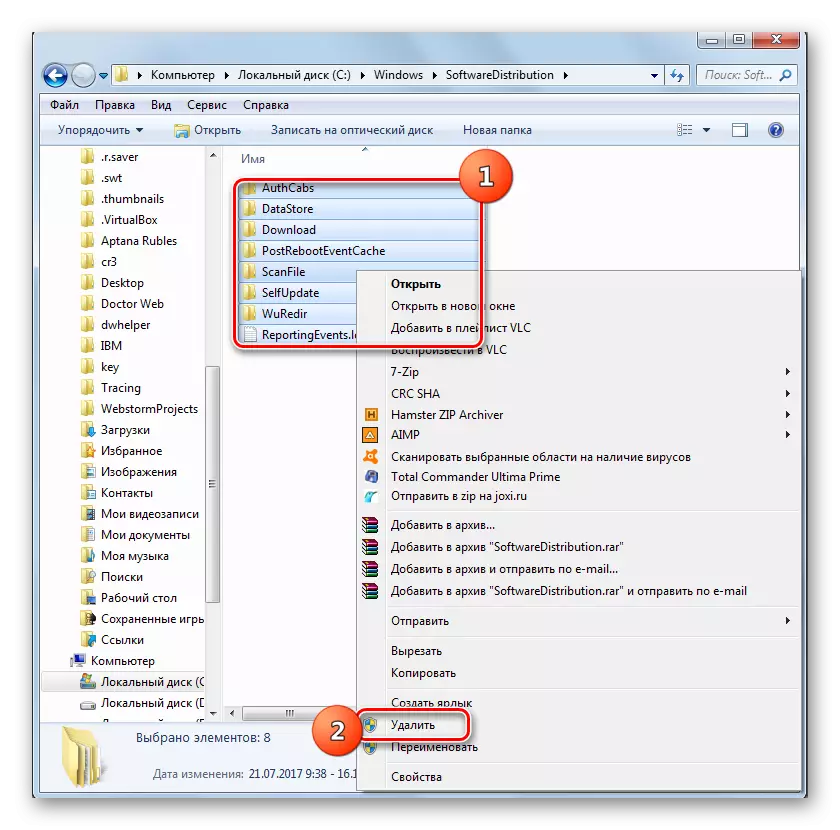


В същото време не всички потребители рискуват да изтриват съдържанието на папката "мековъдство", тъй като те се страхуват да унищожат все още инсталирани актуализации или друг начин за повреда на системата. Появяват се ситуации, когато горната опция не може да премахне точно счупения или късометен обект, който ще се провали, тъй като той е зает процес. И в двата случая може да се използва друг метод. Тя се състои в преименуването на папката "Softwaredistribution". Тази опция е по-сложна от горното, но ако е необходимо, всички промени могат да бъдат върнати.
- Кликнете върху "Старт". Влезте в "контролния панел".
- Влезте в раздела "Система и сигурност".
- Кликнете върху "Администриране".
- В "услугата" кликнете върху списъка.
- Активира се "мениджър на услуги". Разпределете обекта за актуализиране на Windows. За да опростите търсенето, можете да изграждате имена според азбуката, като кликнете върху заглавието на колоната "Име". След като намерите желания елемент, обозначете го и кликнете върху "Стоп".
- Процесът на спиране на избраната услуга е иницииран.
- След спиране на услугата, когато разпределите името му в лявата област, ще се покаже надписът "Run". Прозорецът "Услуги мениджър" не се затваря, но просто я хвърли върху лентата на задачите.
- Сега отворете "Explorer" и въведете следния път в полето си:
C: Windows
Кликнете върху старейшина вдясно от посочения низ.
- Преход към папката "Windows" се осъществява локализирана в основната директория на C устройството C. Тук търсим вече познатата папка на папката "Мекообвистрация". Кликнете върху него PKM и в списъка с действия изберете "Преименуване".
- Променете името на папката на всяко име, което мислите. Основното състояние, така че това име няма други директории, разположени в същата директория.
- Сега се върнете към "диспечера на услугата". Маркирайте името "Windows Update Center" и кликнете върху "Run".
- Ще се извърши процедурата за стартиране на посочената услуга.
- Успешният край на горната задача ще покаже появата на състоянието "работи" в колоната на състоянието, противоположна на името на услугата.
- Сега след рестартиране на компютъра, грешката 0x80070005 трябва да изчезне.
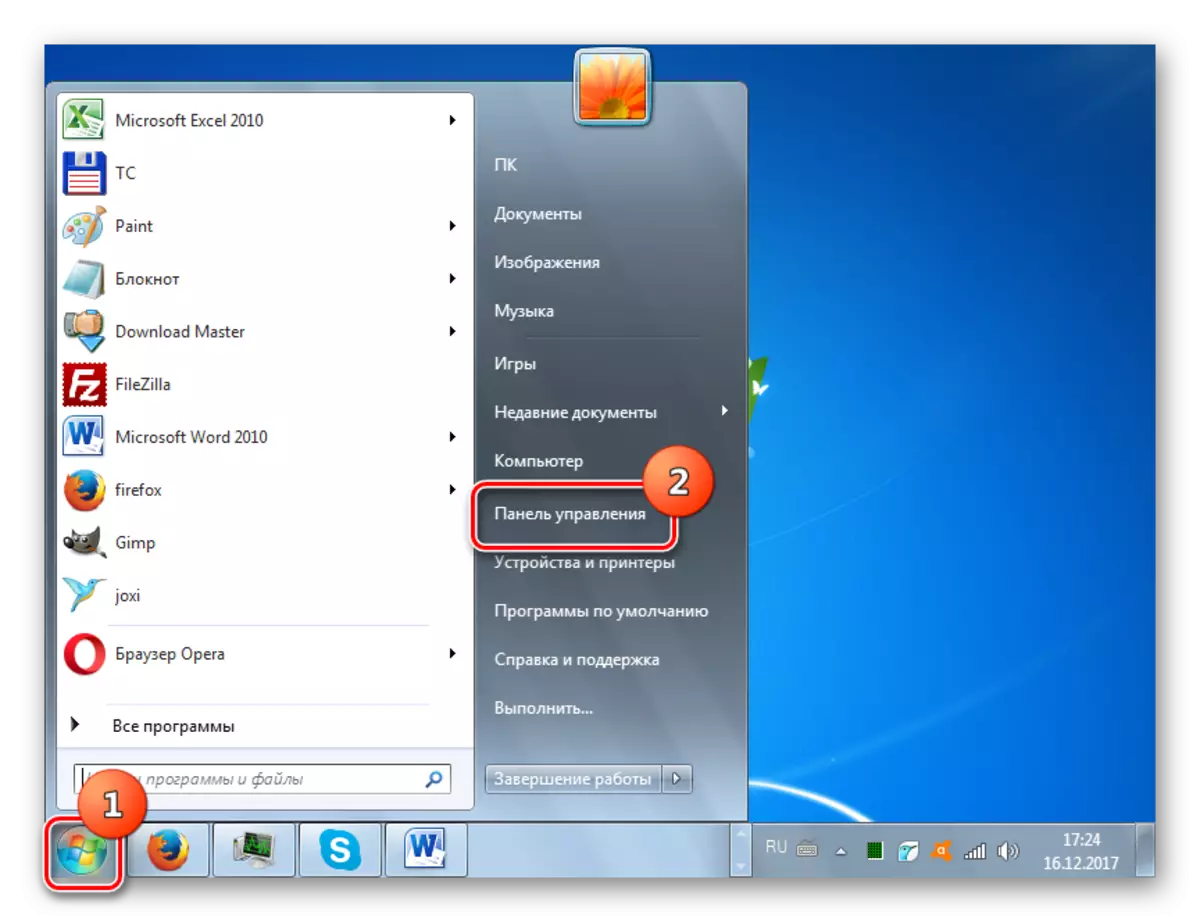
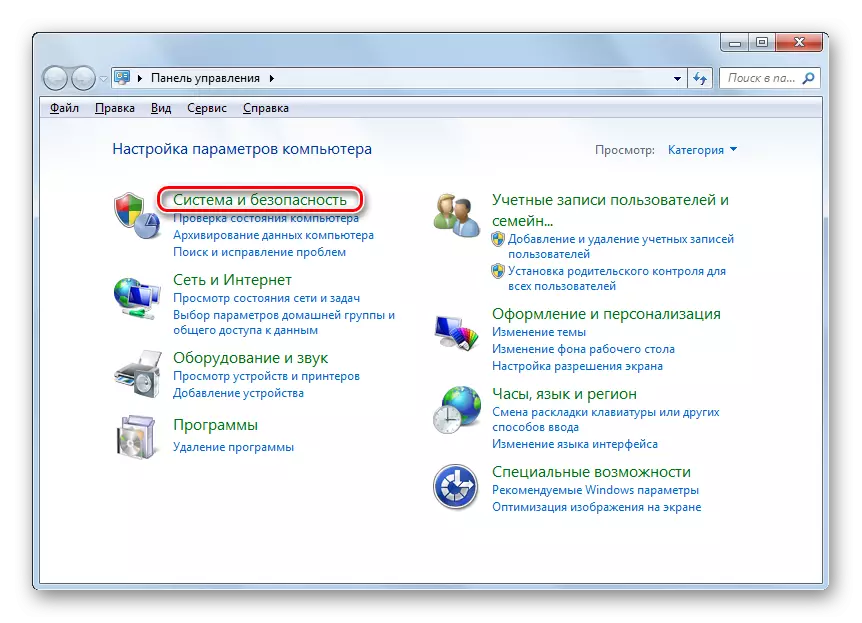
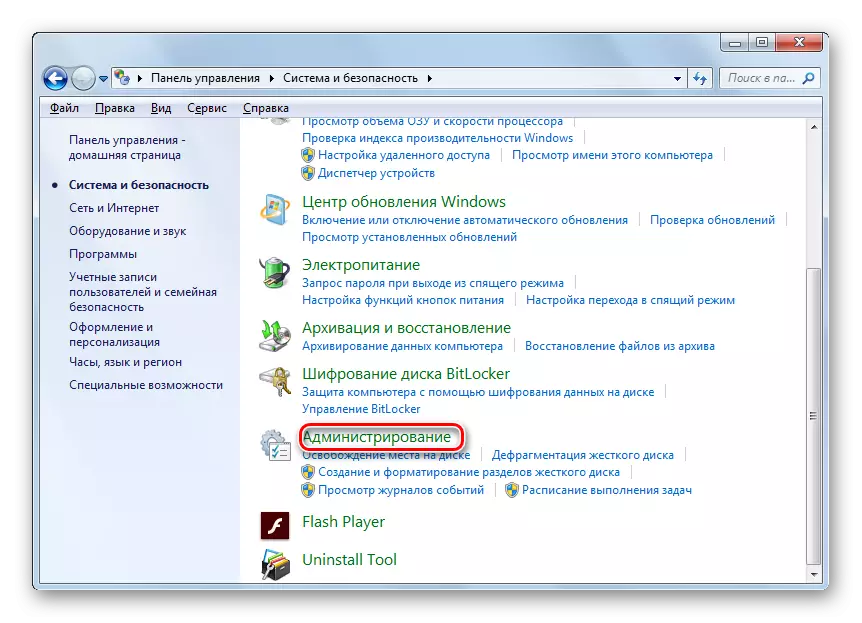
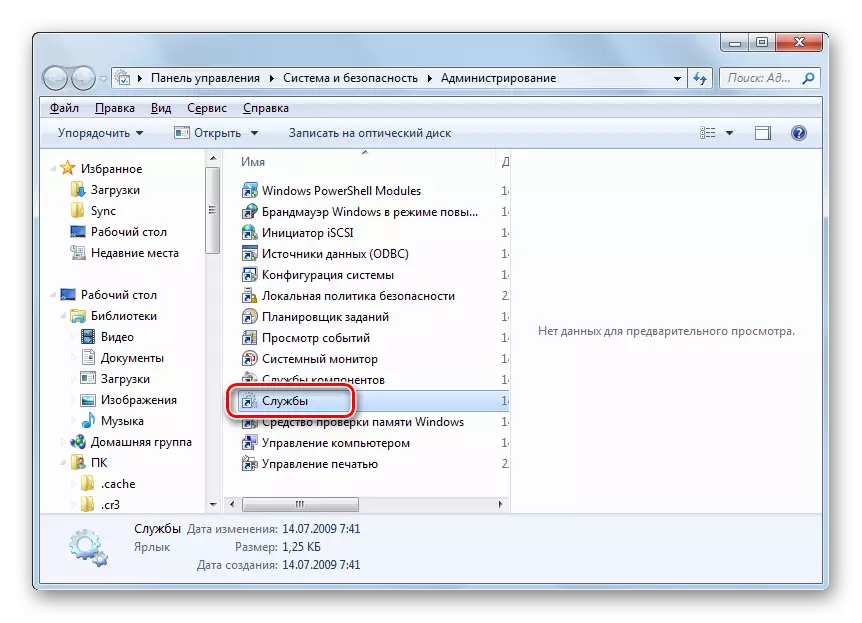
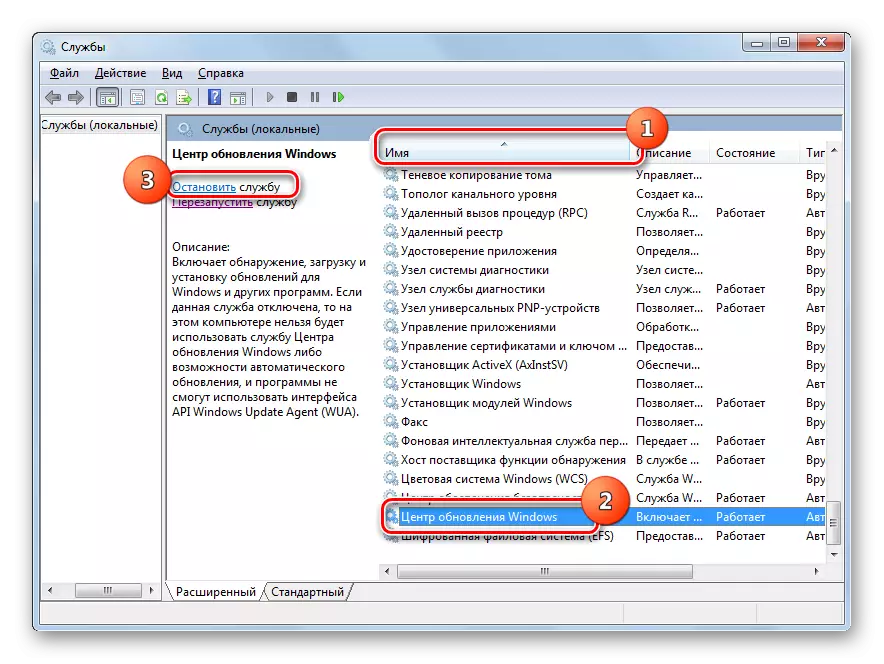

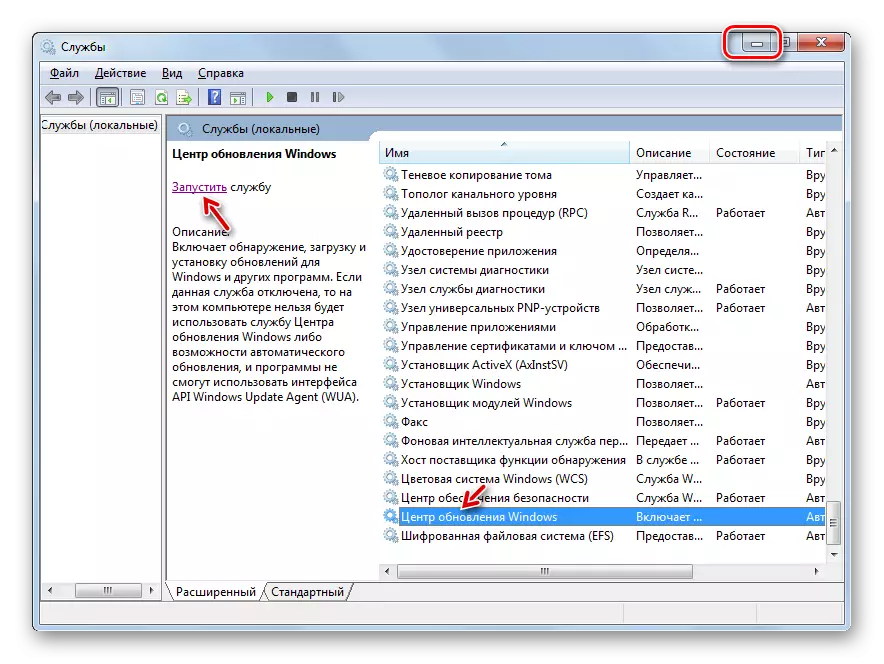
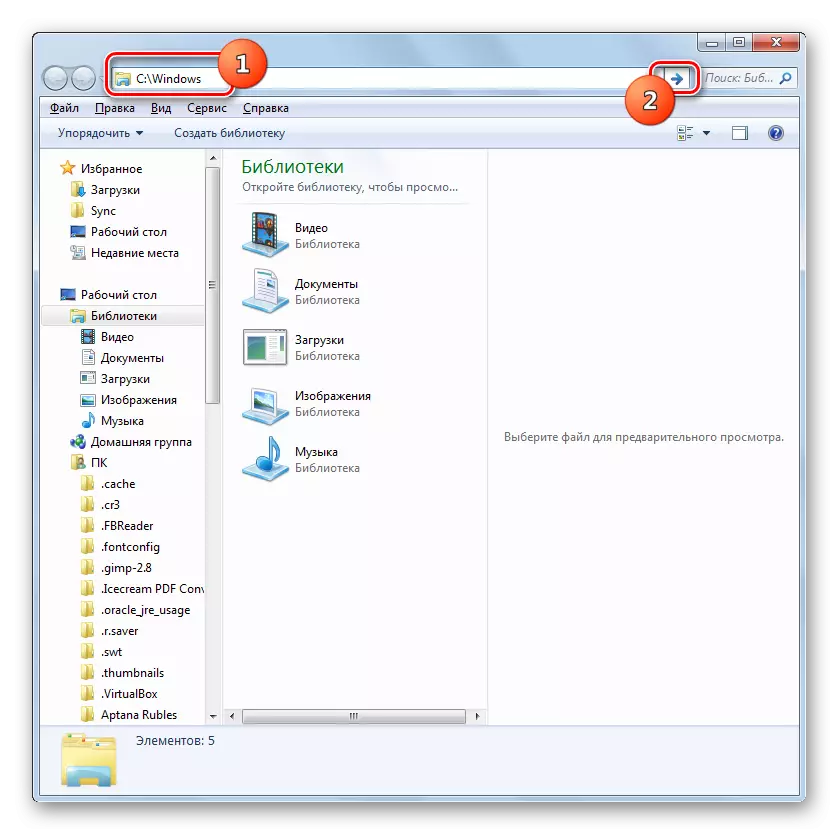
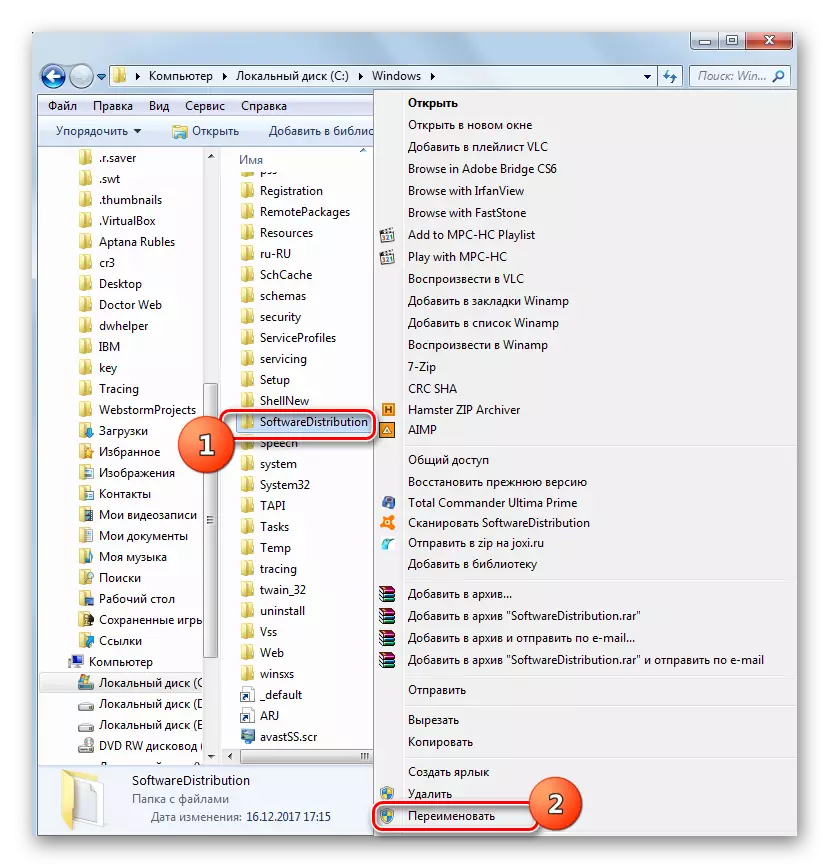
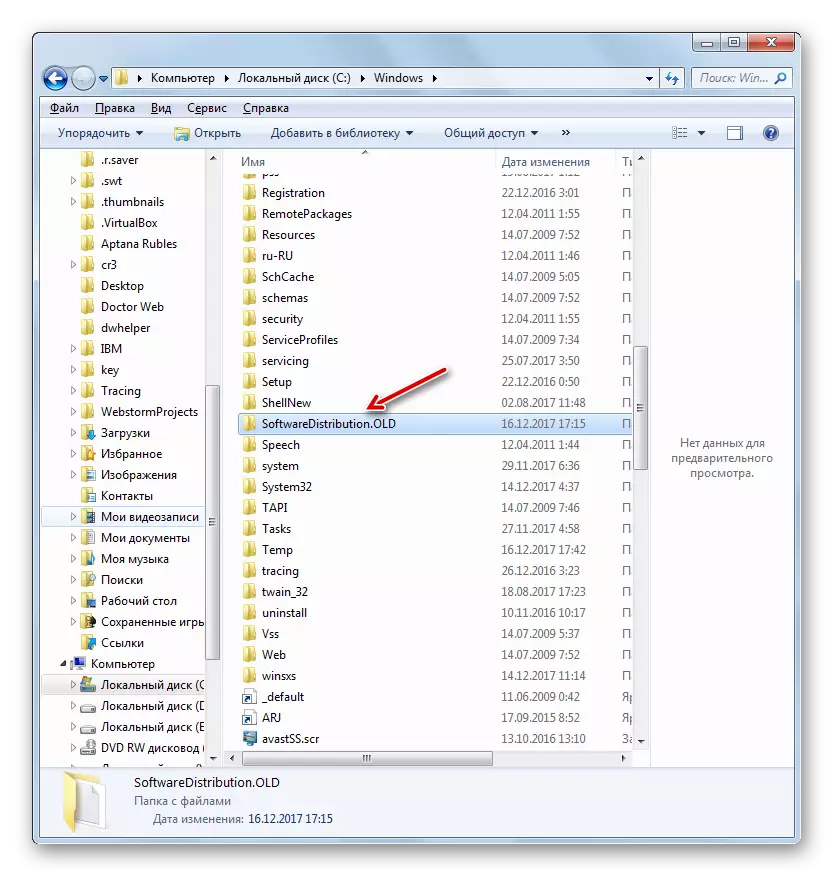
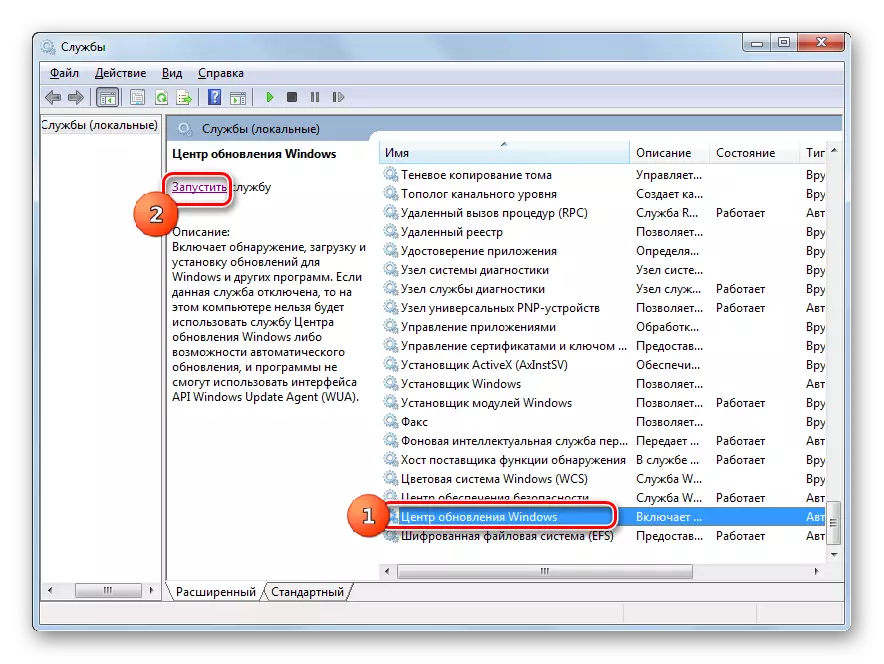
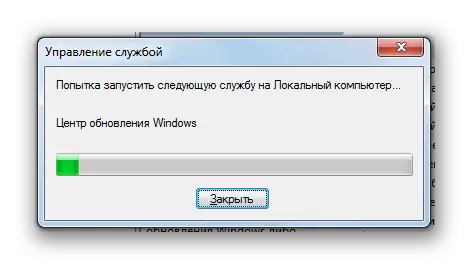
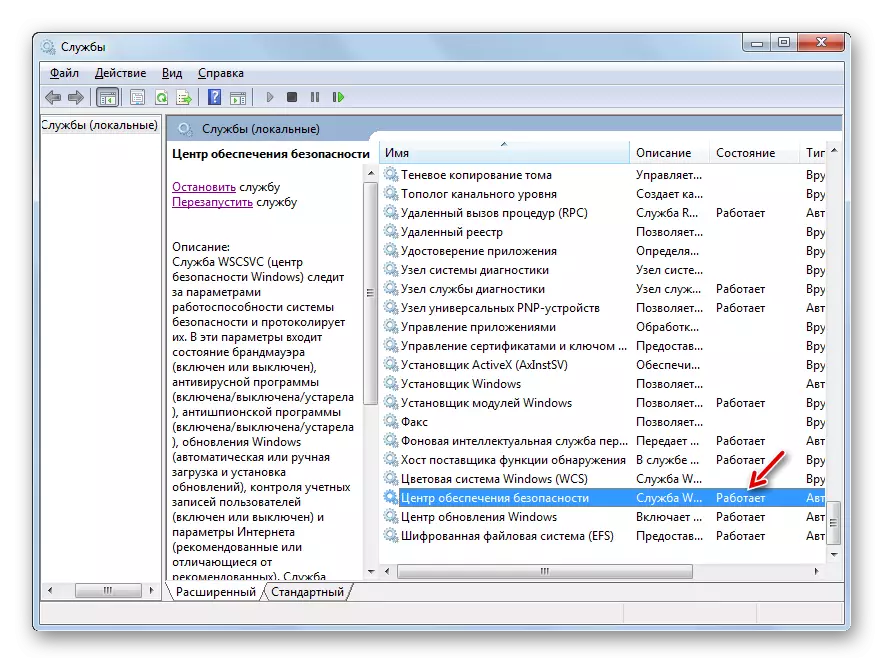
Метод 3: Изключване на антивирус или острие
Следващата причина, която може да предизвика грешка 0x80070005 са неправилни настройки или неуспехи в работата на стандартната антивирусна или защитна стена. Особено често причинява проблеми по време на възстановяването на системата. За да проверите дали е, е необходимо временно да деактивирате защитата и следите, ако грешката не се появи отново. Процедурата за деактивиране на антивирусния и защитната стена може да се различава значително в зависимост от производителя и версията на посочения софтуер.
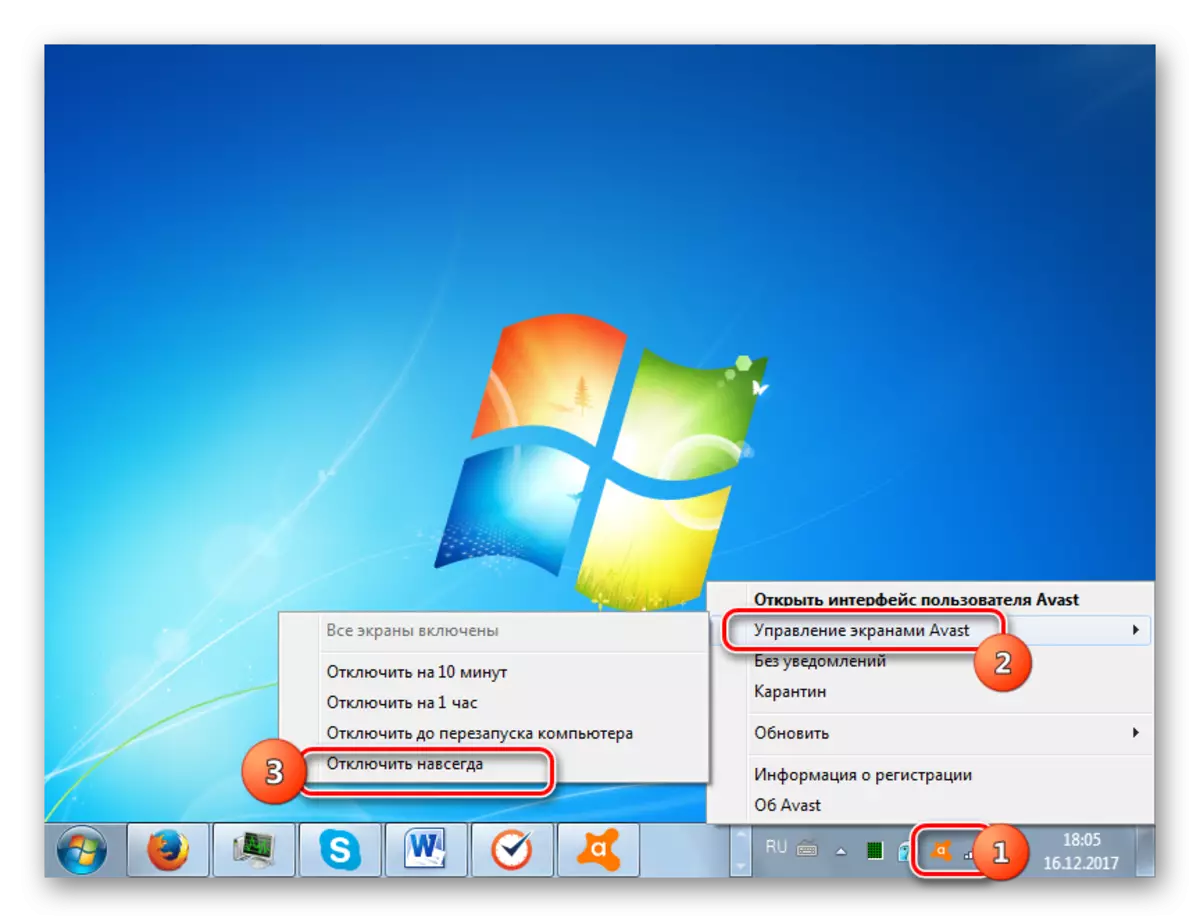
Ако проблемът се появи отново, можете да включите защита и да продължите да търсите отстраняване на неизправности. Ако след изключване на антивирусната или защитната стена, грешката изчезна, опитайте се да коригирате настройките на зададените видове антивирусни програми. Ако не можете да конфигурирате софтуер, ние ви съветваме да го деинсталирате и да го замените с аналогов.
Внимание! Горепосочените действия трябва да бъдат направени до най-високия възможен период, тъй като е опасно да оставите компютър без антивирусна защита за дълго време.
Урок: Как да изключите антивируса
Метод 4: Проверка на диска за грешки
Повреда 0x80070005 може да причини физически повреди или логически грешки на твърдия диск на компютъра, върху който е инсталирана системата. Най-лесният начин да проверите твърдия диск за горните проблеми и, ако е възможно, елиминирайте грешките се извършват с помощта на помощната програма за проверка на диска.
- Използвайки менюто "Старт", преминете към директорията "Стандарт". В списъка на обектите намерете елемента "командния ред" и кликнете върху PCM. Изберете "RUN от името на администратора".
- Отваря се "командния ред". Поставете записа:
Chkdsk / r / f c:
Кликнете върху Enter.
- Ще се появи информация, която съобщава, че е невъзможно да се провери диска, тъй като е зает от друг процес. Следователно ще бъде подканена да сканирате, когато системата се рестартира. Въведете "Y" и натиснете ENTER. След това рестартирайте компютъра.
- По време на рестартирането помощната програма за проверка ще провери C диск за дискове. Ако е възможно, всички логически грешки ще бъдат коригирани. Ако проблемите са причинени от физически неизправности на твърдия диск, тогава е най-добре да го замените с нормално функциониращ аналог.
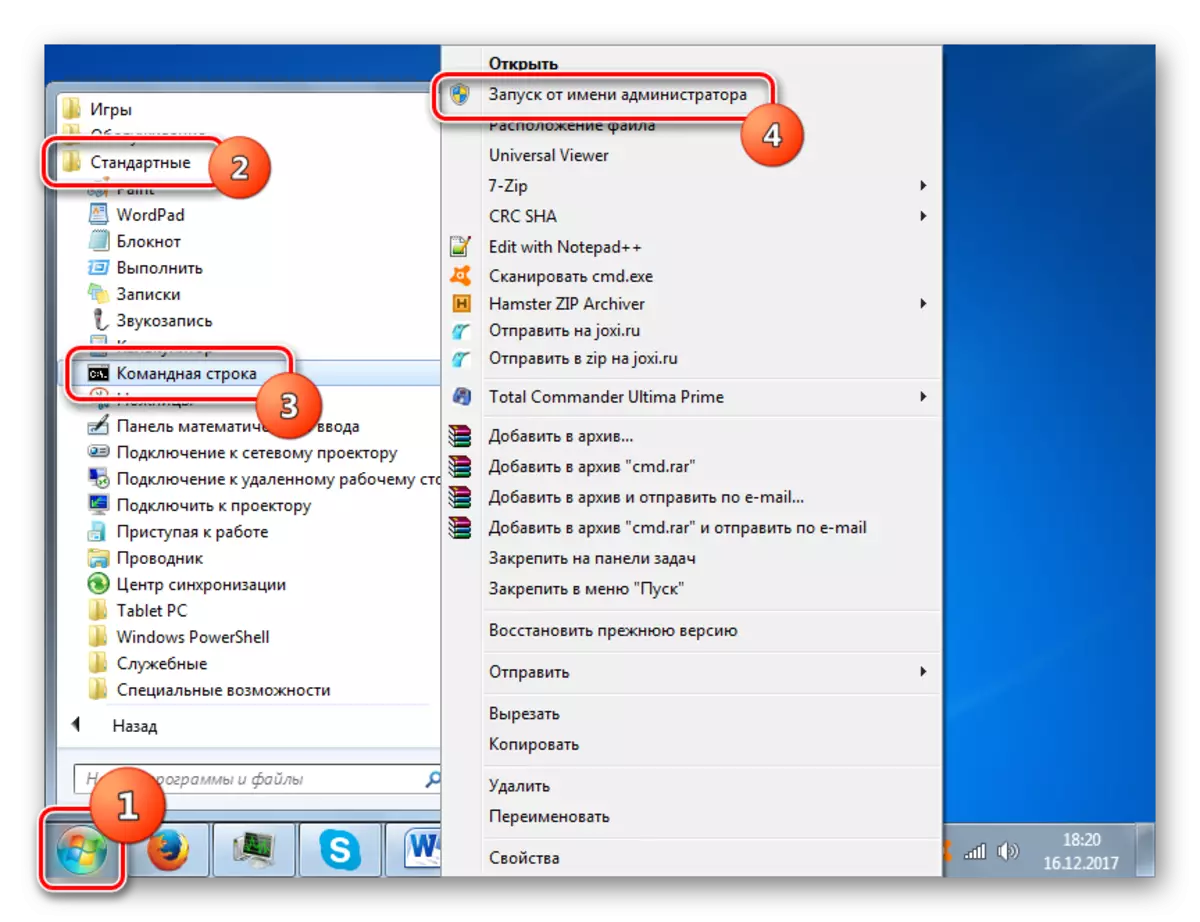
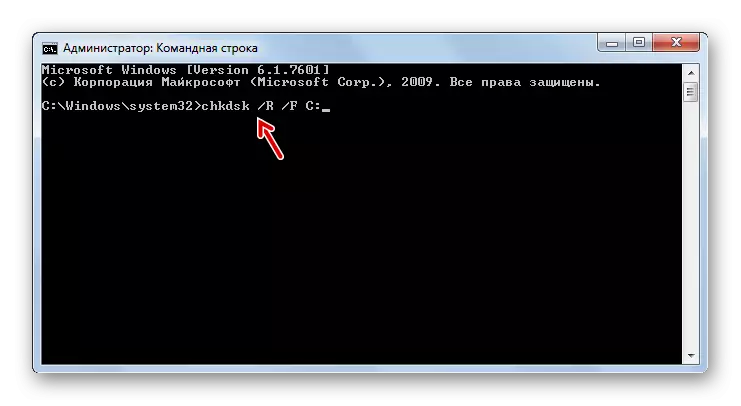

Урок: Проверка на диска на грешки в Windows 7
Метод 5: Възстановяване на системни файлове
Друга причина за проблема, който изучавахме, може да увреди файловете на системните файлове на Windows. Ако посочената неизправност, операционната система трябва да бъде сканирана за почтеност и, ако е необходимо, възстанови повредените елементи, използвайки инструмента SFC.
- Обадете се на "командния ред", като действате в описаните в метода препоръки 4. Въведете такъв запис в него:
Sfc / scannow.
Кликнете върху Enter.
- Помощната програма на SFC ще бъде пусната и изпълняваща сканиране на OS за липсата на целостта на системните елементи. В случай на отстраняване на неизправности повредените елементи ще бъдат възстановени.
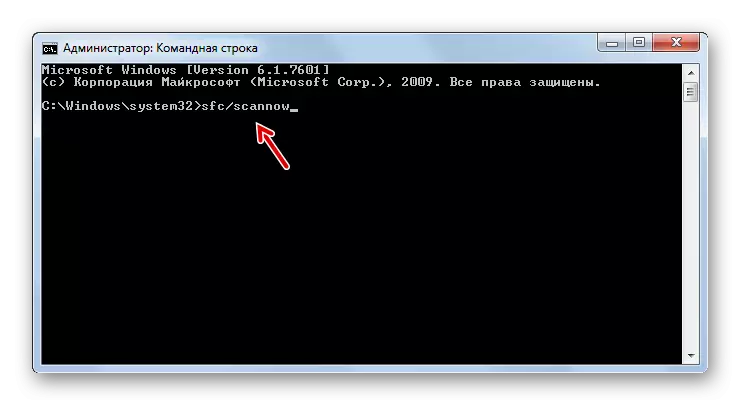

Урок: Проверете целостта на операционните файлове в Windows 7
Метод 6: Рестартирайте параметрите на TCP / IP
Друга причина за проблема, който изучавахме, може да бъде неуспех на TCP / IP. В този случай трябва да нулирате параметрите на този стак.
- Активирайте "командния ред". Въведете такова влизане:
Netsh inp ip reset logfile.txt
Кликнете върху Enter.
- Използвайки изпълнението на горната команда, параметрите на TCP / IP стека ще бъдат изхвърлени и всички промени се записват в файла logfile.txt. Ако причината за грешката е покрита в неуспехите на посочения по-горе компонент, сега проблемите трябва да изчезнат.
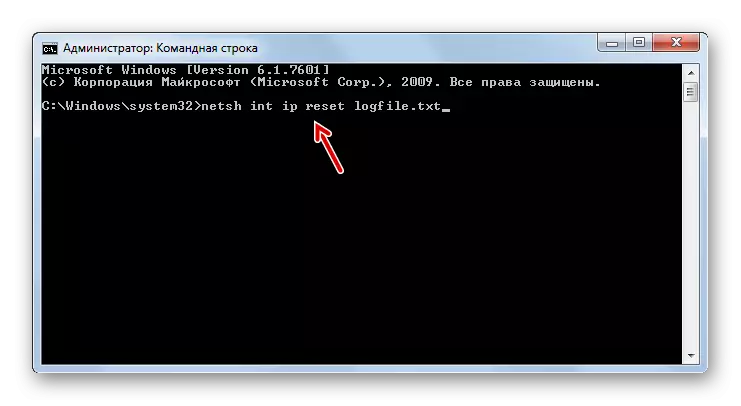
Метод 7: Промяна на атрибутите на директорията "Системна информация"
Следващата причина за грешката 0x80070005 може да зададе атрибута само за четене за системния информационен директория. В този случай ще трябва да променим горния параметър.
- Като се има предвид факта, че директорията на системния обем е скрита, трябва да позволим на дисплея на системни обекти в Windows 7.
- След това активирайте "Explorer" и отидете в основната директория на диска C. Намерете информационната директория на системата. Кликнете върху PCM. В посочения списък изберете "Properties".
- Прозорецът на свойствата на горната директория се отваря. Проверете дали в блока "Атрибути" близо до параметъра само за четене, отметката не е избрана. Ако си струва, тогава определено го извадете и след това натиснете "Приложите" и "OK". След това можете да тествате компютъра за грешка, която изучавахме от нас чрез прилагане на действителното действие.
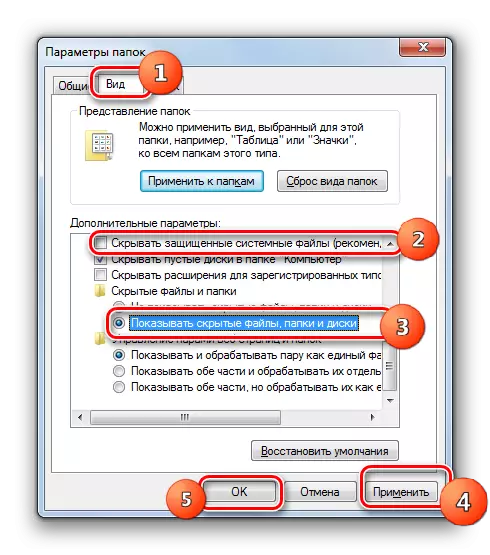
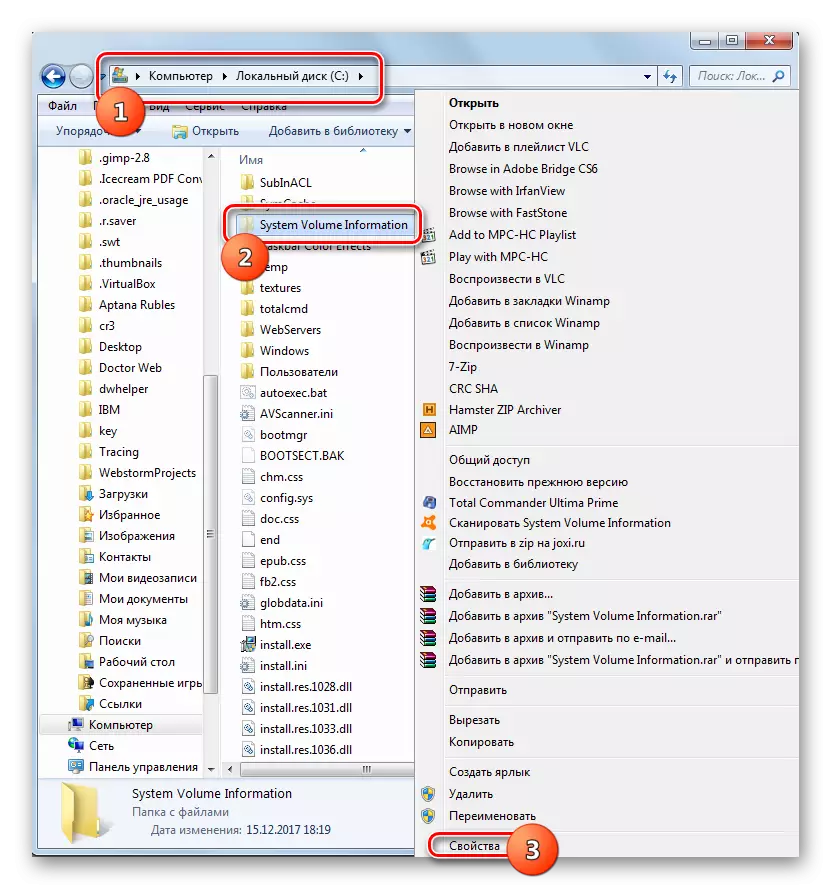
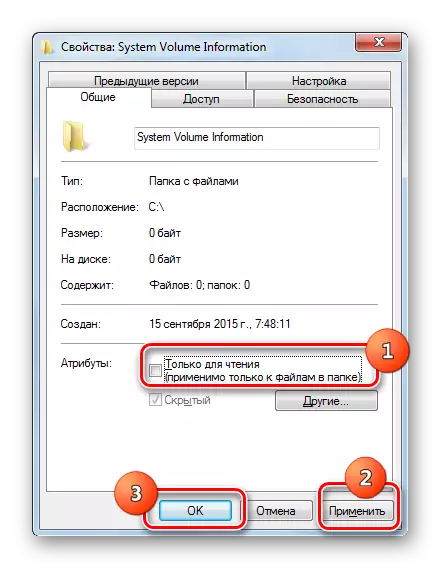
Метод 8: Активиране на "Копиране на сянка"
Друга причина за проблема може да бъде услуга с увреждания "Shadow Copying Tom".
- Отидете на "Мениджър на услуги", като използвате алгоритъма, описан в метода 2. Намерете позицията "Shadow Copying Tom". Ако услугата е деактивирана, щракнете върху RUN.
- След това, противоположно на името на услугата, трябва да бъде показано на състоянието "работи".
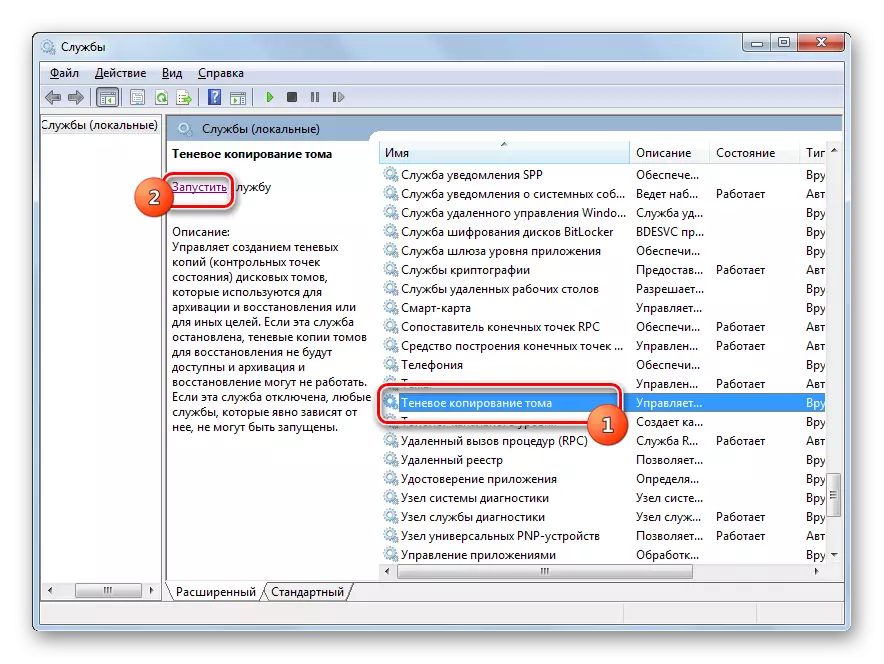
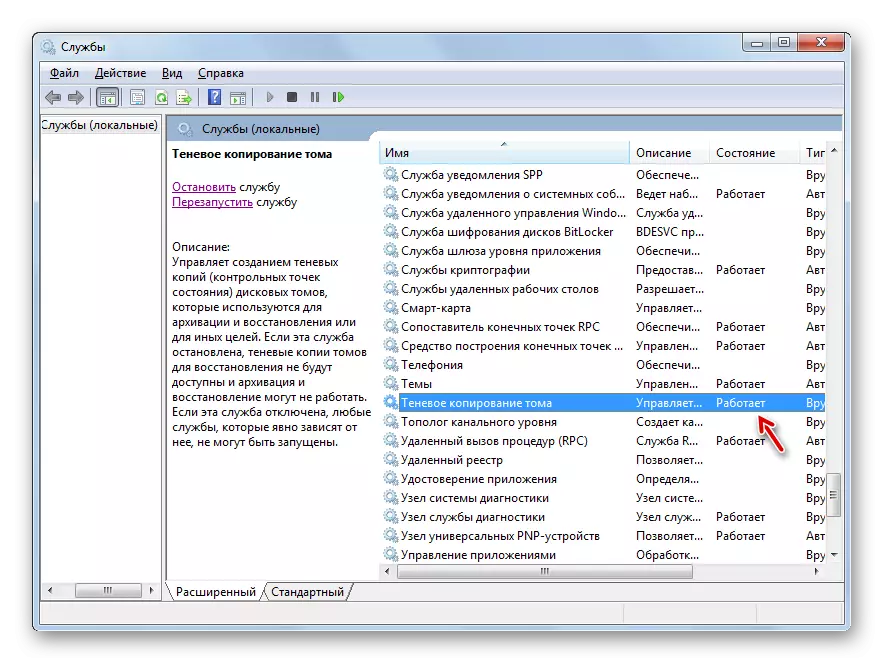
Метод 9: Премахване на вирусна заплаха
Понякога грешка 0x80070005 може да причини компютърна инфекция с определени видове вируси. След това е необходимо да проверите компютъра със специална антивирусна програма, но не и обикновен антивирус. Най-добре е да сканирате от друго устройство или чрез LiveCD (USB).
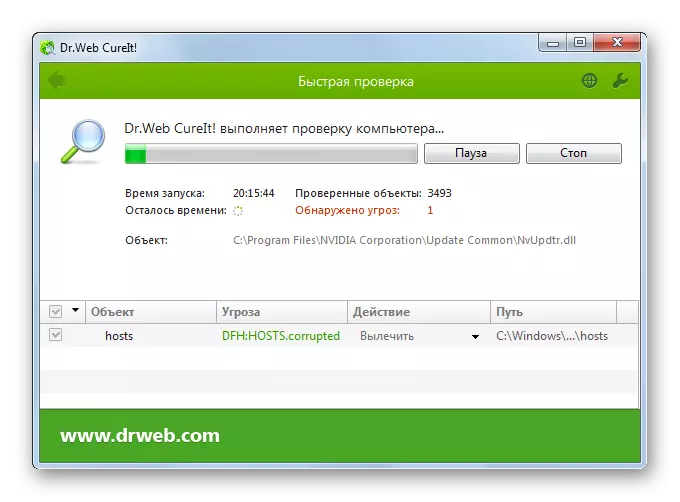
По време на проверката се открие злонамерен код, трябва да изпълните препоръките, които помощната програма дава на вашия интерфейс. Но дори ако вирусът се намери и неутрализира, това не дава пълна гаранция за изчезването на грешките, които изучаваме, тъй като злонамереният код може да доведе до определени промени в системата. Следователно, след като го извади, най-вероятно ще бъде необходимо допълнително да се прилагат един от тези методи за премахване на проблема с 0x80070005, който описахме по-горе, по-специално възстановяването на системните файлове.
Както виждате, има доста широк списък на причините за грешка 0x80070005. Алгоритъмът на елиминиране зависи от същността на тази причина. Но дори и да го инсталирате, можете просто да използвате всички методи, посочени в настоящия член, и методът на изключване постигане на желания резултат.
