
Когато се опитате да се свържете на нов принтер и в някои други случаи, свързани с печатане на материали от компютър, потребителят може да възникне грешка "подсистема Локално печат не се изпълнява". Нека разберем какво е и как да се премахне този проблем на компютър с Windows 7.

След рестартирането компютри проучихме грешката трябва да изчезне.
Метод 2: "Service Manager"
Можете да активирате съответната услуга за отстраняване на грешката описана от нас чрез "Service Manager".
- Минете през "Старт" на "Control Panel". Как да се направи това е обяснено в метода 1. След това изберете "Система и защита".
- Елате в "Администрация".
- В списъка, който се отваря, изберете "Услуги".
- "Услугата Мениджър" е активирана. Тук е необходимо да се намери "Print Manager" елемент. За по-бързо търсене, изграждане всички имена по азбучен ред, като кликнете върху името на колоната "Име". Ако няма стойност в графата "Състояние", това означава, че услугата е деактивирана. За да го стартирате, правят два пъти върху името на левия бутон на мишката.
- Интерфейсът на свойствата на услугата е стартирана. В "Startup Type" района от списъка представен, изберете "Автоматично". Кликнете върху "Нанесете" и "OK".
- Връщайки се към "експедитор", отново изберете името на един и същ обект и натиснете "Run".
- Процедурата за активиране на услугата се случи.
- След като завършва, "Print Manager" на името на трябва да стои със статус "Строежа".
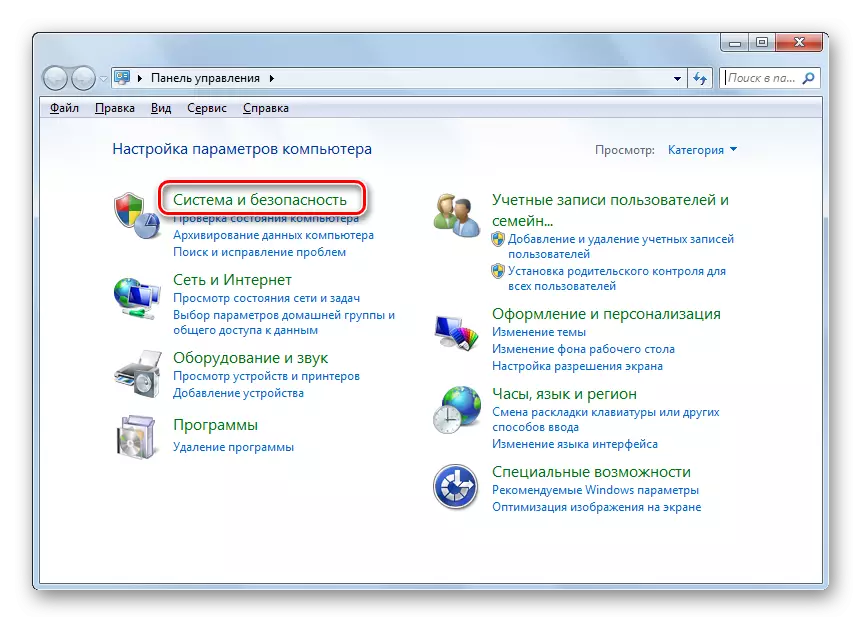
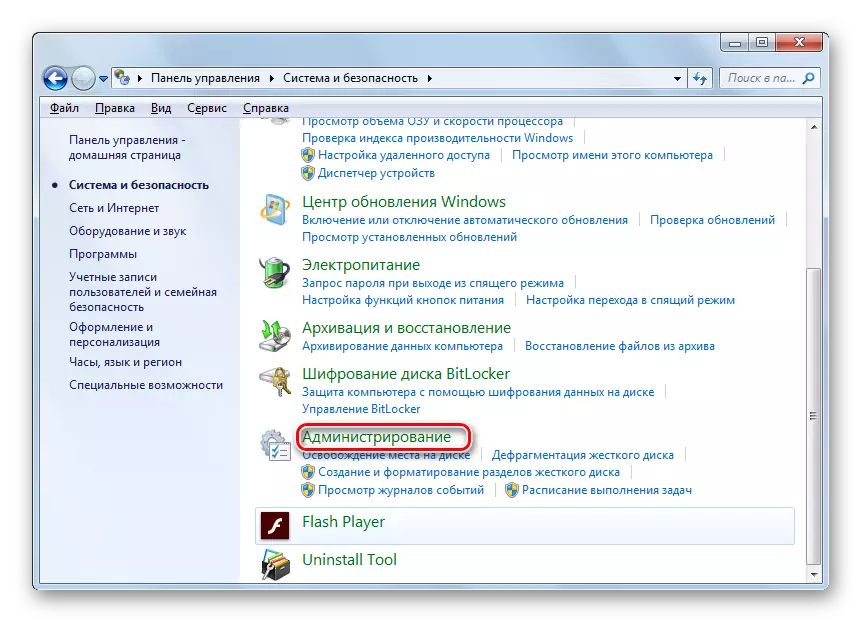
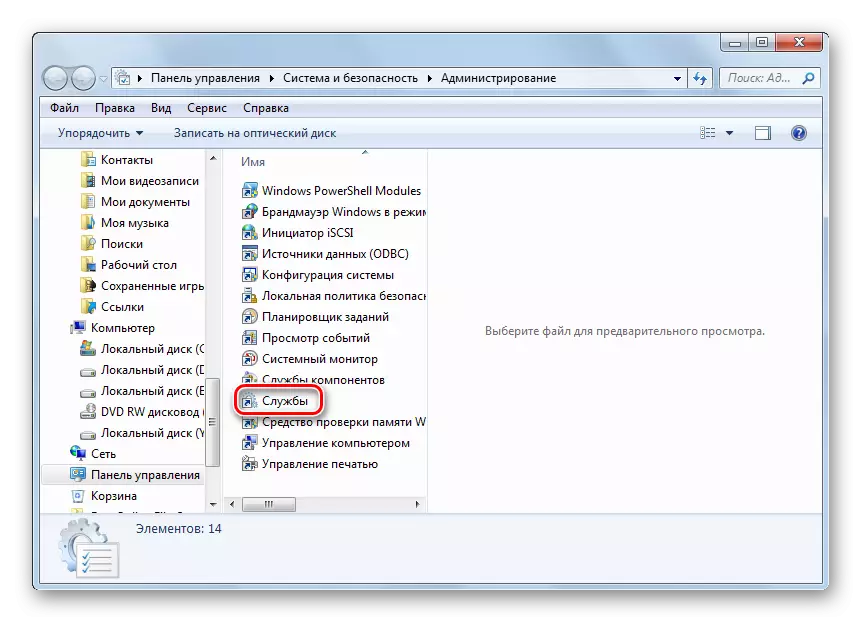
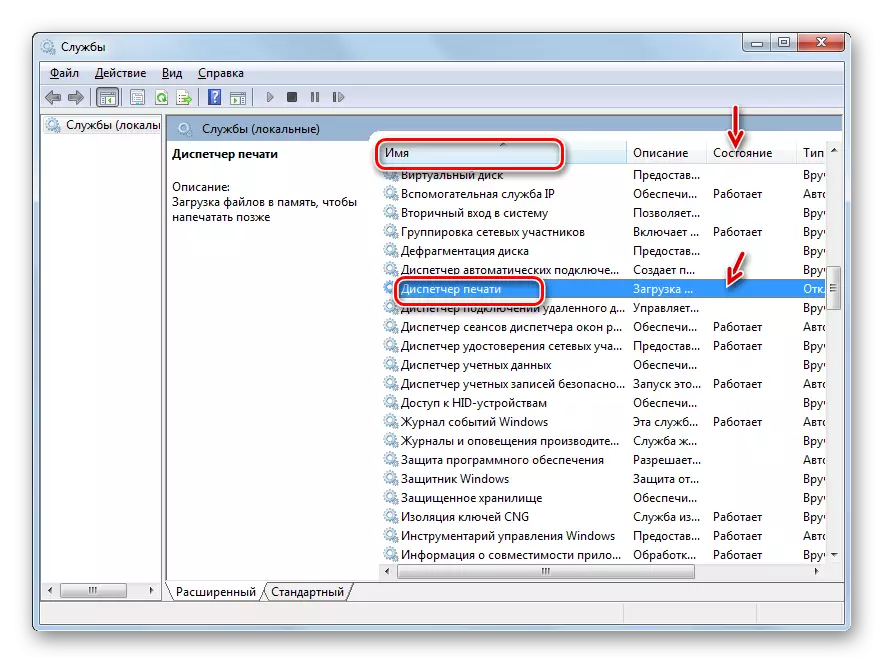
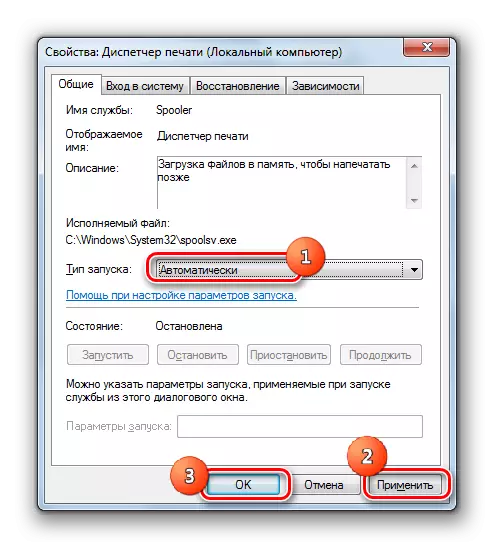
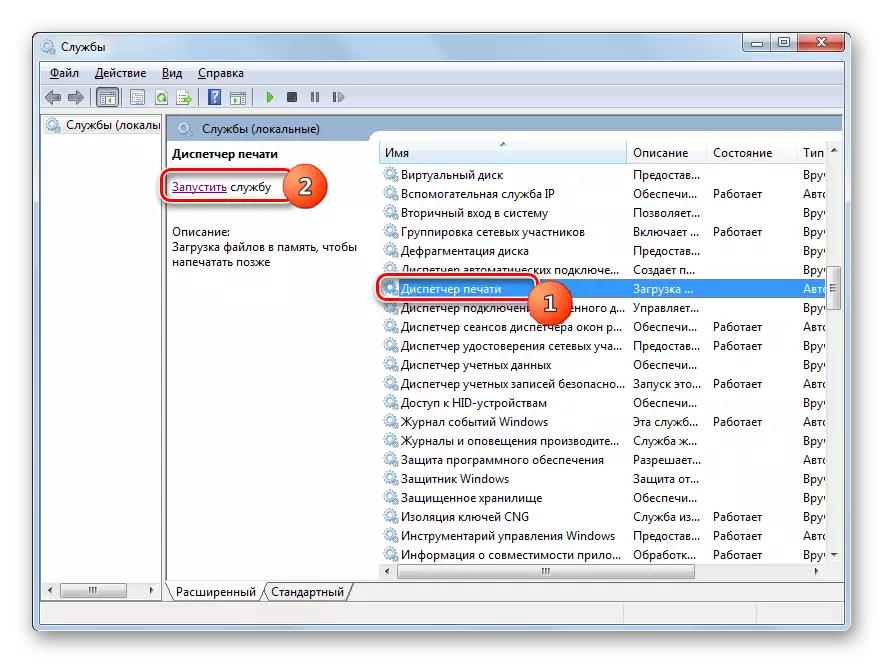

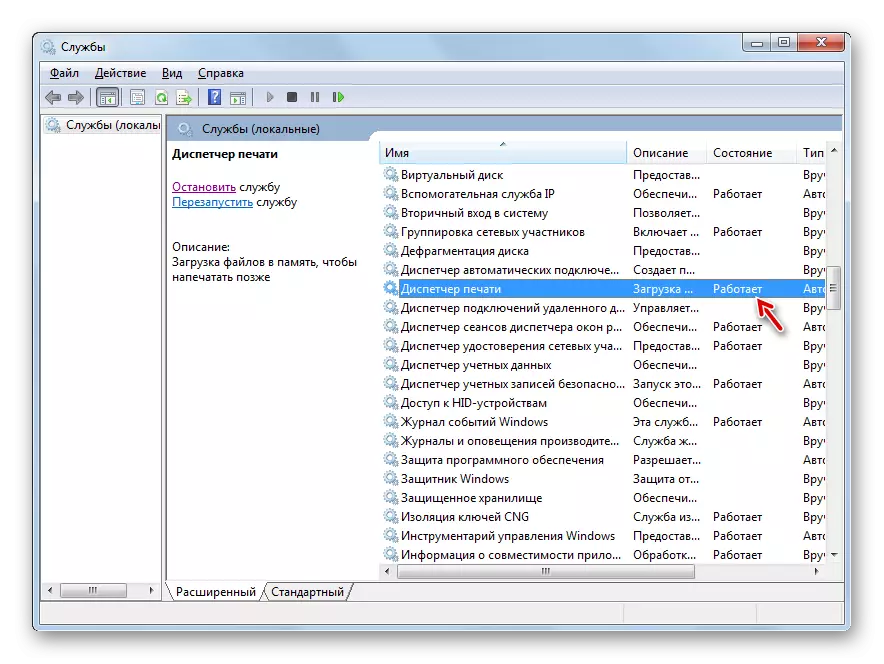
Сега ние проучването за грешка трябва да изчезне и вече не се появява, когато се опитва да се свърже нов принтер.
Метод 3: Възстановяване на системни файлове
Проучването за грешка може да бъде и резултат от нарушаване на структурата на файловата система. За да се изключи такава възможност, или, напротив, се коригира ситуацията, трябва да проверите компютъра към помощната програма "SFC" с последващата процедура за възстановяване на операционната система елементи, ако е необходимо.
- Щракнете върху "Старт" и влезте в "Всички програми".
- Премести в папка "Стандарт".
- Поставете "Command Line". Щракнете върху този елемент с десния бутон на мишката. Кликнете върху "Изготвяне от администратора."
- Активиран "Command Line". Извършване на този израз в него:
Sfc / scannow.
Кликнете върху Enter.
- Процедурата за проверка на системата за целостта на файловете ще започне. Този процес ще отнеме известно време, така че се пригответе да се изчака. В същото време, в никакъв случай, не затваряйте "командния ред", но ако е необходимо, може да се разточва на "лентата на задачите". Ако някои несъответствия се откриват в структурата на OS, те веднага ще бъдат коригирани.
- Въпреки това, опция е възможно, когато в присъствието на открити грешки в файлове, проблемът няма да бъде в състояние незабавно да се премахне. След това трябва да се повтаря сканирането на помощната програма "SFC" в "Safe Mode".
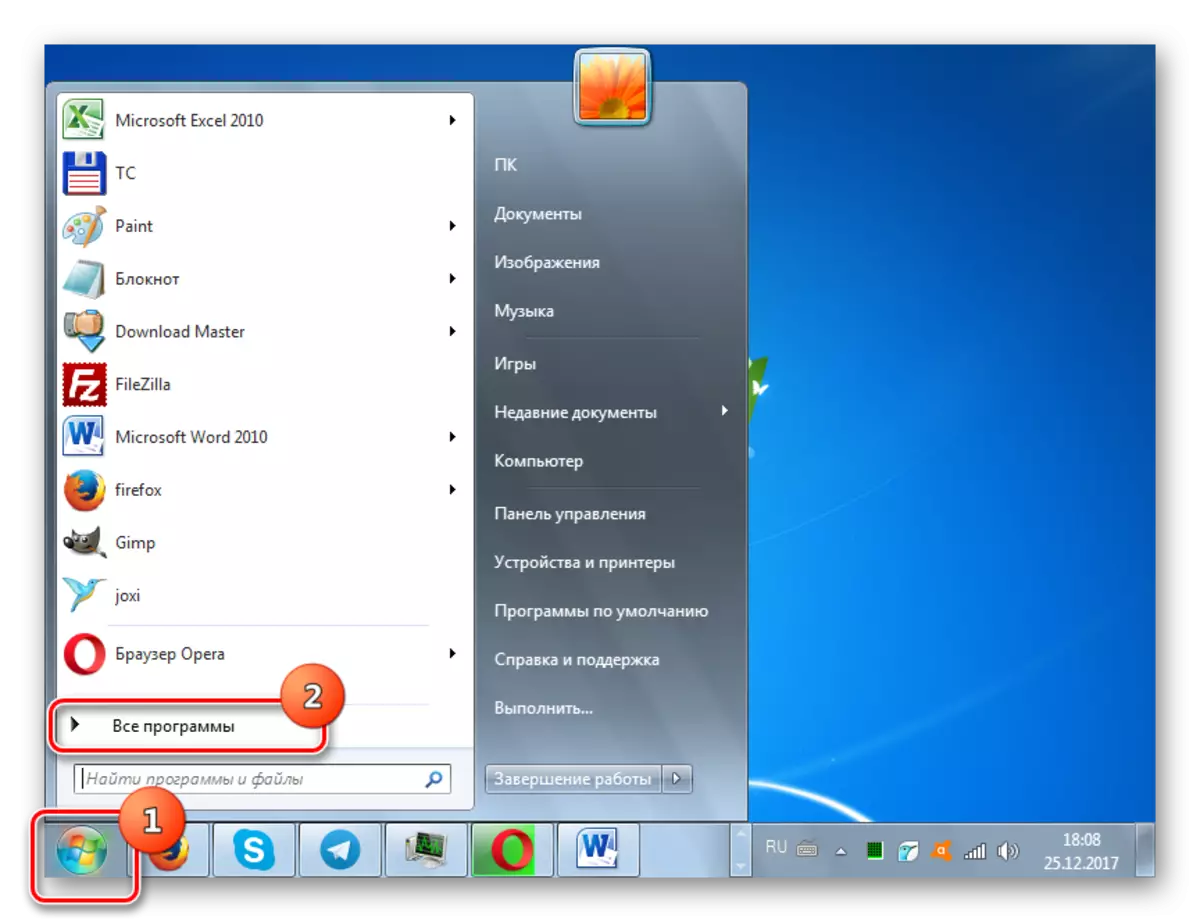
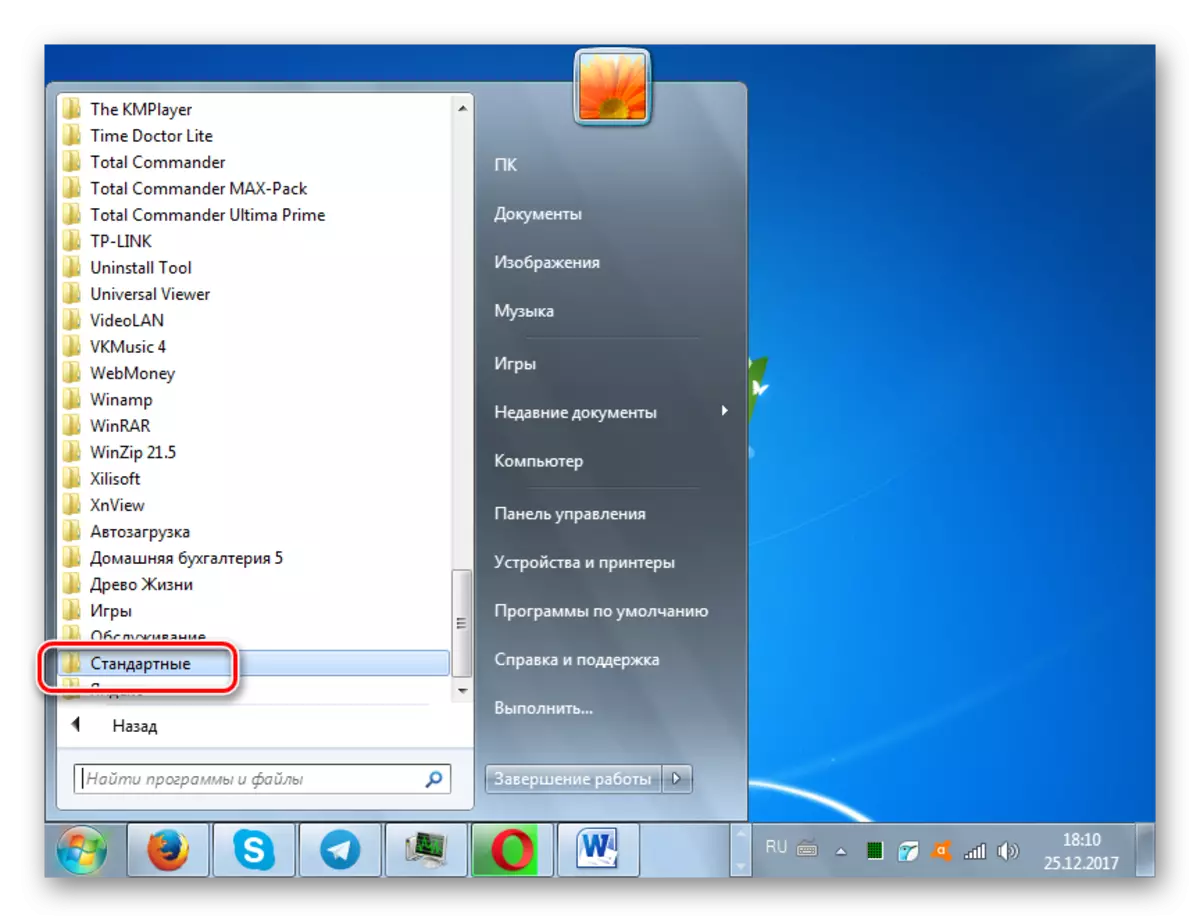
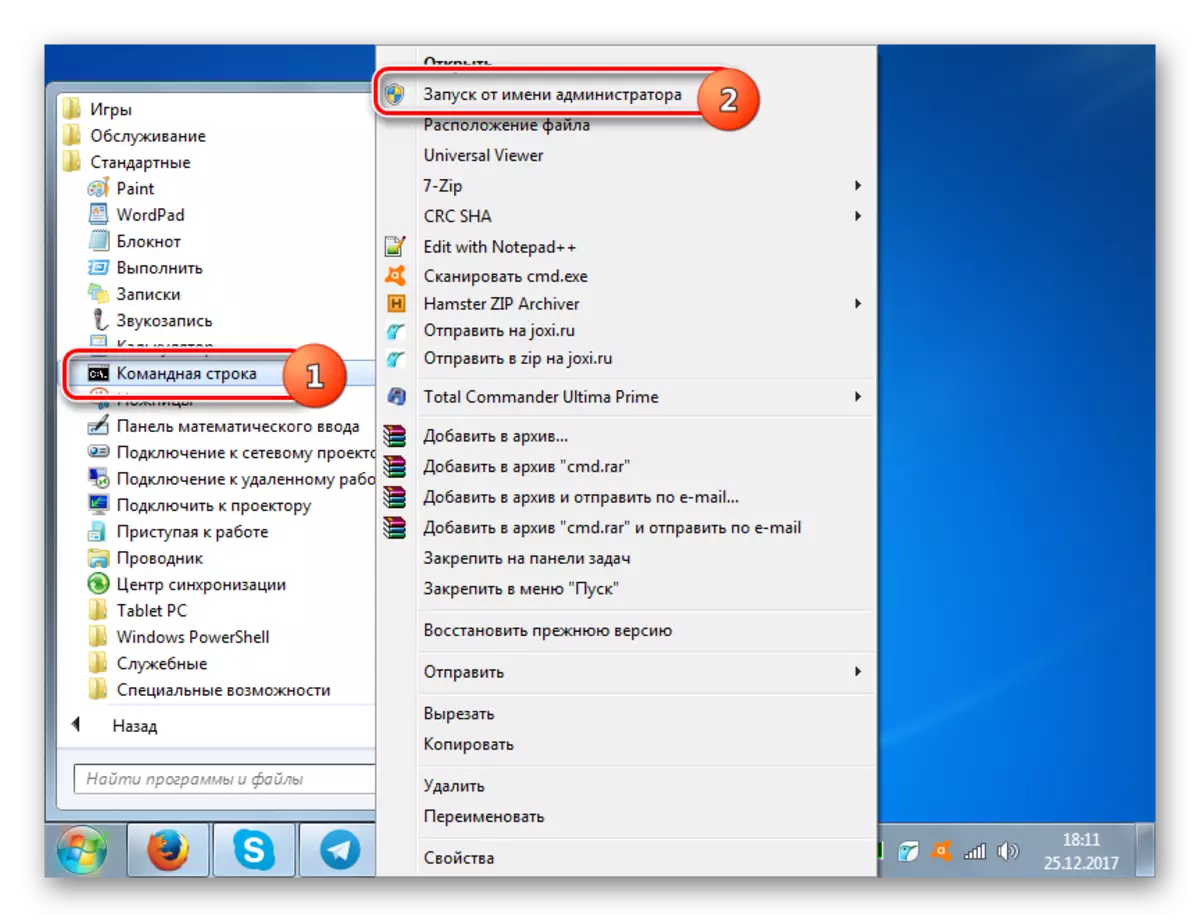
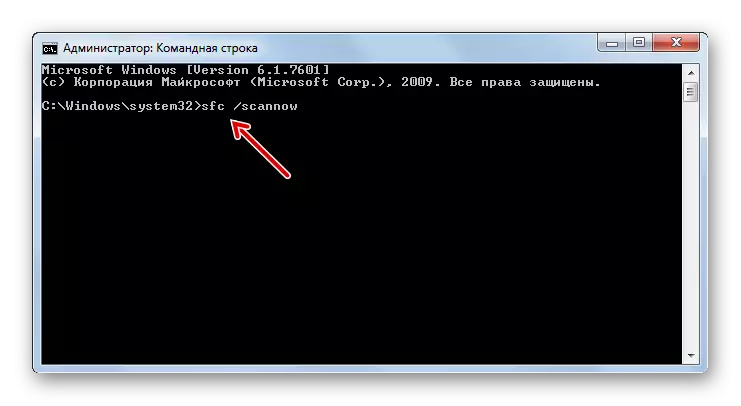

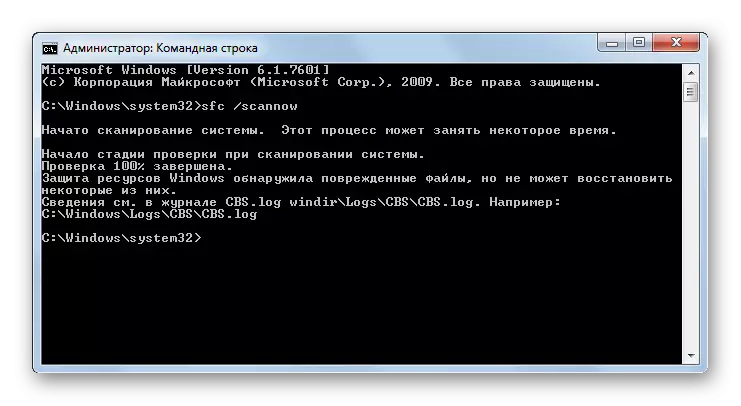
Урок: Сканиране на целостта на структурата на файловата система в Windows 7
Метод 4: Проверка Вирусна инфекция
Една от основните причини за появата на проблема в процес на проучване може да бъде вирусна инфекция на компютъра. С такива подозрения, че е необходимо да се провери PC един от антивирусни комунални услуги. Необходимо е да се направи това от друг компютър, с LiveCD / USB или ще ви компютър в "Safe Mode".
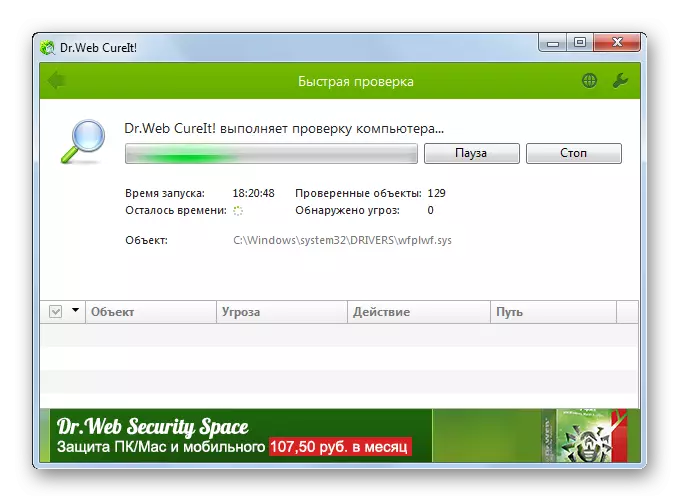
При откриване на помощната програма, инфекция на компютъра се разкрива в съответствие с препоръките, които тя дава. Но дори и след извършване на процедурата за лечение, вероятността, че зловреден код успя да промените настройките на системата, така че да се елиминира грешката на подсистемата на местния печат, ще бъде необходимо да се преконфигурира компютъра към алгоритмите, описани в предишните методи.
Урок: PC проверка за вируси без да инсталирате антивирусна
Както можете да видите, в Windows 7 има няколко начина за премахване на грешката "Подсистема за локален печат не се изпълнява". Но те не са толкова в сравнение с възможностите за решаване на други проблеми с компютъра. Ето защо, няма да е много трудно да се елиминира вината, ако е необходимо, опитайте всички тези методи. Но във всеки случай препоръчваме да проверите компютъра за вируси.
