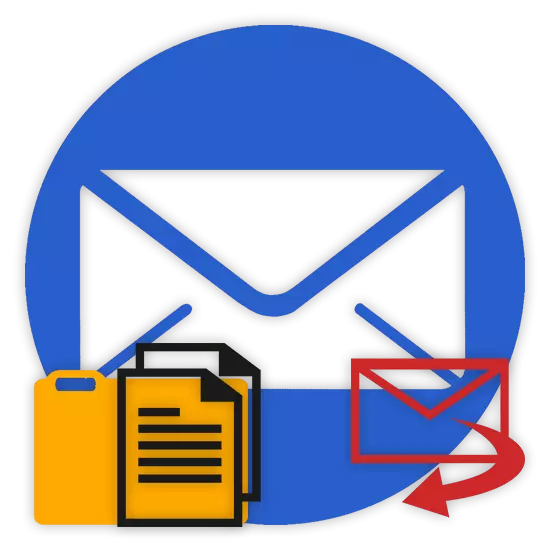
При някои обстоятелства, ви харесва потребител може да се наложи да изпратите данни, като използвате пощенски услуги. За това как можете да изпращате документи или цяла папка, ние също ще ни разкажем по-нататък в хода на тази статия.
Изпращане на файлове и папки по имейл
Като засяга темата за предаване на различни видове данни чрез функционирането на услугите за обмен на поща, е невъзможно да не се споменава факта, че тази възможност буквално е във всеки ресурс от съответния тип. В същото време, по отношение на използването, функционалността може да се различава много, дори опитни потребители в задънена улица.
Не всички услуги за съобщения са способни да работят с пълноправни файлови директории.
Обърнете внимание на факта, че вече сме засегнали темата за прехвърлянето на данни чрез пощата. По-специално, това се отнася до видеоклипове и различни видове изображения.
Ако трябва да предавате документи на този вид, препоръчваме ви да се запознаете със съответните статии на нашия уебсайт.
Yandex Mail услуга все още ограничава потребителите си по отношение на максималното количество данни и скоростта на разтоварване.
Друг начин за изпращане на данни е да използвате предварително добавени документи към Yandex диска. В същото време, към писмото могат да бъдат прикрепени цели директории с много папки.
Не забравяйте да активирате предварително yandex устройството и поставете изпратените там данни.
- Да бъдеш в подготвеното съобщение, до споменатата по-горе икона, намерете и кликнете върху бутона "Прикачване на файлове от диска".
- В контекстния прозорец изберете желаната информация.
- Използвайте бутона с подпис "Прикрепете".
- Изчакайте, докато документите или директориите се добавят към временното съхранение.
- След като добавите възможността да изтеглите или изтриете тези данни в писмото.
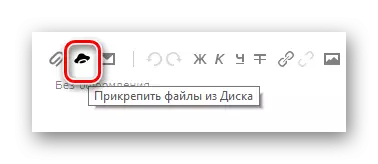
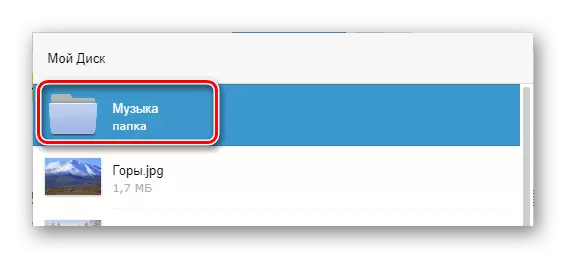
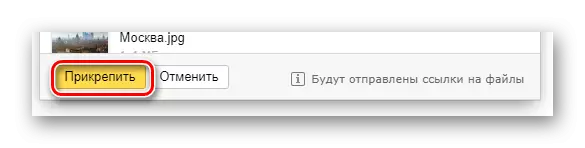
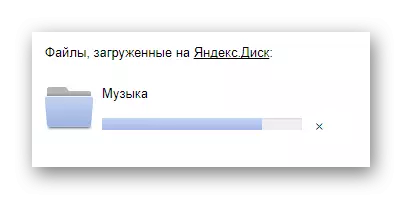
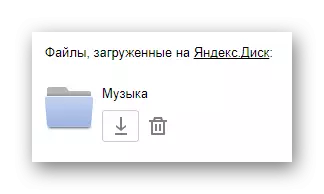
Третият и последният метод е по-адатив и пряко зависи от дейността на диска. Този метод е да се използва веднъж изпратени данни от други съобщения.
- За два пъти споменатия панел използвайте елемент с изскачащ подпис "Прикачване на файлове от пощата".
- В преустановения диалогов прозорец отидете в папката с букви, които имат прикачени файлове.
- След като сте намерили изпратения документ, кликнете върху него, за да маркирате и кликнете върху бутона "Прикачване".
- След завършване на добавянето на данни и като цяло, работата с прикачени файлове, използвайте ключа "изпращане", за да препратите писмото.
- Потребителят, който е получил вашето писмо, може да изтегли, добавя файлове на вашия диск или да се запознае с документите.
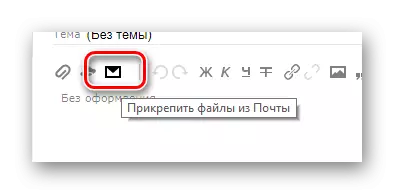
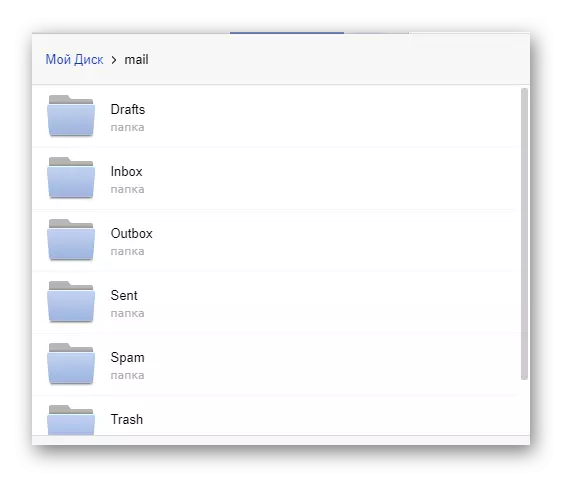
Името на участъците се превежда автоматично на латиница.
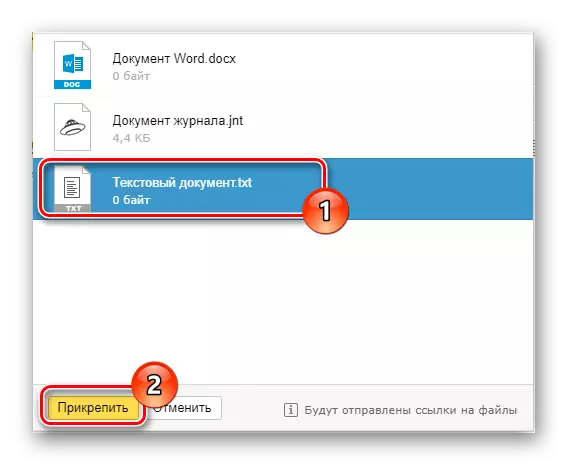
Във време можете да добавите само един файл.
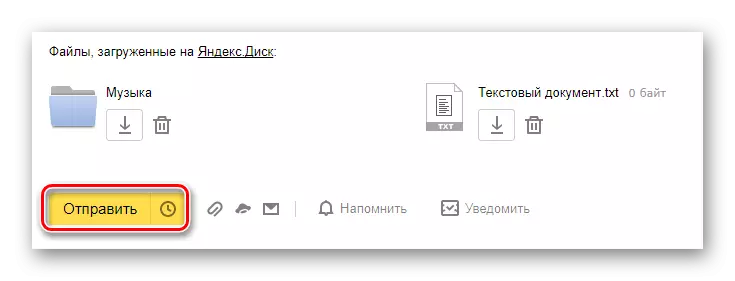
Не се препоръчва едновременно да прикачите документи и папки, тъй като това може да предизвика данни от получателя.
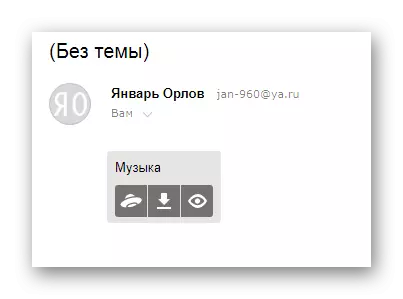
Можете да видите само съдържанието на папката с други файлове.
Поради липсата на други средства за изпращане на документи с анализа на тази тема, той може да бъде завършен.
Mail.ru.
Mail.ru Mail в неговата функционална структура не е много различна от споменатата услуга. В резултат на това, в процеса на използване на тази електронна поща за изпращане на документи, няма да имате допълнителни проблеми.
Администрирането на този сайт не предоставя на потребителите възможност да изтеглят директории за файлове.
Общо mail.ru има две пълноценни методи за разтоварване и едно допълнително.
- На първата страница на mail.ru в горната страна кликнете върху буквата "Напиши писмо".
- Ако е необходимо, чрез попълване на получаването на писмото, което трябва да бъде изпратено, намерете панела за зареждане на данни под блока "Тема".
- Възползвайте се от първата връзка, за да "прикрепите файла".
- Използвайки проводника, изберете добавения документ и кликнете върху бутона "Open".
- Mail.ru не поддържа прикачения файл на празни документи.
- Скоростта на разтоварване на данни не ви позволява незабавно да добавяте файлове, тъй като услугата по пощата има основен рестрикционен комплект.
- След добавяне на данни, някои от тях могат да бъдат отворени директно в интернет браузъра.
- Понякога грешката на обработката може да възникне свързана с проблемите на самия документ.
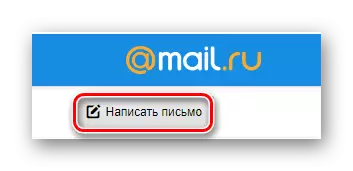
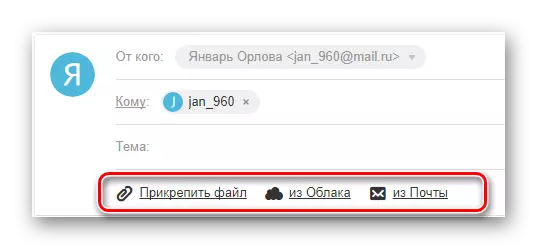
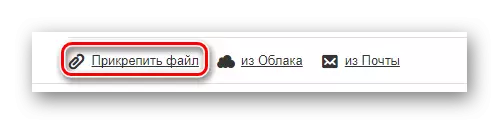
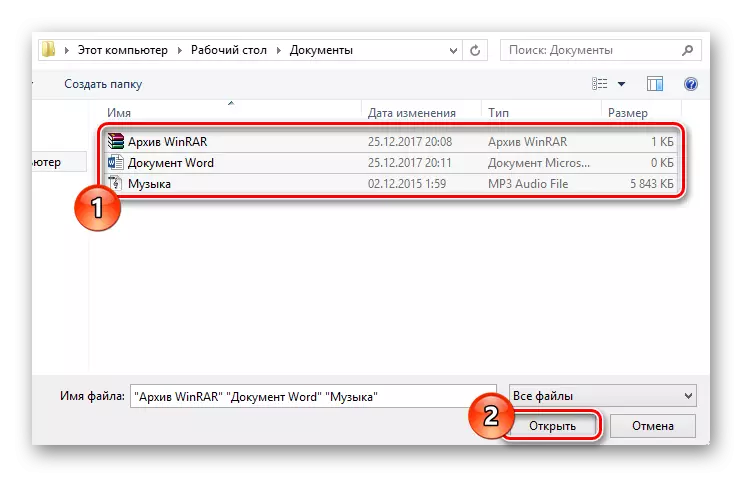
В този случай се поддържа мултипликатор на данни.

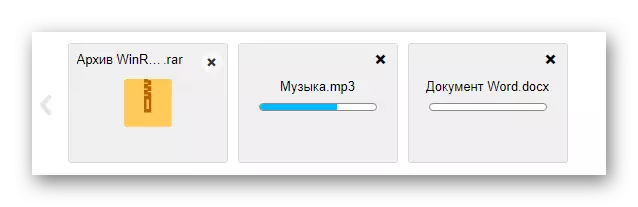
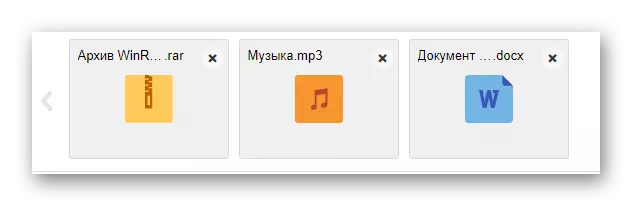
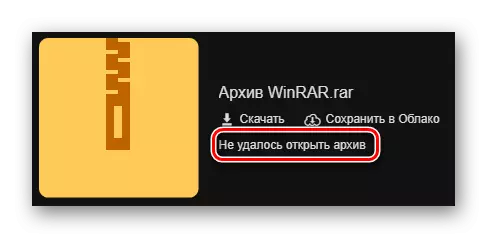
Например, празен архив не може да бъде обработен от системата.
В случай на втория метод, ще трябва да стартирате Cloud Mail.ru и да добавите файлове, които изискват прикачени файлове. За да се запознаете с тази функционалност, можете да прочетете съответната статия.
- Под линията на темите за влизане кликнете върху надписа "От облака".
- Използване на навигационното меню и прозореца за гледане на документи, намерете необходимата информация.
- Кликнете върху бутона "Прикачване", за да вградите данните от облака в писмото.
- След завършване на процеса на добавяне, документът ще се появи в списъка на други файлове.
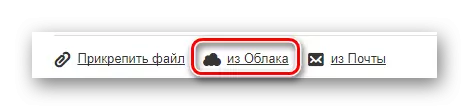
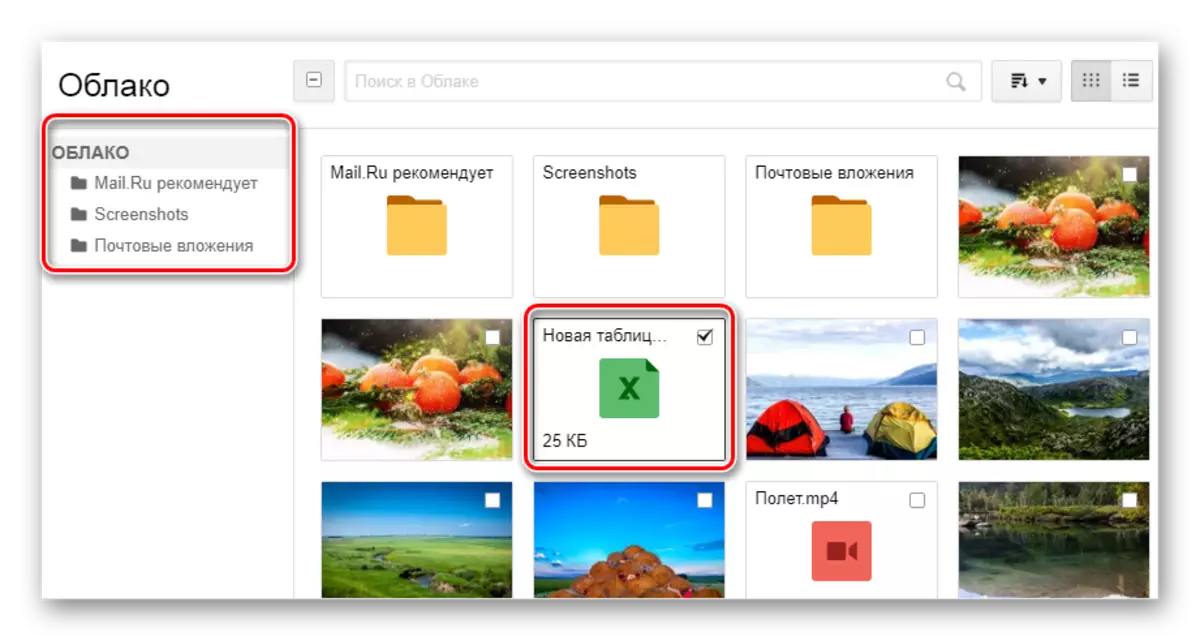
В същото време можете да избирате няколко документа наведнъж.
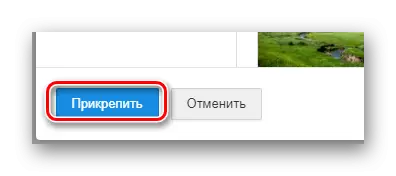
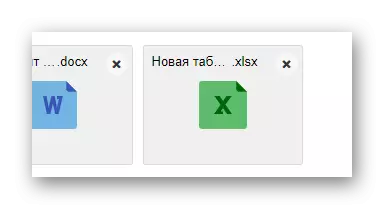
Последното, но за много потребители, доста полезен метод ще изисква присъствието на предварително изпратено поща с вложени данни. Освен това, за да прикачите документи, получени, не изпратени съобщения.
- Използване на лентата с инструменти за разтоварване на данни в писмото, кликнете върху връзката "mail".
- В отворения прозорец, който се отваря, изберете разпределението срещу всеки документ, който изисква добавянето към създаването на съобщението.
- Кликнете върху бутона "Прикачване", за да стартирате процеса на разтоварване на данни.
- След изпълнението на препоръките използвайте ключа "изпращане", за да изпратите писмото.
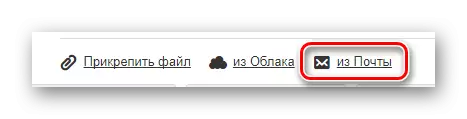
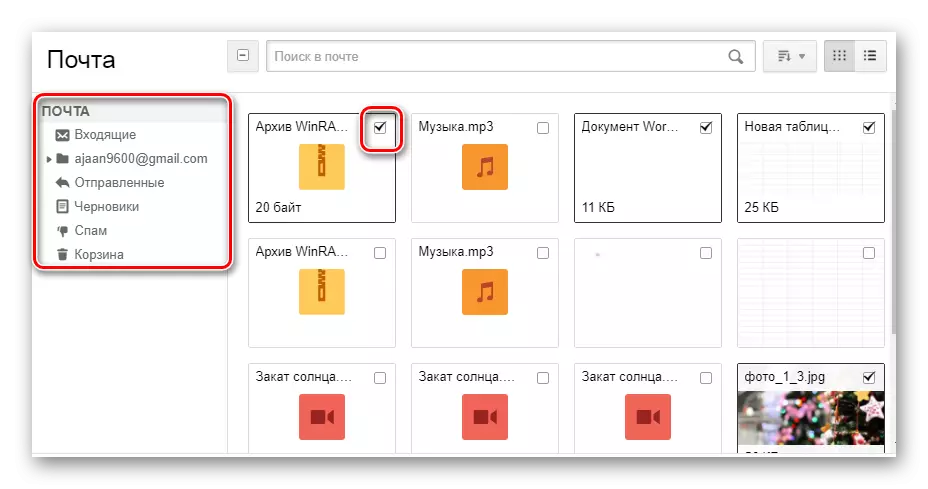
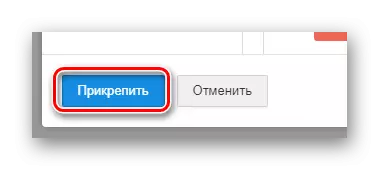
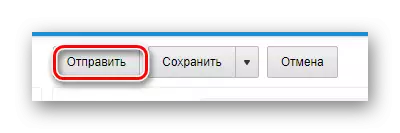
Получателят има възможност да изпълнява някои действия по файлове, в зависимост от формата и сорта:
- Изтегли;
- Добавете към облака;
- Виж;
- Редактиране.
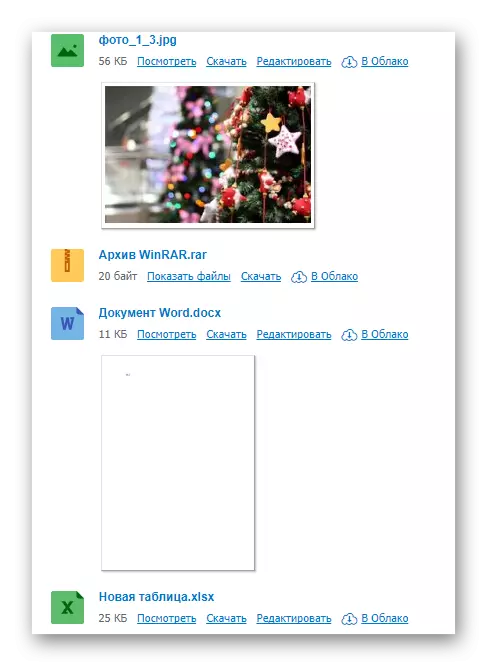
Също така, потребителят може да изпълнява няколко общи манипулации на данните, например архив и изтегляне.
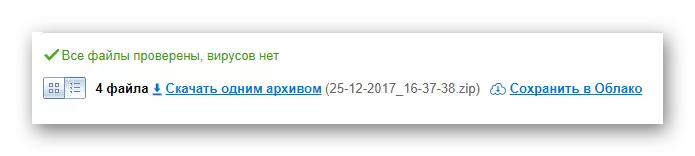
Надяваме се, че сте се случили да се справите с процеса на изпращане на файлове, използвайки поща от mail.ru.
Gmail.
Поща услуга от Google Въпреки че е съвместима с останалите известни ресурси, но все още има много разлики. Това е особено вярно за изтегляне, добавяне и използване на файлове в съобщенията.
Gmail е по-гъвкав, тъй като всички услуги от Google са взаимосвързани.
Най-удобните потребители на компютър са методът за изпращане на данни чрез изтеглянето на документи към съобщението.
- Отворете Gmail Mail и разширете формуляра за създаване на писма, като използвате елемента на интерфейса с "Напишете" подпис.
- Превключете редактора на по-удобен начин на работа.
- Чрез попълване на всички основни полета от буквата, на долния панел, кликнете върху подписа "Прикачване на файлове".
- В Windows Explorer посочете пътя към приложените данни и кликнете върху бутона Open.
- Сега прикачените файлове се показват в специален блок.
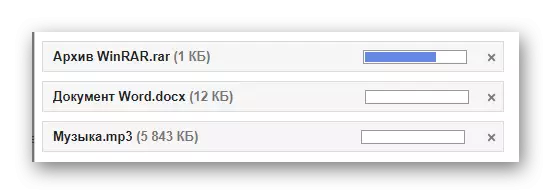
- Някои документи могат да бъдат блокирани по други причини.
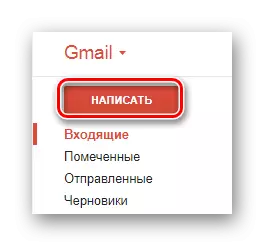
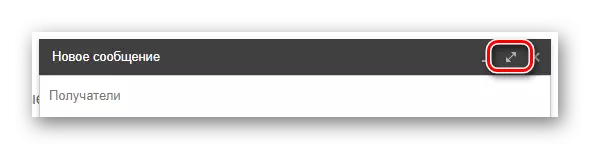
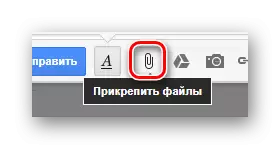
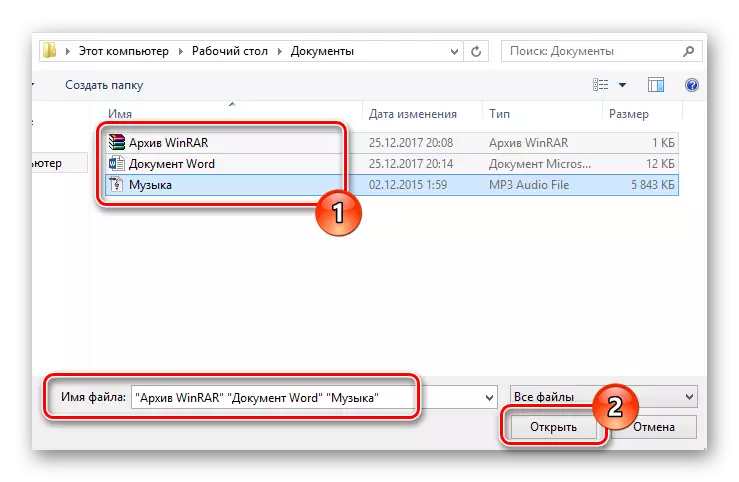
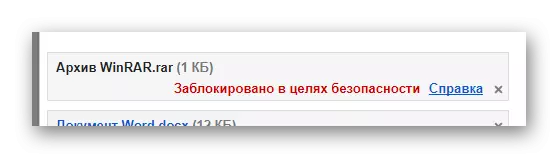
За да изясните подробностите, препоръчваме да използвате вградената помощ.
Бъдете внимателни, като извършвате пратката на големи по отношение на данните. Услугата има някои ограничения за максималния размер на приставката.
Вторият начин е по-подходящ за тези хора, които вече са използвали за използване на услугите от Google, включително съхранението на Google Drive Cloud.
- Използвайте бутона за подпис на текста "Въведете връзки към файлове в Google Drive."
- Чрез менюто за навигация преминете към раздела "Зареждане".
- Използвайки възможностите за зареждане, предоставени в прозореца, добавете данни към Google диск.
- За да добавите папка, плъзнете желаната директория в областта за изтегляне.
- Както и да е, файловете все още ще се добавят отделно.
- След приключване на разтоварването документите ще бъдат поставени в образа на връзките към тялото на основния орган.
- Можете също да прикачите с помощта на наличните данни за Google Disk.
- И накрая, завършвайки процеса на изтегляне на приложената информация, използвайте бутона "Изпращане".
- След получаване на потребителя всички изпратени данни ще бъдат достъпни с някои опции.
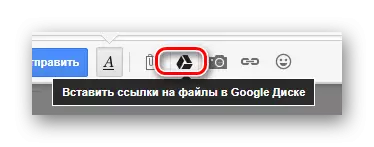
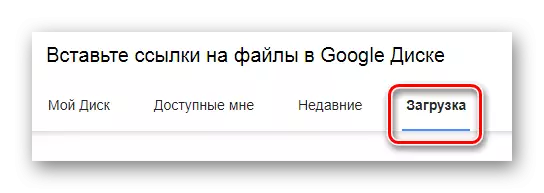
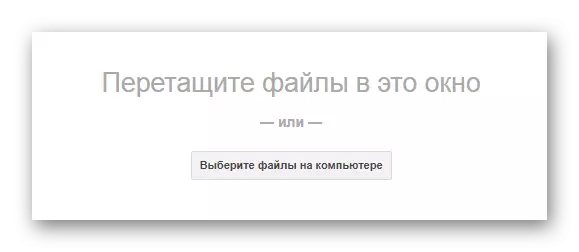
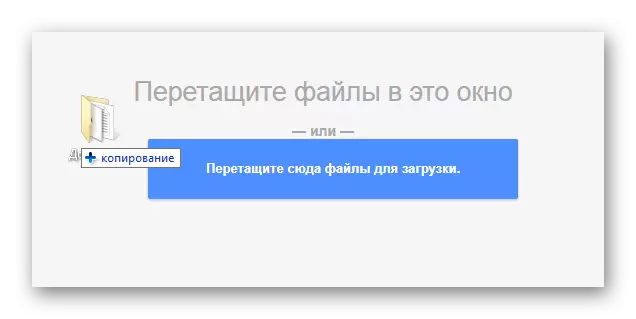
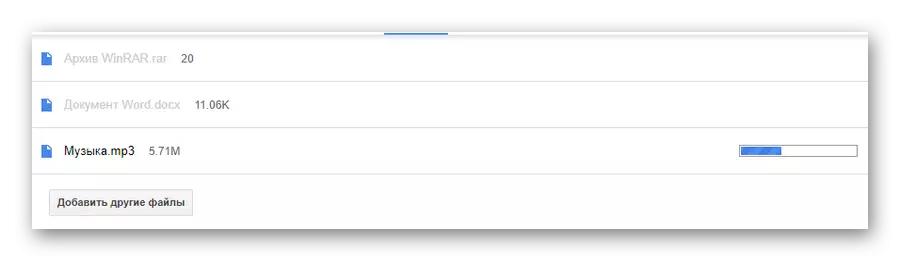
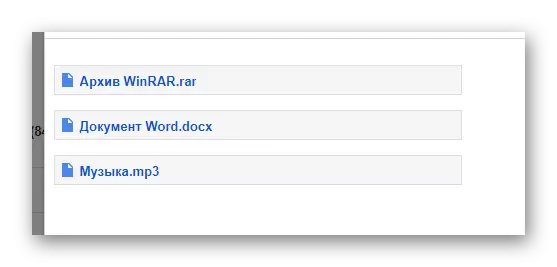
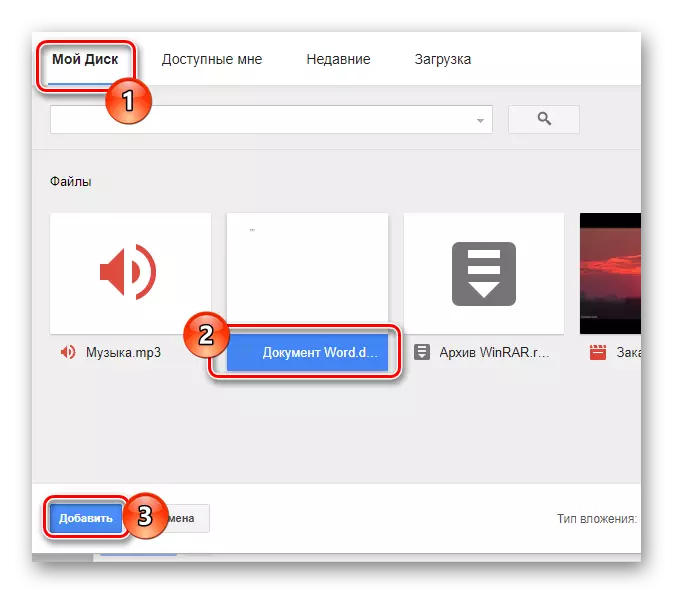
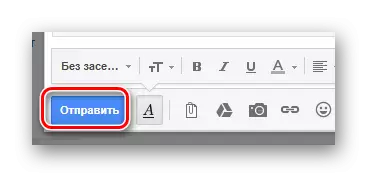
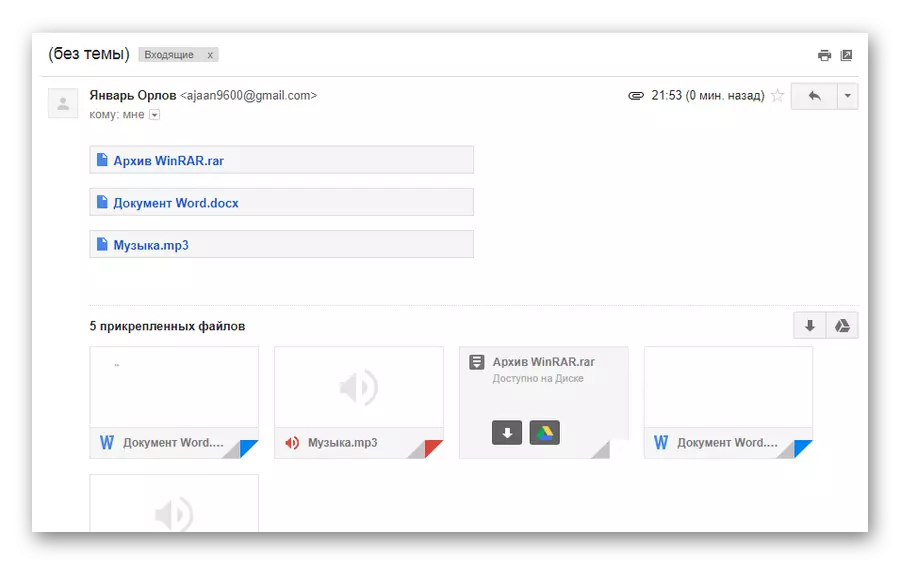
Този метод е последният начин за изпращане на данни чрез електронна кутия от Google. Следователно работата с тази пощенска услуга може да бъде завършена.
Rambler.
Услугата Rambler на руско-говорящия пазар на подобни ресурси е малко търсено и осигурява минимален брой функции за средния потребител. Разбира се, това пряко се отнася до изпращането на различни видове документи по електронна поща.
Изпращането на папки по пощата Rambler, за съжаление, е невъзможно.
Към днешна дата, разглежданият ресурс предоставя само един метод за изпращане на данни.
- Въведете имейла си и кликнете върху надпис "Напишете".
- Попълнете заглавните полета, след това намерете и кликнете върху връзката "Прикачване на файлове".
- В прозореца Explorer изпълнете селекция от един или повече документи и използвайте отворения ключ.
- Изчакайте процеса за добавяне на данни към писмо.
- За да изпратите поща, използвайте съответния бутон с подписа "Изпрати буква".
- Получателят след отваряне на съобщението ще може да изтегли всеки подаден файл.
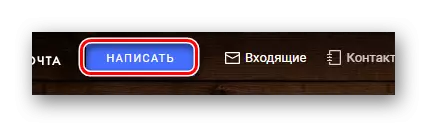
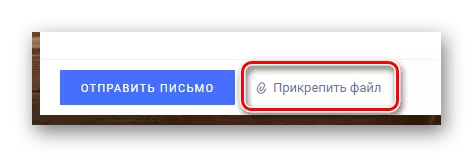
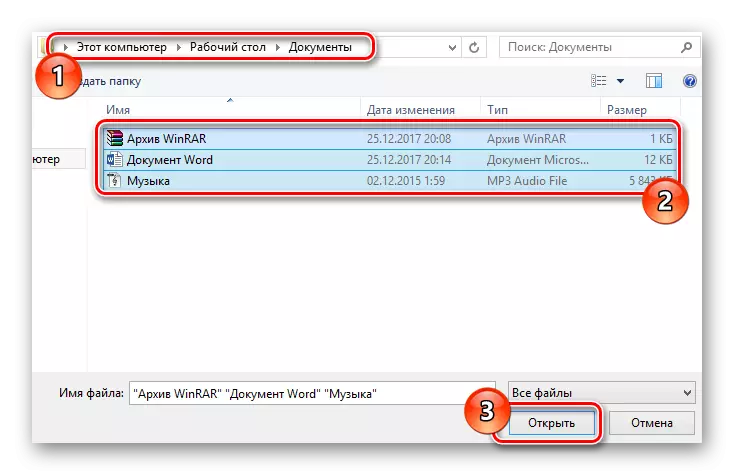
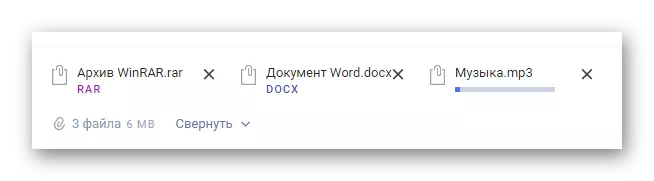
В този случай скоростта на разтоварване е минимална.
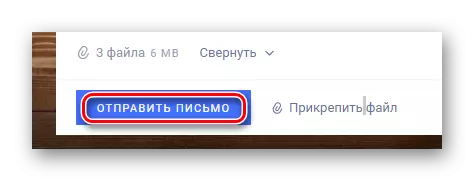
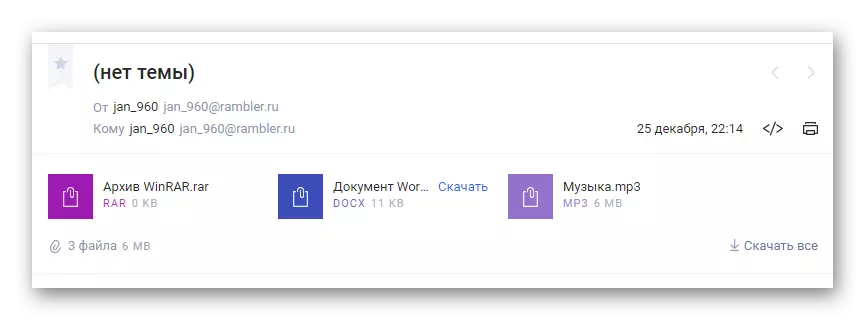
Няма повече забележителна функция не предлага този пощенски ресурс.
Освен това е важно цялата информация, посочена в статията, за да видите, че ако е необходимо, можете да прикачите папка с данни, независимо от използвания обект. Всеки архивак, като WinRAR, може да ви помогне да помогнете за това.
Опаковка и изпращане на документи с един файл, получателят ще може да изтегли и разопакова архива. В този случай първоначалната структура на директорията се запазва, а общото увреждане на данните ще бъде минимално.
Прочетете също: безплатни конкуренти за WinRar Archiver
