
Благодарение на висококачествения екран и компактният размер, той е на потребителите на iPhone често предпочитат да гледат видео на пътя. Въпросът е оставен за малък - да прехвърлите филма от компютъра към смартфона.
Сложността на iPhone е, че като сменяемо задвижване, устройството, когато е свързано чрез USB кабел, работи с компютър изключително ограничен - изключително снимки могат да бъдат прехвърлени чрез проводника. Но има много други алтернативни начини за прехвърляне на видео, а някои от тях ще бъдат още по-удобни.
Методи за прехвърляне на филми на iPhone от компютър
По-долу ще се опитаме да обмислим максималния брой начини за добавяне на видео от компютър към iPhone или друга притурка, работеща с iOS.Метод 1: iTunes
Стандартният метод за прехвърляне на ролки, включващи използването на програмата iTunes. Недостатък на този метод е, че стандартните поддържа видео възпроизвеждане на приложения само три формата: MOV, M4V и MP4.
- Преди всичко трябва да добавяте видеоклипове в iTunes. Можете да направите това по няколко начина, всяка от които преди това е била осветена подробно на нашия уебсайт.
Прочетете повече: Как да добавяте видеоклипове в iTunes от вашия компютър
- Когато видеоклипът се добавя към Aytyuns, остава да се преместите на iPhone. За да направите това, свържете устройството към компютъра с помощта на USB кабел и изчакайте, когато притурката ви е дефинирана в програмата. Сега отворете секцията "Филми" и отляво на прозореца изберете "Начало видео". Именно тук ще се показват вашите видеоклипове.
- Кликнете върху ролката, която искате да прехвърлите към iPhone, щракнете с десния бутон и изберете "Добави в устройството" - "iPhone".
- Процесът на синхронизация ще започне, чиято продължителност ще зависи от размера на преносимия филм. Веднага след като приключи, можете да гледате филма на телефона: За да направите това, отворете стандартно видео прилагането и отидете в раздела Home Video.
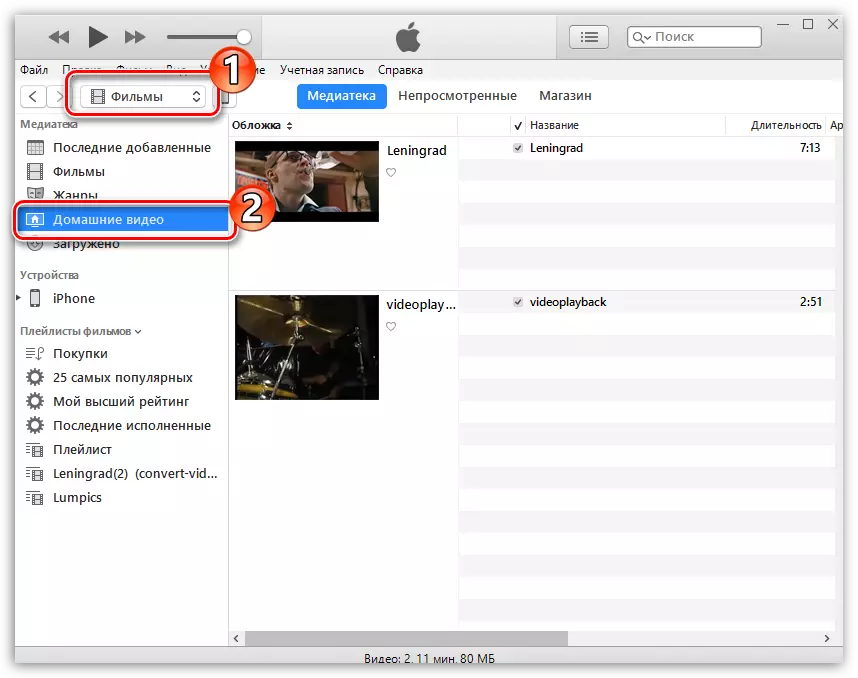
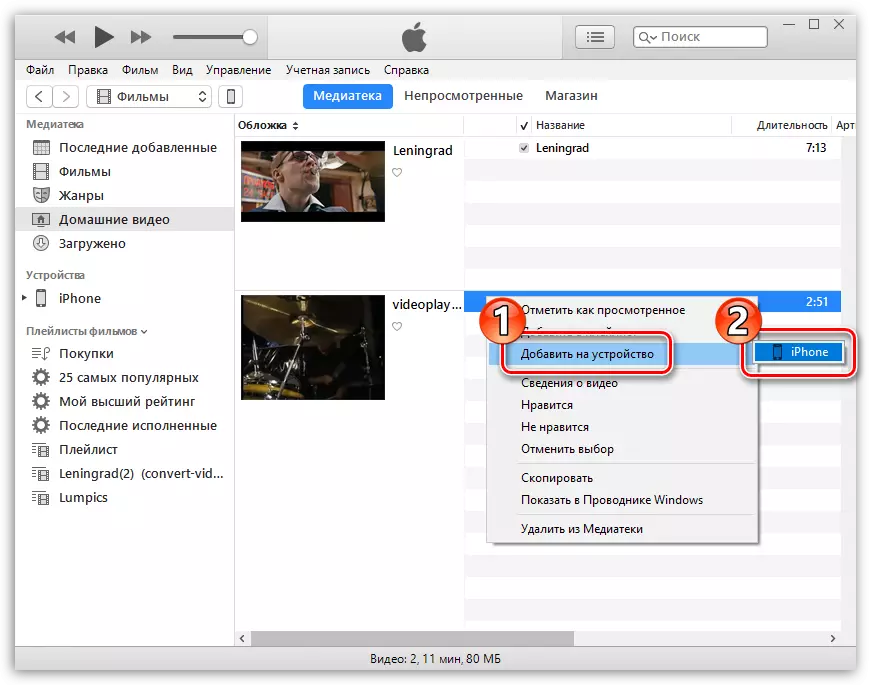
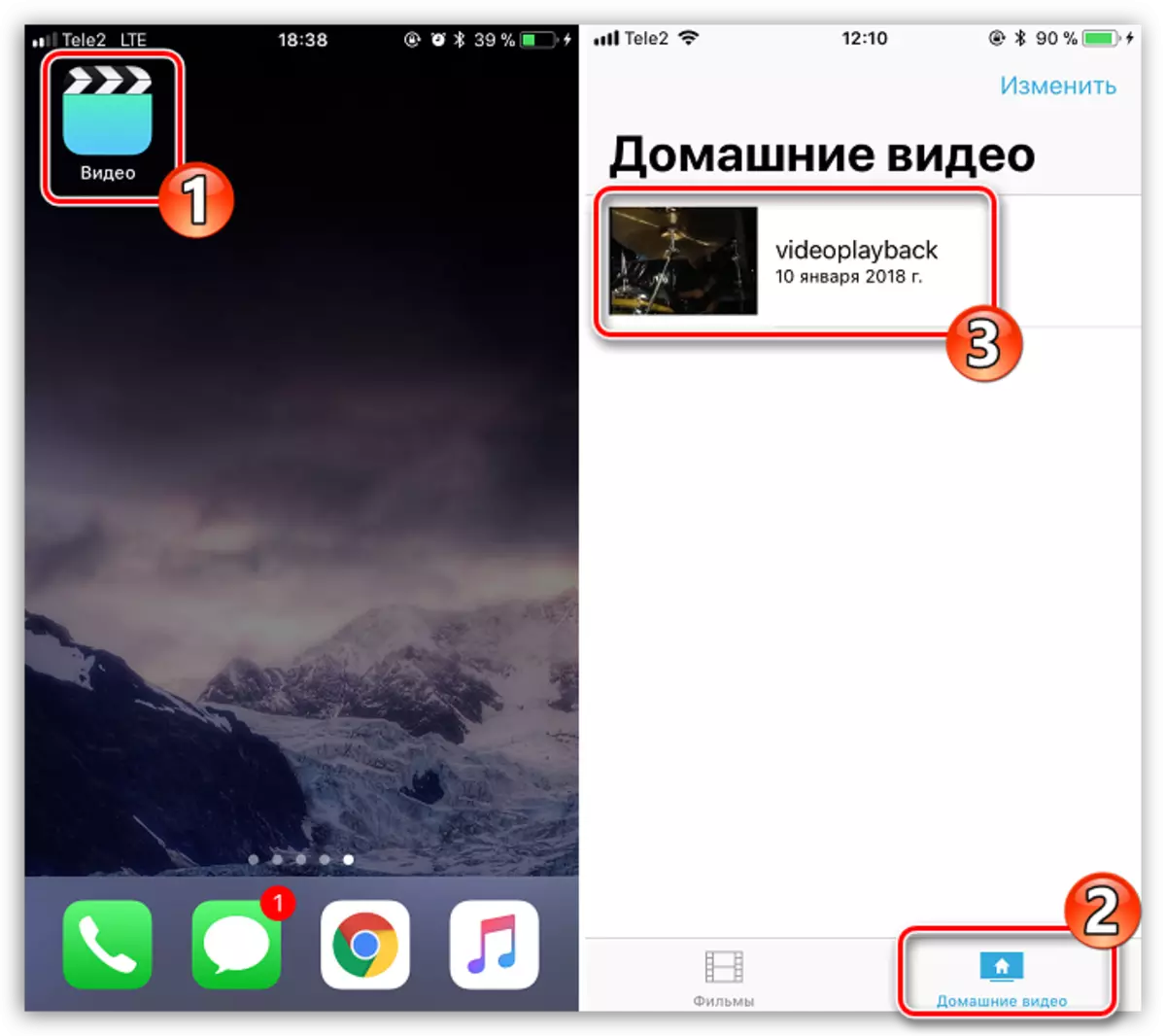
Метод 2: приложение на iTunes и aceplayer
Основният недостатък на първия метод е недостигът на поддържаните формати, но можете да излезете от позицията, ако видеоклипът се прехвърля от компютъра към видео плейър, поддържащ голям списък с формати. Ето защо в нашия случай изборът падна на Aceplayer, но всеки друг играч за iOS е подходящ.
Прочетете повече: най-добрите играчи за iPhone
- Ако все още не сте инсталирали AcePlayer, инсталирайте го на вашия смартфон от App Store.
- Свържете iPhone към компютър с помощта на USB кабел и стартирате Aytyuns. За да започнете, отидете в раздела за управление на смартфона, като кликнете върху съответната икона в горната част на прозореца на програмата.
- От лявата страна под раздела "Настройки" "Общи файлове".
- В списъка с инсталирани приложения, намерете и изберете едно кликване на мишката AcePlayer. От дясната страна показва прозорец, който ще покаже файловете вече прехвърлени на плейъра. Тъй като ние нямаме файла, ние сме едновременно отворени в Windows Explorer, видеото и след това просто го плъзнете в прозореца AcePlayer.
- Програмата ще започне копирате файла на приложението. След като приключи, видеото ще бъде прехвърлено към вашия смартфон и достъпно за възпроизвеждане от AcePlayer (за да направите това, отворете раздел "Документи").
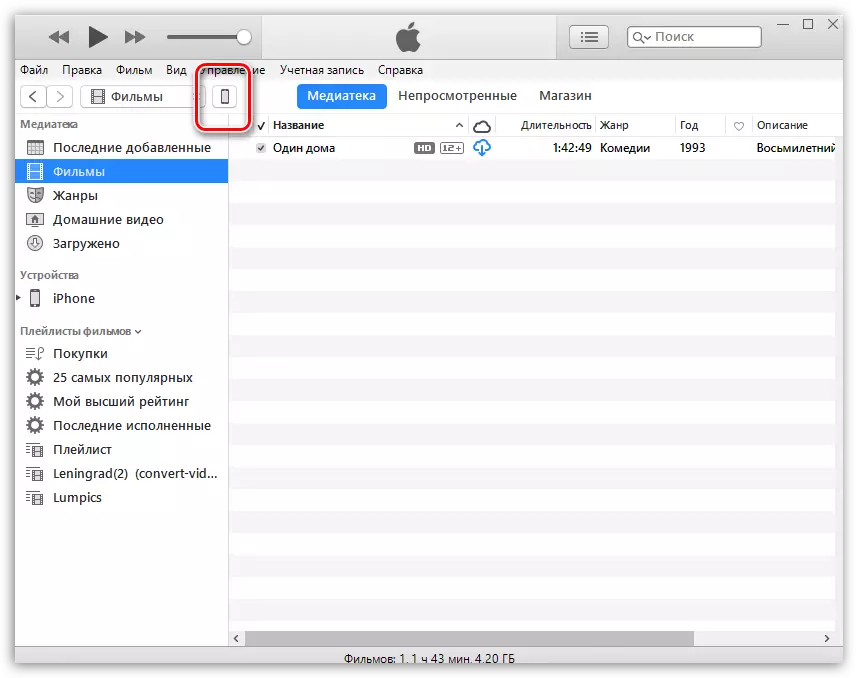

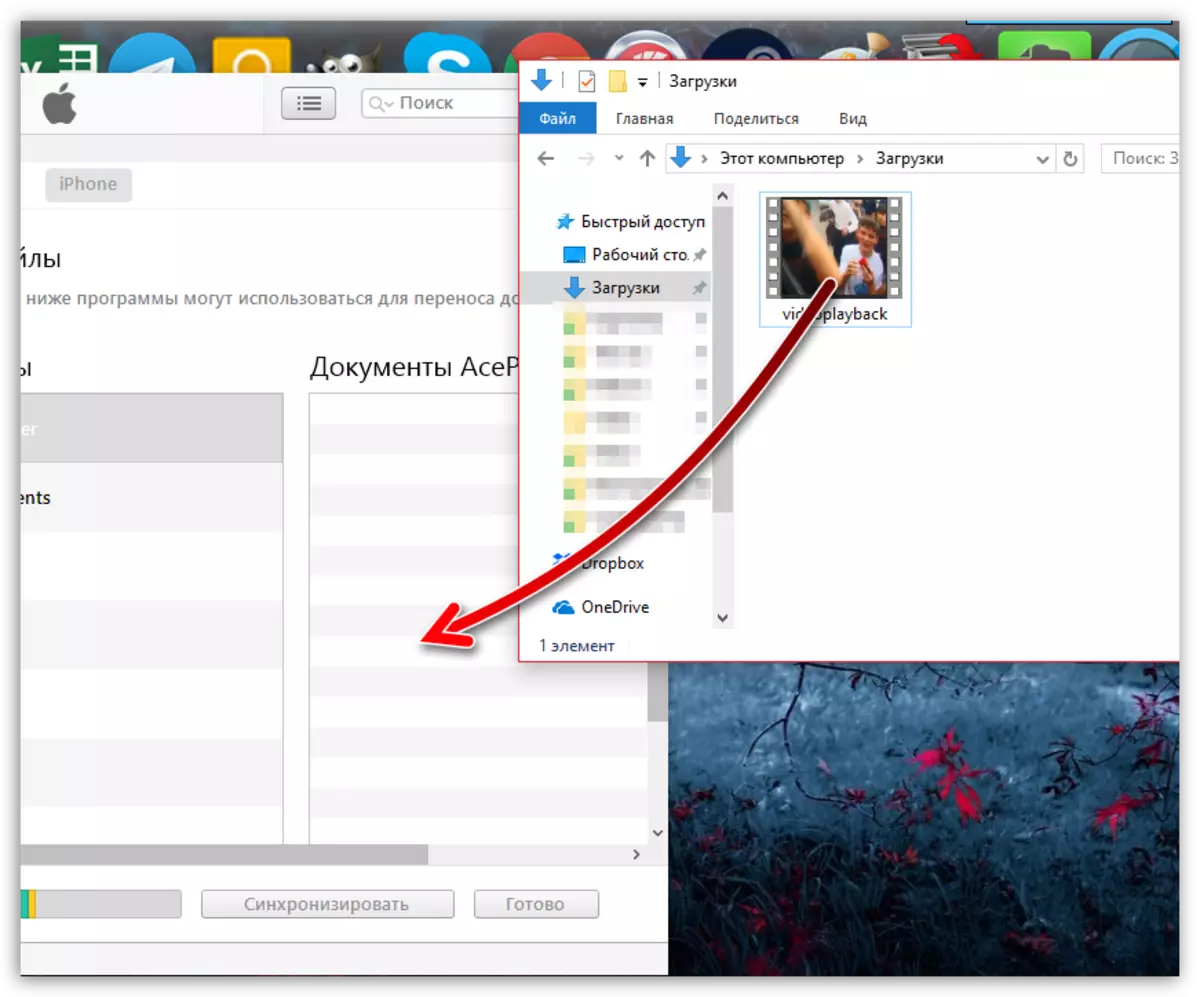
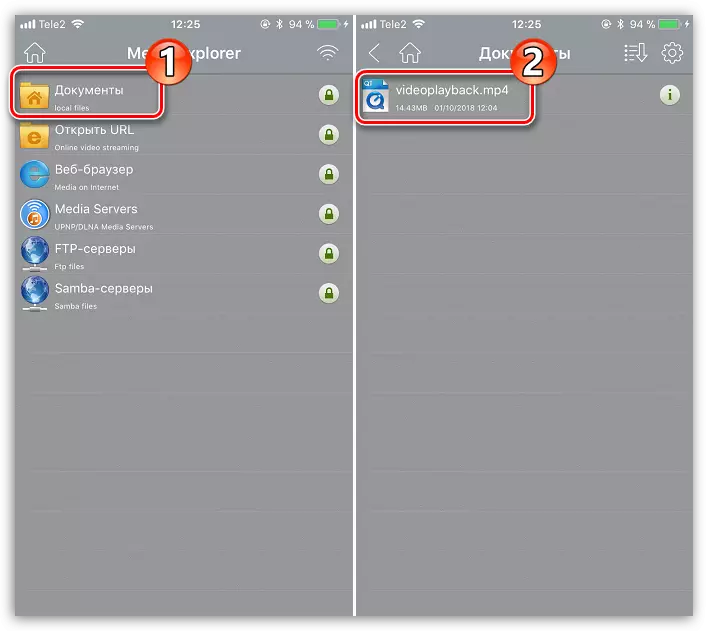
Метод 3: Съхранение на облака
Ако използвате някакъв облак съхранение, лесно да се прехвърли видео към компютър е възможно с него. Вземем примера на по-нататъшния процес на обслужване Dropbox.
- В нашия случай, Dropbox вече е инсталирана на компютъра, така че трябва само да отворите папка облак и го плъзнете към нашия видео.
- Видео запис се показва на телефона за толкова дълго, колкото синхронизацията е приключила. Ето защо, след като иконата за синхронизация ще се промени за файла на зелената отметка, можете да гледате филм на вашия телефон.
- Започнете Dropbox на вашия смартфон. Ако все още липсва официална клиента, да го изтеглите безплатно от App Store.
- Файлът ще бъде на разположение за разглеждане на iPhone, но с малко уточнение - да играе той изисква връзка с мрежата.
- Но, ако е необходимо, видеото може да се спаси от Dropbox в паметта на телефона. За да направите това, извикайте подменюто с натискане на бутон с troetochniem в горния десен ъгъл и след това върху "Export".
- В контекстното меню изберете "Save Video".
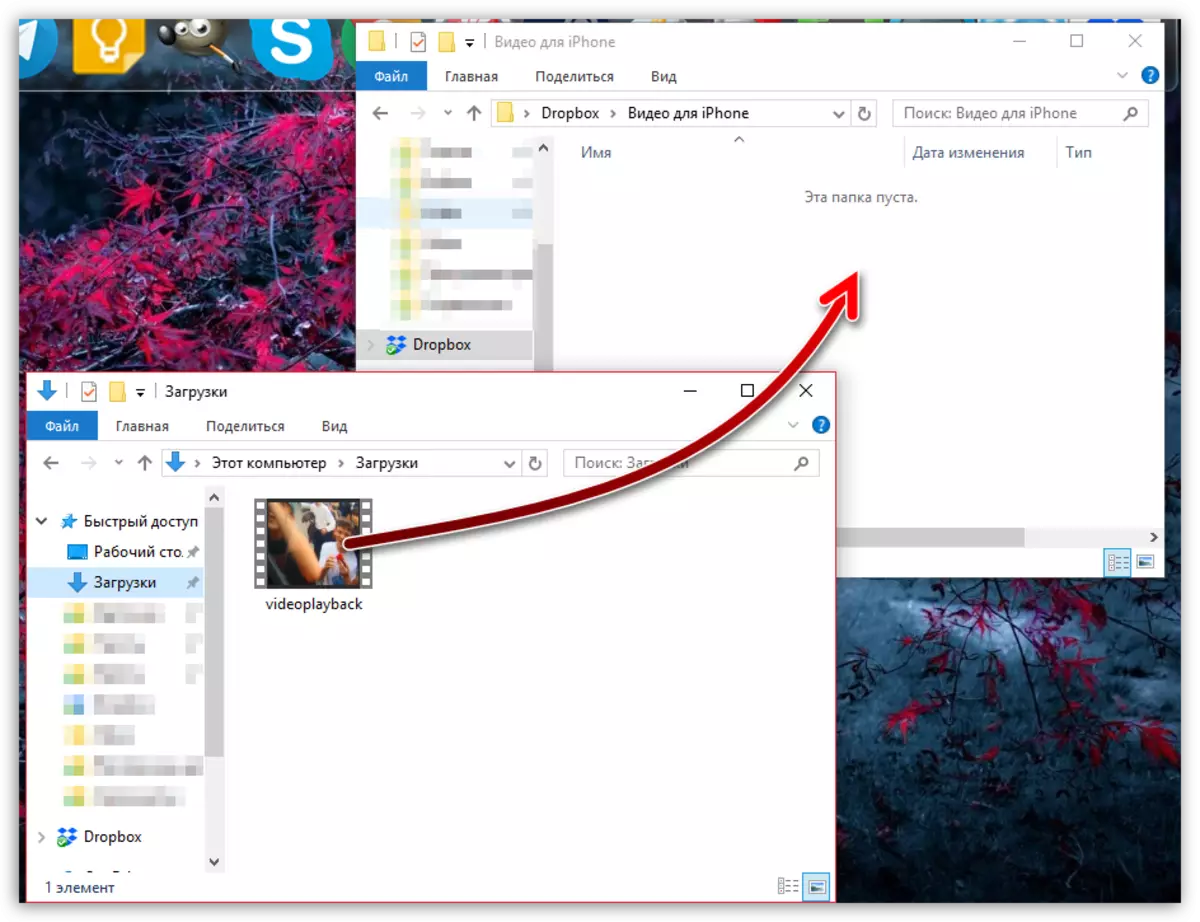

Изтегляне на Dropbox
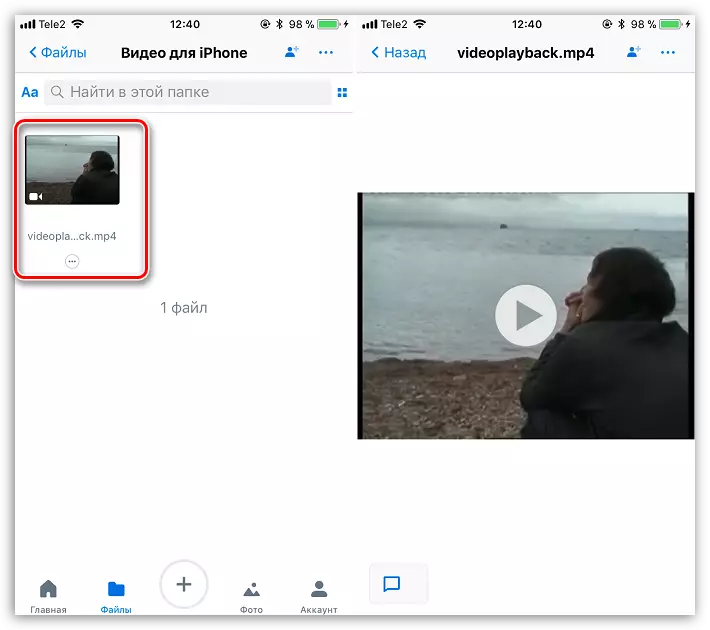

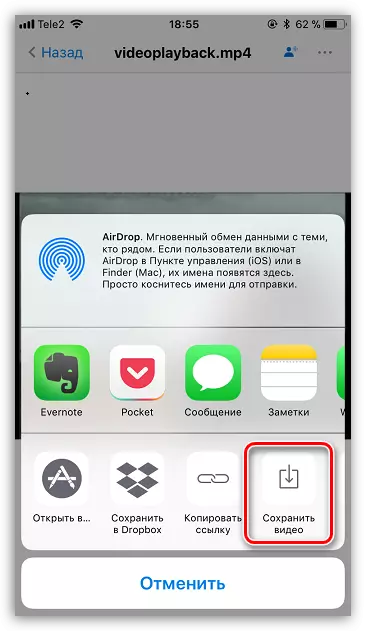
Метод 4: Sync през Wi-Fi
Ако вашият компютър и iPhone са свързани към една и съща мрежа Wi-Fi, тя е безжична връзка и може да се използва за предаване на видео. В допълнение, ние ще трябва приложението VLC (можете да използвате всеки друг файл мениджър или играч, надарен с функция за синхронизация за Wi-Fi).
Прочетете повече за: управители на файл за iPhone
- Ако е необходимо, инсталирайте VLC за мобилни устройства на вашия iPhone, изтеглите приложението от App Store.
- Старт VLC. Изберете горния ляв ъгъл на иконата на менюто, а след това активирате опцията "Достъп чрез Wi-Fi». За тази позиция показва адреса на мрежата, към която искате да отидете от всеки браузър работи на всеки компютър.
- Ще се появи прозорец, в който трябва да кликнете в горния десен ъгъл на иконата със знак плюс, а след това, в Windows Explorer, изберете видеото. Можете също така просто да влачите и пускате файла.
- Започва натоварването. Когато състоянието "100%" се показва в браузъра, можете да се върнете към VLC за iPhone - видео автоматично ще се появи в плейъра и ще бъде на разположение за възпроизвеждане.

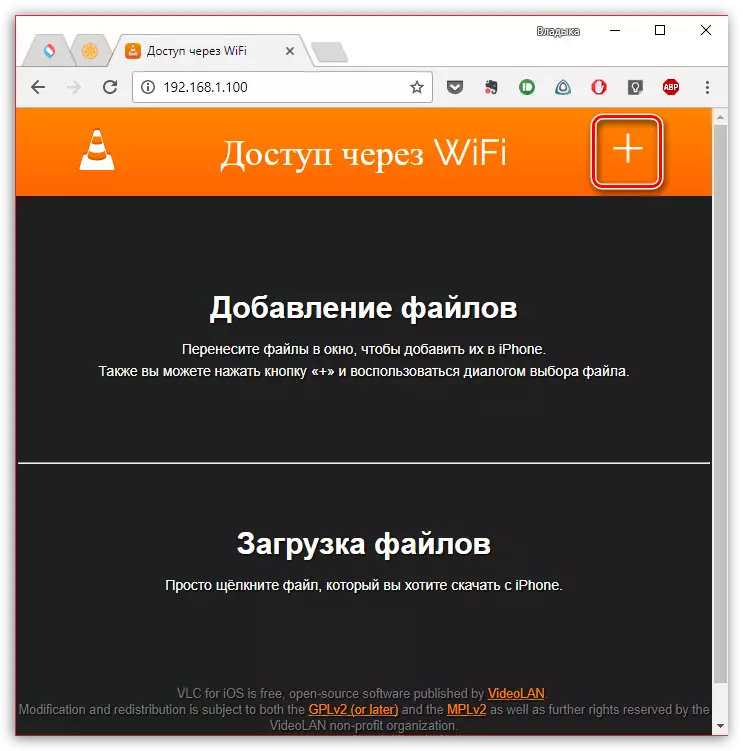
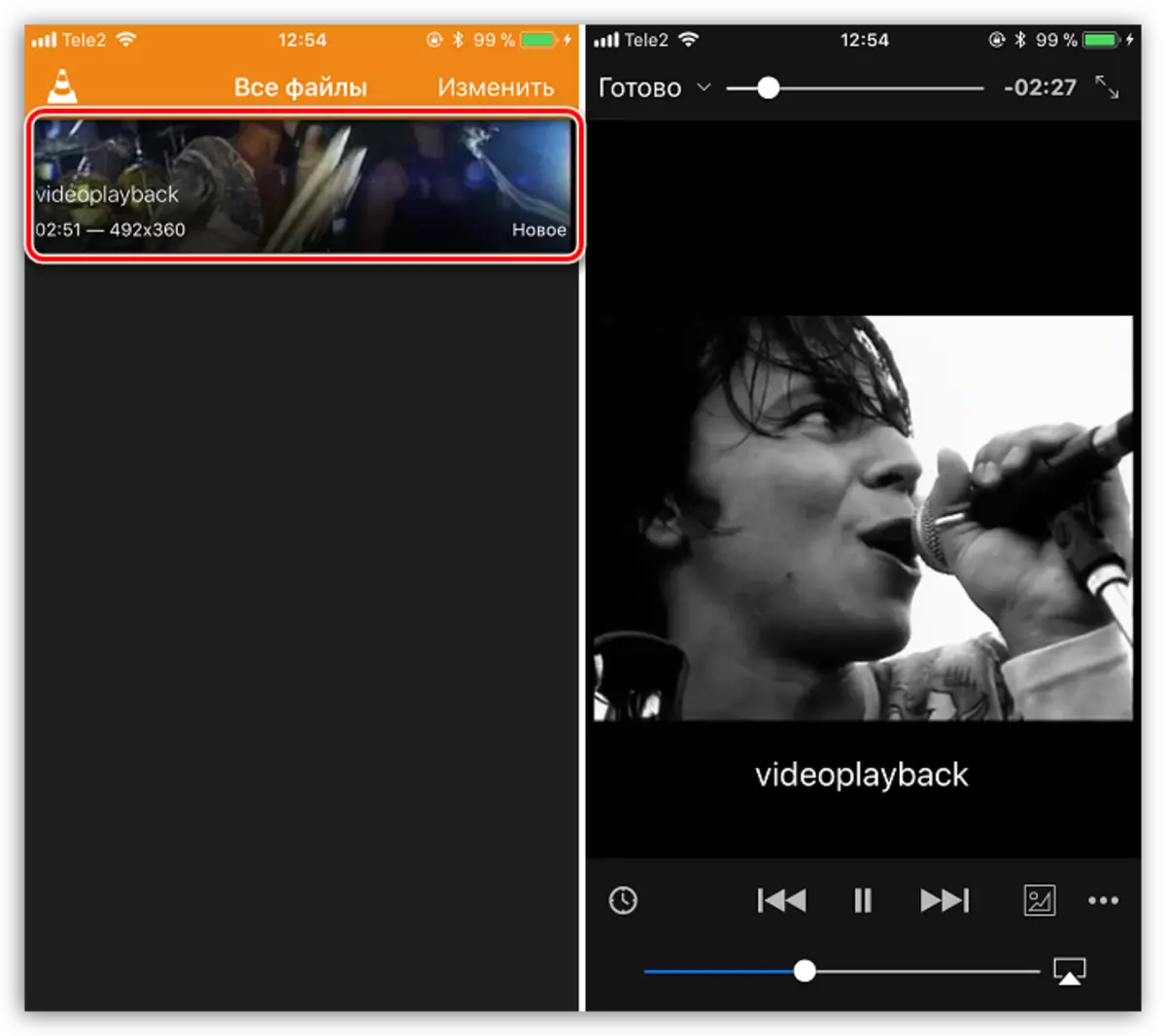
Метод 5: ITOOLS
Itools е аналог на качи, в която процесът на работа с файлове, които се предават към устройството или от него е максимално опростена. Можете да използвате всяка друга програма, която има сходни характеристики.
Прочетете повече: качи аналози
- Стартирайте iTools. От лявата страна на прозореца на програмата, изберете раздела "Видео", а в горната - бутона "Import". По-долу ще се отвори Windows Explorer, в която ще трябва да изберете видео файл.
- Потвърждаване на добавянето на филма.
- Когато синхронизацията приключи, файлът ще бъде в стандартния за "Видео" на iPhone, но този път в "Филми" в раздела.
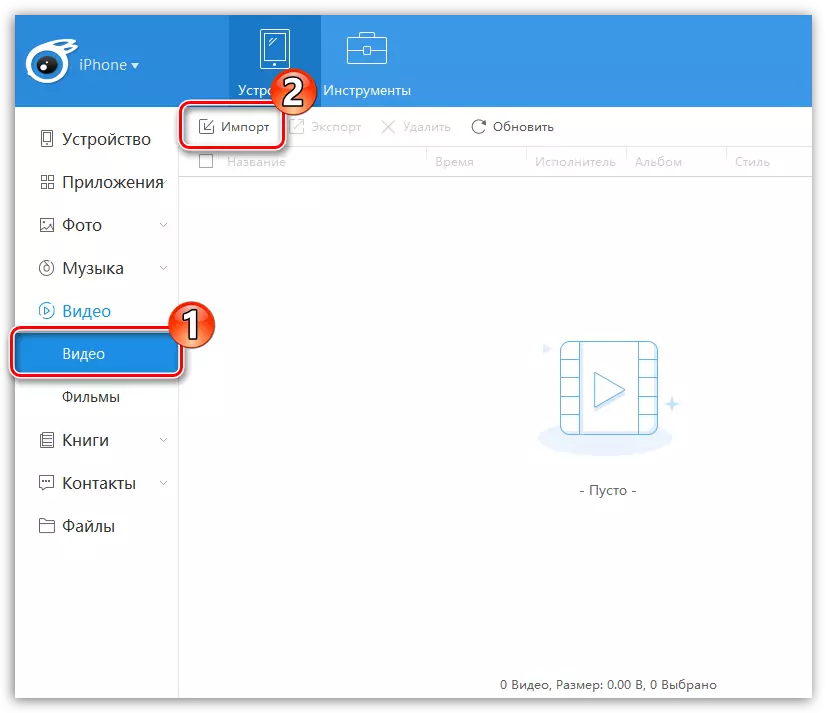

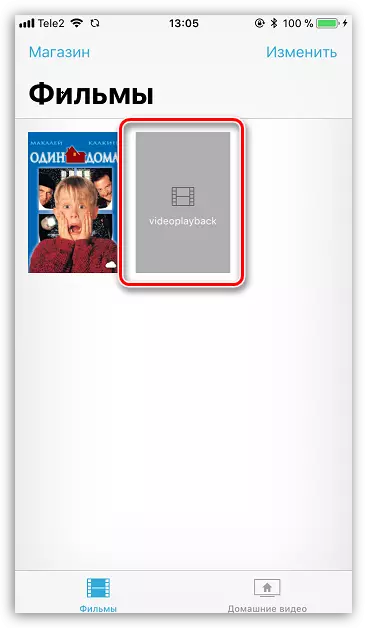
Както можете да видите, че въпреки близостта на ЗИ, методите за предаване на видео от компютър на iPhone станаха много. От гледна точка на удобство на, който искате да маркирате Четвъртият начин, но това не се вписва, ако на компютъра и смартфона са свързани с различни мрежи. Ако знаете други методи за добавяне на видео към ябълковите устройства от компютър, да ги споделите в коментарите.
