
Външен твърд диск е преносимо устройство за съхранение, съдържащ информация за съхранение (HDD или SSD) и контролер за взаимодействие с компютър чрез USB. При свързване на такива устройства към компютъра, някои проблеми, които понякога се наблюдават и по-специално - липса на диск в папката "Компютър". За този проблем и да се говори нека да в тази статия.
Системата не вижда външен диск
Причините, предизвикващи този проблем, няколко. Ако нов диск е свързан, тогава може да са забравили Windows за да съобщите това и да предложи инсталирането на драйверите, форматирайте носителя. В случай на стари дискове, тя може да бъде създаването на секции на друг компютър с помощта на програми, наличието на вирус, блокиране, както и обичайните вина на администратора, диск, кабел или порт на компютъра.Друга причина е липсата на храна. От нея и нека започнем.
Причина 1: Хранене
Доста често, потребителите, с оглед на недостига на USB порт, свържете няколко устройства към един жак през главината (сплитер). Ако свързаното устройство изискват енергия от USB конектор, а след това може да се случи с липсата на електричество. Следователно проблема: на твърдия диск не може да започне и, съответно, не се появяват в системата. Същата ситуация може да възникне, когато пристанищата са претоварени с енергоемки устройства.
Можете да направите в тази ситуация: Опитайте се да безплатно едно от пристанищата на външен диск или, в краен случай, може да получи хъб с допълнително захранване. Някои преносими дискове могат също така да изискват допълнително захранване, което е посочено от присъствието на не само USB кабел, включен, но и захранващия кабел. Такъв кабел може да има две връзки, за да се свържете към USB или сам по отделно.

Причина 2: Неформатиран Disc
При свързване на нова чиста диск към компютъра, системата обикновено съобщава, че превозвачът не е форматиран и оферти, за да го направя. В някои случаи това не се случва и че е необходимо да се направи тази процедура ръчно.
- Отидете на "Control Panel". Можете да направите това от менюто "Старт" или натиснете клавиш комбинация Win + R и въведете командата:
Контрол
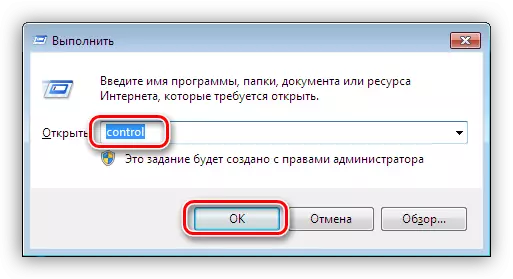
- На следващо място, отиваме в "Администрация".
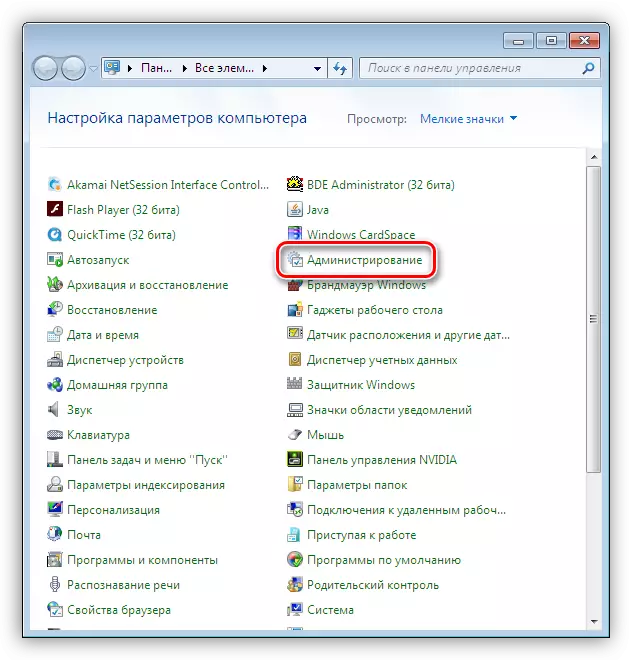
- Ние считаме, етикет, наречена "Управление на компютъра".

- Отидете на секцията "Управление на дискове" раздел.
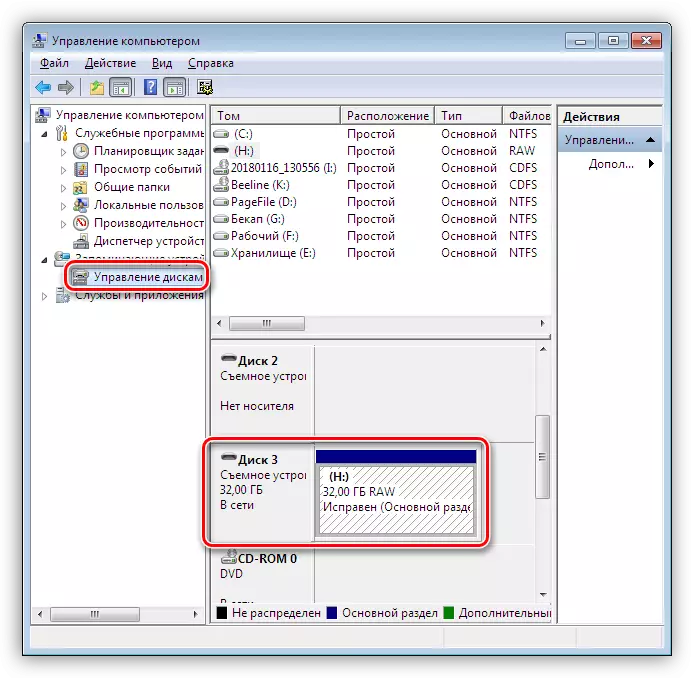
- Ние търсим за нашата диск в списъка. Можете да го отличават от останалите по размер, както и на файловата система RAW.
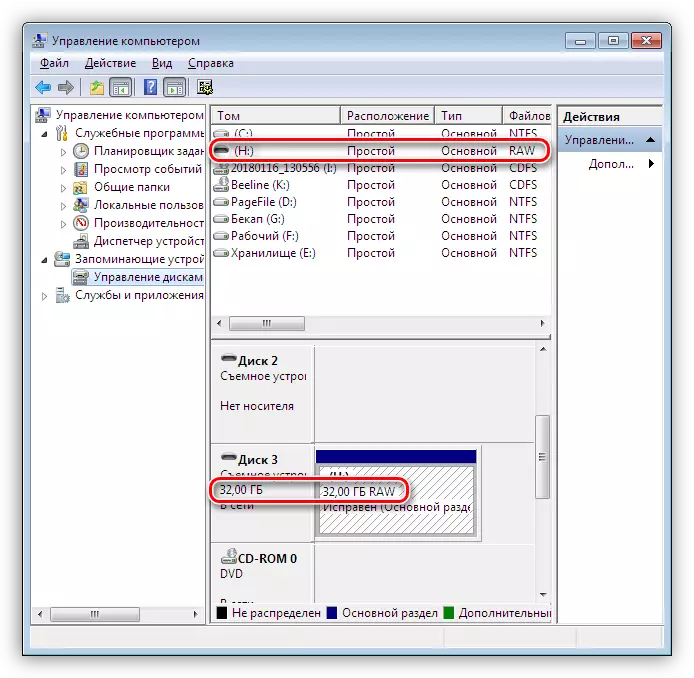
- Кликнете върху PCM диск и изберете елемента "Формат".
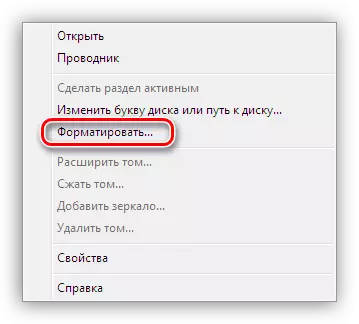
- След това изберете етикета (името) и файловата система. Сложихме DAWS срещу "Бързо форматирането" и щракнете върху OK. Тя ще трябва само да изчака края на процеса.

- Новият диск се появява в папката "Компютър".
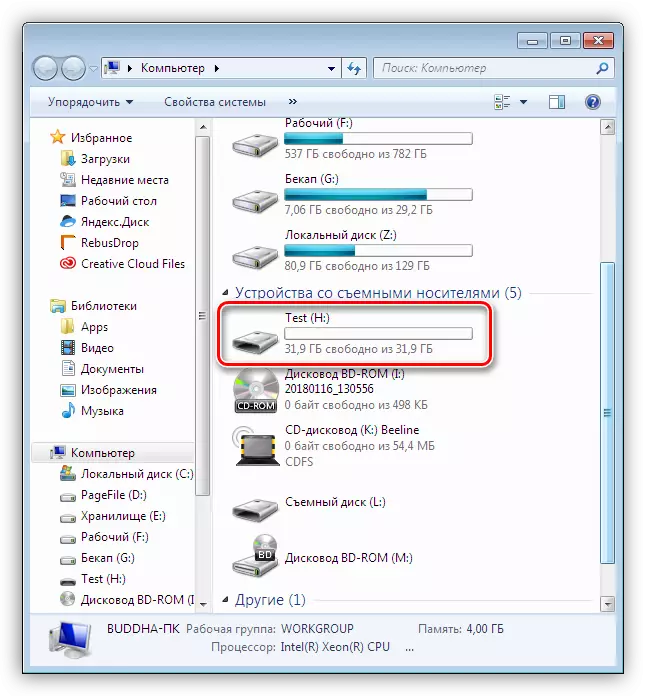
Причина 3: Писмо за диск
Този проблем може да възникне при извършване на дискови операции - форматиране, разбивка на раздели - на друг компютър, използващ специален софтуер.Прочетете повече: Програми за работа с секции с твърд диск
В такива случаи трябва да настроите писмото ръчно в "управление на дискове".
Прочетете още:
Променете буквата на устройството в Windows 10
Как да промените буквата на локалния диск в Windows 7
Управление на диска в Windows 8
Причина 4: драйвери
Операционната система е много сложна и затова в нея често се появяват различни неуспехи. В нормален режим, самият Windows поставя стандартни драйвери за нови устройства, но не винаги се случва. Ако системата не е пуснала инсталацията на драйвера, когато е свързан външен диск, можете да се опитате да рестартирате компютъра. В повечето случаи това се случва достатъчно. Ако ситуацията не се промени, ще трябва да "работите с дръжки".
- Отворете "Контролен панел" и отидете на мениджъра на устройствата.
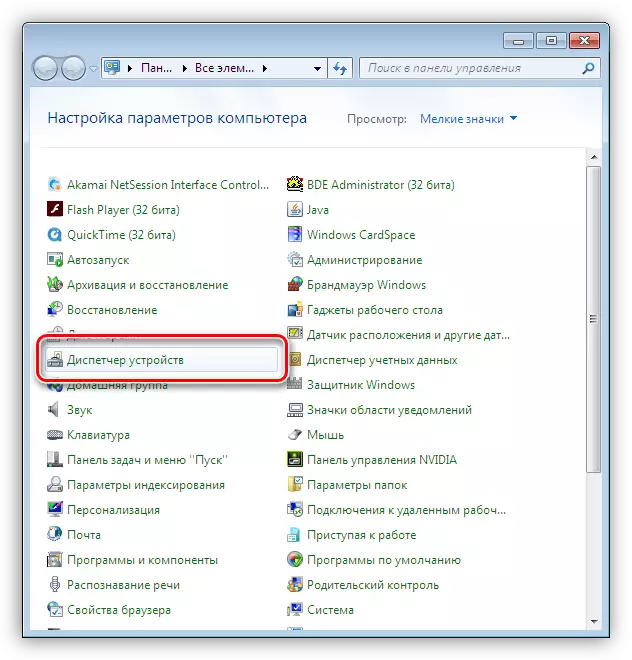
- Намираме иконата "Конфигурация на оборудването за актуализация и кликнете върху нея". Системата ще "види" ново устройство и се опита да намери и инсталира драйвера. Най-често тази техника носи положителен резултат.
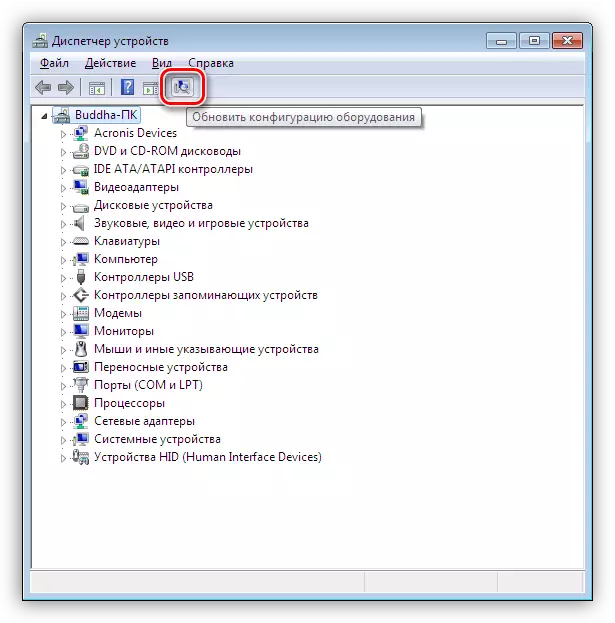
В случай, че софтуерът не може да бъде инсталиран, е необходимо да проверите клоновете на "дисковото устройство". Ако има жълта икона, това означава, че няма такъв драйвер или е повреден.
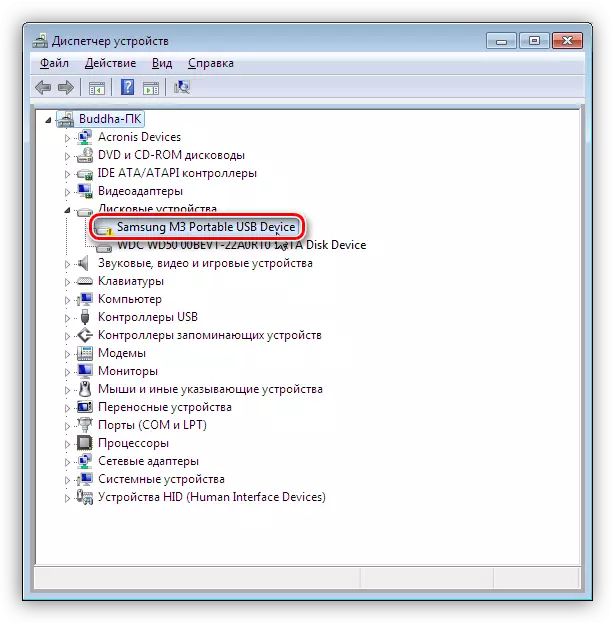
Проблемът ще помогне за решаването на принудителната инсталация. Можете да намерите софтуер за устройството ръчно на уебсайта на производителя (може би включен драйвер с драйвер) или се опитайте да го изтеглите автоматично от мрежата.
- PCM Кликнете върху устройството и изберете елемента "Актуализиране на драйвери".
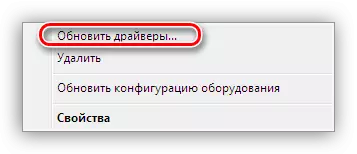
- След това отидете на автоматичното търсене. След това чакаме края на процеса. Ако е необходимо, рестартирате компютъра.
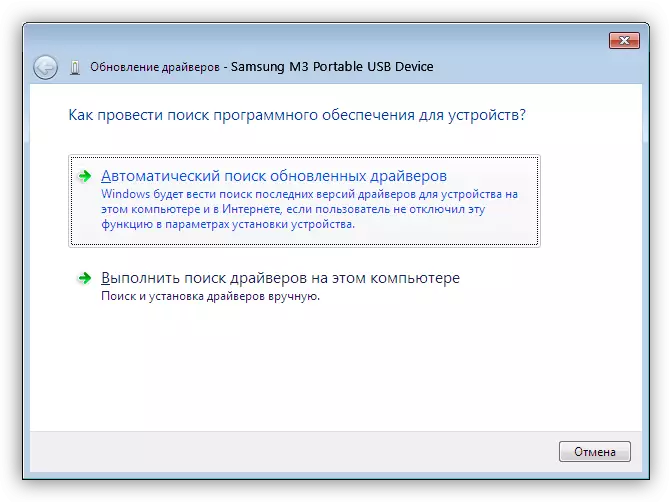
Причина 5: вируси
Вирусни програми, в допълнение към други отвращава, могат да попречат на подготовката за работа на външни дискове в системата. Най-често те са на сменяем диск, но може да присъства на вашия компютър. Да започнем с това, проверка за вируси вашата система и, ако има втори твърд диск.
Прочетете повече: Борба с компютърни вируси
Средствата, дадени в статията по-горе, да проверят външен диск няма да работи, тъй като тя не може да се инициализира. Тя ще ви помогне само стартиращ флаш памет с антивирусен скенер, например, Kaspersky Rescue Disk. С него можете да сканирате за вируси медиите, без да изтегляте системни файлове и услуги, и следователно е предмет на атаката.
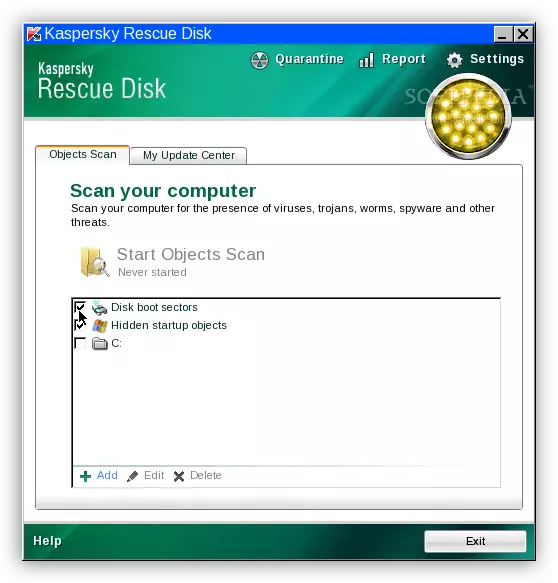
Причина 6: физическа недостатъчност
Физическите неизправности включват разбивка на диска или контролер себе си, провала порт на компютъра, както и банални "преумора" на USB кабела или власт.За определяне на неизправността, можете да направите следното:
- Замяна на кабели за очевидно добре.
- Свържете диск на други USB портове, ако тя е спечелила, конекторът е повреден.
- Премахване на устройството и да свържете диск директно към дънната платка (не забравяйте да изключите компютъра, преди него). Ако медиите се определя, налице е повреда на контролера, ако не, тогава диска. HDD неработен HDD може да се опита да се възстанови в центъра за услуги, в противен случай той е правият път в кофата за боклук.
Вижте също: Как да възстановите твърдия диск
Заключение
В тази статия, ние обсъдихме най-често срещаните причини за липсата на външен твърд диск в папката "Компютър". Някои от тях са решени съвсем просто, докато други могат да попаднат в сервизен център или загуба на информация. За да бъде готова за такива завъртания на съдбата, струва си редовно наблюдение на HDD или SSD състояние, например, CrystalDiskInfo, и когато за първи път подозирам разбивка за промяна на диск на нов.
- Отворете "Контролен панел" и отидете на мениджъра на устройствата.
