
В ерата на информационните технологии един от най-важните задачи за човек получава защита на информацията. Компютрите са толкова здраво установени в живота ни, че те са били натоварени с най-ценното. За да защитите данните си, да компенсирате различни пароли, проверките на криптиране и други методи за защита. Но с абсолютна гаранция за тяхната кражба не може да даде такава.
Една от проявите на тревожност за техния интегритет на данните е, че все повече и повече хора, които искат да знаят дали техните компютри е включен по времето, когато те са били липсва. И това не е някои параноични симптоми, но жизнена необходимост - от желанието да се контролира времето, прекарано пред компютъра се опитва да се изравнят с бебето в злонамерени колеги, работещи в същия офис. Ето защо, този въпрос заслужава по-подробна внимание.
Начини за да разберете, когато компютърът е включен
Има няколко начина, за да разберете, когато компютърът е включен, за последен път. Това може да стане като средства, предоставени от операционната система, както и с помощта на софтуер на трети страни. Нека се спрем на тях.Метод 1: Команден низ
Този метод е най-простият от всички и не изисква потребителят да има някакви специални трикове. Всичко е направено в две стъпки:
- Open командния ред на потребителя във всеки удобен начин, например чрез обаждане пиеса «Win + R» стартират програмите прозорец и въведете командата CMD там.

- Въведете он-лайн команда SystemInfo.

Резултатът от командата ще покаже пълна и системна информация. За информация от интерес за нас трябва да се обърне внимание на реда "обувка време".
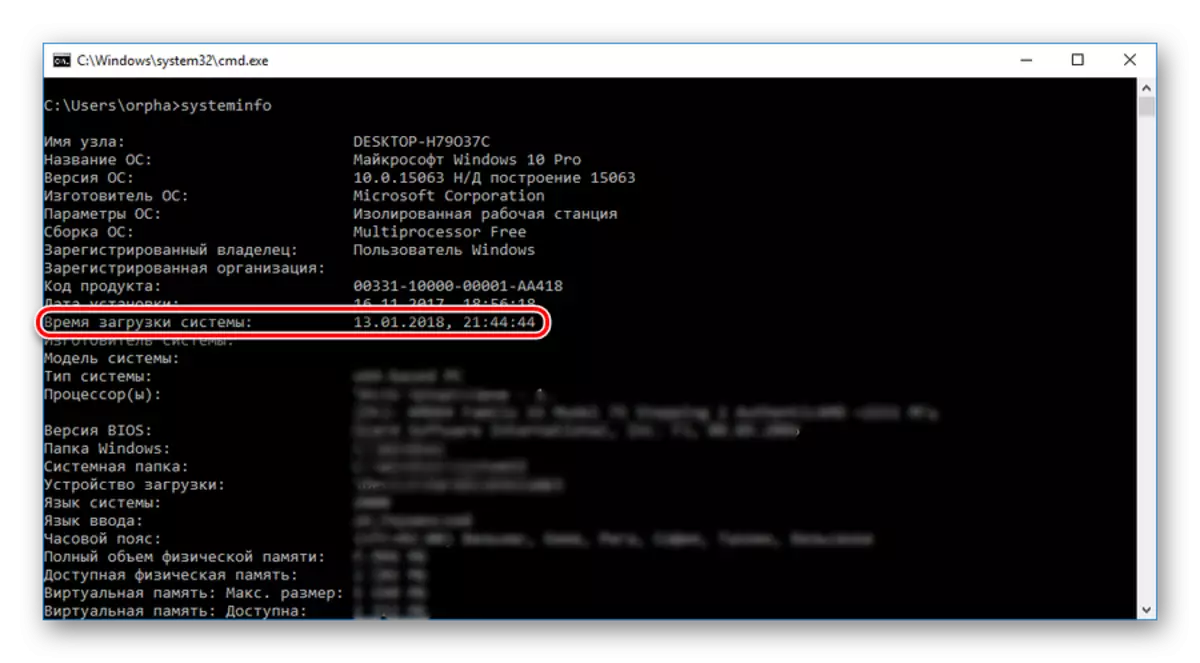
Информацията, съдържаща се в него, и ще бъде последният път, включване на компютъра, с изключение на текущата сесия. сравняването им с времето на тяхната работа за компютъра, потребителят може лесно да се определи дали или не някой външен човек, или не.
Потребители, които са инсталирали Windows 8 (8.1), или Windows 10, трябва да се има предвид, че данните, получени по този начин извеждат информация за реално включване на компютъра, вместо относно изтеглянето от своя зимен сън състояние. Ето защо, за да се получи ненарушена информация, трябва да го изключите напълно чрез команден ред.
Прочетете още: Как да изключите компютъра чрез командния ред
Метод 2: Event Log
Научете много за това какво се случва в системата, е възможно в регистъра на събитията, който се поддържа автоматично във всички версии на Windows. За да стигнете до там, трябва да направите следното:
- Кликнете с десния бутон върху иконата "My Computer", за да отворите прозореца Компютър за управление.
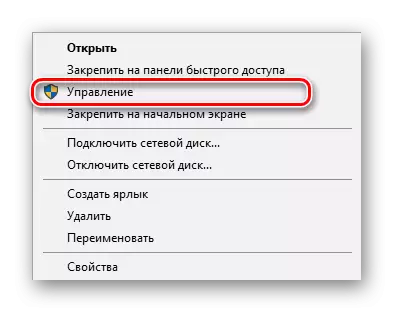
Тези потребители, за които начинът да се появяват на системата на работния плот пряк остават загадка, или които просто предпочитат чист десктоп, можете да използвате лентата за търсене на Windows. Там ще трябва да въведете фразата "Event Viewer" и кликнете върху линка, ще се появи в резултатите от търсенето.
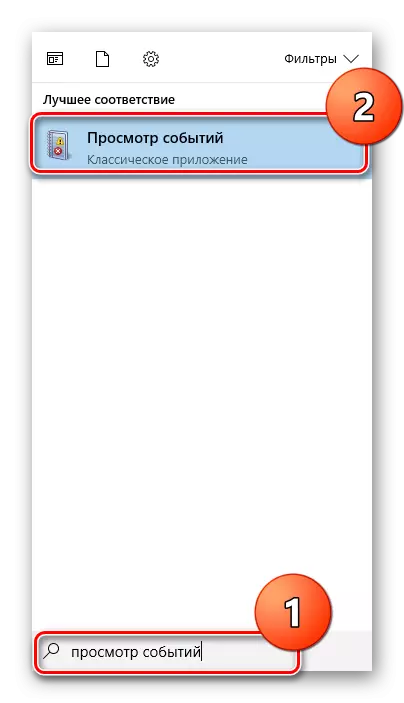
- В прозореца за контрол, отидете на трупите windose в "System".

- В правилните настройки, отидете на филтъра, за да се скрие ненужна информация.
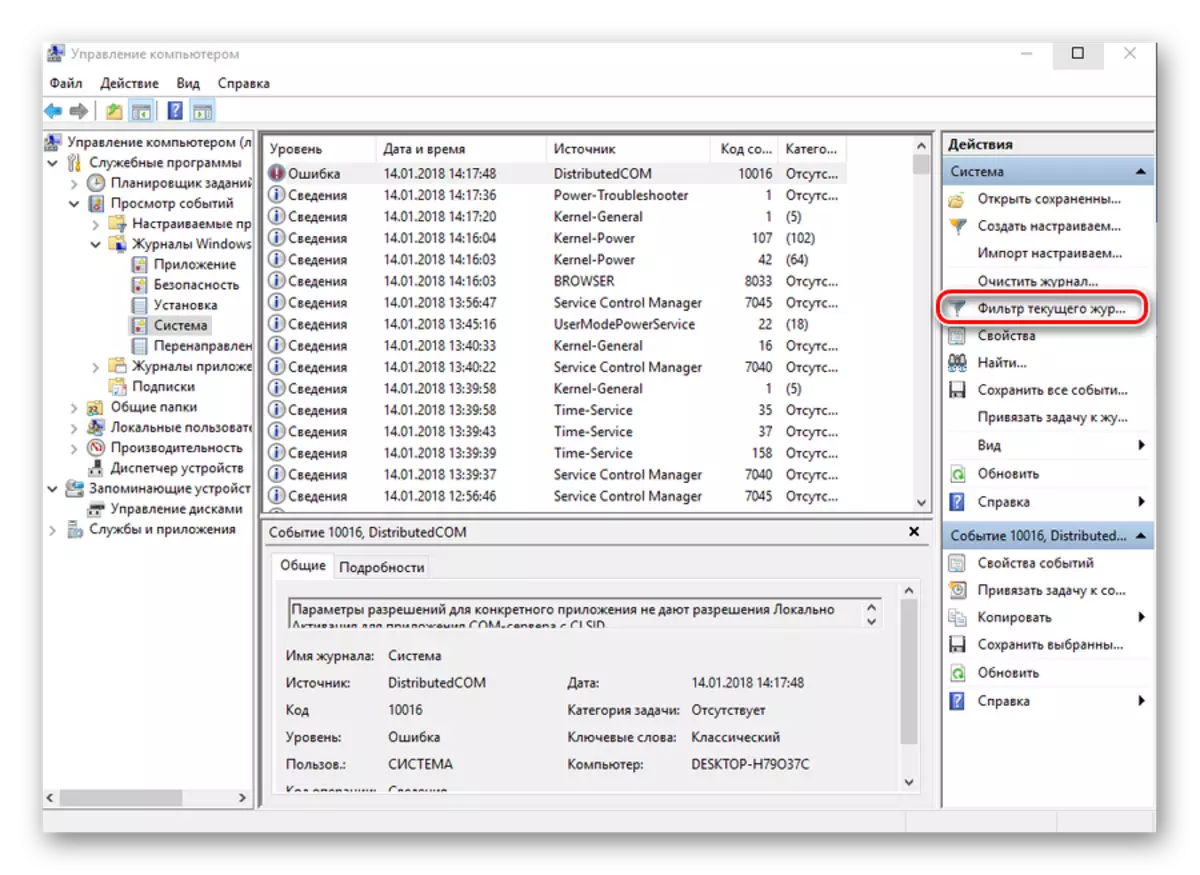
- В създаването на регистъра на събитията филтър параметър "Източник на събитието" зададена стойност "на Winlogon".
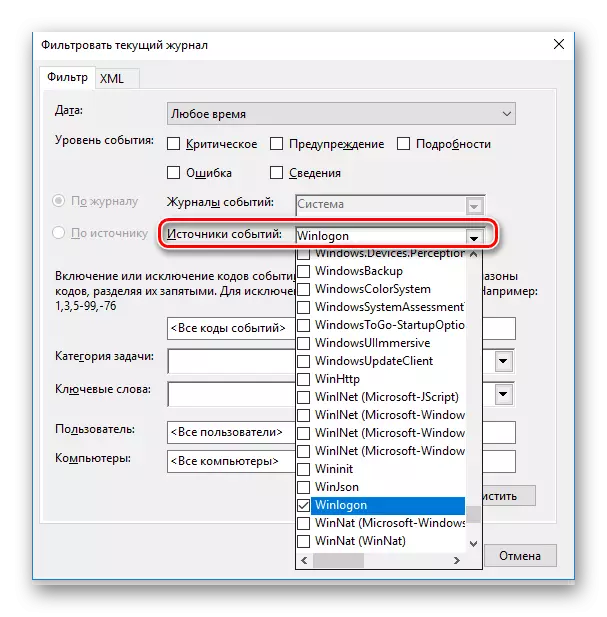
В резултат на действия, извършени в централната част на прозореца на събитие в регистъра ще се появи информация за времето, всички входове и изходи от системата.
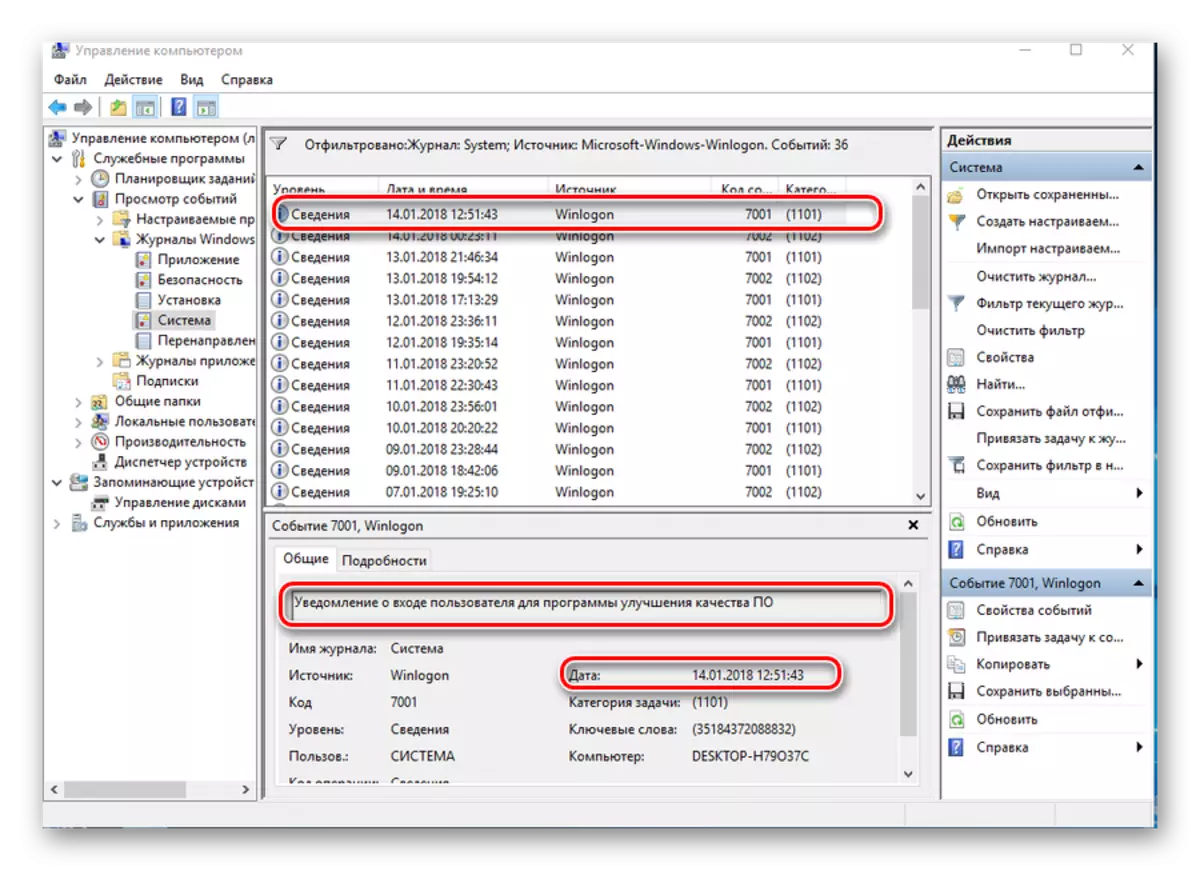
След анализ на данните, лесно можете да определите дали компютърът включва някой отвън.
Метод 3: Local Group Policy
Възможността за продукцията им се предоставя последното време за превключване съобщение компютъра в настройките на групови правила. Но по подразбиране тази опция е изключена. За да го разрешите, направете следното:
- В съответствие стартиране на програми напишете командата gpedit.msc.

- След редактор ще последователно открити площи, както е показано на снимката по:

- Отидете на "дисплей, когато потребителят се регистрира информация за предишни опити за влизане в системата" и кликнете два пъти, за да отворите.
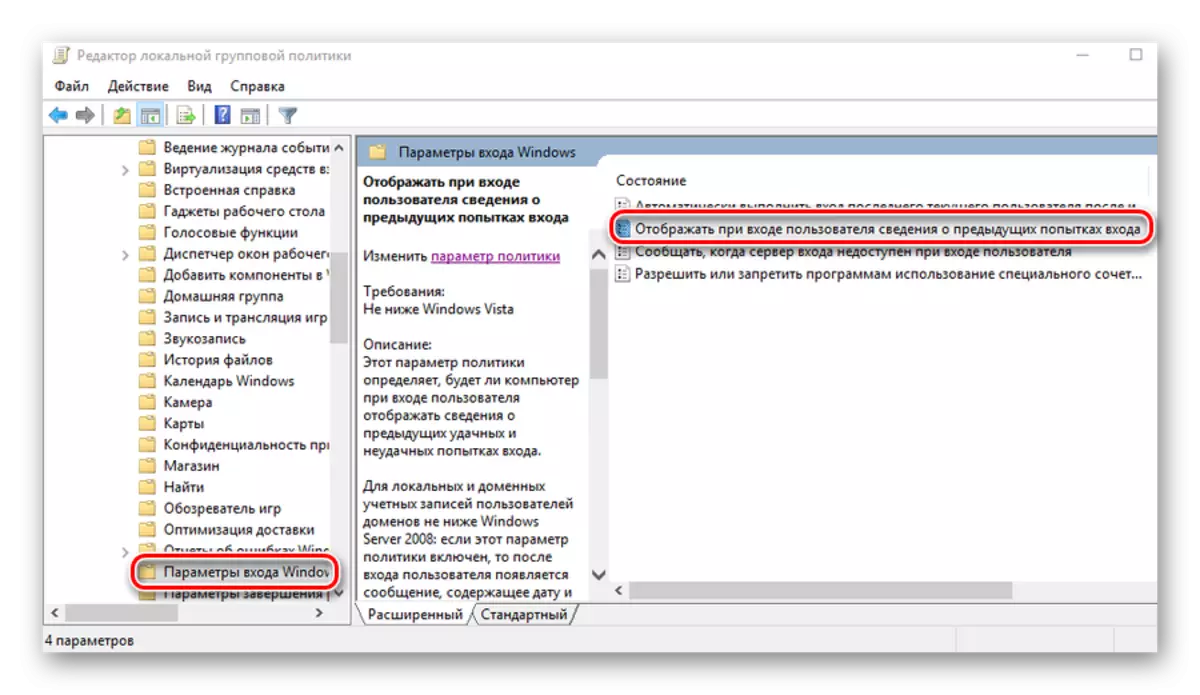
- "Enabled", за да настроите стойността на параметъра в позицията.
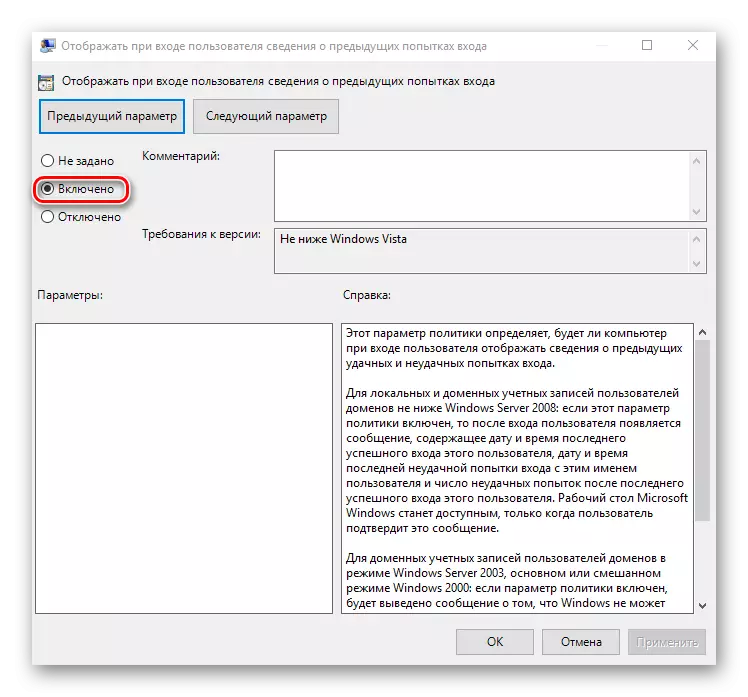
В резултат на това в сравнение с настройките, всеки път, когато компютърът е включен, ще се появи съобщение от този тип:
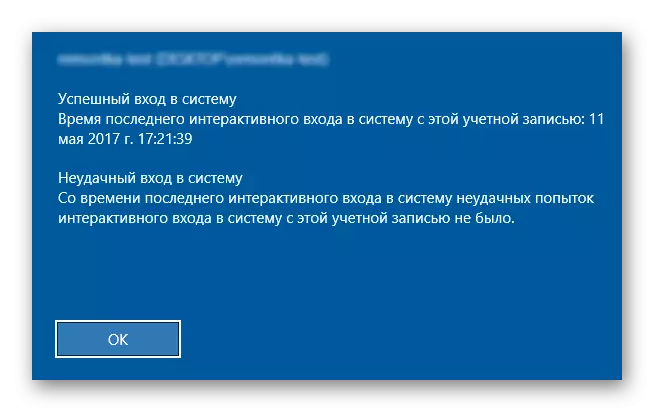
Предимството на този метод е, че в допълнение към мониторинга успешен старт, ще се покаже информация за действията на входа, които завършиха с неуспех, тя ще ви позволи да знаете, че някой се опитва да отгатне паролата за акаунта.
Група Политика Редактор присъства само в пълната версия на Windows 7, 8 (8.1), 10. В дома, основно и Pro версия, за да персонализирате изхода от времето когато компютърът е включен съобщения от този метод не може.
Метод 4: Регистрация
За разлика от предишния, този метод работи във всички издания на операционни системи. Но когато тя се използва, трябва да сте изключително внимателни към предотвратяване на грешка и случайно не развалят нещо в системата.
За да стартирате компютъра си, се появява съобщение за своите предишни включвания, е необходимо:
- Отворете регистър чрез въвеждане на командата REDITIT в ред на стартирането на програмата.
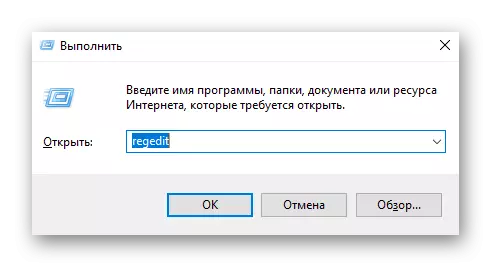
- Отидете в раздел
HKEY_LOCAL_MACHINE софтуер Microsoft Windows CurrentVersion политики
- С помощта на десен бутон върху свободната зона отдясно, създаване на нова 32-битова параметър DWORD.
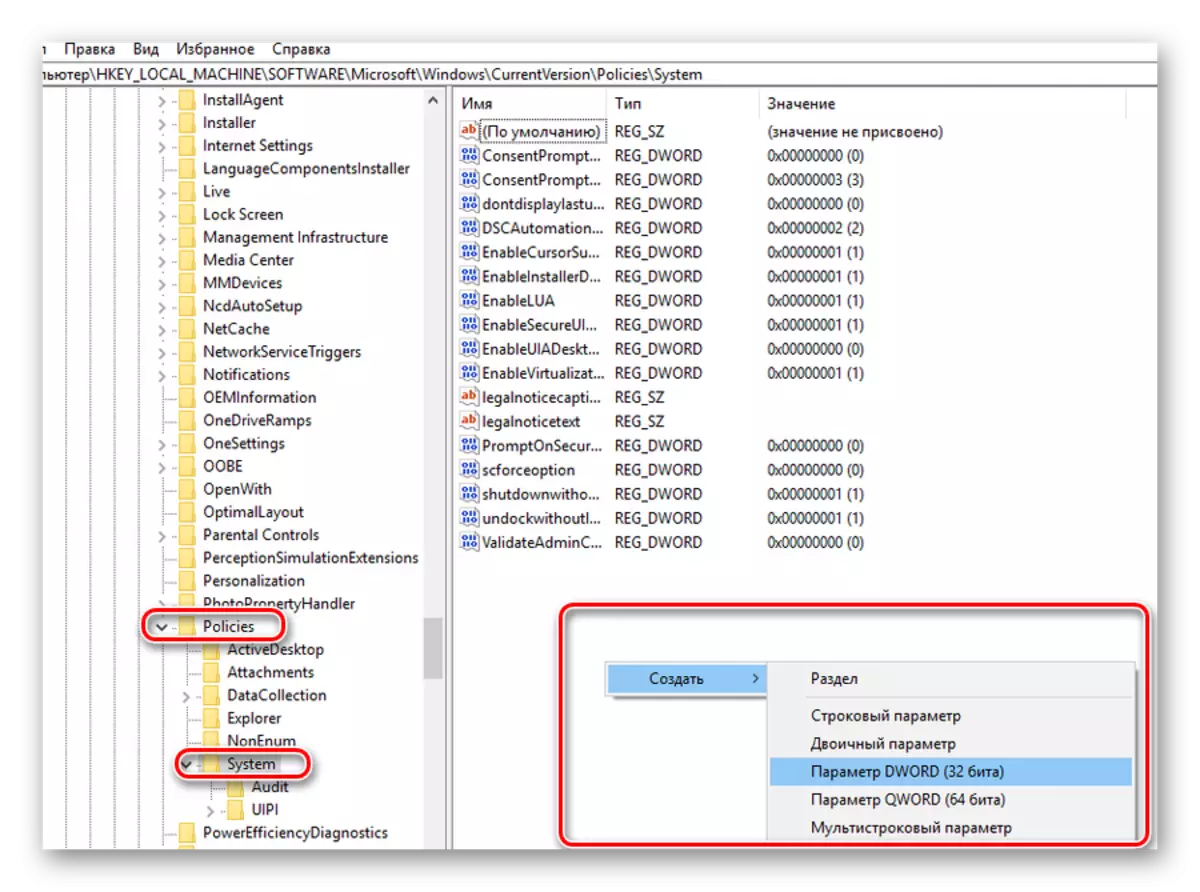
Трябва да създадете параметър 32-битова, дори и ако е инсталирана 64-битова версия на Windows.
- Задайте име DisplayLaLogonInfo Създаденият елемент.

- Отворете новосъздадения елемент и зададете неговия равен на единица.
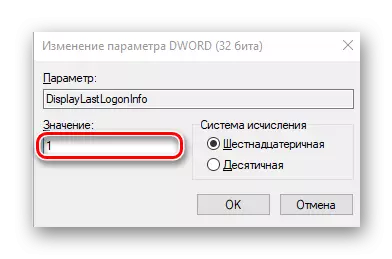
Сега, при всяко стартиране, системата ще покаже точно същото съобщение за времето на предишната власт върху, както е описано в предишния метод.
Метод 5: TURNEDONTIMESVIEW
Потребителите, които не искат да се копае в объркващо системни настройки, с риск да навреди на системата, за да получи информация за времето на последния компютъра, могат да използват помощната TURNENTINTIMESVIEW. По същество тя представлява една много опростена дневник на събития, където само се показват тези от тях, които са свързани с включване / изключване и рестартиране на компютъра.
Изтеглете TURNEDONTIMESView.
Ползата е много лесен за използване. Достатъчно е само да разопаковате сваления архив и стартирате изпълнимия файл, как всичко ще се покаже необходимата информация на екрана.
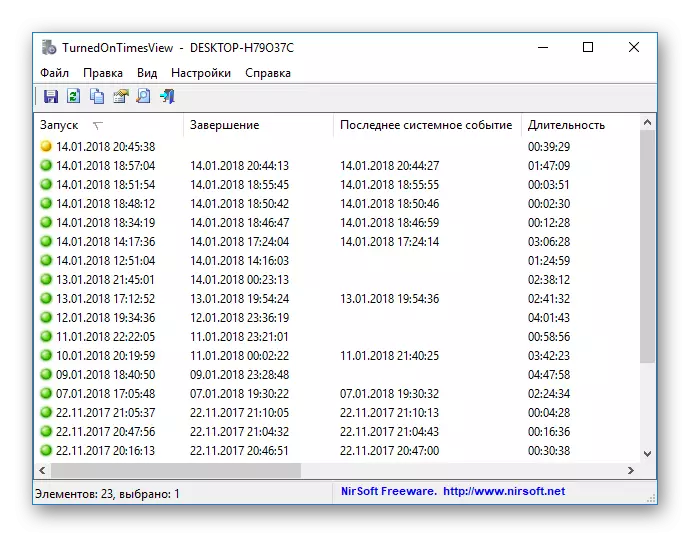
По подразбиране, интерфейсът рускоезичните в помощната програма липсва, но на уеб сайта на производителя допълнително може да свалите желания език пакета. Програмата се разпространява напълно безплатно.
Това е всичко за основните начини, чрез които можете да разберете, когато компютърът е включен, за последен път. Кое е за предпочитане - да се реши на самия потребител.
