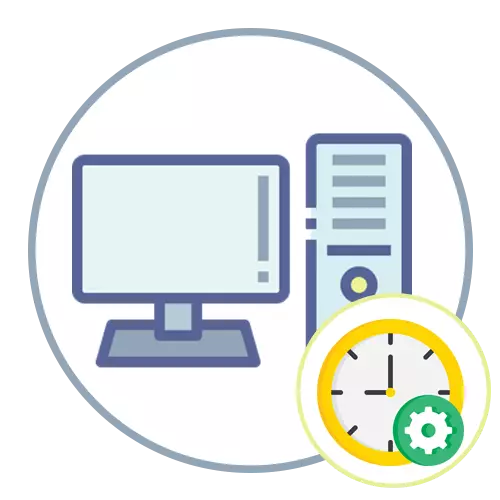
Windows 10.
Докато инсталирате Windows 10, когато операционната система определя връзката с интернет, както и времето се настройва автоматично в зависимост от това, посочен от потребителя регион и часовата зона. По време на използването на операционната система, може да е необходимо да се промени времето - обикновено, когато по някаква причина не е имало преход към зимата или лятото или сте променили мястото на пребиваване и сега живеят на още един час колан. Вие ще трябва да се свържете с вграден менюто и да регулирате настройката в зависимост от вашите нужди.
Прочетете повече: време Промяна в Windows 10
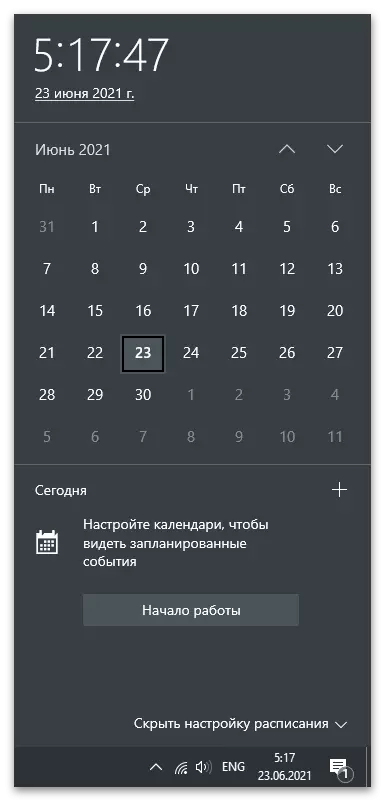
Windows 7.
С Windows 7 нещата са малко по-различно, тъй като Microsoft използва други сървъри за синхронизация тук, а също така се различава появата на менюто, когато са конфигурирани от потребителя параметри. поглед Нека да разгледаме трите налични методи за промяна на времето в "Седем", и вие ще вземете оптималното за себе си.Метод 1: Дата и меню Time
"Control Panel" - отделно приложение в Windows 7, чрез който се осъществява преход към разнообразни менюта с настройки. Един от тях се нарича "Дата и час" и вече може да се разбира кои параметри са редактирани в него. За ръчна промяна на времето през това меню, следвайте тези стъпки:
- Отворете "Старт" и въз относно на десния панел изберете "Control Panel".
- Сред списъка на всички икони, намерете "дата и час" и кликнете върху него.
- На датата и раздела Time, щракнете върху Редактиране на датата и бутона Time. Ако трябва да се промени само часова зона, използвайте бутона по-долу.
- А нов прозорец ще се появи в които можете да се задава независимо произволен брой и време до секунда.
- Ако в този прозорец, кликнете върху линка "Промяна на календара", друг прозорец с настройки, в която формата на показване на текущите промени цифри.
- Назад към главното меню "дата и час" и да активира допълнителен часовник, ако искате да видите няколко часови зони на екрана. Създаване на тази функция е проста, всичко, което е разбираемо в един интуитивен ниво, така че няма да се спре на него.
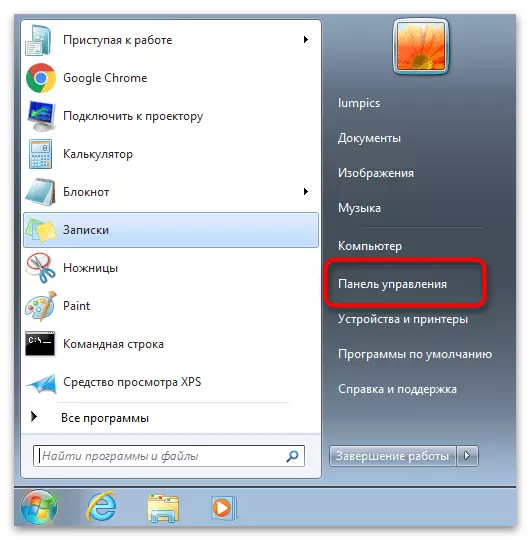
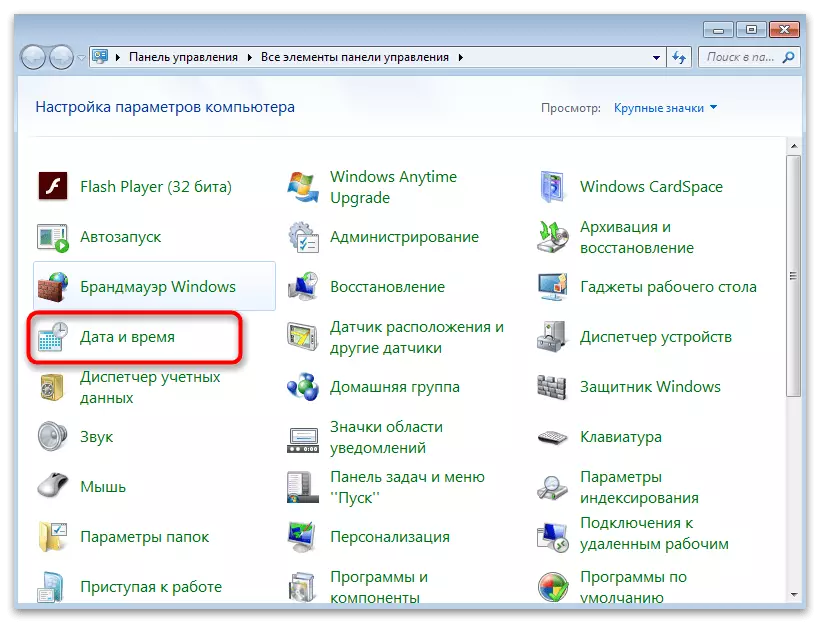
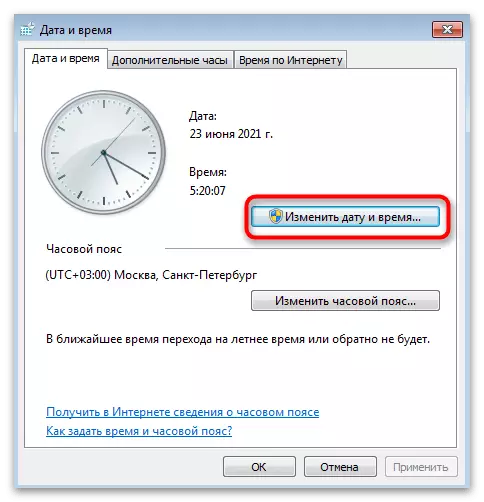

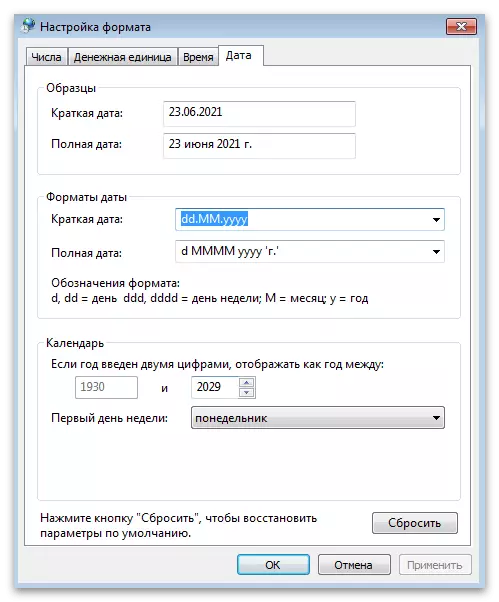

Метод 2: "Командващ ред"
Някои потребители предпочитат да променят настройките на системата чрез конзолата, като по този начин се спестява време. Ако смятате, че за броя на потребителите, ще трябва да се знае, само една команда, която е само за цел да промените часа в операционната система. Нейното изпълнение е както следва:
- Отворете "Старт" и намерете "Command Line". Тя може да се стартира чрез други методи, известни с теб.
- Напишете командата време и желание за промяна на времето, след това натиснете ENTER, като по този начин потвърди командата.
- Както можете да видите на следващата екранната снимка, на нов ред се появи, за да въведете следните команди, без никакви уведомления, както и времето, в операционната система веднага стана посочено.
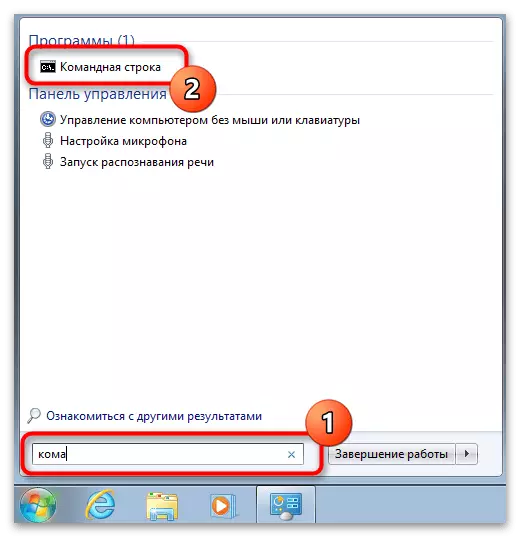

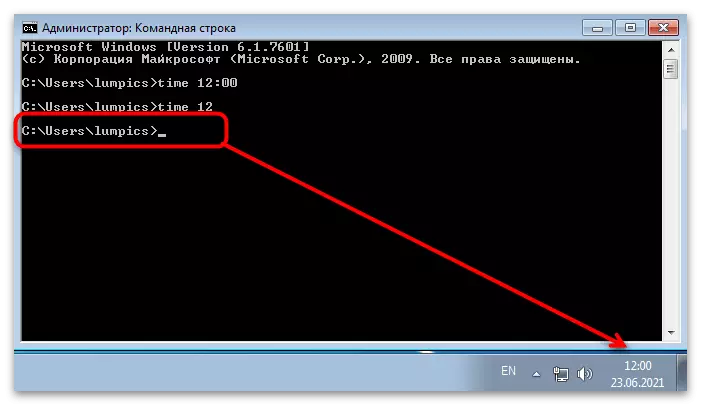
Метод 3: синхронизация на времето
Worders на "седем" са на разположение за синхронизация на времето чрез Интернет с помощта на официалния сайт от Microsoft - Time.Windows.com. Ако активирате тази функция, лятото и зимата промяната на времето ще става автоматично и вие никога няма да имате проблеми свален от часа. Прочети всичко за тази функция и нейната конфигурация в статията от друг наш автор, както следва следния линк.
Прочетете повече: Синхронизиране на времето в Windows 7
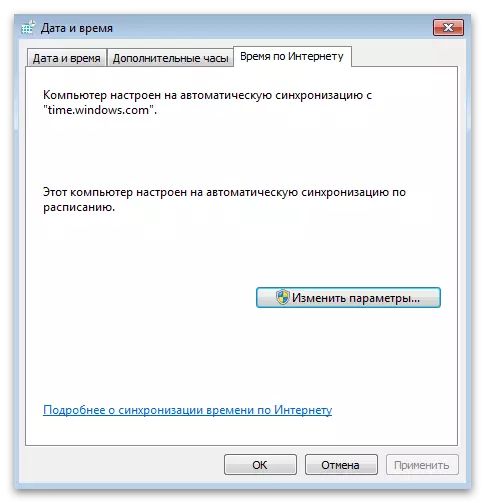
В завършване, ние отбелязваме, че ако се интересувате от смяната на времето се дължи на факта, че тя е постоянно да слиза по една и съща стойност, ние ви препоръчваме да се запознаете с други материали на нашия уебсайт. Той отхвърля причините и начините за решаване на тази ситуация. Прочетете инструкциите, тъй като настройката за постоянно часовник няма да ви спаси от проблема.
Още по темата: Ние решаваме проблема с нулиране време на компютъра
