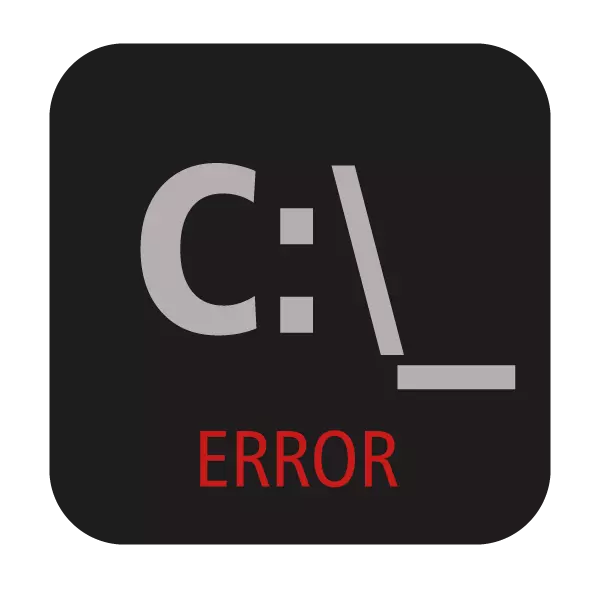
Когато се опитате да отворите командния ред, потребителите на Windows могат да се сблъскат грешка старт приложение. Тази ситуация не е напълно стандартен, така че дори и опитни потребители не могат веднага да открият причините за възникването му. В тази статия, ние ще анализираме това, което би могло да послужи за появата на този проблем и да каже как да се възстанови работата на ПМС.
Причини за възникване на cmd.exe грешка
Прозорецът с грешка може да се появи в резултат на различни причини, някои от които са банални и лесно отстранени. Това са грешки, които са възникнали след неправилно приключване на работата, актуализиране на системата, вирусна атака, неправилното функциониране на антивирусната програма. По-редки случаи са индивидуален характер и ги групирате не е възможно.На следващо място, ние ще го разбера как да се реши проблема с пускането на cmd.exe, вариращи от прости методи и завършва с комплекс.
Силно не препоръчвам свалянето на cmd.exe файла в интернет. В по-голямата част, тези файлове са заразени с вирус и може да доведе до увреждане на операционната система!
Метод 1: Промяна на профила
Най-простият ситуация, при която потребителят не успее да тече изпълними приложения на - ограничава правата на потребителите. Това се отнася за стандартни профили, които могат да бъдат конфигурирани от администратора. Конвенционалните профили нямат пълен достъп до компютъра и стартирането на всички приложения, включително CMD, могат да бъдат блокирани за тях.
Ако използвате домашния си компютър, поиска от потребителя с администраторски акаунт, за да позволи на сметката си, за да започнете CMD. Или, ако имате достъп до всички профили, създадени от компютъра си, влезте в системата като администратор. потребителите на персонални компютри с този въпрос изисква да се свържете със системния администратор.
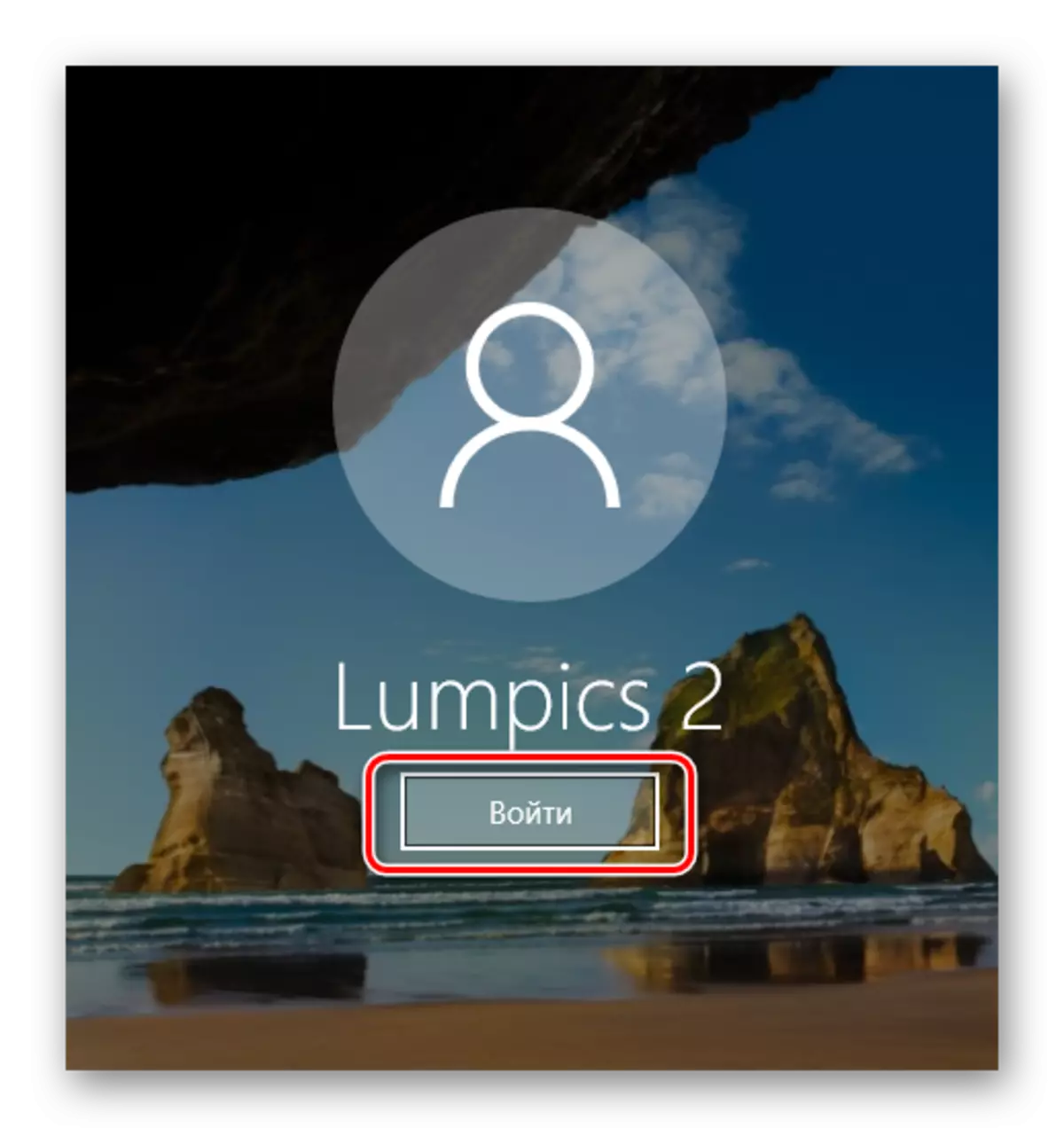
Безопасен режим
- Заредете в безопасен режим.
Прочетете още: Как да влезете в защитен режим на Windows XP, Windows 8 или Windows 10
- Опитайте се да отворите командния ред. Ако тя започна, въведете SFC / SCANNOW командата
- Намерени са повредени компоненти ще бъдат възстановени, ти остава да се рестартира в нормален режим и проверете работата cmd.exe.
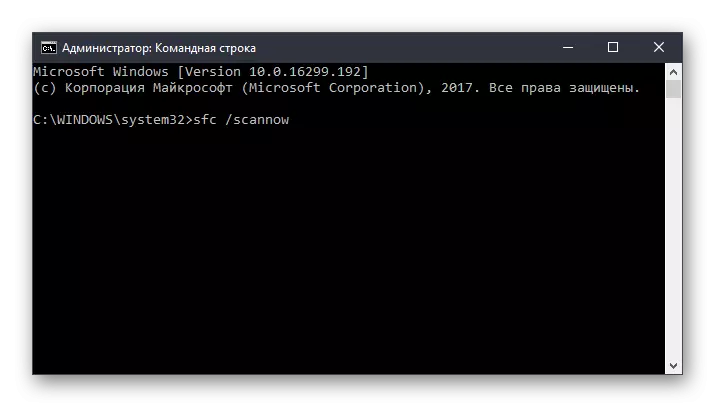
възстановяване на околната среда на системата
Ако в безопасен режим CMD все още не започне, това трябва да се направи от режима на възстановяване. Използване на зареждане флашка или диск, стартирайте компютъра.
- Натиснете комбинацията SHIFT + F10 за да можете да CMD.
Алтернативен вариант. Във всички съвременни варианти, то се отваря едно и също - с натискане на "Възстановяването на система" препратката в долния ъгъл на ляво.
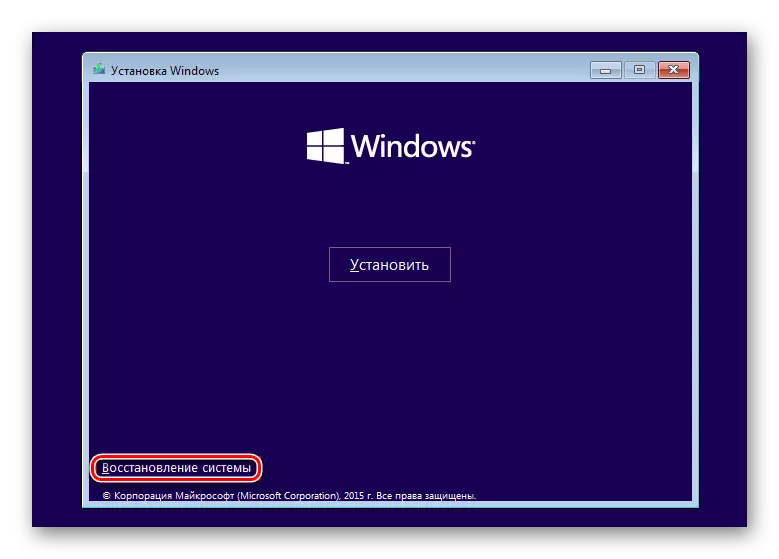
В Windows 7, изберете "Command Line".

В Windows 10, кликнете върху "Отстраняване на проблеми".
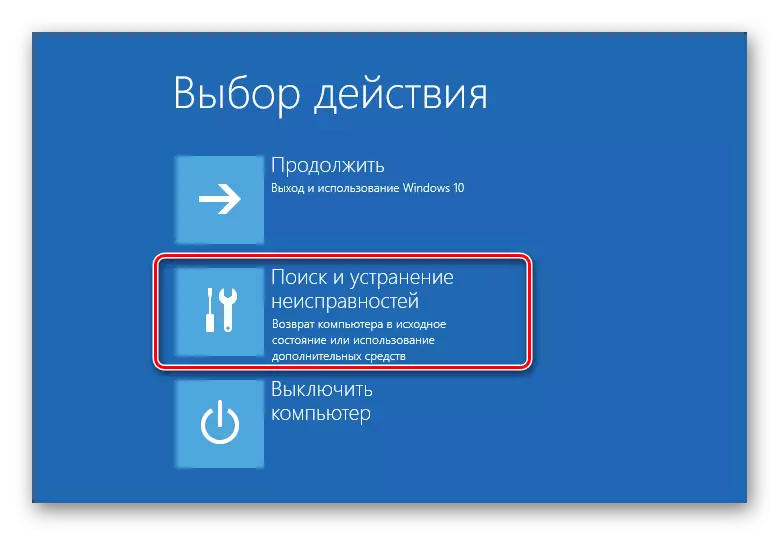
След това - "Разширени параметри".
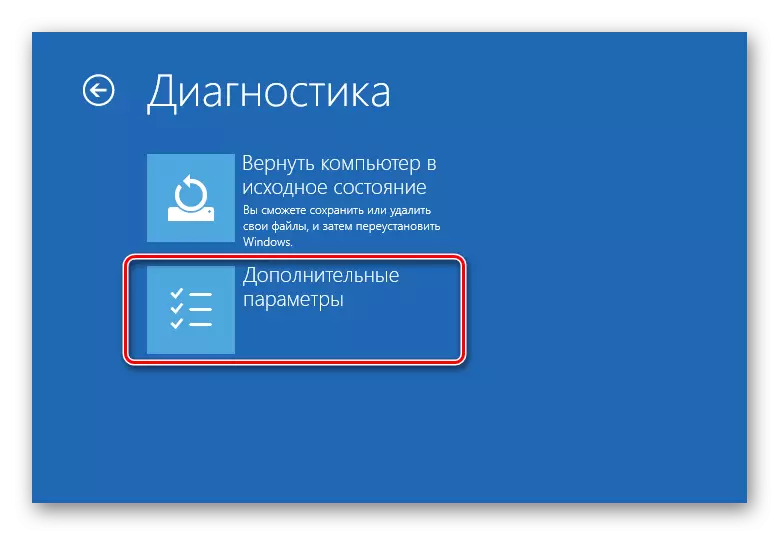
От списъка изберете "Command Line".
- Алтернативно, предписват следните команди:
Диск.
Стартира прилагането DiskPart работа с твърди дискове.
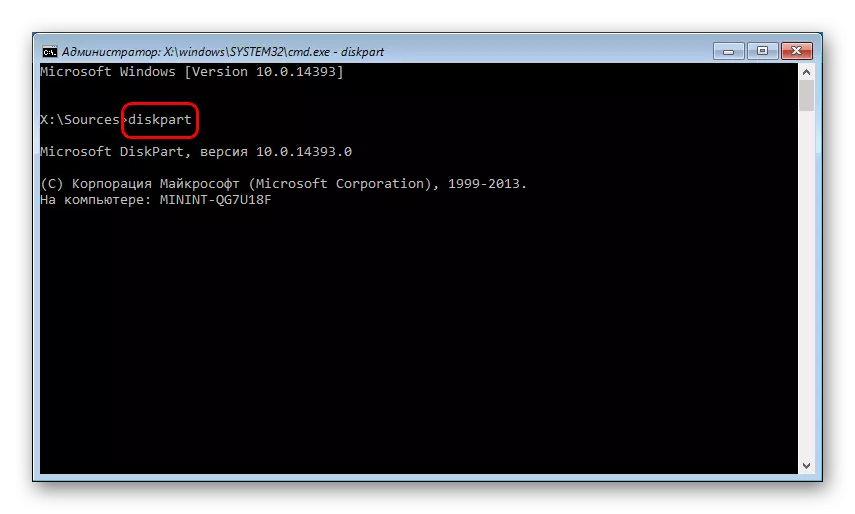
Списък на списъка.
Показва списък на устройства. Ако имате един HDD с един дял, не се изисква командата.
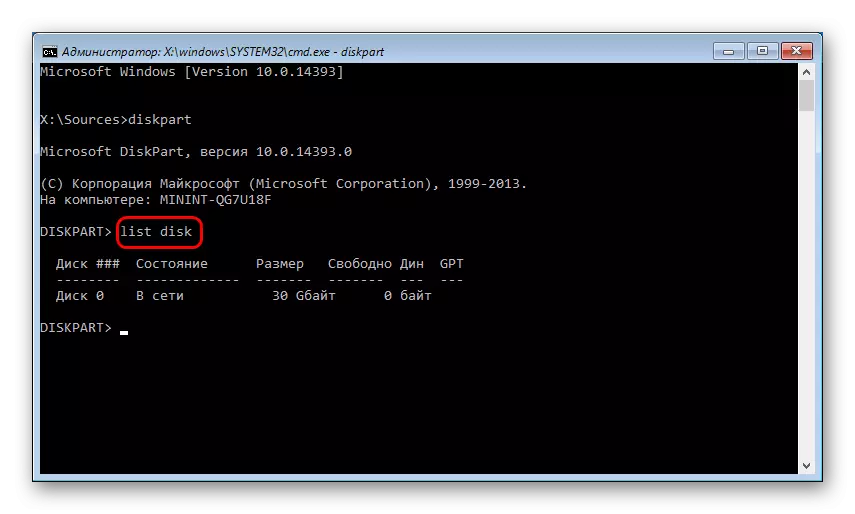
SELECT ДИСК X.
X - брой дискове. Определете кой диск е системно в околната среда за възстановяване, е възможно по размер. Екипът избира определен обем за по-нататъшна работа с него.
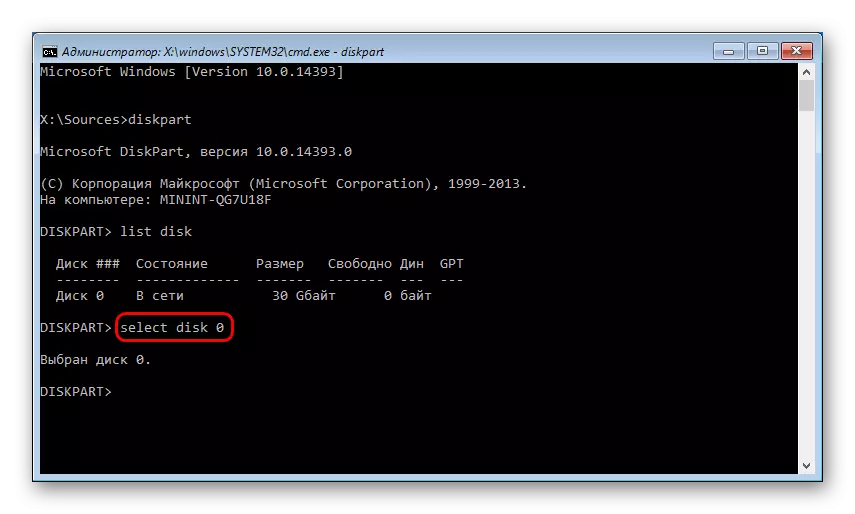
Подробности Disk.
Показва части от разделите твърдия диск с техните букви.
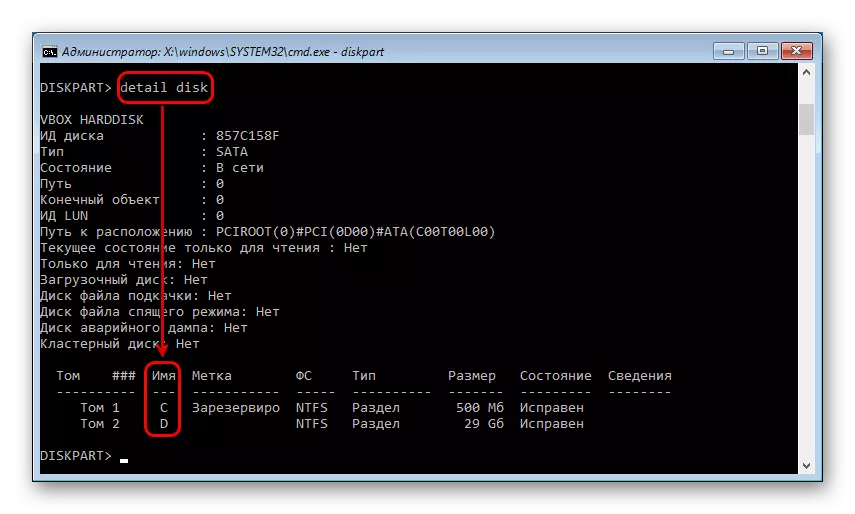
Определяне на буквата на системния дял, както в предишния случай, по размер. Необходимо е по причина, че буквата на диска тук и в Windows може да се различава. След това въведете:
Изход
Приключва работата с приложенията Diskpart.
- Въведете:
SFC / SCANNOW / OFFBOOTDIR = X: \ / offwindir = х: \ Windows
X е буквата на системния дял.
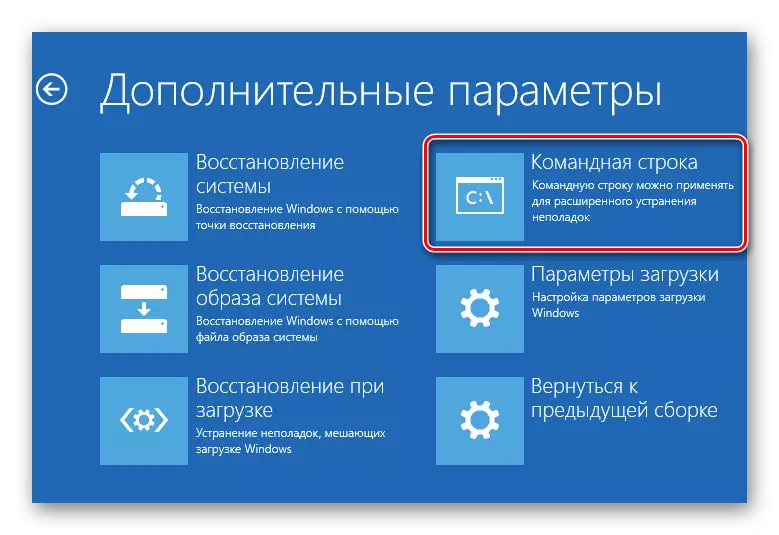
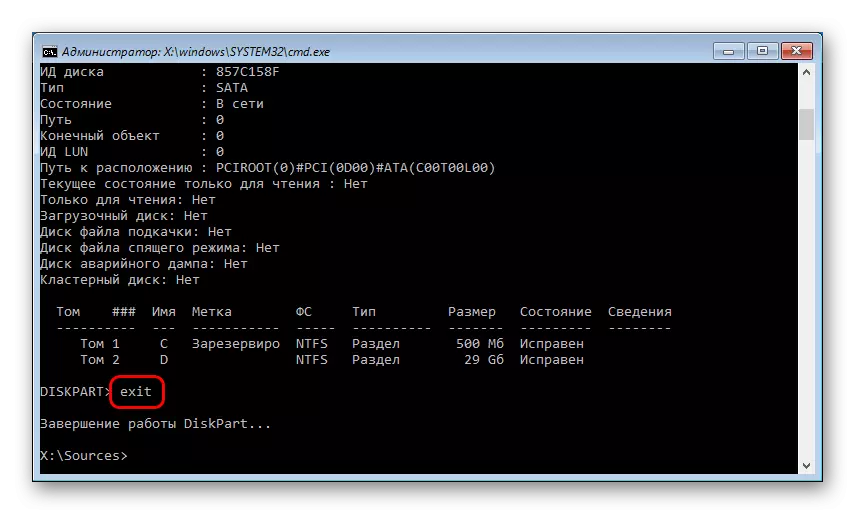
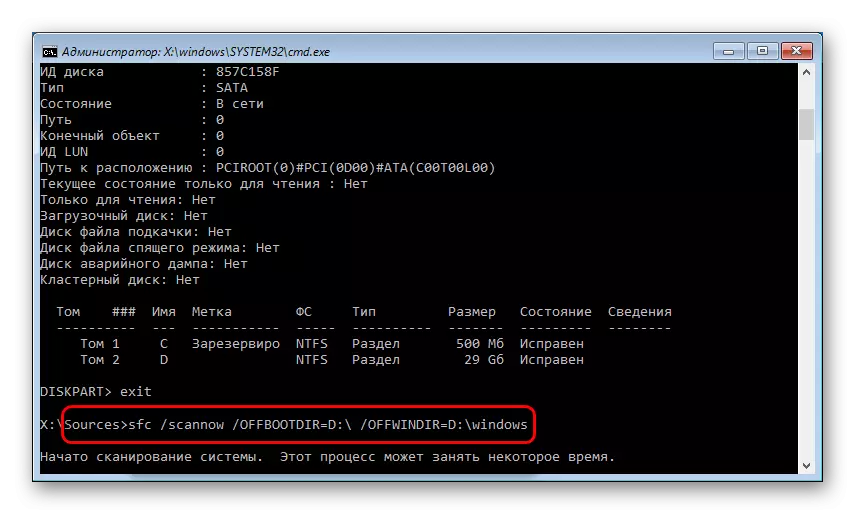
Ако, според сканирането на Windows, Windows не може да открие нарушения на целостта, отидете на следния съвет за решаване на проблема.
Метод 8: Почистване на Windows от боклук
В някои случаи, временни и други файлове могат да повлияят на работата на цялата система. Най-често това се отнася до работата на регистъра - неправилното функциониране води до появата на проблем с командния ред. регистър проблеми могат да възникнат след неправилно премахване на програми, използвани в работата си cmd.exe.
Възползвайте се от вградени или система за почистване на трета страна инструменти от боклук.
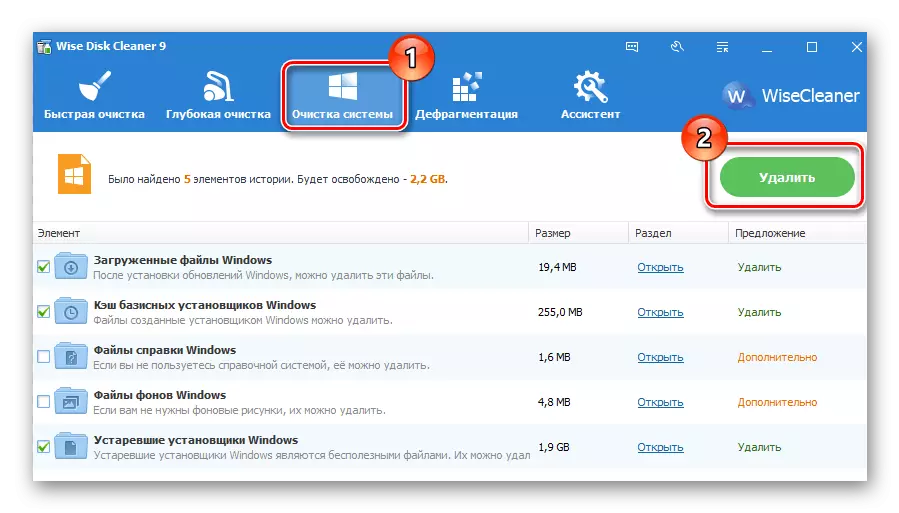
Прочетете повече за: Как да се чисти на Windows от боклук
Отделно, обърнете внимание на чисти системния регистър. Не забравяйте да направите резервни копия.
Прочетете още:
Най-добрата програма за почистване на системния регистър
Почистване на регистъра с CCleaner
Регистър Възстановяване в Windows 7
Метод 9: Изключване или премахване на антивирусна
Този метод, на пръв поглед, в пълно противоречие с една от предишните. В действителност, антивируси са често стават причинени от грешка на старта CMD. Особено често изправени потребителите на безплатни защитници. Ако имате съмнение, че стабилността на цялата система нарушава антивируса, изключете го.
Ако проблемът не се запазва след спиране, че има смисъл да деинсталирате програмата. Ние не препоръчваме това, в съответствие със стандарта (чрез "инсталиране и изтриване на програми"), както някои файлове могат да останат и да продължат да се попречи на дейността WINDOV. Извършване на пълно заличаване, за предпочитане в безопасен режим.
Прочетете повече: Как да влезете в режим на закрепване на Windows XP, Windows 8 или Windows 10
На нашия сайт вече има инструкция за пълното премахване на популярните антивируси с компютър.
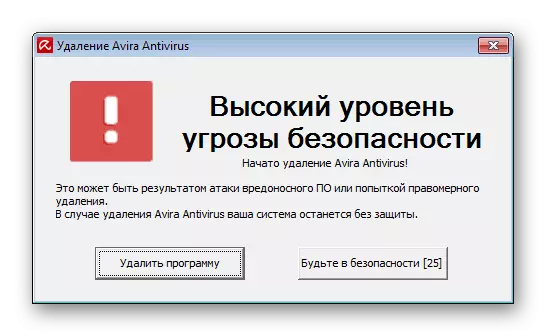
Прочетете повече: Изтриване на антивирус от компютър
Метод 10: Проверка на инсталацията на системни актуализации
Деактивирани или не до края, инсталираните актуализации на системата в някои случаи предизвикват нестабилна операция на системата. Уверете се, че операционната операционна система редовно инсталира най-новите актуализации.
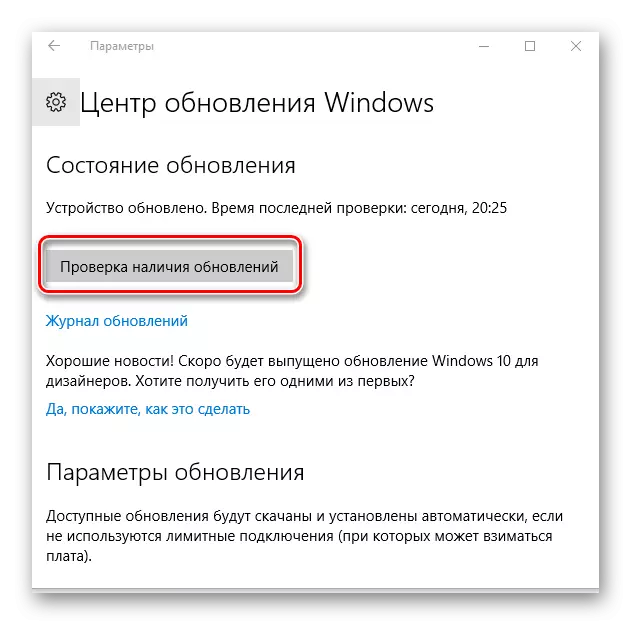
Преди това вече сме говорили за актуализиране на различни версии на Windows. Можете да прочетете елементите, посветени на това чрез позоваване по-долу.
Прочетете още:
Как да актуализирате Windows XP, Windows 8, Windows 10
Как да активирате автоматичната актуализация в Windows 7
Windows 7 ръчна актуализация
Ако системата откаже да бъде актуализирана, ви съветваме да се запознаете с препоръките, които решават този въпрос.
Прочетете повече: Какво да правите, ако актуализациите не са инсталирани в Windows
Метод 11: Възстановяване на системата
Възможно е неправилно инсталиране / изтриване на софтуер или потребителско действие директно или индиректно да повлияе на стартирането на командния ред. Най-лесният начин да се опитате да върнете обратно състоянието на системата преди момента, в който всичко функционира нормално. Изберете точката за възстановяване, по време на създаването на последните актуализации или други действия, според вас, провокират възникващия проблем.
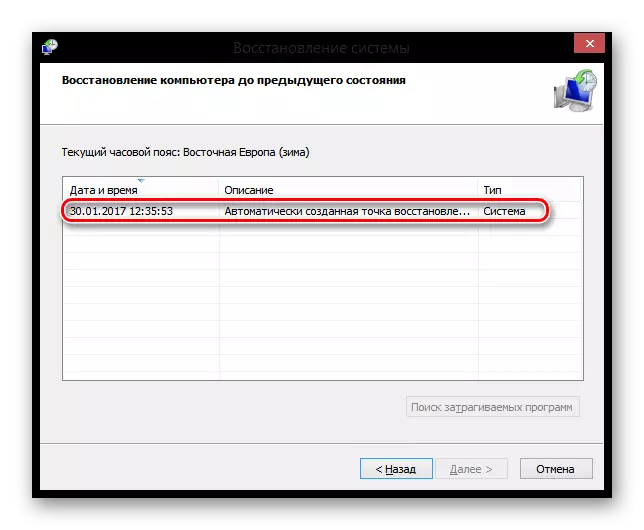
Прочетете повече: Как да възстановите Windows XP, Windows 8
За да възстановите други версии на Windows, инструкцията в възстановяването на Win 8 също ще се побере, тъй като принципът на работа в тези операции не е фундаментално различен.
Метод 12: Преинсталирайте OS
Радикалното решение, на което трябва да се прибягва единствено в тези ситуации, в които всички други съвети не са помогнали. На нашия сайт можете да се запознаете с статията, която съчетава инсталирането на различни версии на Windows.
Моля, обърнете внимание, че можете да го преинсталирате с две опции:
- Update: инсталиране на Windows с записването на файловете, параметри и приложения - В този случай, всички файлове ще бъдат записани в папката Windows.old и вие ще трябва да ги извлече от там, ако е необходимо, и след това да се премахнат ненужните остатъци.
- Селективна: инсталиране на Windows само - цялата част от система е форматиран, включително потребителски файлове. Когато избирате този метод, уверете се, че всички потребителски файлове се съхраняват или на друг диск (раздел), или не се нуждаете от тях.
Прочетете повече: как да изтриете Windows.old Folder
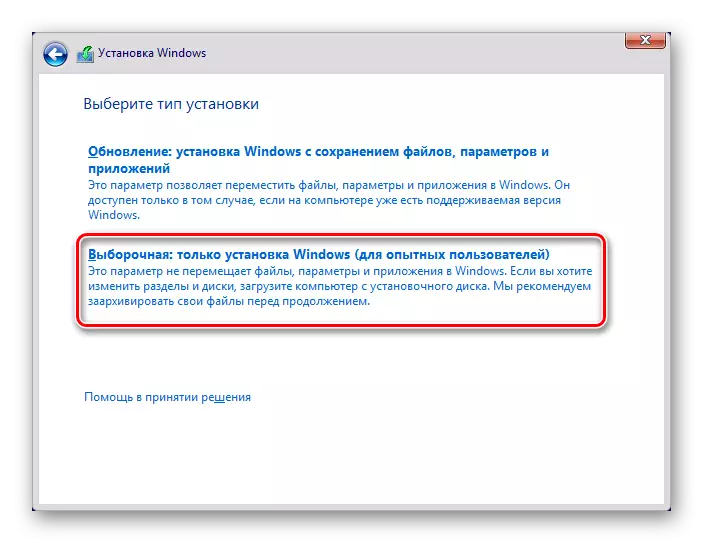
Прочетете повече: Как да преинсталирате Windows
Прегледахме най-често срещаните начини за решаване на проблема, свързан с старта грешки cmd.exe. В повечето случаи те трябва да помогнат да се установи работата на командния ред. Ако все още не можете да стартирате IMD интерфейса, моля, свържете се с коментарите си.
