
В желанието си да знаят всичко за вашия компютър е функцията на много любопитни потребители. Вярно е, че понякога ние се движим не само любопитство. Информация за хардуера, инсталирани програми, серийни номера на дискове и т.н., могат да бъдат много полезни и необходими за различни цели. В тази статия, нека да поговорим за компютър ID - как да разберете и как да се промени, ако е необходимо.
Ние знаем, че идентификационният номер на PC
идентификатор на компютъра е неговата физическа MAC адрес в мрежата, или по-скоро нейната мрежова карта. Този адрес е уникален за всяка машина и може да се използва от администраторите или доставчици за различни цели - от дистанционното управление и активиране на софтуер, преди да е забранено за достъп до мрежата.Разберете вашия MAC адрес е съвсем проста. За това, има два начина - "Диспечер на устройствата" и "Command Line".
Метод 1: "Мениджър на устройства"
Както бе споменато по-горе, ID е адресът на конкретно устройство, което е, адаптер за компютърна мрежа.
- Ходим на диспечера на устройствата. Можете да получите достъп до нея от менюто "Run", пишете команда
Devmgmt.msc.

- Отворете раздела "Мрежови адаптери" и се търси името на вашата карта.
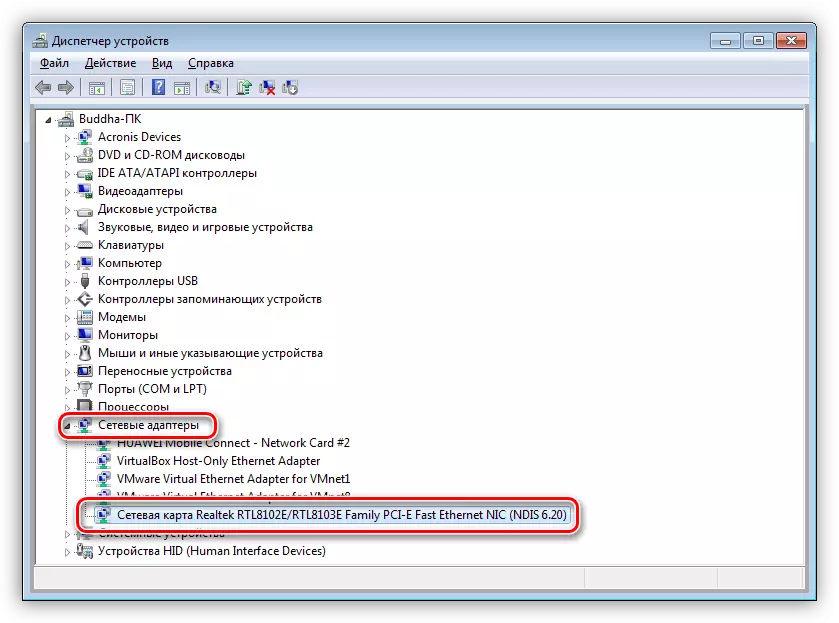
- Кликнете два пъти върху адаптера и в отворилия се прозорец, отидете на раздела "Разширени". В списъка на "собственост", кликнете върху опцията "Мрежов адрес" и в полето "Стойност" получим MAC компютър.
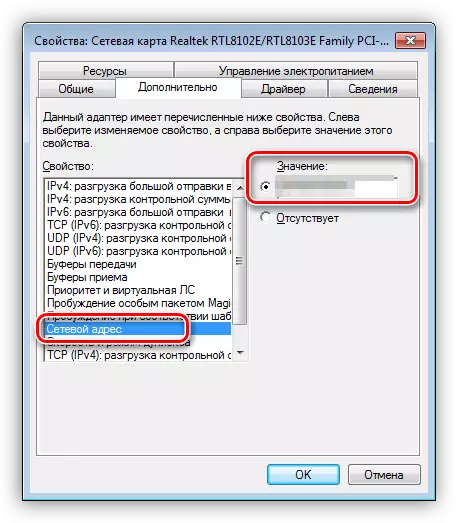
Ако по някаква причина стойността е представена под формата на нули или ключът е в "изчезнали" позиция, а след това се определи ID ще помогне следния метод.
Метод 2: "Командващ ред"
Използване на конзолата на Windows, можете да направите различни действия и изпълнява команди, без да се свързвате с графичен обвивка.
- Отворете "Command Line" с помощта на всички едно и също меню "Run". В полето "Open"
cmd.
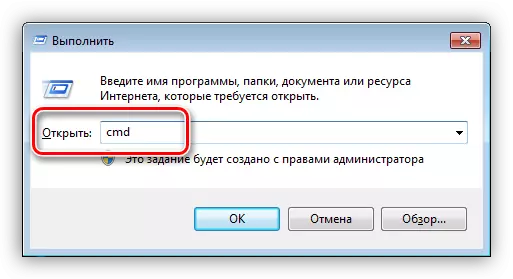
- Конзолата ще се отвори, в които трябва да се регистрирате следната команда и натиснете ОК:
IPCONFIG / All.
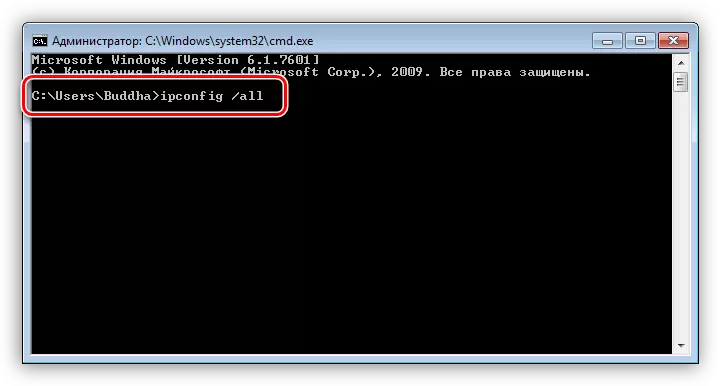
- Системата ще даде списък на всички мрежови адаптери, включително виртуална (ние сме ги виждали в диспечера на устройствата). Всеки ще посочи своите данни, включително и физически адрес. Ние сме заинтересовани от този адаптер, с които сме свързани с Интернет. Това е неговият Mac, че хората, които му трябваха.
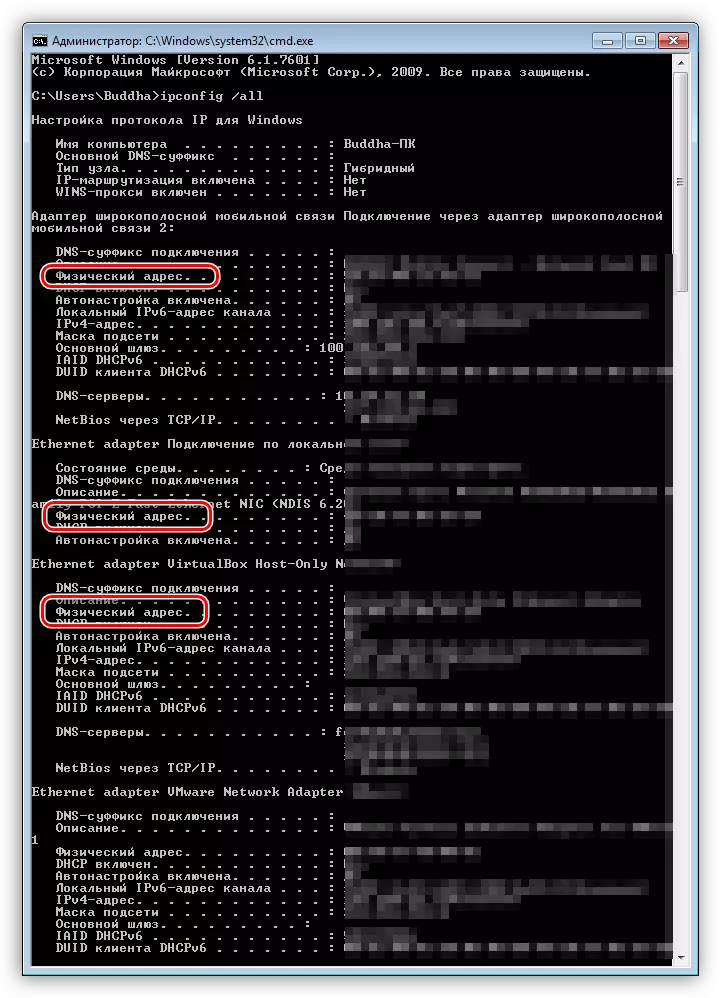
ID промяна
Промяна на MAC адрес на компютъра е лесно, но има един нюанс тук. Ако вашият доставчик предоставя всички услуги, настройки или лицензи въз основа на ID, връзката може да бъде счупен. В този случай, ще трябва да го уведоми за промяната на адреса.
Методи за промяна на MAC адресите са няколко. Ние ще говорим за най-лесни и доказани.
Вариант 1: Карта на мрежата
Това е най-очевидният избор, тъй като при смяна на мрежовата карта, ID промени в компютъра. Това важи и за тези устройства, които изпълняват функциите на мрежовия адаптер, като например Wi-Fi модул или модем.

Вариант 2: Системни настройки
Този метод е прост подмяна на ценности в имоти на устройството.
- Отворете "Мениджър на устройството" (виж по-горе), за да намерите вашия мрежов адаптер (карта).
- Кликнете два пъти, отидете на раздела "Разширени" и сложи ключа на позиция "стойност", ако не.
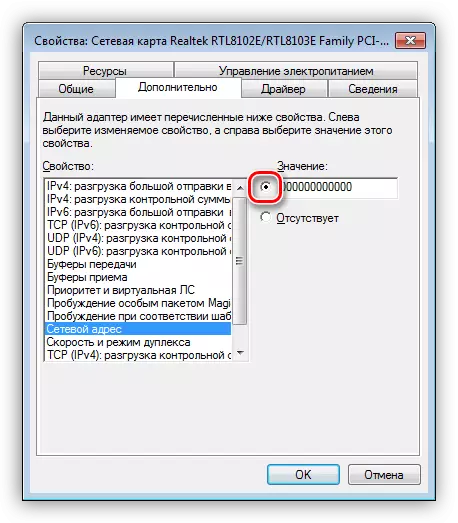
- На следващо място, трябва да се регистрирате и адреса, на съответното поле. Mac е набор от шест групи шестнадесетични числа.
2А-54-F8-43-6D-22
или
2А: 54: F8: 43: 6D: 22
Има и нюанс тук. В Windows, има ограничения за възлагане на адреси, за да адаптери ", взети от главата". Вярно е, че е трик, който позволява тази забрана да се придвижва - използване на шаблона. Четири тях:
* A - ** - ** - ** - ** - **
* 2 - ** - ** - ** - ** - **
* E - ** - ** - ** - ** - **
* 6 - ** - ** - ** - ** - **
Вместо звезди, е необходимо да се замени с произволен брой шестнадесетичен. Това са цифри от 0 до 9 и буквите от А до F (латински), общо шестнадесет знака.
0123456789Abcdef.
Въведете MAC адреса без разделители, в един ред.
2A54F8436D22.
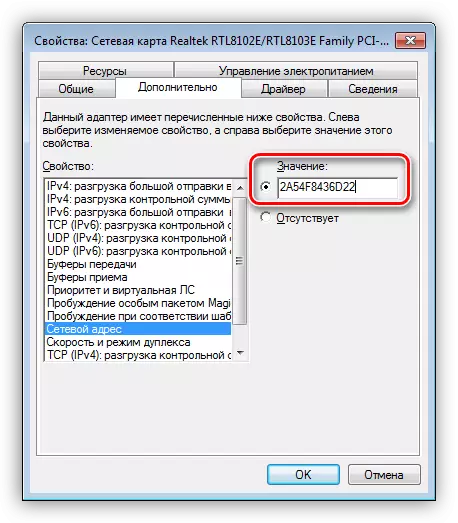
След рестартиране, адаптерът ще бъде назначен нов адрес.
Заключение
Както можете да видите, учат и да се замени ID на компютъра в мрежата е съвсем проста. Струва си да се каже, че не е желателно да се направи без нужда крайност. Не хулиган в така, че да не бъде блокирана от Mac мрежа, и всичко ще бъде наред.
