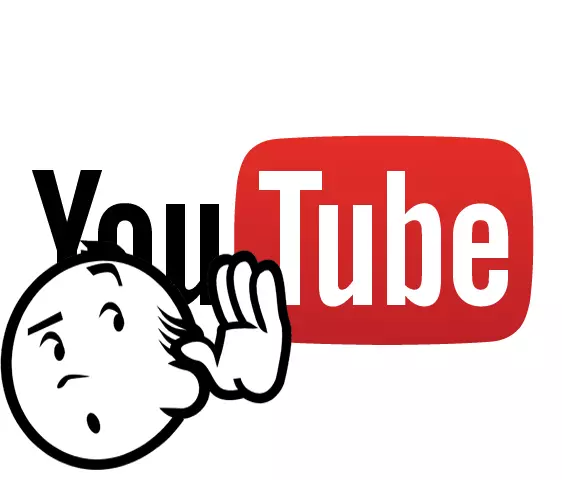
Един проблем, който възниква за много потребители - липсва аудио клипове на YouTube. Има няколко причини, които могат да доведат до това. Нека погледнем към тях един по един и да намерим решение.
Причините за загуба на звук върху YouTube
Основните причини има малко, така че може за кратко време, за да ги проверите и да намерят най-много, поради което ви и проблемът е възникнал. Това може да се дължи на начина на хардуера на компютъра ви, както и със софтуера. Нека всички в ред.Причина 1: Проблеми с звука на компютъра си
Проверете настройките на звука в системата - това, което трябва да се направи на първо място, тъй като системата на звука може да избяга от себе си, а това може да доведе до този проблем. Volume Mixer ще проверява за това:
- В прозореца на задачите, намерете високоговорителите и натиснете десния бутон на мишката и изберете "Open Volume Mixer".
- След това трябва да се провери възможността за обслужване. Отворете който видео на YouTube, като не забравяме да изключите звука на плейъра.
- Сега погледнете миксер канал на браузъра ви, когато е включен видеоклип. Ако всичко работи правилно, трябва да има зелена лента, скокове нагоре и надолу.

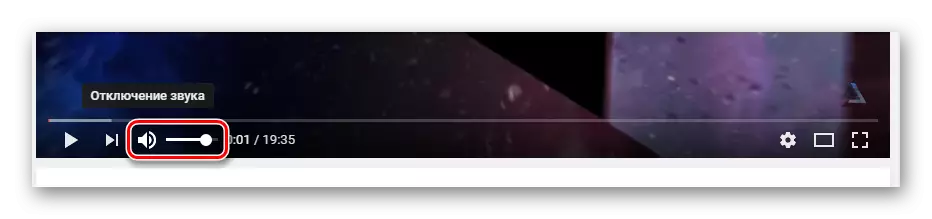
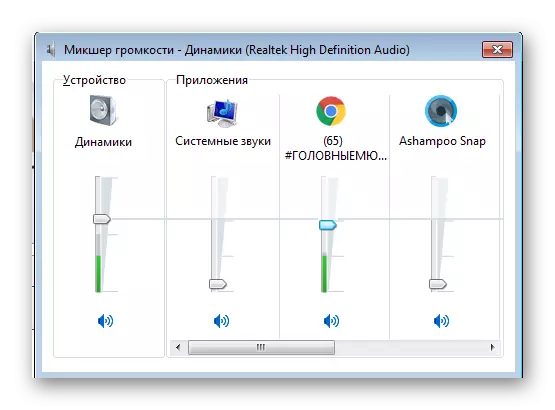
Ако всичко работи, но звука, който все още не може да чуе, това означава, че повреда в нещо друго или просто се премества щепсела от високоговорителите или слушалките. Проверете го, както добре.
Причина 2: Неправилните настройки на аудио драйвера
Задаването на звукови карти, които работят с Realtek HD - втората причина, която може да предизвика загуба на звук на Youtube. Има начин, че може да помогне. По-специално това се отнася за собствениците на 5.1 озвучителни системи. Редактиране се извършва с няколко кликвания, само трябва да:
- Отиди на мениджъра Realtek HD, което е иконата на лентата на задачите.
- В раздела "Speaker Configuration", уверете се, че сте избрали "Stereo".
- И ако сте собственик на 5.1 тонколони, трябва да изключите централния говорител, или да се опита да отиде в стерео режим.
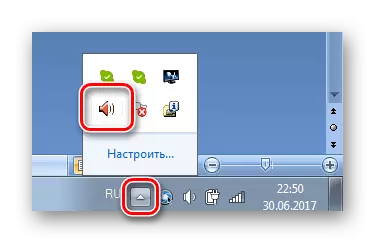
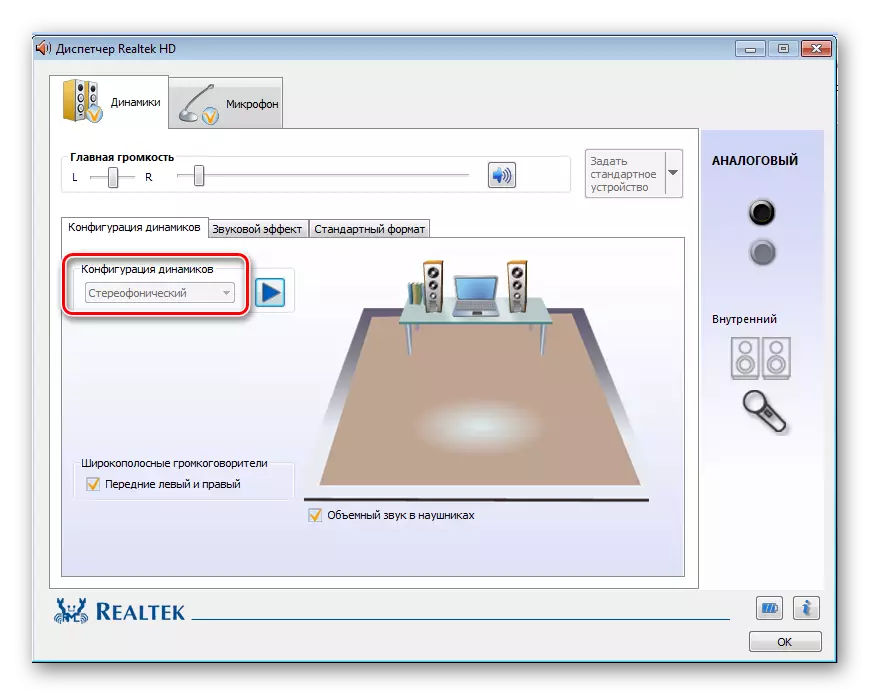
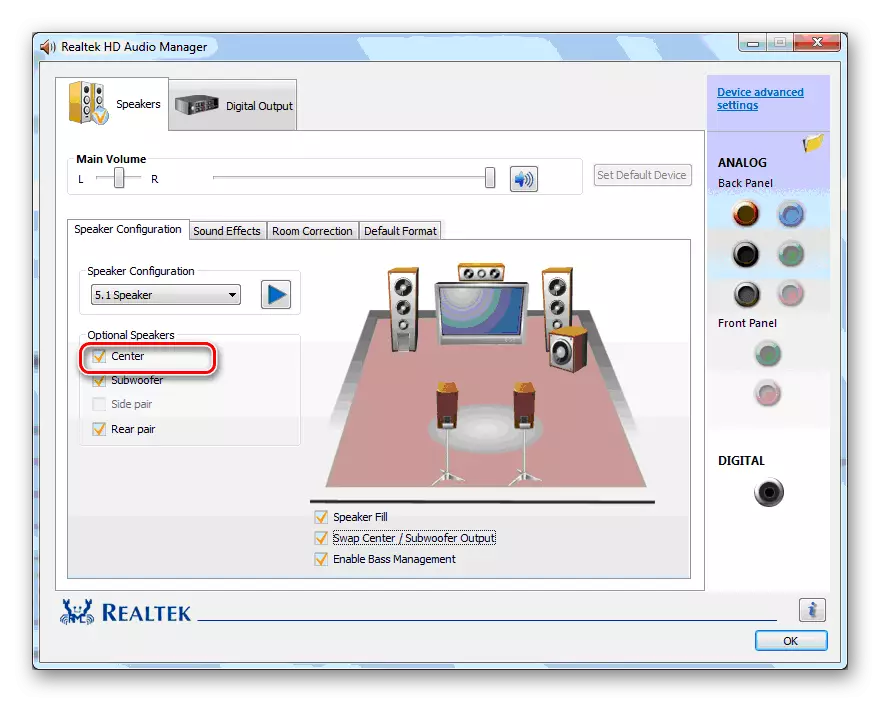
Причина 3: Неправилно HTML5 плейър
След прехода към работа с потребителите на YouTube с HTML5 плейър се увеличават проблемите с шума в някои или всички от ролките. Решаване на проблема ще ви помогне с няколко лесни стъпки:
- Отиди в онлайн магазина на Google и инсталирате разширението Disable Youtube HTML5 Player.
- Рестартирайте браузъра, и достъпа на "Управление на разширенията".
- Включително разширения Disable Youtube HTML5 плейър.
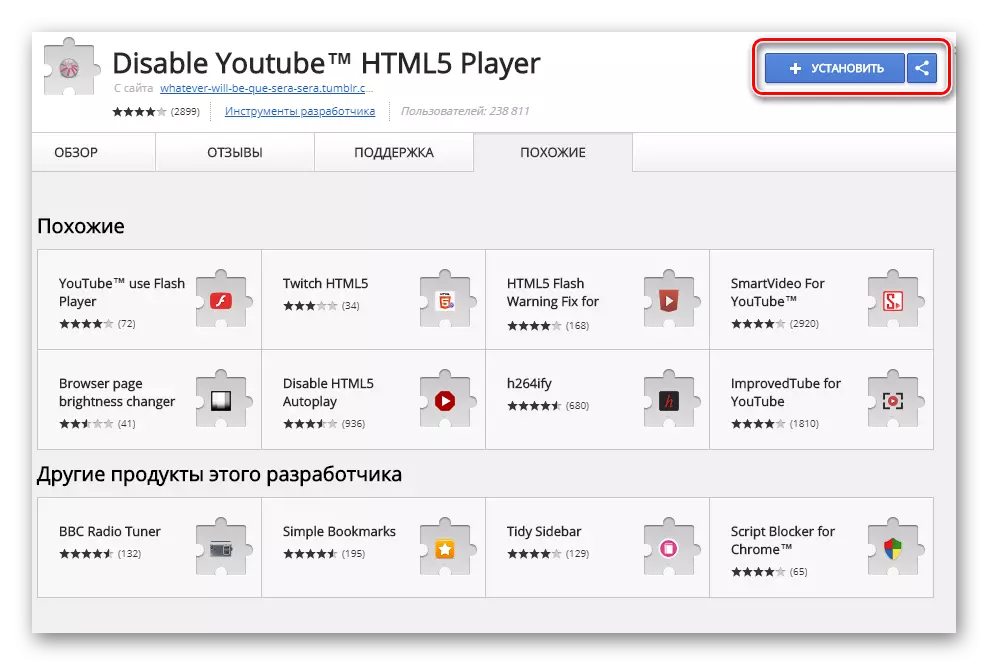
Изтеглете разширението Disable Youtube HTML5 Player
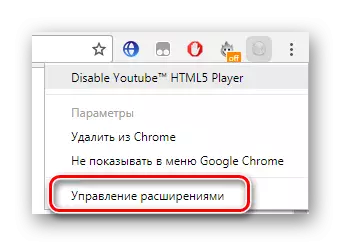
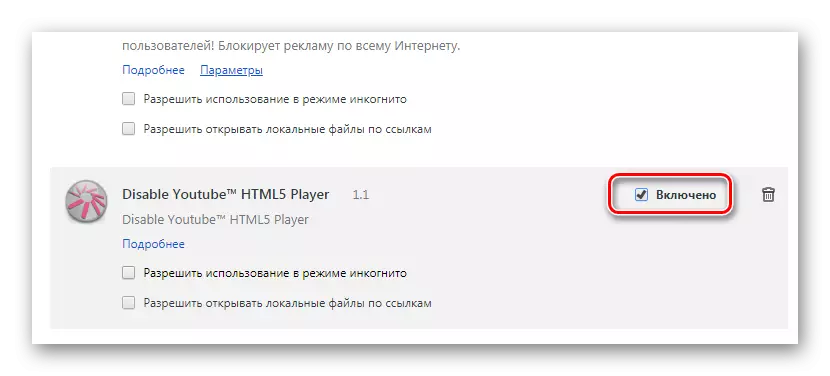
Това допълнение забранява HTML5 плейър и YouTube използва старата Adobe Flash Player, така че в някои случаи може да е необходимо да го инсталирате, за да може видеото да се играе без грешки.
Прочетете повече за: Как да инсталирате Adobe Flash Player на компютър
Причина 4: Неуспехът в Регистъра
Може би звукът не е изчезнал само на YouTube, но и в целия браузър, тогава ще трябва да редактирате един параметър в системния регистър. Това може да стане по следния начин:
- Натиснете клавишите комбинация Win + R, за да отворите "Run" и въведете Regedit там, а след това щракнете върху OK.
- Върви по пътя:
HKEY_LOCAL_MACHINE \ SOFTWARE \ Microsoft \ Windows NT \ CurrentVersion \ DRIVERS32
Намери ли името "WAWEMAPPER", чиято стойност "msacm32.drv".
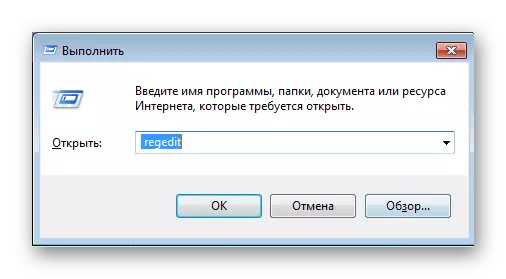
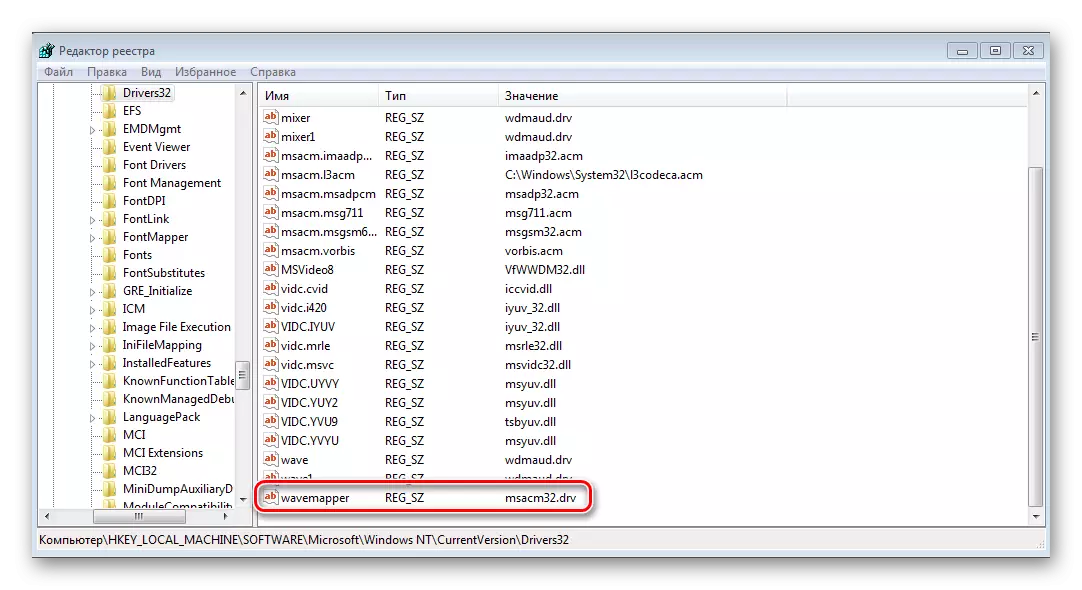
В случая, когато няма такова име, че е необходимо да се пристъпи към създаването му:
- В менюто в дясно, където има имена и ценности, като натиснете десния бутон на мишката, отидете до създаването на параметър низ.
- Името на това "Wavemapper", кликнете върху него два пъти и въведете "MSACM32.DRV" в полето "MSACM32.DRV".
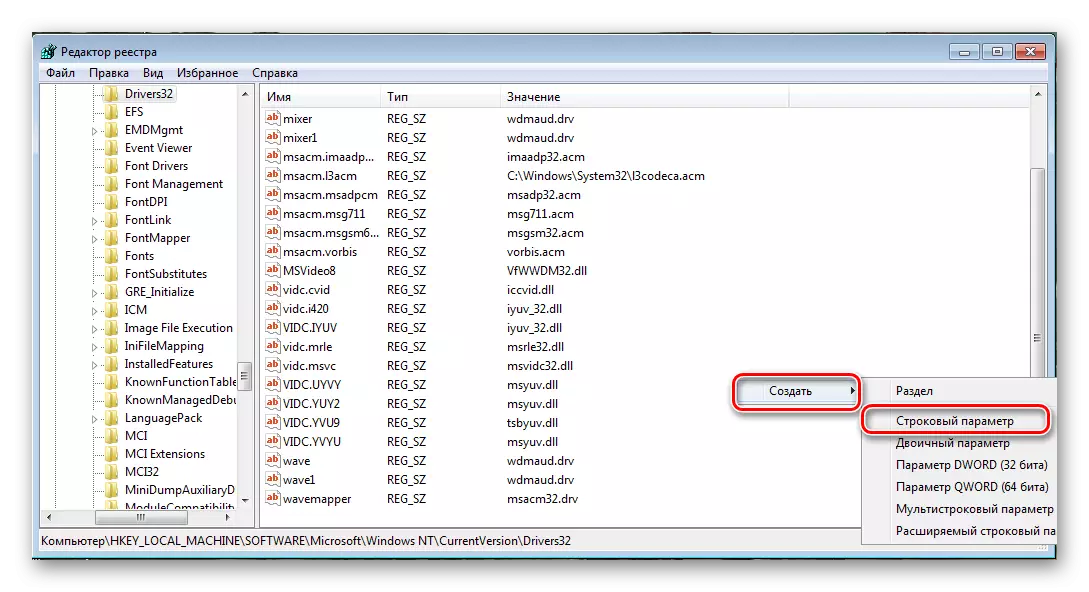
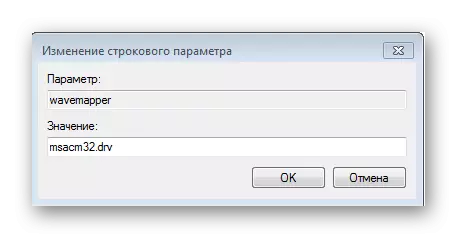
След това рестартирайте компютъра и опитайте да гледате видеоклипа отново. Създаването на този параметър трябва да реши проблема.
Посочените по-горе решения са основните и помощните повечето потребители. Ако имате нищо не се случи след прилагане никакъв начин - не се отчайвайте, и да се опитаме всеки. Въпреки, че един, но трябва да помогне да се справи с този проблем.
