
"USB устройство не се признава" - доста ежедневно и често срещан проблем. В повечето случаи, това не е от решаващо значение, така че няма да е трудно да се определи всичко в няколко минути.
Правилно грешка на "USB устройството не е идентичен" в Windows 10
Причината за тази грешка може да бъде в USB порт, кабел, неправилна експлоатация на свързаното устройство или катастрофата водачите. И това е един непълен списък. Да започнем с това, трябва да сте сигурни, че грешката не е сериозна и може лесно да бъде отстранен.- Опитайте да деактивирате всички допълнителни устройства, след което свържете желателен.
- Използвайте друг порт на компютъра.
- Проверка на целостта на кабела и пристанища. Ако е възможно, използвайте друг кабел.
- За да изключите неизправност на устройство, опитайте да го свържете към друг компютър.
- Можете също така да се рестартира и двете устройства.
Ако нито един от вариантите засегнати, това означава, че проблемът е малко по-сериозен и изисква някои манипулации.
Метод 1: Актуализация на драйвера
В повечето случаи, за обновяване на драйвери може да помогнат за премахване на проблема. Системата може да се зареди автоматично неподходящи компоненти, особено ако вашият компютър не поддържа или няма драйвери за Windows 10.
- Задръжте победа + S.
- Въведете полето за търсене Device Manager.
- Отворете първия резултат.
- Разширете USB контролери или друга секция, в която устройството може да бъде. Изборът на водача, зависи от причината за проблема.
- Щракнете с десния бутон върху желаната обекта и да намерят "Properties". Устройството може да бъде показан като неизвестна.
- Отидете в раздела Driver.

- Опцията "Update ..." ви позволява да инсталирате актуализации на драйвери себе си или автоматично.
- Функцията "намаление на цените" се прилага, ако драйверът на устройството не иска да работи коректно.
- "Delete" се използва за пълно преинсталиране. След изтриването, трябва да се отвори "Action" - "актуализира конфигурацията на оборудването". Въпреки това, можете да използвате други средства за актуализация.





Също така проверете дали е в раздела "Управление на захранването", марката до "разрешаване на изключване ...". Ако има, премахнете го.

Възстановяването или връщането на водачите трябва да е достатъчно, но ако не помогне, след това отидете в следващия метод.
Прочетете още:
Инсталиране на драйвери стандартни прозорци
Най-добрите програми за инсталиране на драйвери
Метод 2: Инсталиране на актуализации
Често поради липсата на необходимите актуализации в Windows 10 могат да се появят грешки, свързани с USB устройства. В този случай трябва да изтеглите и инсталирате необходимите компоненти.
- Печелят + i.
- Отидете в "Актуализация и сигурност".
- В "Центъра за актуализиране" кликнете върху "Проверка на наличността на актуализации".
- Когато системата намери необходимите компоненти, ще започне процесът на изтегляне и инсталиране на тях.
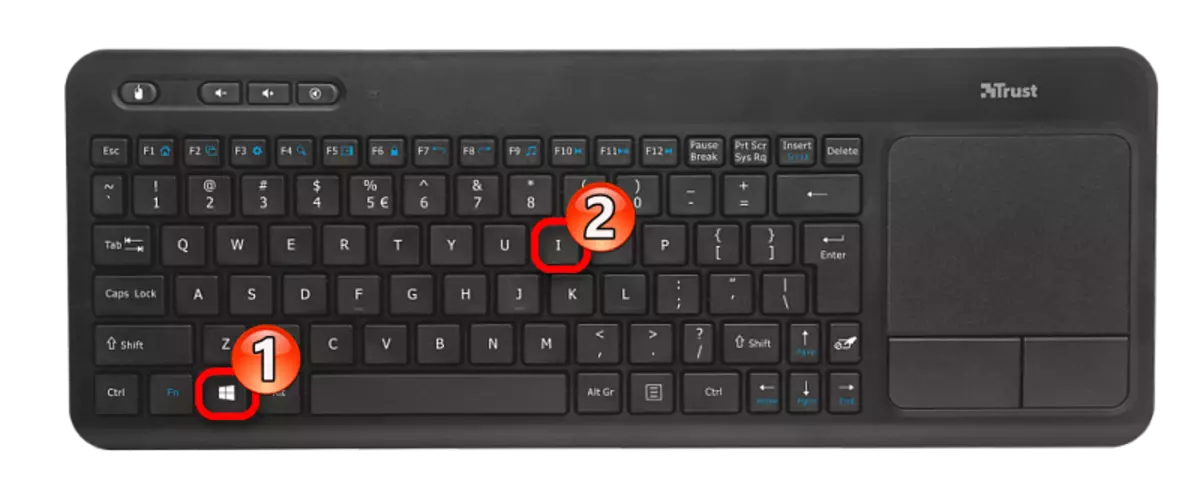


Обикновено актуализациите се зареждат автоматично, но в някои случаи може да не се случи. Ако намерите проблеми с изтеглянето или инсталацията, имаме на сайта има подходящи инструкции за премахване на тях.
За да активирате прехвърлянето на файлове вместо режим за зареждане, направете следните стъпки:
- Отворете завесата и натиснете, за да "зареждате чрез USB".
- Сега изберете "File Transfer".

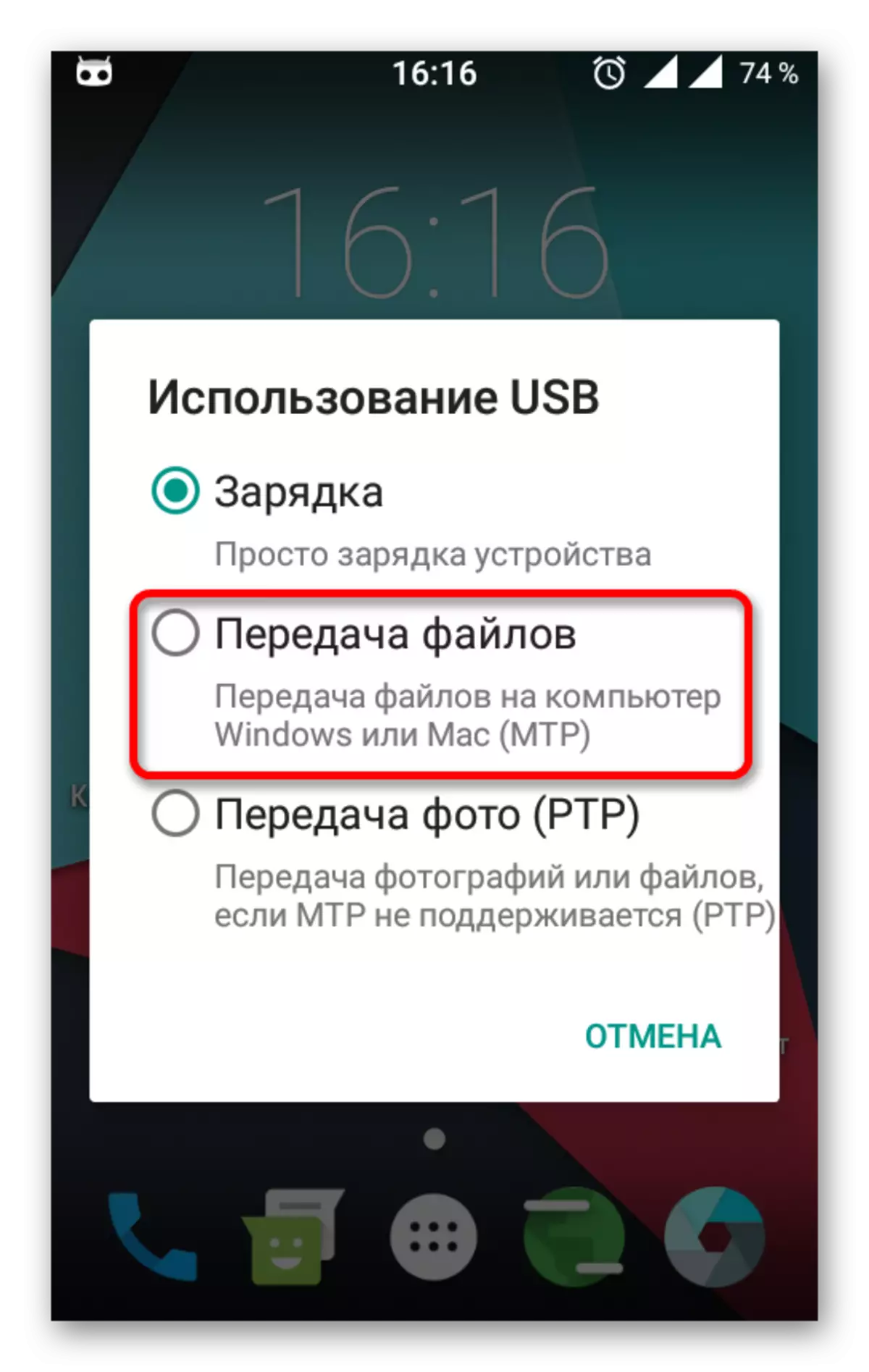
Пътищата и договореностите на настройките могат да се различават леко и зависят от версията на Android, както и от вида на инсталирания производител.
Вижте също:
Windows 10 не вижда iPhone: решаване на проблема
Решаване на проблем с дисплея на флаш устройството в Windows 10
Какво да правите, когато компютърът не разпознава картата с памет
За да коригирате грешката "USB устройство не е идентично" в Windows 10, е достатъчно да актуализирате драйверите. Понякога проблемът е неопределената актуализации на операционната система. Но все пак, в повечето случаи, малките манипулации с промяна на USB порт или кабел помага.
