
Необходими са групови политики за управление на операционната система Windows. Те се използват по време на персонализация на интерфейса, ограничения върху достъпа до определени системни ресурси и много други. Използвайте тези функции предимно системни администратори. Те създават един и същи вид на работната среда на няколко компютъра, да ограничи достъпа до потребители. В тази статия, ние ще анализираме групови политики в детайли в Windows 7, ще разкаже за редактор, неговата конфигурация и даде няколко примера за групови политики.
Група Политика Редактор
В Windows 7 Home Basic / разширена и първоначалната редактор група политики, просто липсва. Разработчиците ви позволяват да го използвате само в професионалните версии на Windows, например, в Windows 7 максимум. Ако не разполагате с тази версия, а след това на същите действия, които трябва да се извърши чрез промени в параметрите на системния регистър. поглед Нека разгледаме редактора повече.Стартирайте редактора на групови правила
Преходът към работната среда с параметри и настройки се извършва в продължение на няколко прости действия. Трябва само:
- Кликнете върху бутоните WIN + R, за да отворите "Run".
- Печат в gpedit.msc линия и потвърдите действието, като кликнете върху OK. След това ще започне нов прозорец.
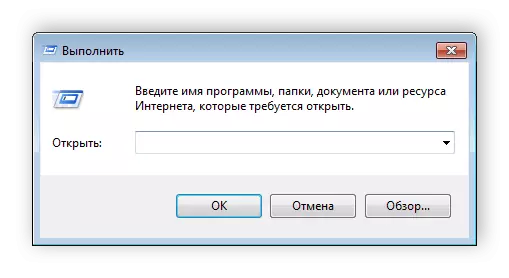
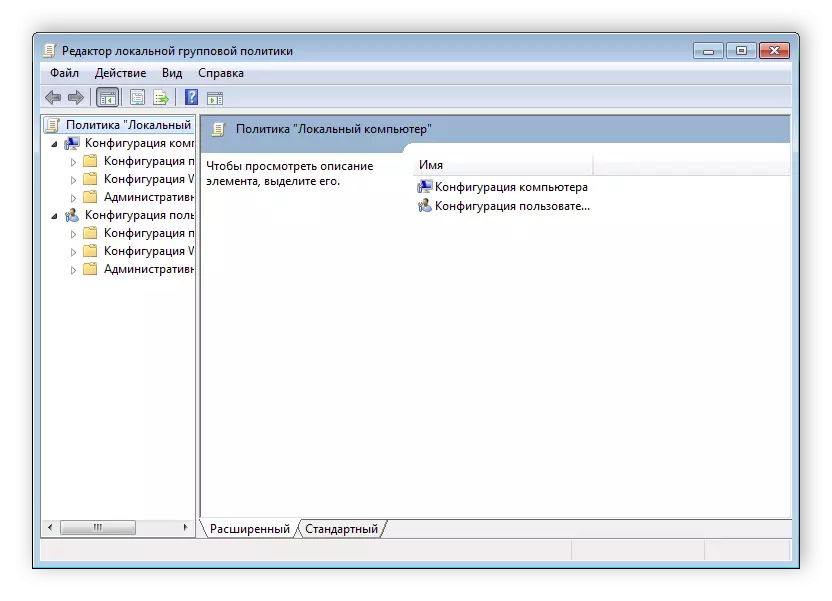
Сега можете да се пристъпи към работа в редактора.
Работа в редактора
главния прозорец за контрол на на две части е разделена. В ляво е структурираните политически категории. Те, от своя страна, са разделени на две различни групи - изграждане на компютърна и конфигуриране на потребителя.

Дясната част показва информация за избраната политика от менюто в ляво.
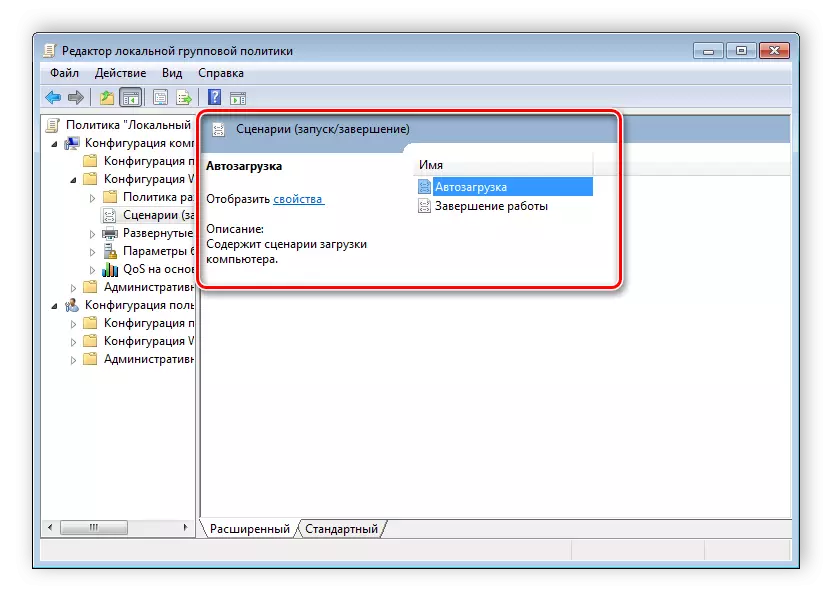
От това можем да заключим, че работата в редактора се извършва чрез преместване по категории за търсене на необходимата настройка. Изберете, например, "Административен" в "Потребителска конфигурация" и отидете в менюто "Старт" и папката Task Manager. Сега параметрите и състоянието им ще бъдат показани в дясно. Кликнете върху някоя от низ, за да отворите описанието му.
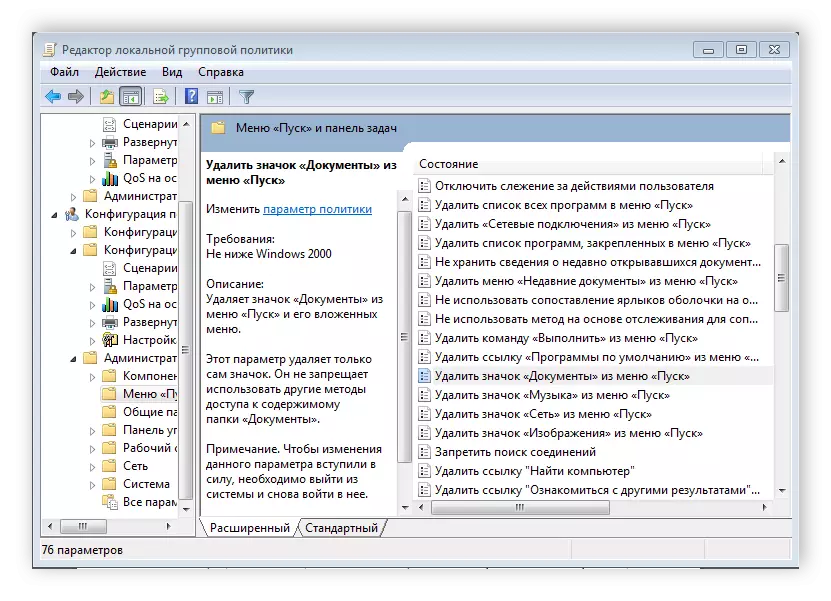
настройките за поверителност
Всяка политика е на разположение за конфигурация. Двойно кликване параметър редактиране Отваря се прозорец с конкретен низ. Видът на прозорците може да се различава, всичко зависи от избраната политика.

Стандартен прозорец простота има три различни държави, които са конфигурирани от потребителя. Ако точката е срещу "не е определено", след това политиката не работи. "Активиране" - тя ще работи и да активирате настройките. "Disable" - в работно състояние, но параметрите не се прилагат.
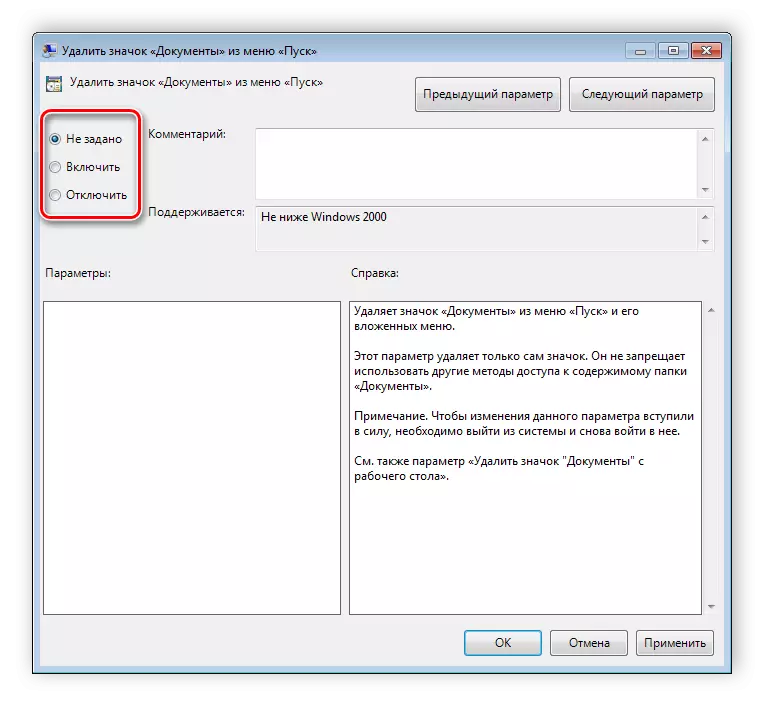
Ние препоръчваме да се обръща внимание на низа "Подкрепа" в прозореца, той показва коя версия на Windows политиката се разпространява.
политик филтри
Редакторът на минус е липсата на функцията за търсене. Има много различни настройки и параметри, има повече от три хиляди, всички те са разпръснати над отделни папки, както и търсенето, трябва да се извършва ръчно. Въпреки това, този процес е опростена благодарение на структурирана група от два клона, в която се намират тематични папки.

Така например, в раздел "Административни шаблони", в който и да е конфигурация, има политики, които не са свързани с осигуряване. В тази папка има още няколко папки с определени настройки, обаче, може да се даде възможност на пълно показване на всички параметри, за това, което трябва да кликнете върху бранша и изберете елемента на редактора на дясната "всички параметри", която ще да доведе до отваряне на всички политики на този бранш.
Износ списък политики
Ако все пак трябва да се намери конкретен параметър, можете да направите това само чрез износ в списъка с формата на текст, а след това чрез, например Word, търсене. В главния прозорец на редактора има специална "Списък Export" функция, тя прехвърля всички политики на формата TXT и спестява в избраното място на компютъра.
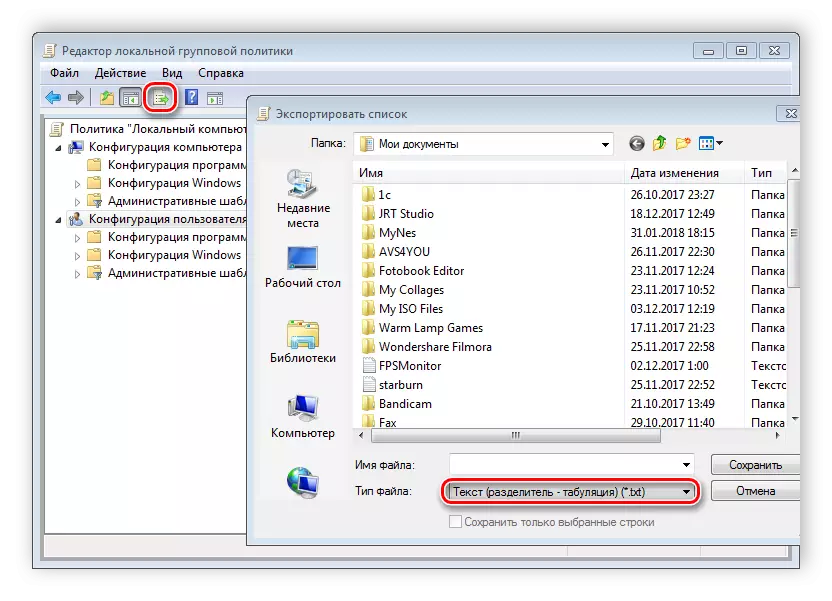
филтриране
Поради появата на "Всички параметри" клон и подобряване на функцията за филтриране, търсенето на практика не е необходимо, тъй като не е необходимо чрез прилагане на филтри, както и ще бъде показана само на необходимите политики. Нека разгледаме по-подробно процеса на филтриране:
- Изберете например, отворете раздел "Компютърна конфигурация" Административен и отидете на "Всички Options".
- Разширяване на менюто за действия на изскачащи прозорци и отидете на "Настройки на филтри".
- Поставете отметка до елемента "Enable филтри за ключови думи." Има няколко възможности за подходящ избор. Отворете контекстното меню в предната част на низа за въвеждане на текст и изберете "Всеки" - ако искате да покажете на всички политики, които съдържат поне една каза една дума, "всички" - позволява извеждането на политиките, които съдържат текста на линия каквато и да е "точна" - само параметри, точно съответстват на зададения филтър по думите в правилния ред. Знамена под съответните договорени марки на мястото, където вземането на проби ще се извършва.
- Натиснете бутона "ОК" и след това в съответствие "Състояние" ще покаже само подходящите опции.
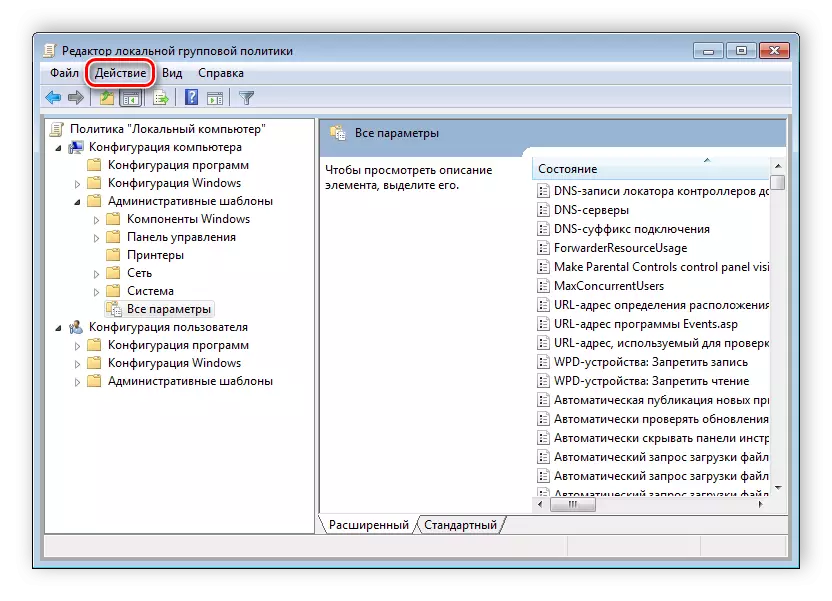


По същия падащото меню "Действие" или поставеният кърлежи в непосредствена близост до линията "Филтър", ако искате да се прилага или отменя избора на мачове предварително зададени настройки.
Как да работим с Group Policy
Гледан в тази статия, като той позволява да се прилагат много различни параметри. За съжаление, повечето от тях са ясни само за професионалисти, които използват групови политики за бизнес цели. Въпреки това, средният потребител трябва да го конфигурирате, като се използват някои параметри. Нека разгледаме няколко прости примера.Window Change Windows Security
Ако windose 7 до затягане на клавишната комбинация Ctrl + Alt + Delete, тя ще върви прозореца за сигурност, където преходът към диспечера на задачите, заключване PC, завършването на сесията на системата, промяна на профила и паролата на потребителя.

Всеки отбор, с изключение на "Switch User" може да се редактира, като промените някои настройки. Това се прави в една среда с параметри, или чрез промяна на системния регистър. Помислете за двете опции.
- Отворете редактора.
- Отидете до папката "Потребителска конфигурация", "Административен", "система" и "Възможности за действие, като натиснете Ctrl + Alt + Delete».
- Отворете всички необходими политики в областта на правото.
- В един прост състояние на настройка кърлежи контролния прозорец "Enable" и не забравяйте да приложите промените.
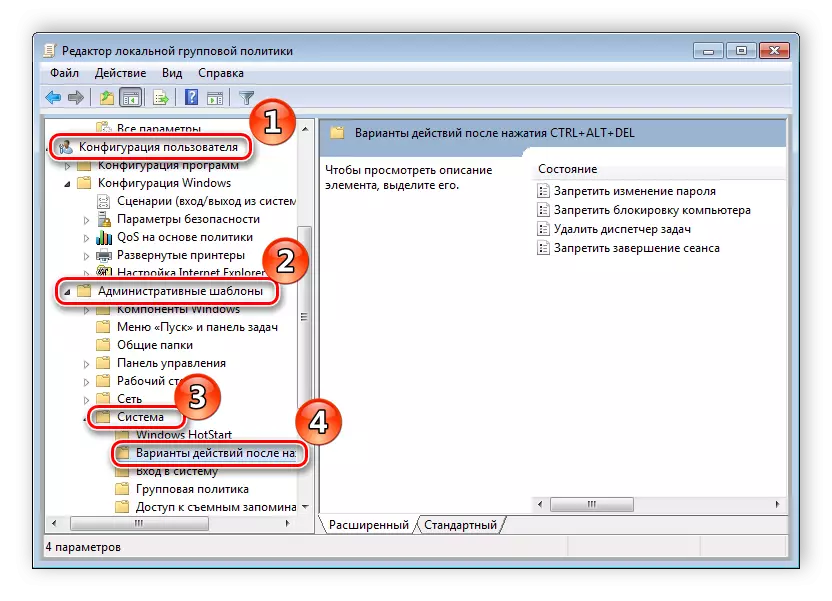
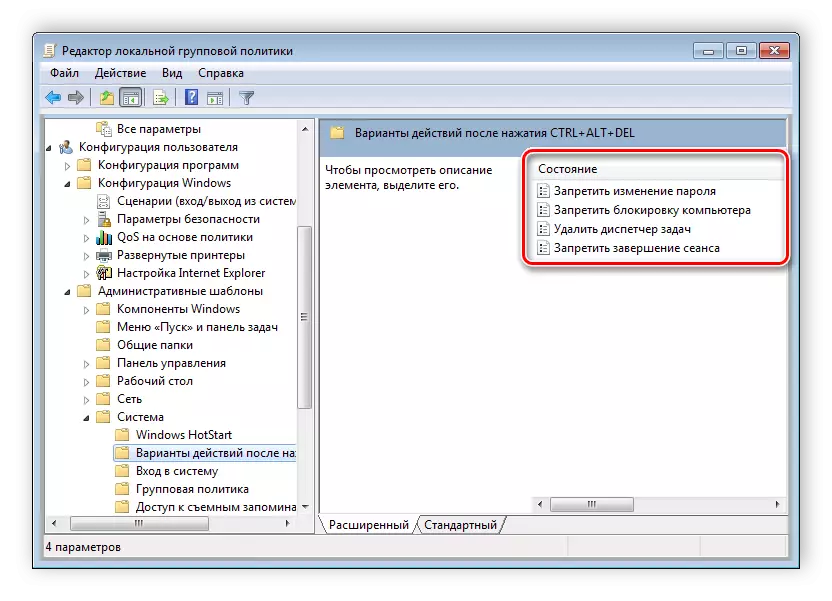

На потребителите, които нямат политика редактор, всички операции ще трябва да се извърши чрез системния регистър. Нека погледнем на всички стъпки за действие:
- Кликнете, за да редактирате системния регистър.
- Отидете на «система» раздел. Именно поради тази ключ:
- Там ще видите три линии, които са отговорни за появата на функциите на прозореца за сигурност.
- Отворете желания ред и променете стойността на "1", за да активирате опцията.
Прочетете повече за: Как да отворите редактора на системния регистър в Windows 7
HKCU \ Software \ Microsoft \ Windows \ CurrentVersion \ Policies \ System
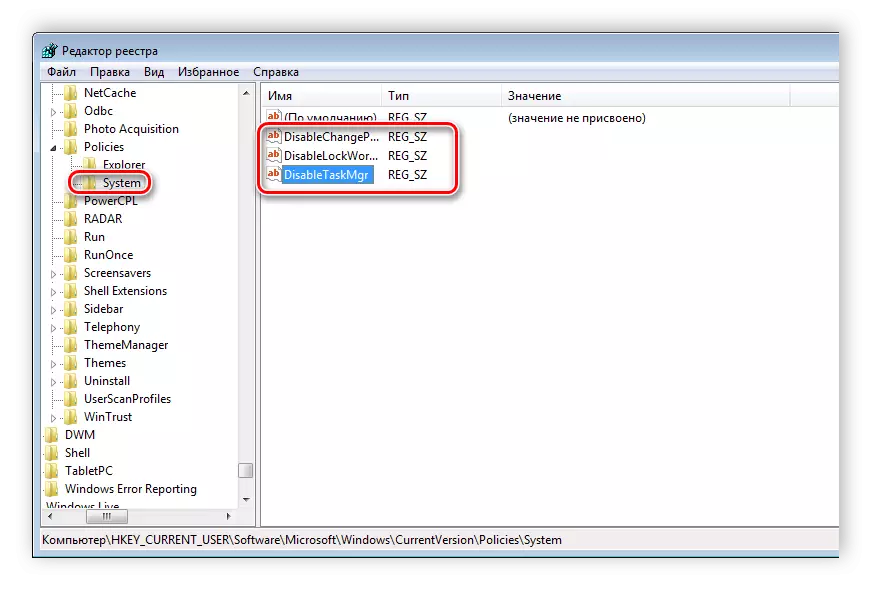

След като запазите промените деактивирани опции няма да се показва в прозореца за сигурност на Windows 7.
Променя места панелни
Много хора използват диалоговия прозорец "Save As" или "Отваряне като". Тя се показва в лявата лента за навигация, включително раздела "Любими". В този раздел се настройва стандартните инструменти на Windows, но това е дълга и неудобно. Затова е добре да се използват групови правила за редактиране на дисплея на иконите в менюто. Редактирането е както следва:

- Отидете на редактора, изберете "User Configuration", отидете на "Административен", "на компоненти на Windows", "Explorer", а крайната папката ще бъде "Общо за отваряне на файл диалог."
- Тук се интересувате от "Артикули, показани в панела Места".
- Направете точка до "Активиране" и да добавите до пет различни начини за спестяване на съответния ред. Вдясно от тези инструкции се показват правилно посочи пътя към локален или мрежов папки.



А сега да разгледаме добавяне на елементи чрез регистъра за потребители, които не разполагат с редактор.
- Върви по пътя:
- Изберете «Политики» папка и да го направи част comdlg32.
- Отиди в новосъздадения дял и да направи папка вътре PlacesBar.
- В този раздел, трябва да се създаде серия от до пет параметъра, и ги наричат от «Place0» към «Place4».
- След създаването на отворен всеки един от тях в един ред, въведете желаното път към папка.
HKCU \ Software \ Microsoft \ Windows \ CurrentVersion \ Policies \
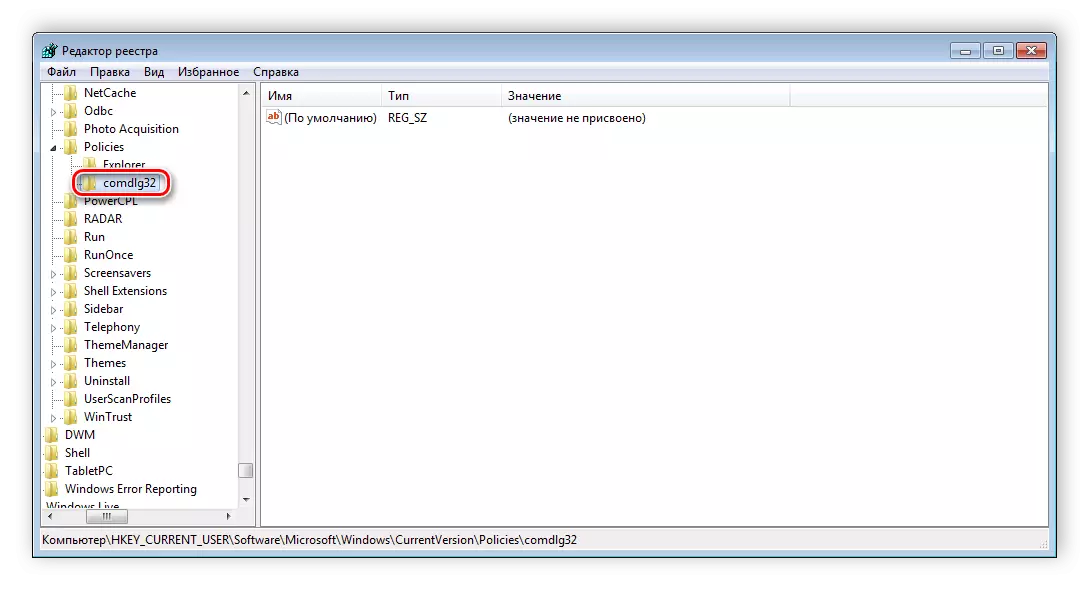
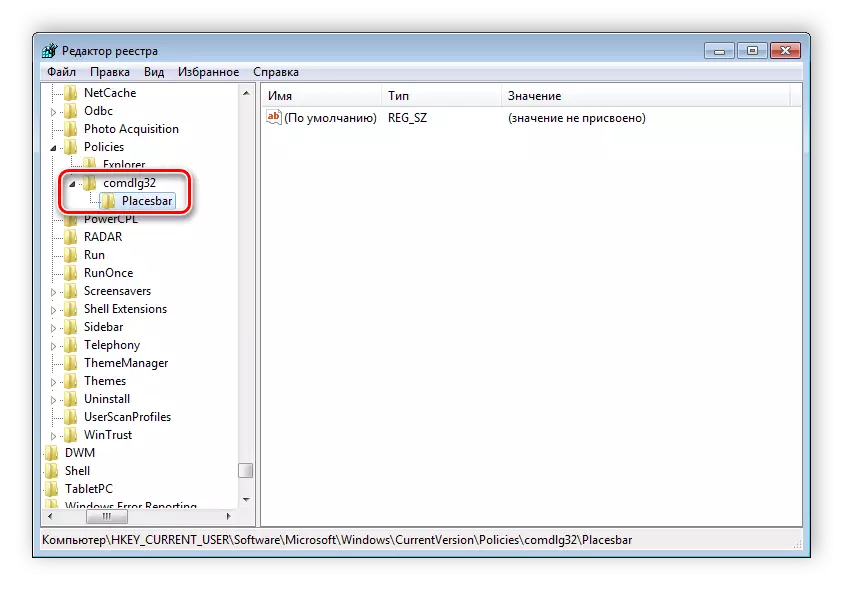


Проследяване на Shutdown
Когато приключите работа пред компютъра, система за изключване се случва без да се показва допълнителни прозорци, които ви позволява да не изключите компютъра по-бързо. Но понякога искате да знаете защо има изключване или рестартиране на системата. Това ще помогне за включването на диалогов прозорец специално. В него са включени с редактор или чрез модифициране на системния регистър.

- Отворете редактора и отворете секцията "Компютърна конфигурация", "Административен" и след това изберете папката "System".
- Необходимо е да изберете "диалоговия прозорец Display проследяване на изпълнението на работата."
- прозорец А просто настройка ще се отвори, когато е необходимо да се сложи точка на обратното "Enable", а в раздела Параметри в падащото меню трябва да посочите "винаги". След не забравяйте да приложите промените.
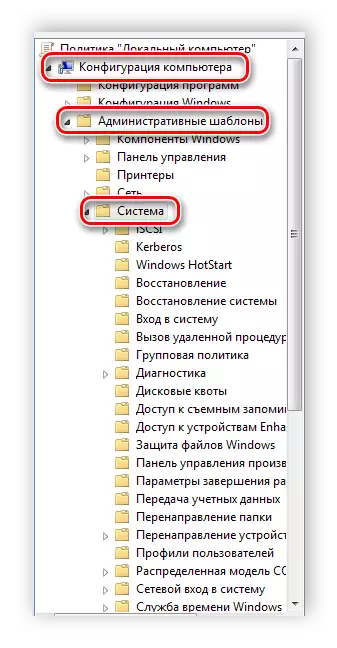


Тази функция е включено от системния регистър. Вие трябва да направите някои прости действия:
- Стартирайте регистър и да се по протежение на пътя:
- Намерете в раздела за две линии: shutdownreasonon и shutdownreasonui.
- Въведете в низа с държавата "1".
HKLM \ Software \ Policies \ Microsoft \ Windows NT \ Надеждност
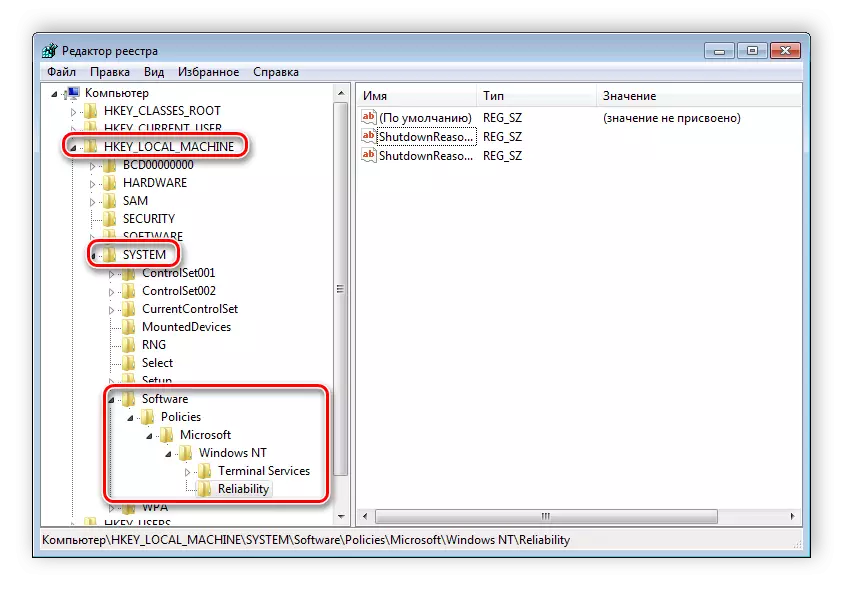

Вижте също: Как да разберете, когато компютърът миналата включен
В тази статия, ние разглобявате основните принципи на използване на Windows 7 Group Policy, обясняват значението на редактора и го сравняват с системния регистър. Редица параметри предоставят на потребителите с няколко хиляди различни настройки, които ви позволяват да редактирате някои потребителски функции или система. Работа с параметри се извършва по аналогия с горните примери.
