
Оптичните дискове (CD и DVD), сега се използват изключително редки, тъй като техните нишови преносими носители на информация, заети флаш памети. В статията по-долу, ние искаме да се въведе възможност да копирате информация от дискове на флаш памети.
Как да се прехвърля информация от дискове за флаш памети
Процедурата не е много по-различна от операция банална копие или преместване на всякакви други файлове между различни медии. Тази задача може да се извършва и от двете инструменти от трети страни и използване на набора от инструменти на Windows.Метод 1: Общо командир
Total Commander е бил и остава номер 1 по популярност сред мениджърите на файлове от трети страни. Разбира се, тази програма е в състояние и прехвърляне на информация от CD или DVD за Flash диск.
- Отворете програмата. В левия панел на работа в цялата налична начин, отидете на флаш паметта, в която искате да поставите на файлове от оптичен диск.
- Отиди на десния панел и отидете там за MID или DVD. Най-лесният начин да направите това в падащия списък на дискове на устройството е подчертано там с името и иконата.
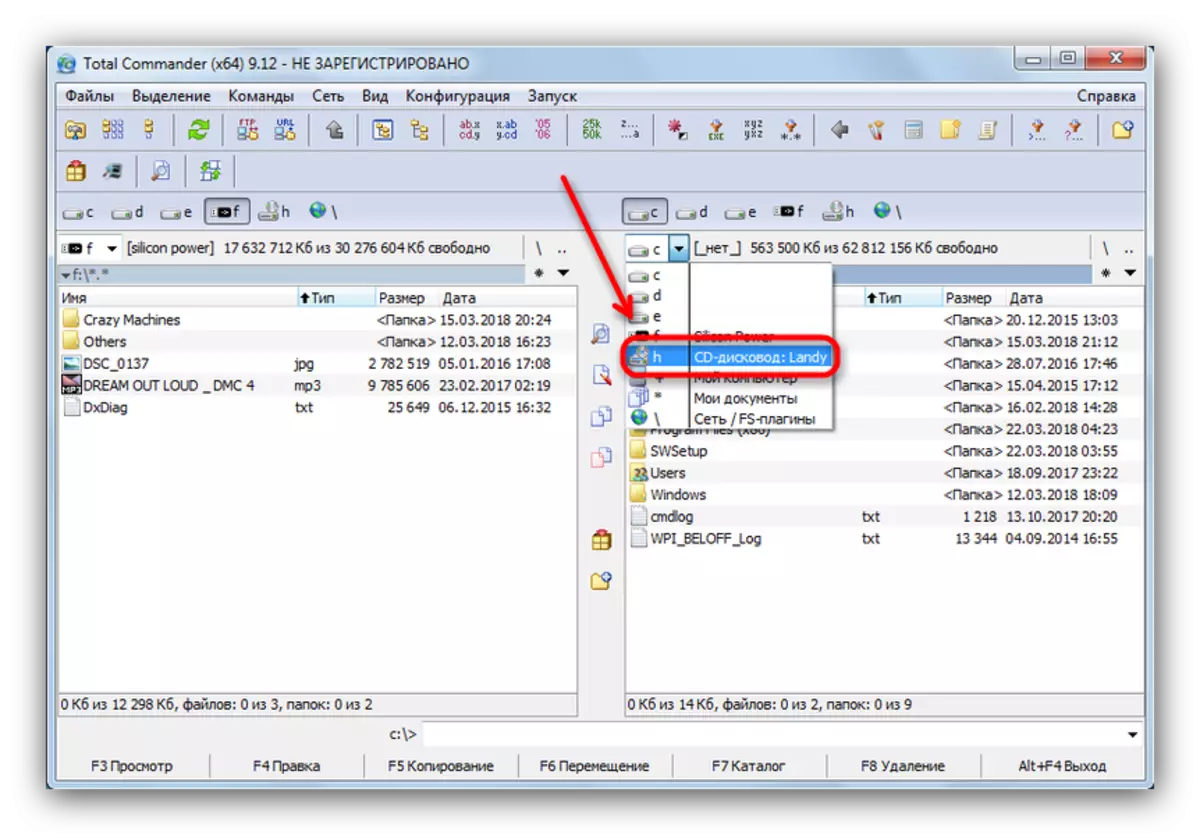
Кликнете върху името или иконата, за да отворите диска за гледане.
- След като в папката с дискови файлове, изберете желания чрез натискане на левия бутон на мишката с Ctrl затяга. Избрани файлове са с леки розови име отбелязани.
- С оптични дискове, информацията по-добре не е да се намали, за да се провали се избегне, и копие. Ето защо, както кликнете върху бутона с надпис "F5 Копиране" или натиснете клавиша F5.
- В диалоговия прозорец Copy, проверка на коректността на дестинацията и натиснете "ОК", за да започне процедурата.

Това може да отнеме известно време, което зависи от различни фактори (статус диск, диск състояние, тип и скорост на четене, подобни флаш устройство параметри), така че да бъде пациент.
- С успешното завършване на процеса, копираните файлове ще бъдат поставени на Вашия USB флаш устройство.
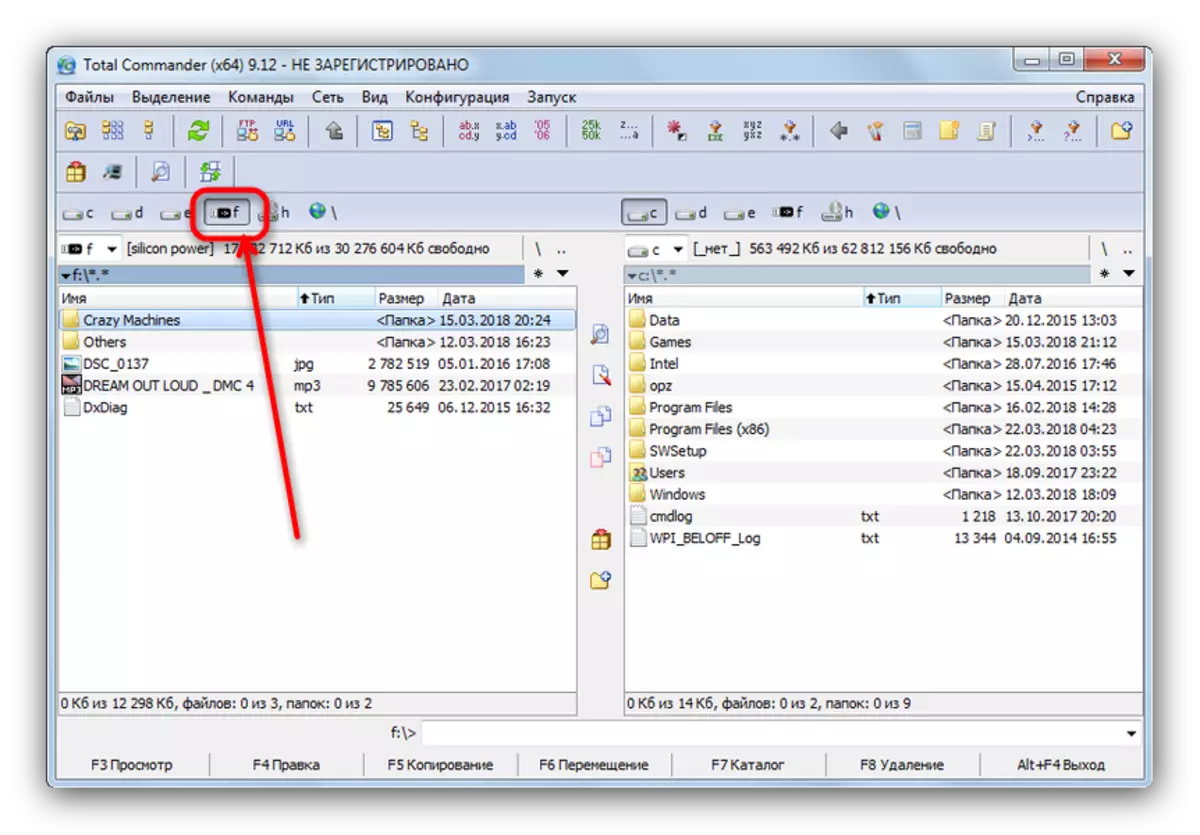
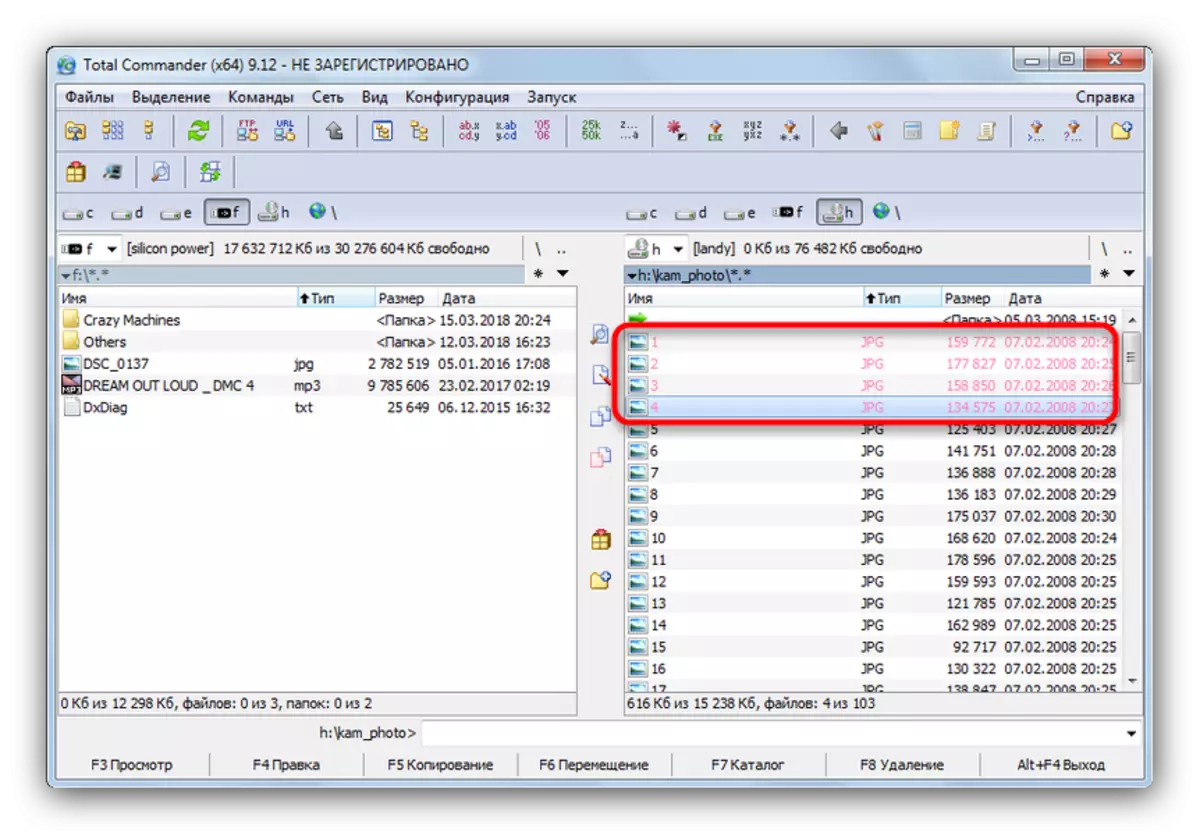
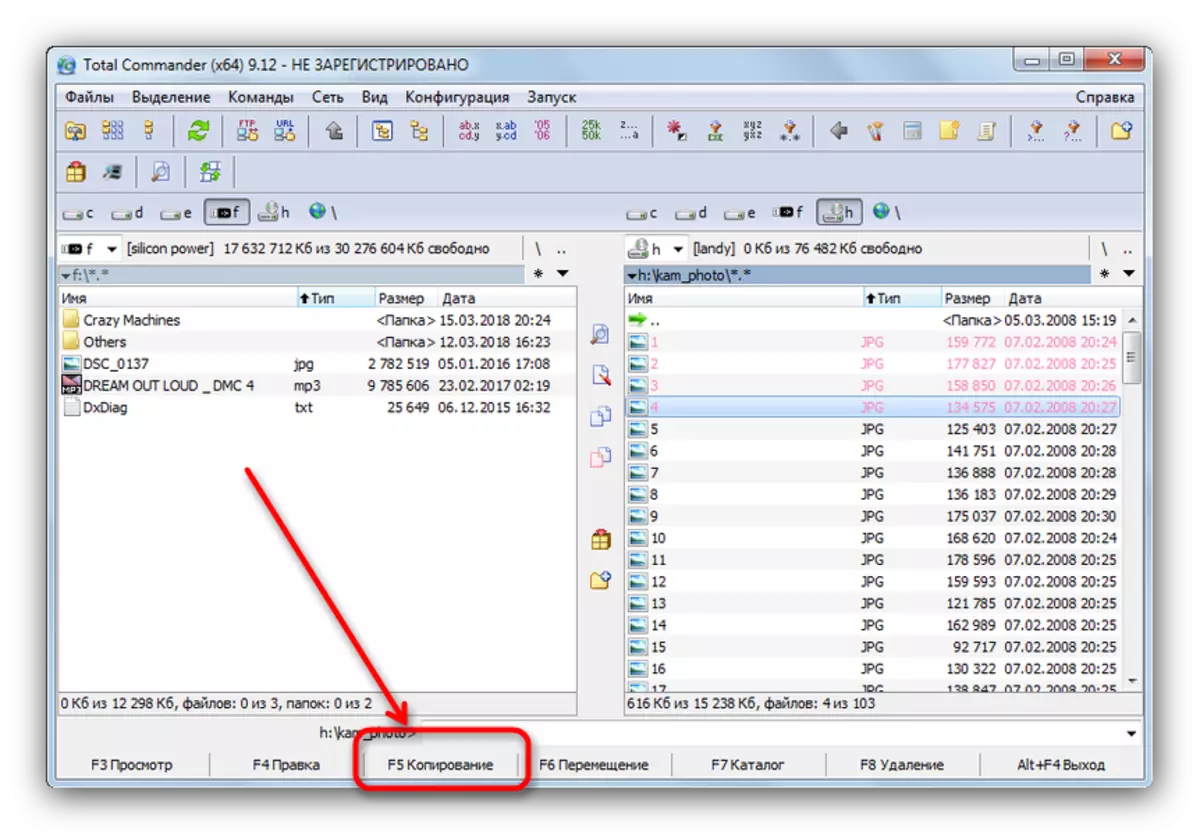
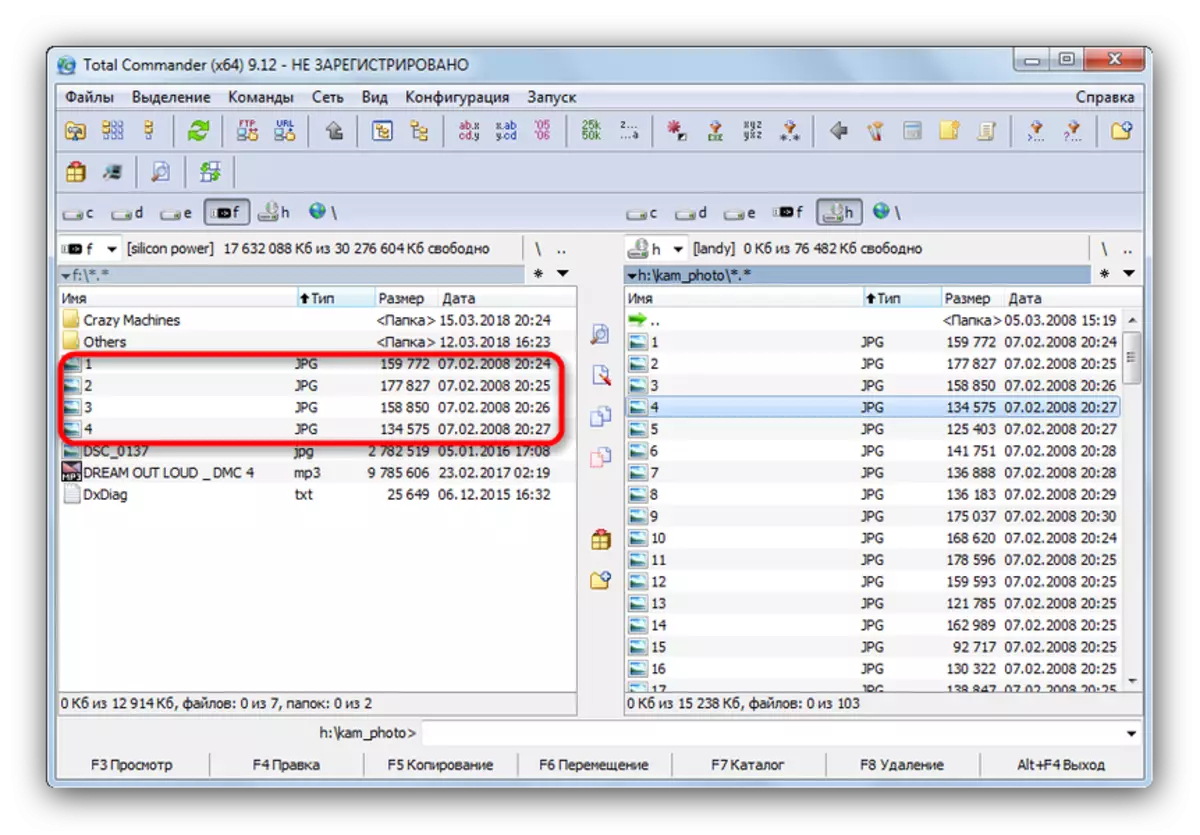
Процедурата е съвсем проста, но оптични дискове са известни със своите каприза - изправени пред проблеми, посетете последната част на тази статия, посветена на възможни проблеми.
Метод 2: Далеч мениджър
Друга алтернатива файлов мениджър, този път с интерфейса на конзолата. Поради високата съвместимост и скорост, това е почти перфектен за копиране на информация от CD или DVD.
- Стартирайте програмата. Подобно на Total Commander, мениджър на фаровете работи в режим на bipoon, така че първо трябва да се отварят в съответните панели необходимите места. Натиснете клавишната комбинация Alt + F1 да се обадя прозорецът за избор на диск. Изберете вашия USB флаш устройство - това е обозначено с думата "сменяема:".
- Натиснете Alt + F2 - тя ще се обади прозорецът за избор на диск за десния панел. Този път трябва да изберете устройство, с внесена оптичен диск. В мениджъра на фаровете те са означени като "CD-ROM".
- Отивате на съдържанието на CD или DVD, изберете файловете (например чрез катерене SHIFT и използване на стрелка нагоре и надолу), които искате да прехвърлите, и натиснете клавиша F5 или да кликнете върху бутона "5 копирна машина" ,
- В диалоговия прозорец инструмент копие отваря. Проверете указател адреса на получателя, използвайте допълнителни опции, ако е необходимо, и натиснете бутона "Copy".
- Процесът на копиране, ще отида. В случай на успешно завършване, файловете ще бъдат поставени в желаната папка без никакви повреди.
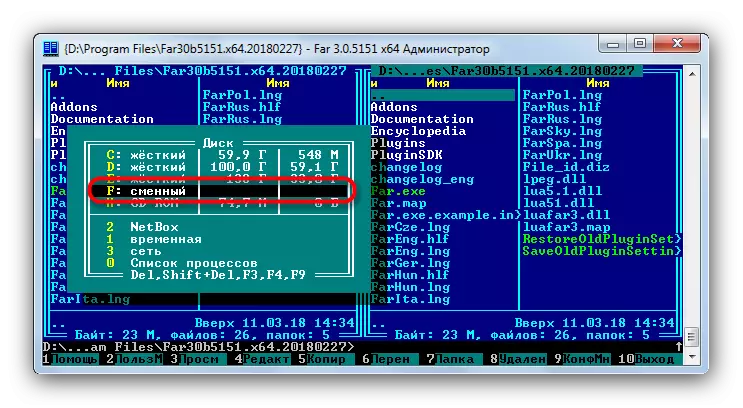
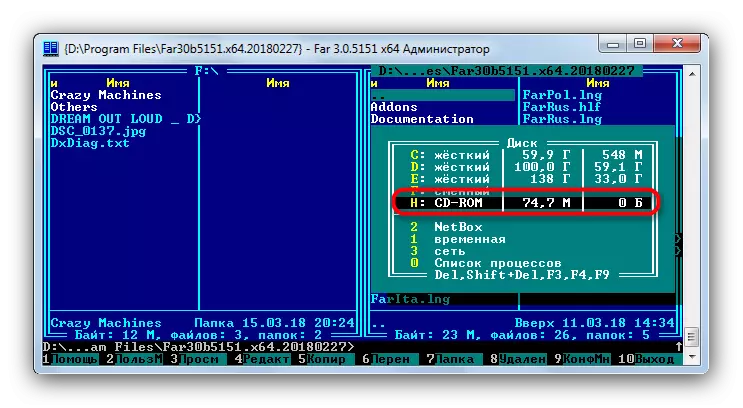
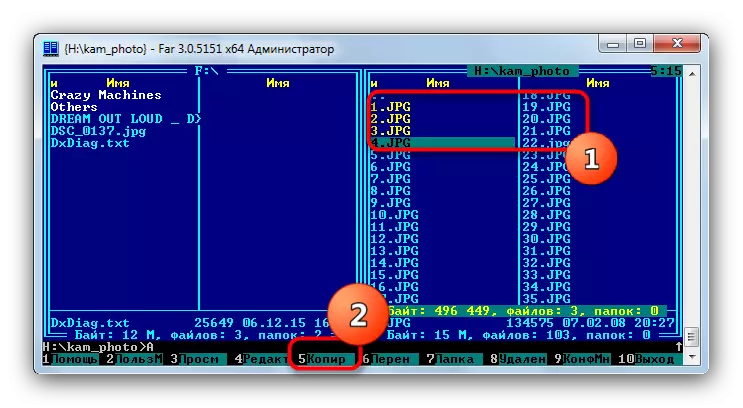

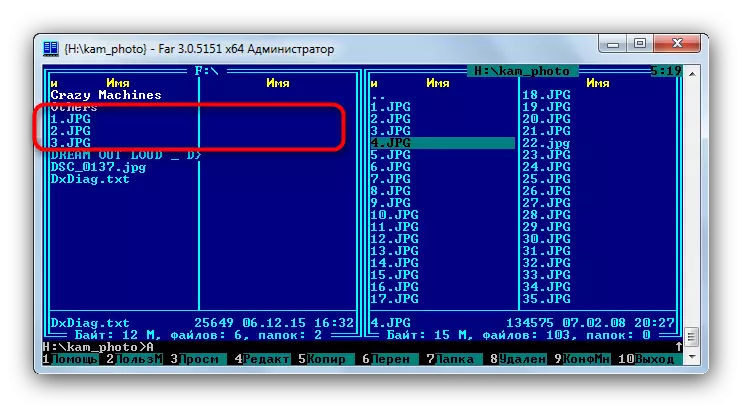
Далеч мениджър е известно, в лек и почти светкавично скорост, така че ние може да ви препоръча този метод за потребителите на ниска мощност или преносими компютри.
Метод 3: Windows системни инструменти
Най-много потребители ще имат достатъчно и доста удобен за управление на файлове и директории, изпълнявани в Windows по подразбиране. Във всички определени версии на тази операционна система, като се започне с Windows 95, инструментариум, винаги е присъствала на работа с оптични дискове.
- Поставете диск в устройството. Отворете "Старт" - "My Computer" и в блок "Устройство Код устройство", щракнете с десния бутон върху дисковото устройство и изберете Отвори.
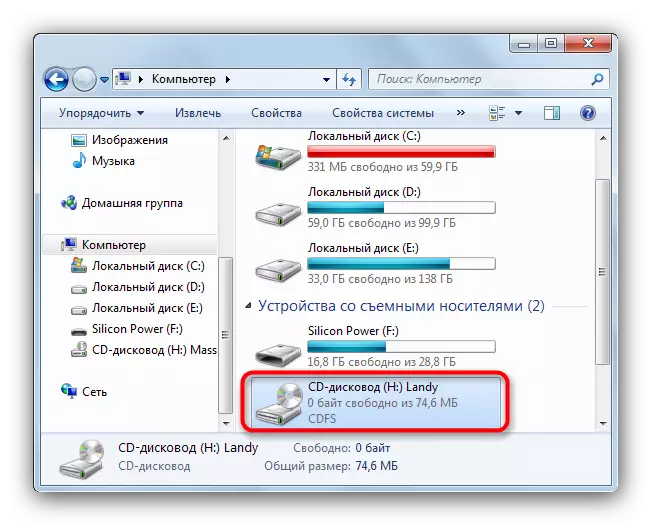
По същия начин, отворете USB флаш памет.
- Highlight в оптичен диск директория трябва да прехвърляте файлове и да ги копирате на флаш устройство. Това е най-удобно просто да ги плъзнете от една директория в друга.
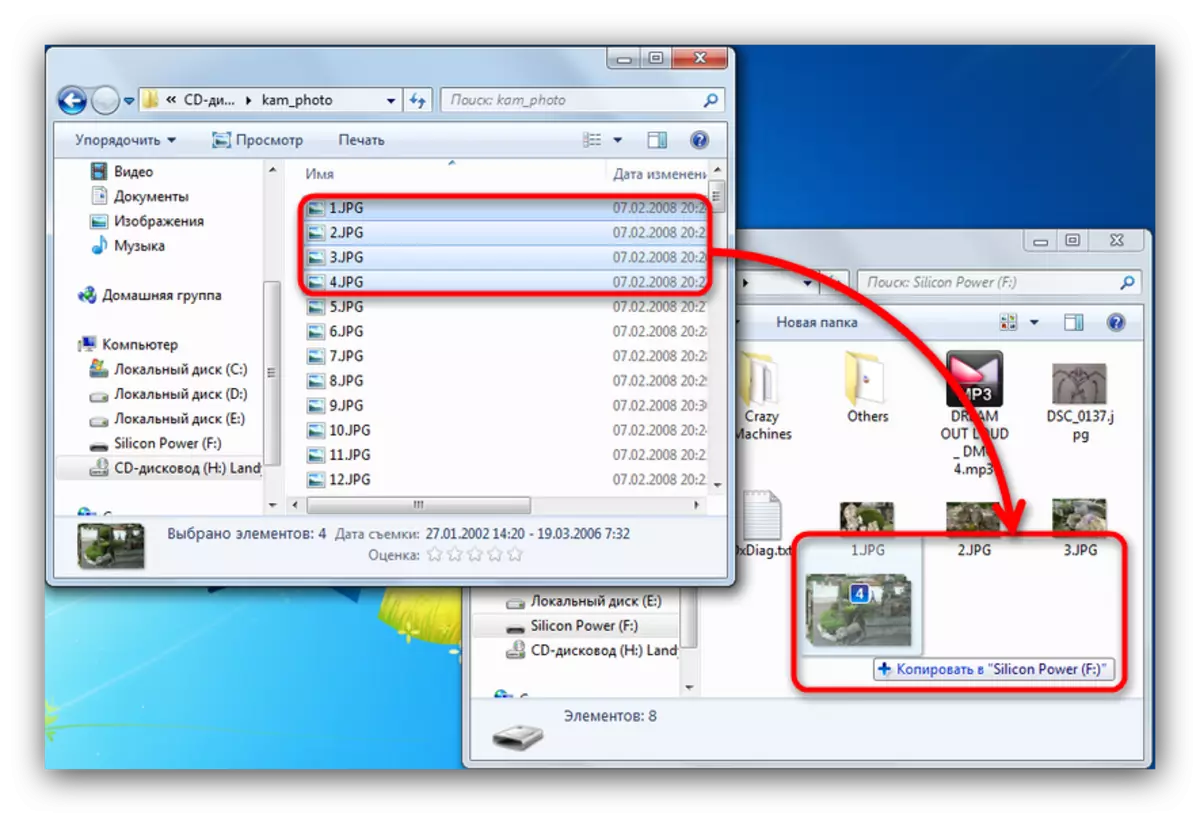
За пореден път ние ви напомня, че копирането е вероятно да отнеме известно време.
Както показва практиката, грешки и проблеми, най-често се случва, когато се използва стандартен "диригент".
Метод 4: копиране на данни от защитени дискове
Ако дискът, данните от което вие ще прехвърли на USB флаш устройството, е защитена от копиране, начините, с мениджърите на трети страни, файлови и "проводник" няма да ви помогне. Въпреки това, за музикални дискове, там е доста хитър начин за копиране с помощта на Windows Media Player.
- Поставете диска с музика в устройството, и да го стартирате.
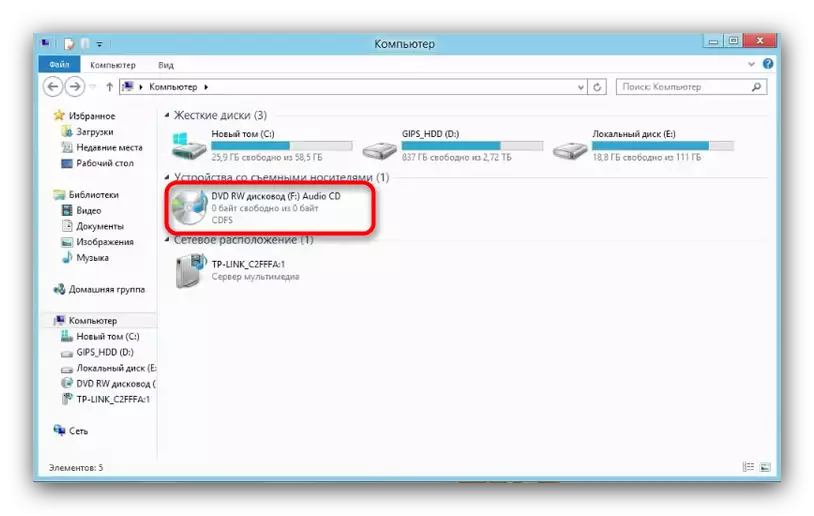
По подразбиране възпроизвеждането на аудио компактдиск започва в Windows Media Player. Поставете възпроизвеждането чрез пауза и отидете в библиотеката - малък бутон в горния десен ъгъл.
- Веднъж в библиотеката, погледнете лентата с инструменти и намерете опцията "Настройка на копиране от Disk".
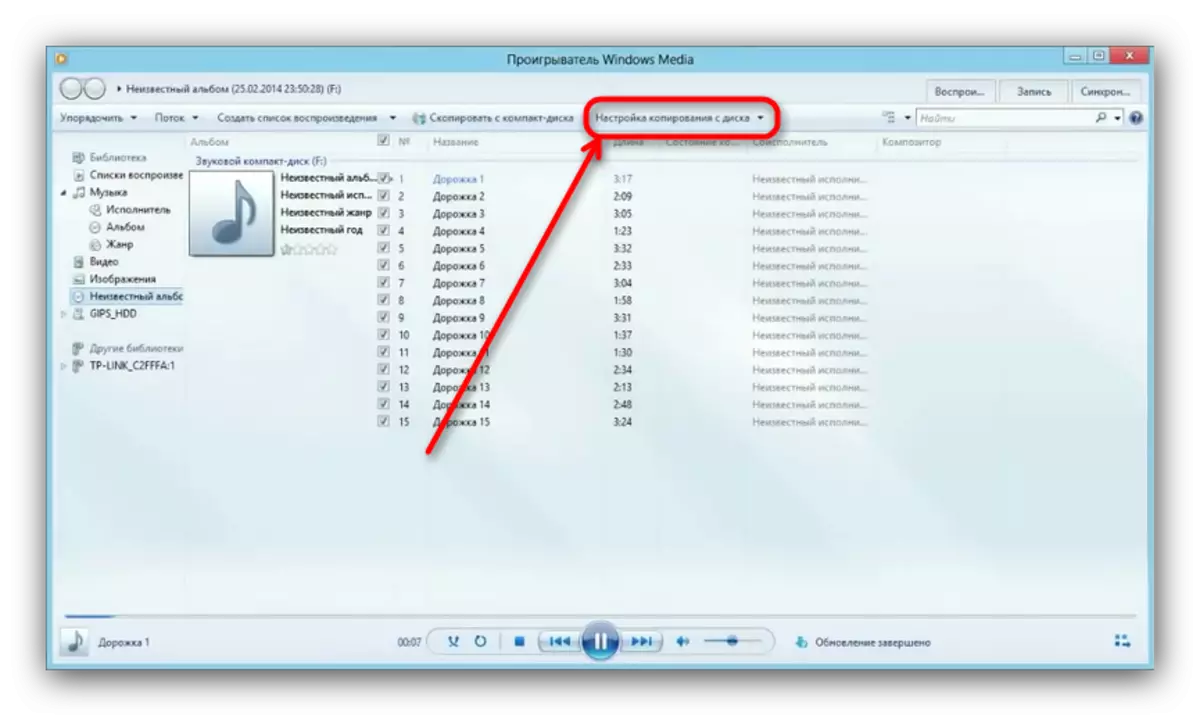
Щракнете върху тази опция и изберете "Advanced Options ..." в падащия списък.
- Отваря се прозорец за настройка. По подразбиране разделото "копиране на музика от CD" е отворено, необходимо е за нас. Обърнете внимание на "папката за копиране на музика от CD".
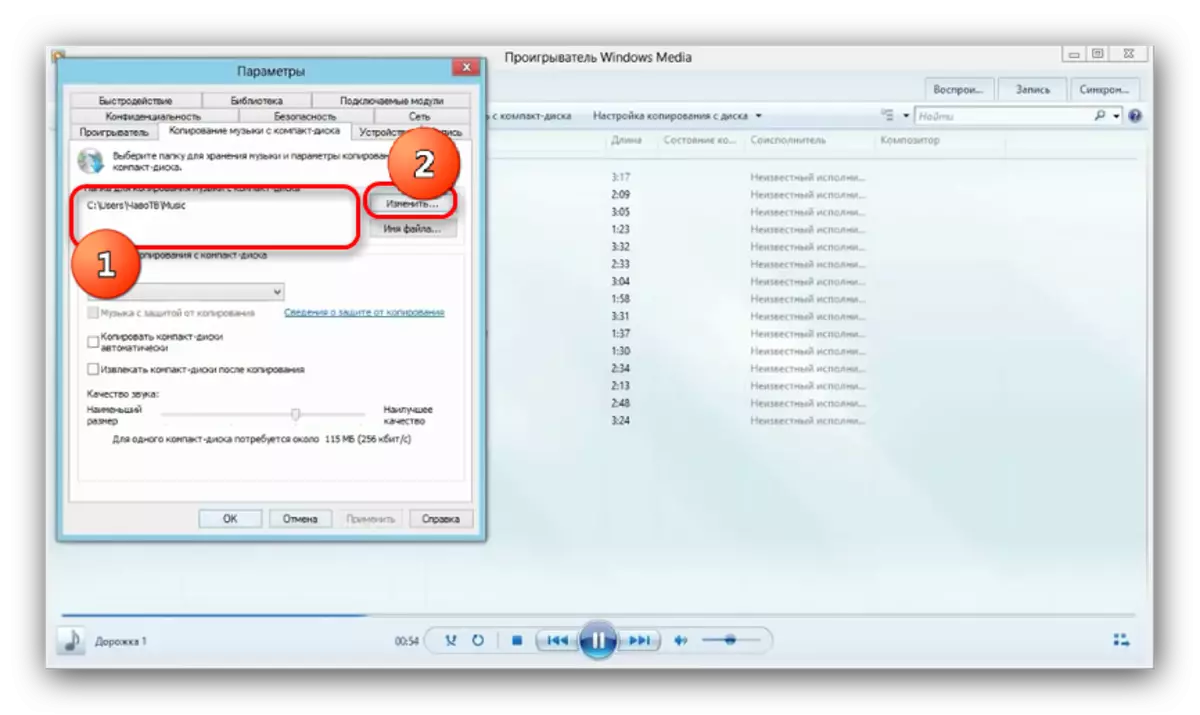
За да промените пътя по подразбиране, кликнете върху съответния бутон.
- Отваря се диалоговият прозорец за избор на директория. Отидете към него на USB флаш устройство и го изберете като краен адрес на копието.
- Задайте формата за копиране като "mp3", "качество ..." - 256 или 320 kbps, или максимално допустимото.
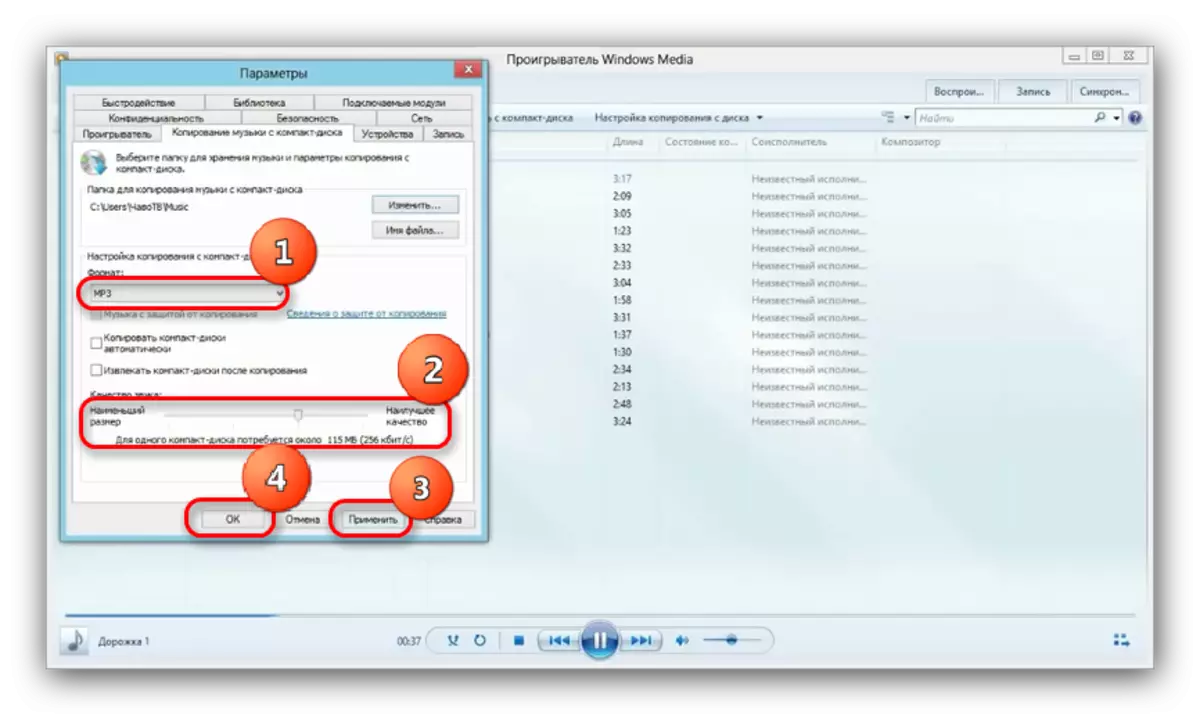
За да запишете настройките, кликнете върху "Нанесете" и "OK".
- Когато прозорецът Опции се затваря, погледнете лентата с инструменти отново и кликнете върху "Копиране на музика от CD".
- Процесът на копиране на песни в избраното място ще започне - напредък се показва като зелени ивици противоположни всяка песен.
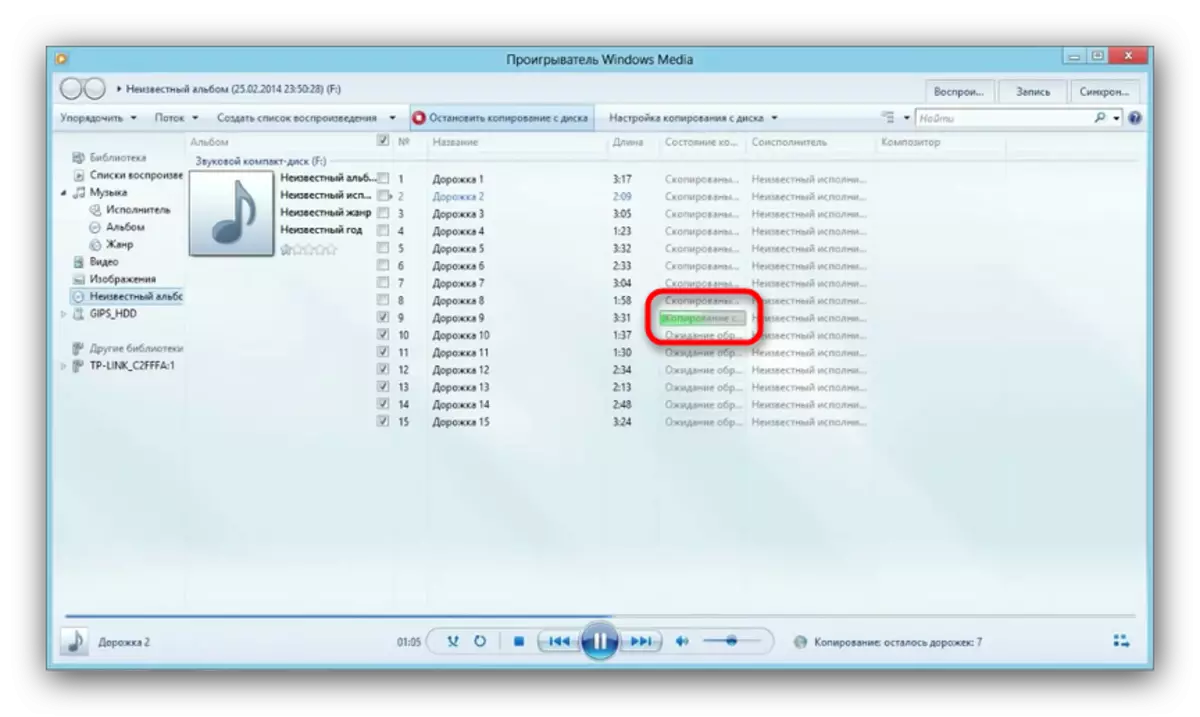
Процедурата ще отнеме известно време (от 5 до 15 минути), така че чакаме.
- След приключване на процеса, можете да отидете на USB флаш устройството, и да се провери дали всичко е копирана. Трябва да има нова папка, която ще бъде музикални файлове.
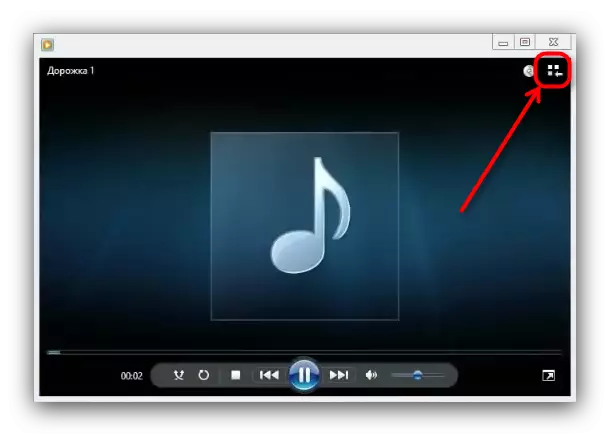
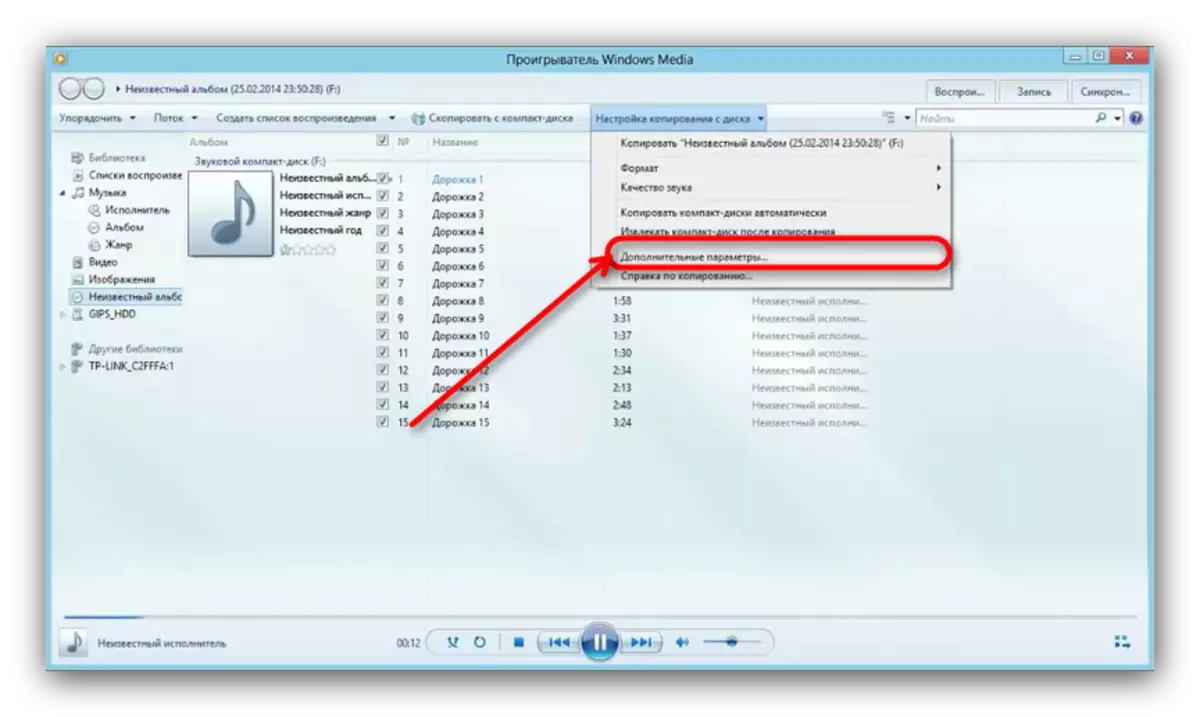


Копирането на видео с DVD защитено от системни инструменти не го правят, така че ние прибягваме до програма на трета страна, наречена Freestar безплатно DVD Ripper.
- Поставете videoisk към устройството и стартирайте програмата. В главния прозорец изберете "Open DVD".
- диалогов прозорец, който ще започне, в който трябва да изберете един физически диск.

Внимание! Не бъркайте истинско устройство с виртуално задвижване, ако има такъв!
- На разположение на дисковите файлове са маркирани в прозореца в ляво. прозореца за предварителен преглед е от дясната страна.

Отбележете ролките, които трябва, поставяйки кърлежа на десния обратното имената на файловете.
- Ролките не могат да копират "както е", те ще трябва да ги конвертирате, така или иначе. Поради това, погледнете секцията "Профил" и изберете подходящ съд.
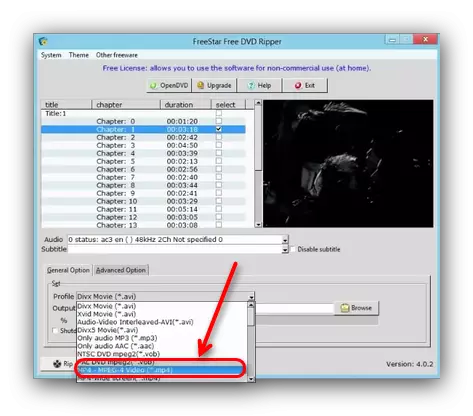
Както показва практиката, най-добрият "размер / качество / Липса на проблеми" съотношението ще е MPEG4, и го изберете.
- На следващо място, трябва да изберете местоположението на конвертират видео. Кликнете върху бутона "Преглед", за да се обадите на диалоговия прозорец "Explorer". Изберете нашата USB флаш устройство в него.
- Проверете настройките и след това кликнете върху бутона "RIP".

Процесът на превръщане на клипове и тяхното копиране на флаш устройство ще започне.
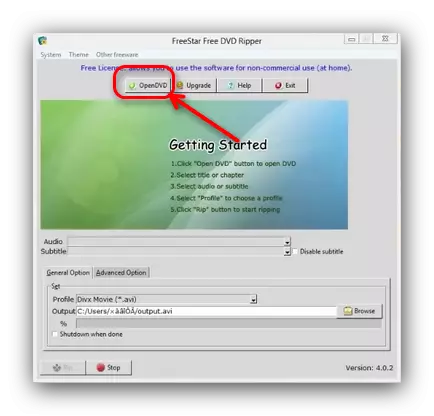
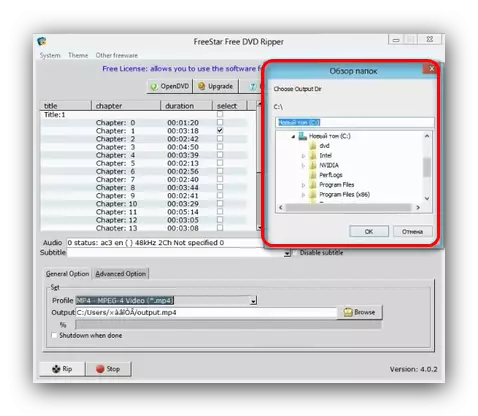
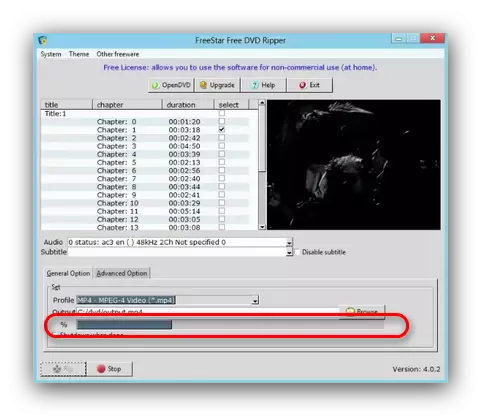
Забележка: В някои случаи, мултимедийни файлове са по-добре копиране не директно от диска на USB флаш памет, както и първи да ги запишете в компютъра, а след това се премести в флаш паметта.
За дискове за които няма защита, по-добре е да се използват методите, описани по-горе 1-3.
Възможни проблеми и неизправности
Както вече бе споменато, оптични дискове са по-съчетани и трудни за условията на съхранение и употреба от флаш памети, следователно, има проблеми с тях. Нека да ги разгледат в ред.
- Твърде бавна скорост копие
Причината за този проблем може да бъде както в флаш паметта и в диска. В този случай, междинното копието: файловете от диска първото копие на твърдия диск, и вече от там на USB флаш памет.
- Копиране на файлове достигне определен процент и замръзва
В повечето случаи този проблем означава проблеми в CD: един от най-coporied файловете е неправилна или на диска има повреден площ, от които е невъзможно да се чете данните. Най-доброто решение в такава ситуация ще бъде копиране на файлове един по един, а не всички наведнъж - това действие ще помогне да открие източника на проблема.
Не е необходимо да се изключи вероятността от недохранване, така че си струва да се провери работата на вашия диск.
- Дискът не се признава
Честото и доста сериозен проблем. Има няколко причини за това, основната от тях е надраскан повърхността на CD-то. Най-добрият начин да премахнете изображение, такъв диск, както и работа с виртуална копие, а не реален носител.
Прочетете още:
Как да се създаде образ на диска с помощта на Daemon Tools
UltraISO: създаване на изображение
А голяма вероятност дискови проблеми, затова ви препоръчваме да го провери и поставете друг CD или DVD в него. Препоръчваме също да прочетете статията по-долу.
Прочетете повече: Drive не чете дискове
Като резюме на резултатите, ние искаме да отбележим: всяка година все повече компютри и лаптопи се освобождават без хардуер за работа с диабет или DVD. Затова, най-накрая, ние искаме да Ви препоръчаме предварително копия от важни данни и да ги прехвърлите до по-надеждни и популярни задвижвания.
