
Instagram продължава активно да набира популярност и задръжте водеща позиция сред социалните мрежи, благодарение на една интересна концепция и редовни актуализации на приложението с появата на нови функции. Едно нещо, което остава непроменено - на принципа на публикуване на снимки.
Публикуваме снимка в Instagram
Така че, сте решили да се присъединят към потребители Instagram. С регистрирането на услугата, трябва незабавно да започнем с най-важното - публикуването на вашите снимки. И повярвайте ми, това е изключително лесно да го направя.Метод 1: смартфон
На първо място, услугата Instagram е предназначен за използване с смартфони. Официално, две популярни мобилни платформи в момента се поддържат: Android и IOS. Въпреки разликите в незначителни в интерфейса на приложението за операционни системи за данни, принципа на публикуване на изображения е идентичен.
- Run Instagram. В долната част на прозореца, изберете бутона център, за да отворите раздела на създаването на нов пост.
- В долната част на прозореца, ще видите три раздела: "Библиотека" (отворен по подразбиране), "Фото" и "Видео". Ако планирате да изтеглите моментна снимка, вече е на разположение в паметта на смартфона, оставете раздела източника и изберете изображение от галерията. По същото дело, ако имате намерение да направите снимка за публикация в камера смартфон, изберете "Photo" в раздела.
- При избора на снимка на своята библиотека, можете да настроите желаното съотношение: По подразбиране всяка снимка от галерията става квадрат, обаче, ако искате да качите изображение на изходния формат в профила, да направи "Plug" жеста до избраната снимка или изберете иконата в долния ляв ъгъл.
- Също така обърнете внимание на най-долния десен ъгъл на изображението: три икони се намират тук:
- Изборът на първата икона в ляво ще започне или предложи да изтеглите приложението Boomerang, която ви позволява да записвате кратко 2-втора закачен видео (някои GIF анимация аналогов).
- На следващата икона ви позволява да отидете на предложение отговорен за създаването на колажи - оформление. По същия начин, ако тази молба липсва на устройството, то ще бъдете подканени да го изтеглите. Ако е инсталирана Layout, приложението ще започне автоматично.
- Крайният трета иконата отговаря за функцията на публикуване няколко снимки и видео в един пост. Повече за това беше казано по-рано на нашия уебсайт.
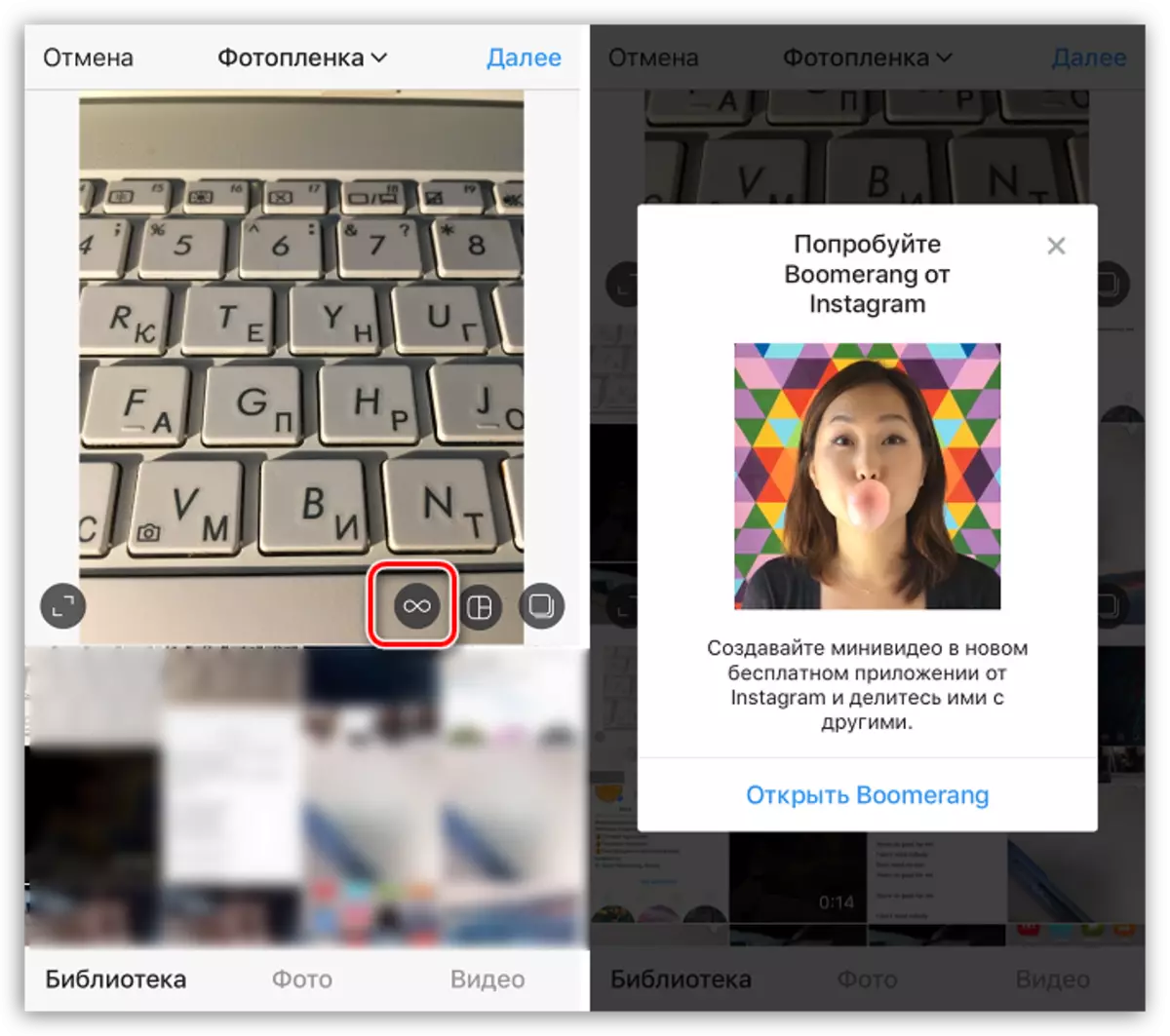
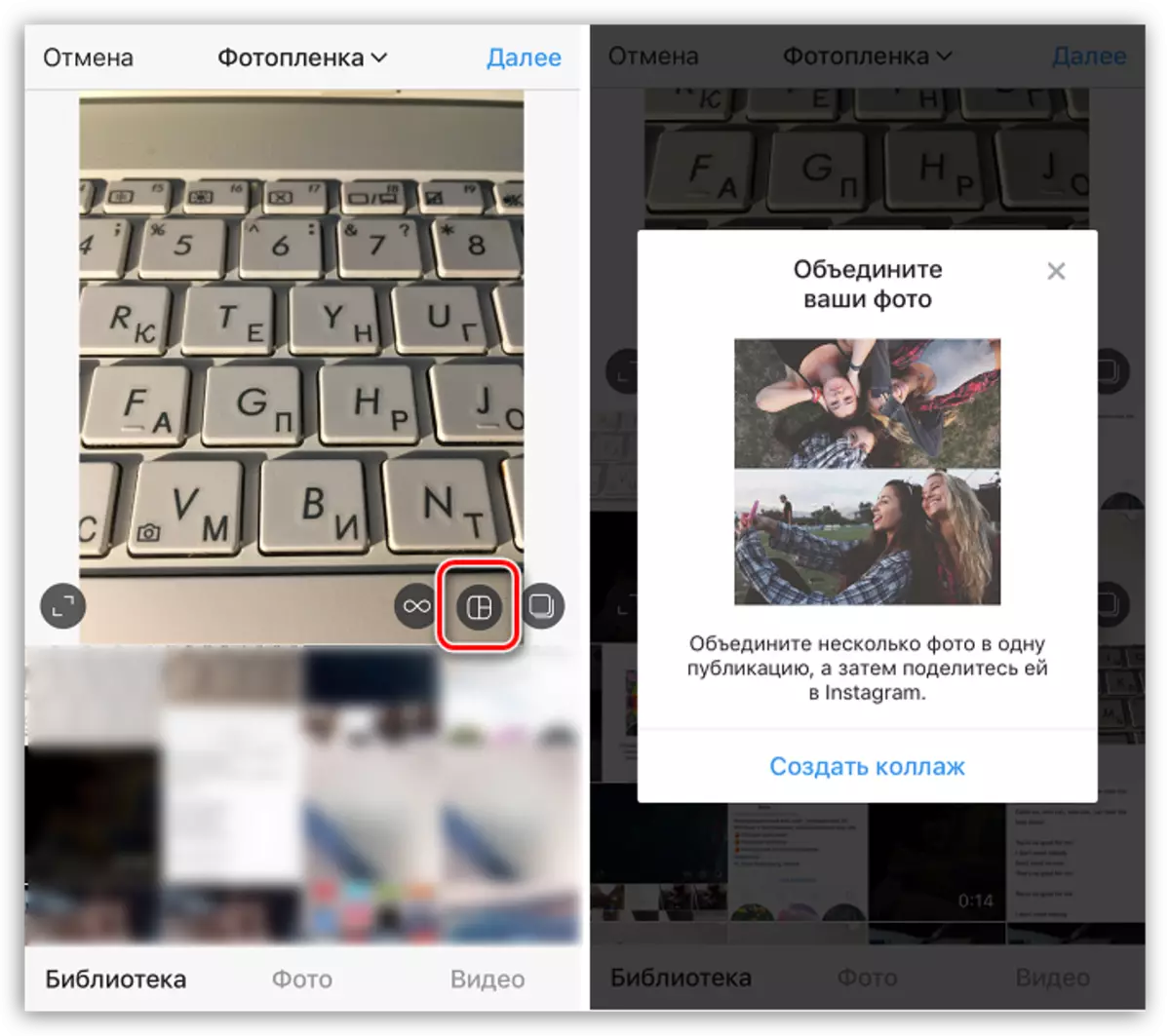
Прочетете повече за: Как да изложи някои снимки в Instagram
- След завършване с първата стъпка, изберете бутона "Напред" в горния десен ъгъл.
- Можете да редактирате снимката, преди да публикуват Instagram, така че го направи в самото заявление, тъй като моментна снимка ще се отвори във вградения редактор. Тук, на "Филтър" в раздела, можете да приложите един от цветови решения (едно натискане на ефекта, който се прилага, а вторият ви позволява да конфигурирате своя насищане и добавяне на рамка).
- В раздела Редактиране на стандартните настройки на изображението са откриване, които са на разположение в почти всеки друг редактор: яркост, контраст, температура, подравняване, винетка, замъгляване, промяна на цвета, и много повече.
- След като приключите с редактирането на снимката, изберете "Напред" в горния десен ъгъл. Вие ще бъдете прехвърлени към крайния етап на публикуване изображение където няколко настройки още са налични:
- Добавяне на описание. Ако е необходимо, напишете текста, който да се показва под снимката;
- Поставете връзка връзки. Ако потребителите Instagram са изобразени в картината, като ги маркирате в изображенията, така че абонатите могат лесно да отидат в техните страници;
Прочетете повече за: Как да се отбележи, потребителят на снимката в Instagram
- местоположение Забележка. Ако картината се извършва в определено място, ако е необходимо, може да се посочи конкретно точно къде се намира. Ако няма необходимост геолокация в Instagram, можете да го добавите ръчно.
Прочетете повече за: Как да се добави място в Instagram
- Публикация в други социални мрежи. Ако искате да споделите мнения не само в Instagram, но също така и в други социални мрежи, превежда близо плъзгачите на необходимите услуги за активна позиция.
- Също така по-долу, обърнете внимание на позицията "Разширени настройки". След избора си, възможността за разкачване коментари ще бъдат на разположение. Това е особено полезно в случаите, когато публикуването може да предизвика вълнение на двусмислени емоции сред абонатите си.
- Всъщност, всичко е готово да започне публикуването - за да направите това, изберете бутона Share. След като изображението е заредена, тя се показва в лентата.
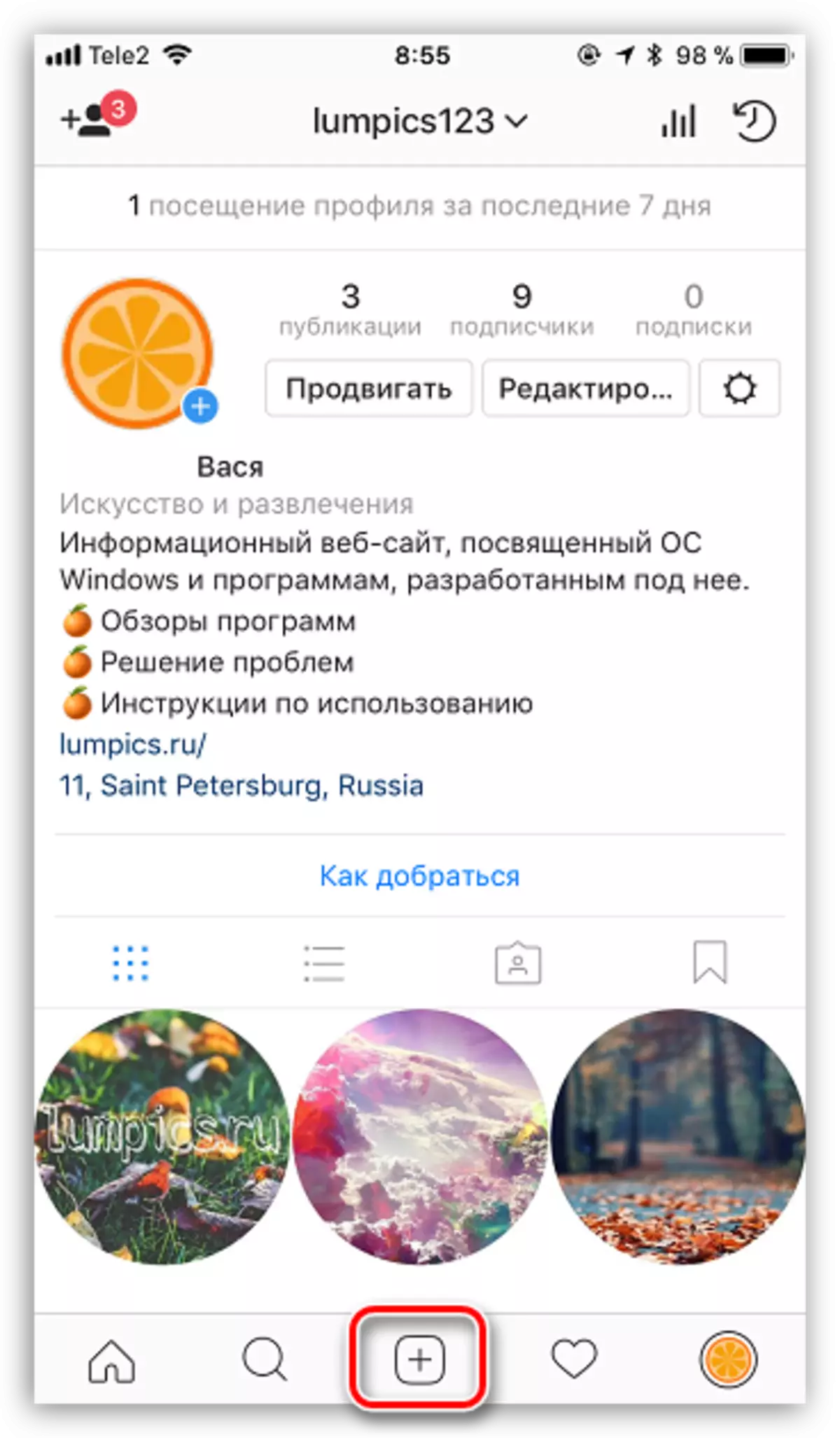
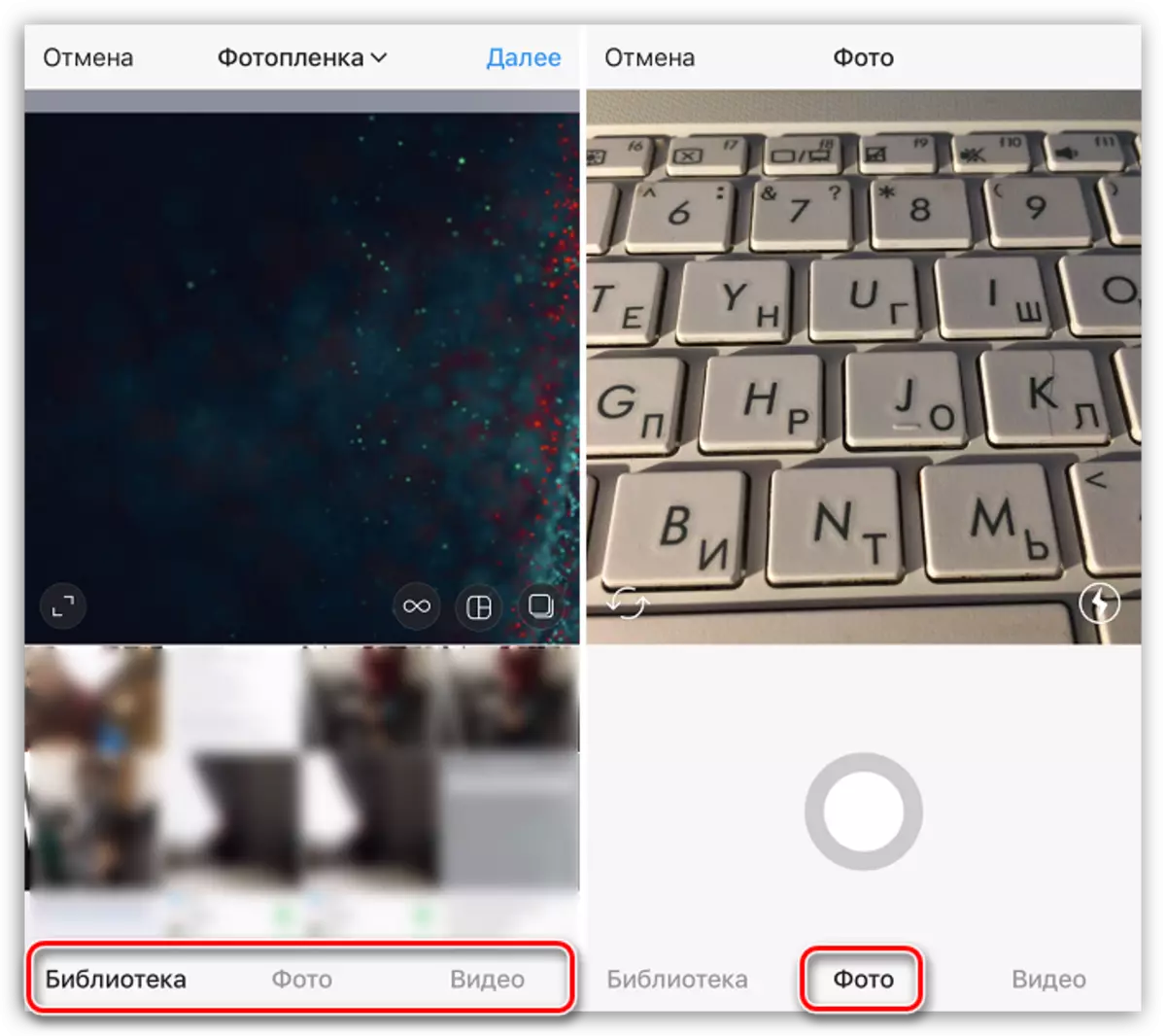
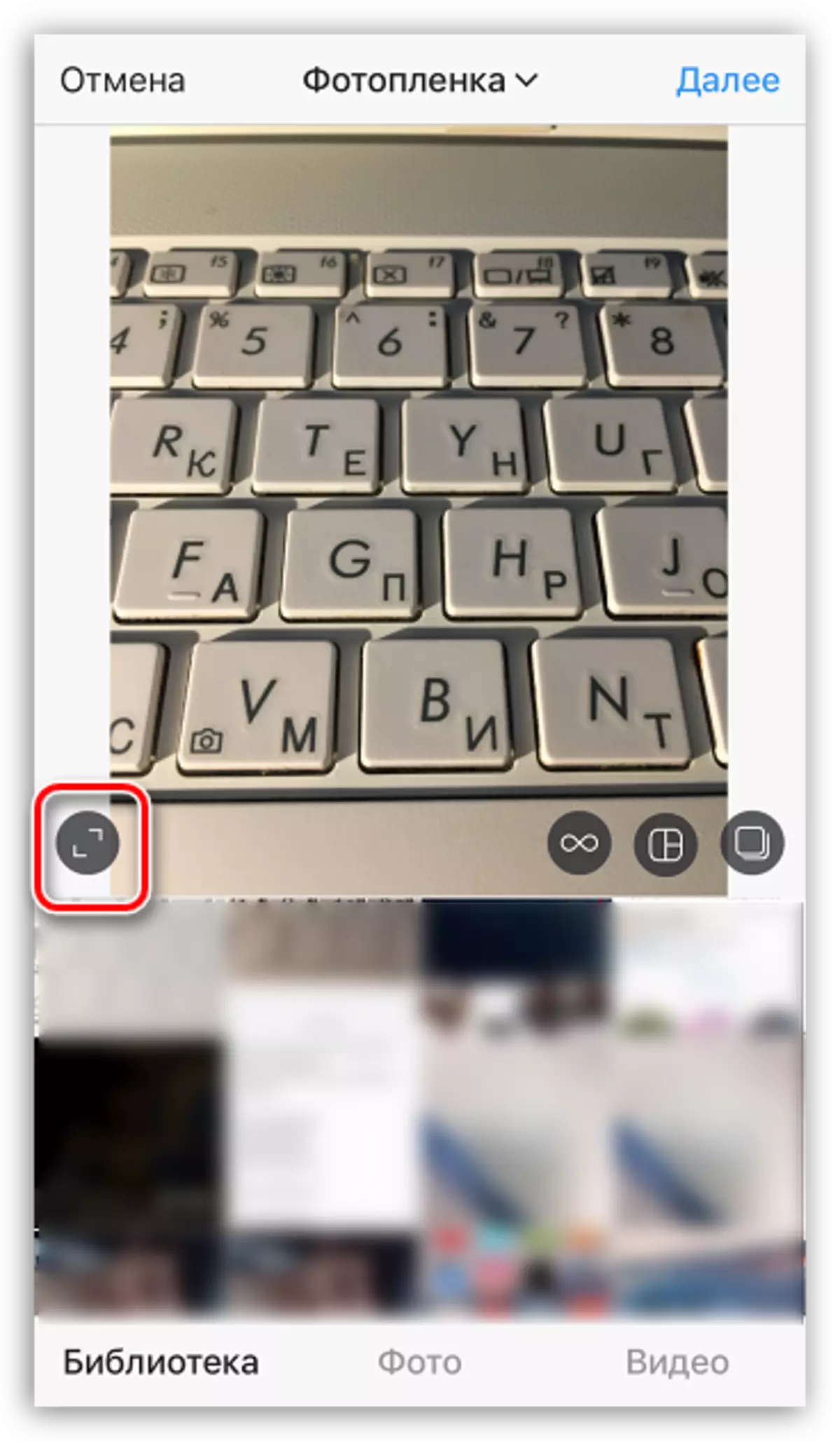
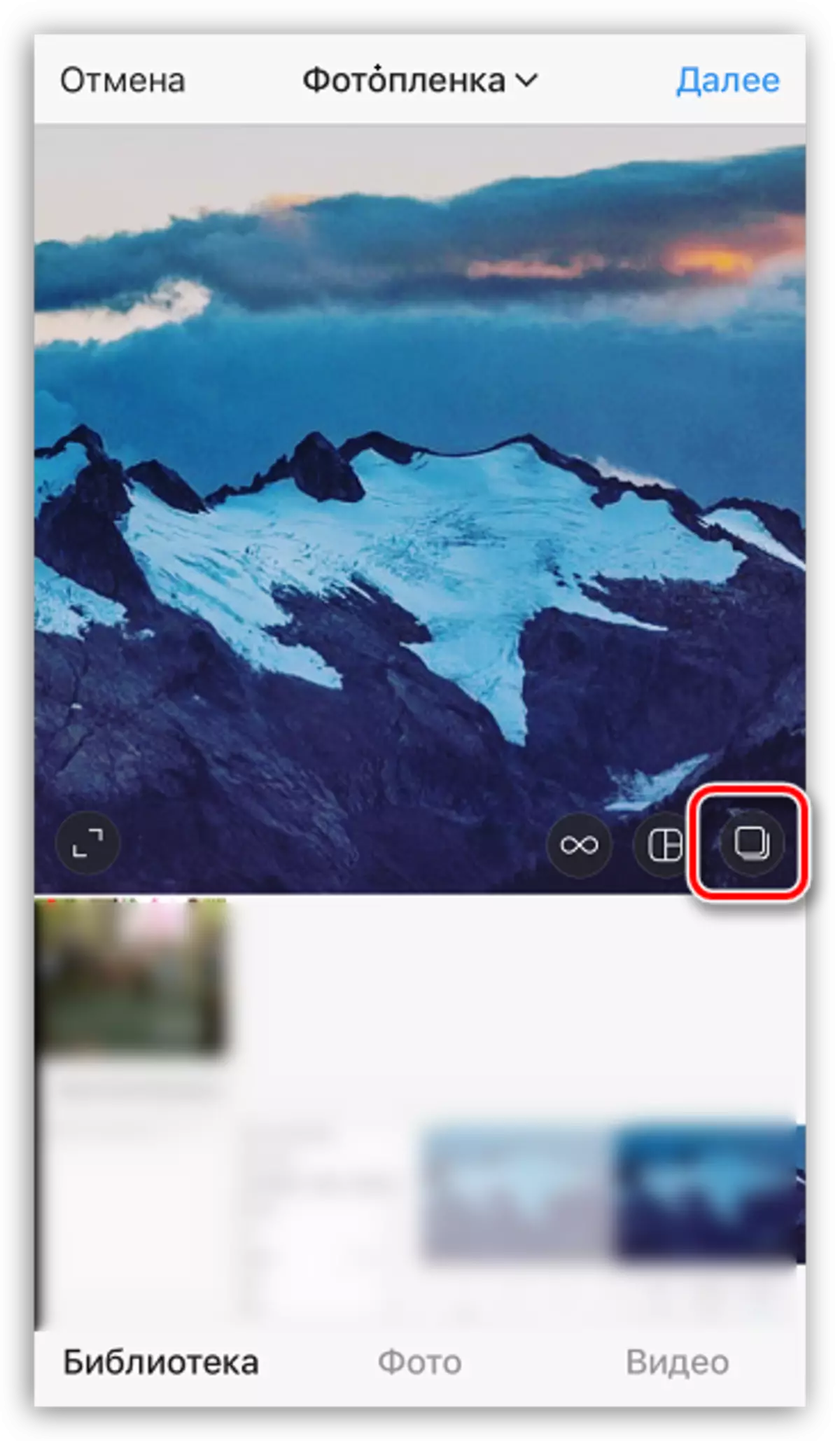
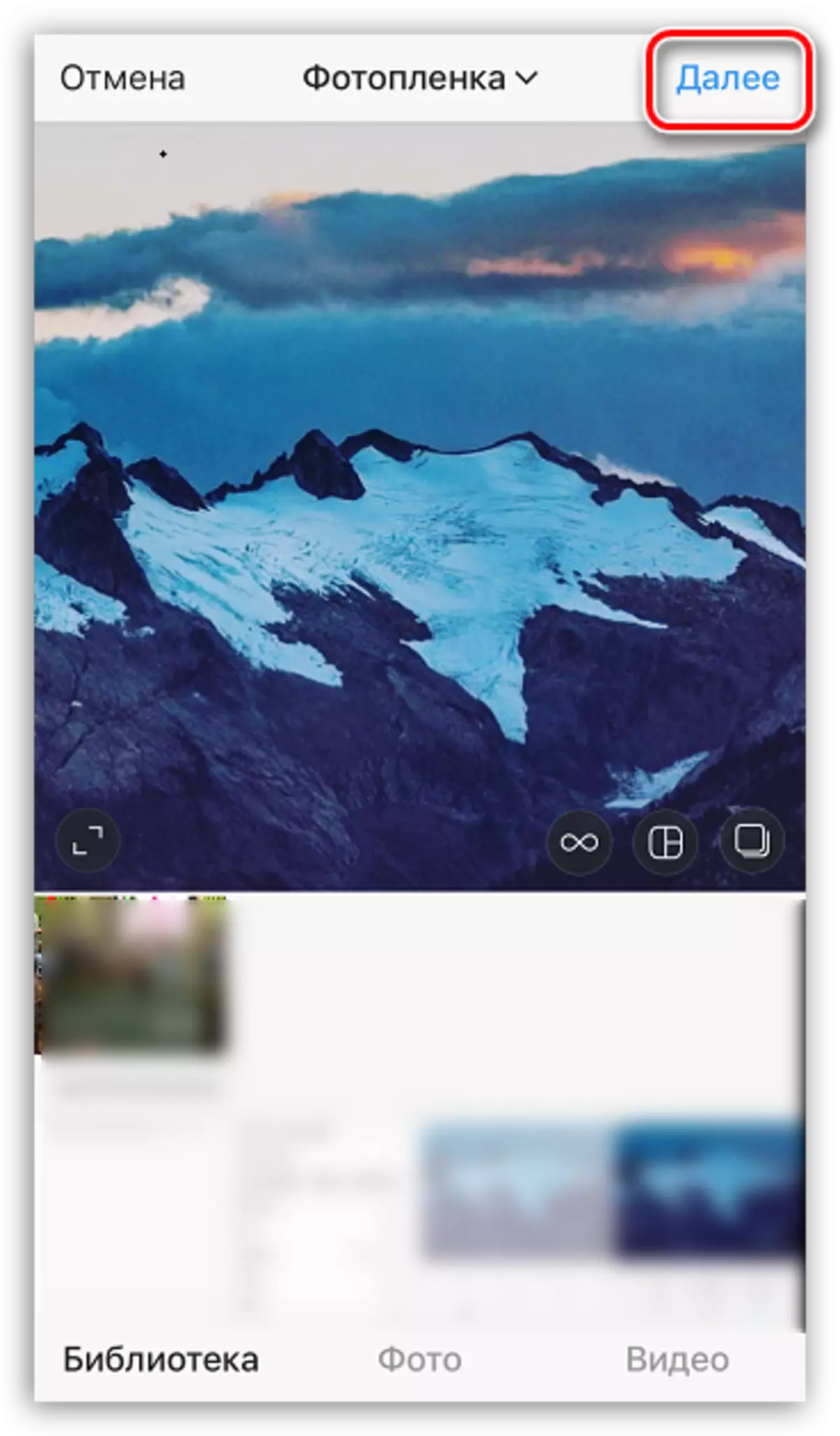
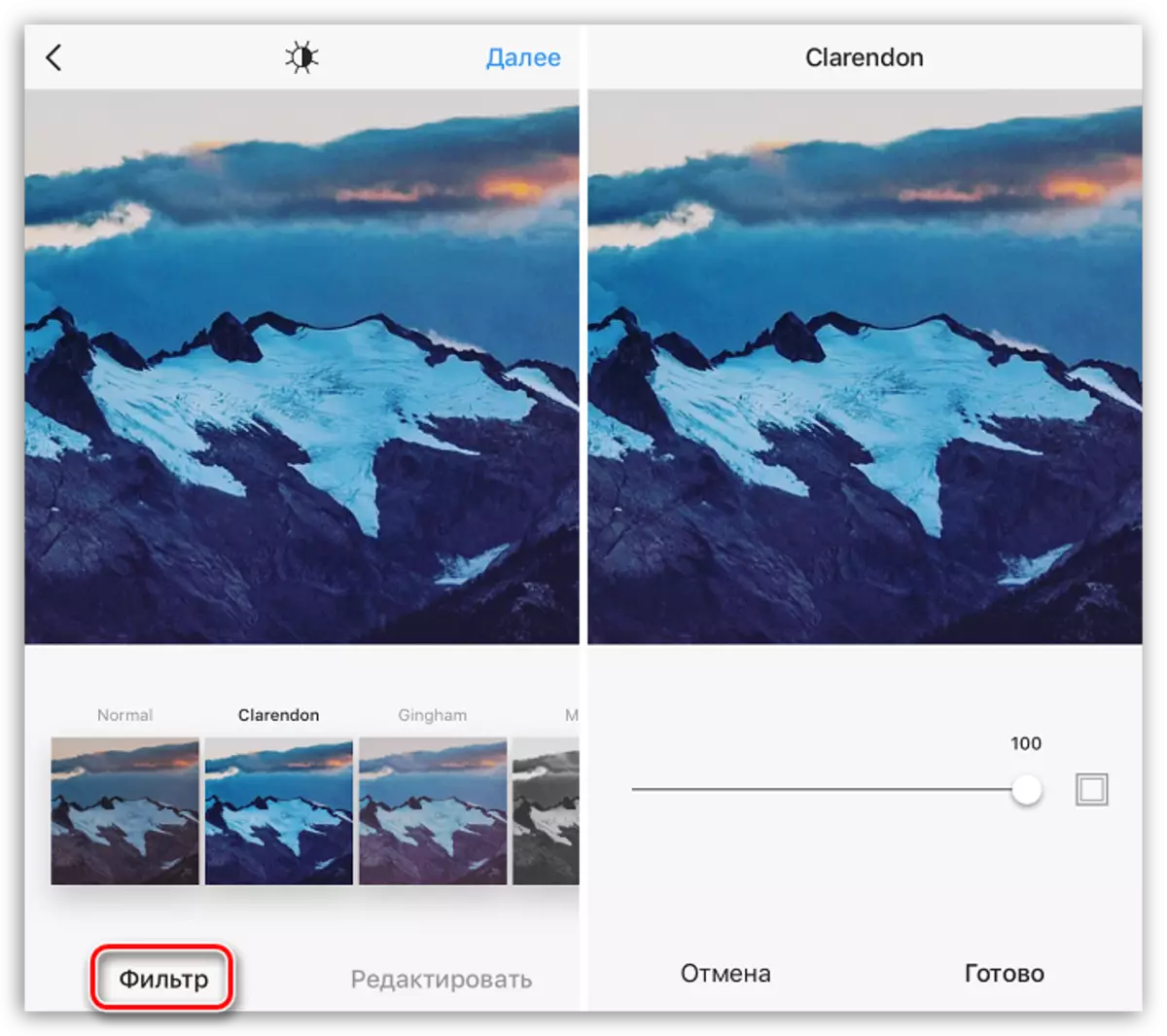
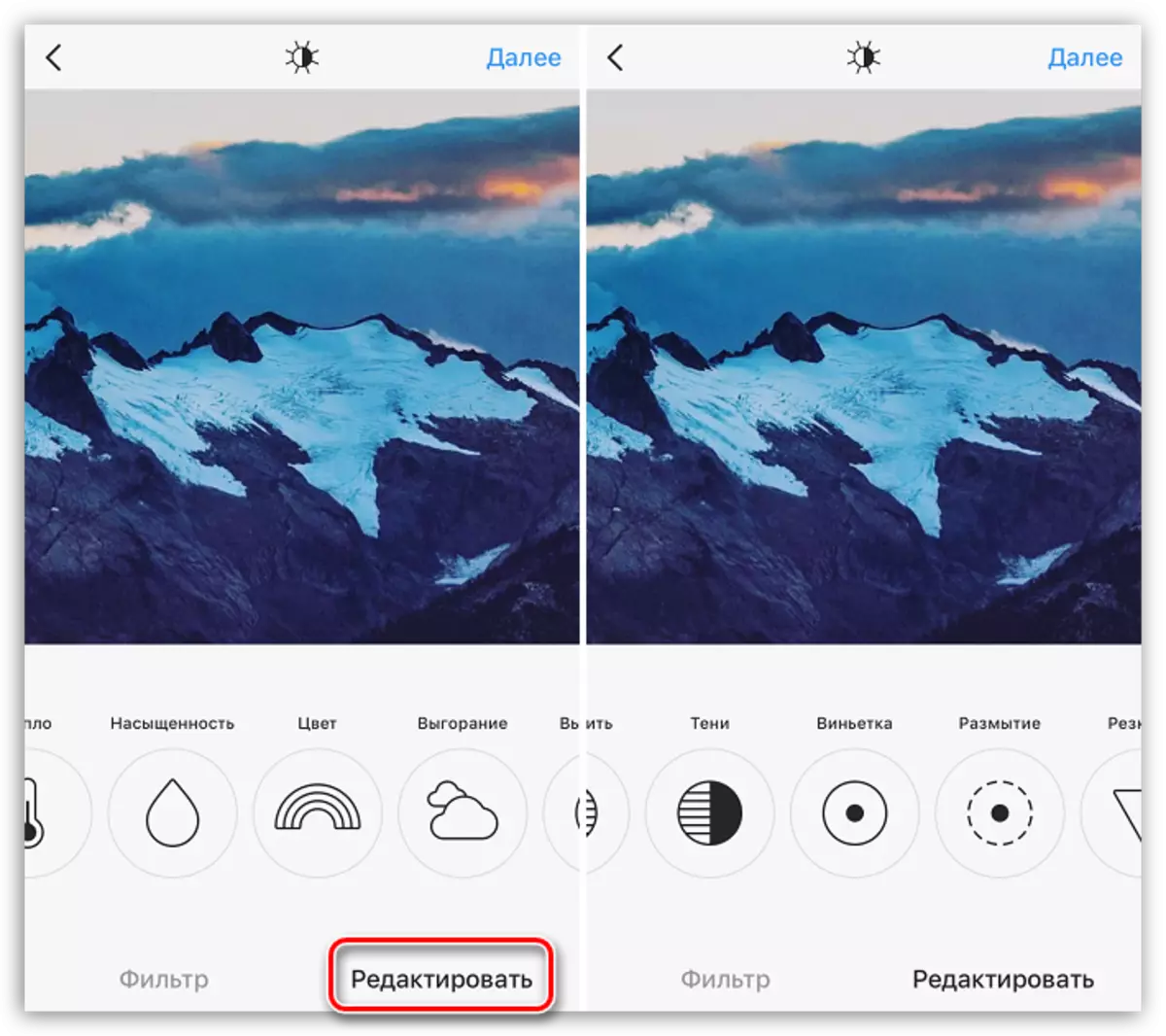
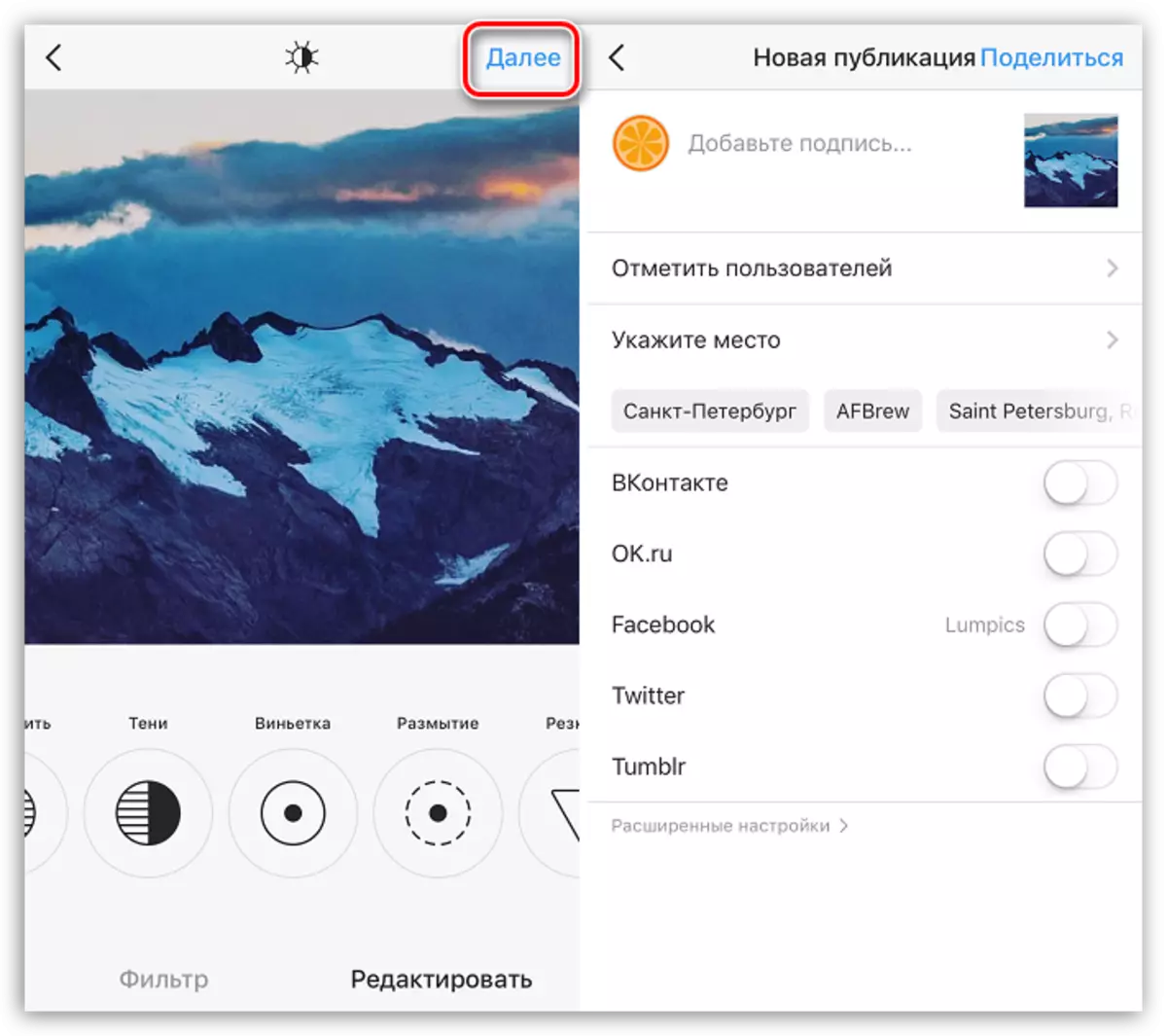
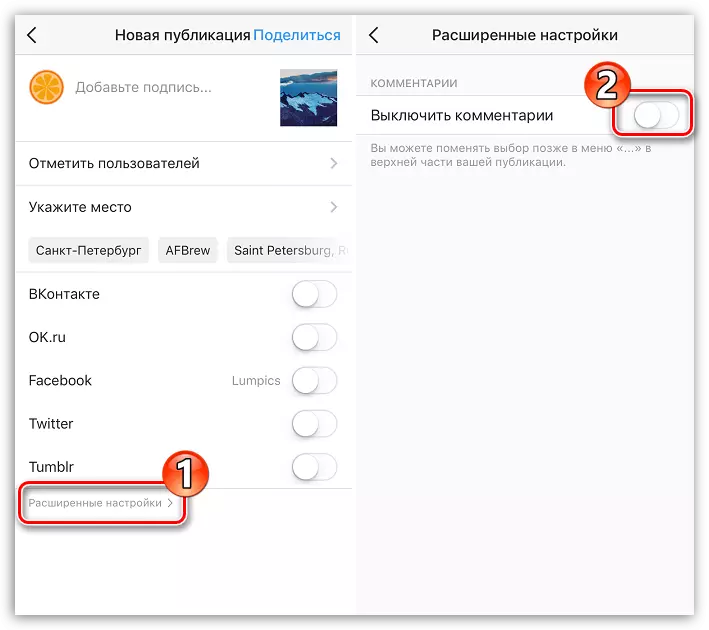
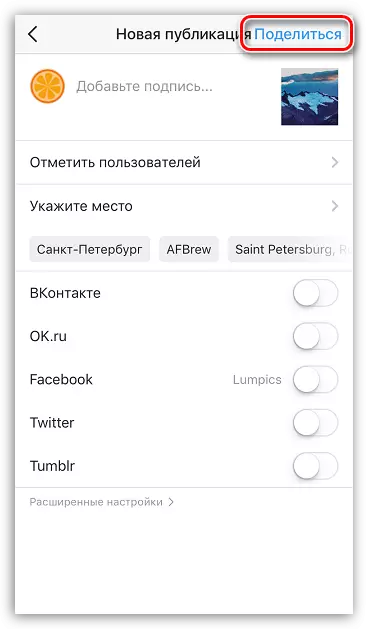
Метод 2: Компютър
Instagram, на първо място, е предназначена за използване с смартфони. Но какво, ако имате нужда, за да публикувате снимка от компютъра? За щастие, има начини да приложат това, и всеки един от тях се счита за по-подробно на нашия уебсайт.
Прочетете повече за: Как да се публикува снимка в Instagram от компютър
Имате ли някакви въпроси при публикуване на снимки в Instagram? След това ги питам в коментарите.
