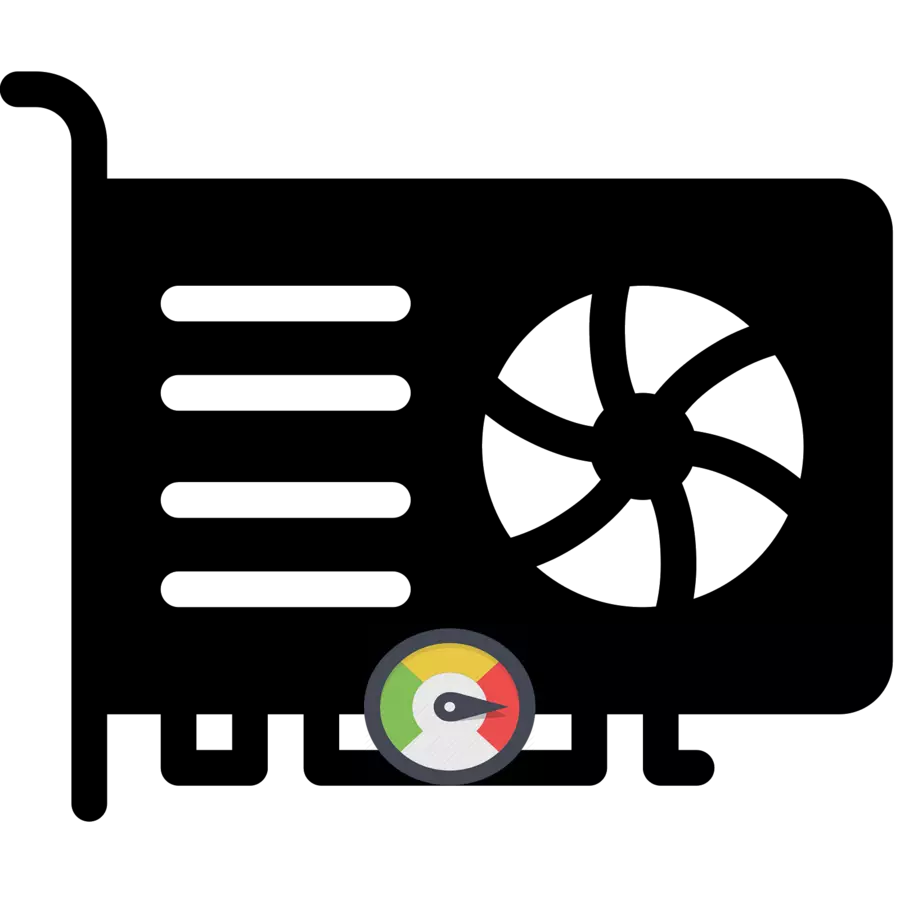
Много е важно да се провери нивото на натоварване на компонента на компютъра си, защото тя ще ви позволи да ги използват по-ефективно и, в такъв случай, ще помогне за защита срещу претоварване. В тази статия ще разгледаме монитори програми, които черпят информация за нивото на натоварване на видеокартата.
Преглед на натовареността на видеоадаптера
По време на играта на компютър или работа в определен софтуер, който има способността да се използват ресурсите на видеокартата, за да изпълняват задачите си, графичния чип е заредена с различни процеси. Колкото повече те са възложени на раменете си, толкова по-бързо на графичната карта е отопление. В същото време, е необходимо да се има предвид факта, че твърде високи температури за дълъг период от време, е в състояние да повредят устройството и да намали своя експлоатационен живот.Прочетете още: Какво е TDP видео карти
Ако сте забелязали, че охладителите на видео картата започва да произвежда много повече шум, дори когато сте просто на работния плот на системата, а не в някаква тежка програма или игра, това е ясна причина за почистване на видео картите от прах или дори дълбоко проверка на компютъра за вируси.
Прочетете повече: Отстраняване на видео карти
За да се засили притесненията си за нещо различно от субективни усещания, или, напротив, да се отървете от тях, трябва да се обърнете към някой от трите програми долу - те ще издаде разгърнати информация за натовареността на видео картата и други параметри които пряко да повлияе на точността на неговото действие.
Метод 1: GPU-Z
GPU-Z е мощен инструмент за разглеждане на характеристиките на видео картата и нейните различни показатели. Програмата тежи малко и дори предлага възможността да се започне без предварително с компютър. Това ви позволява просто да я възстановите от USB флаш памет и план на всеки компютър, без да се притеснявате за вируси, които могат да бъдат случайно изтеглени заедно с програмата, когато се свързвате към Интернет - Приложението работи самостоятелно и не е необходимо да се поддържа непрекъсната връзка с мрежата ,
- На първо място, да се започнат GPU-Z. В него, отидете на раздела "СЕНЗОРИ" в раздела.
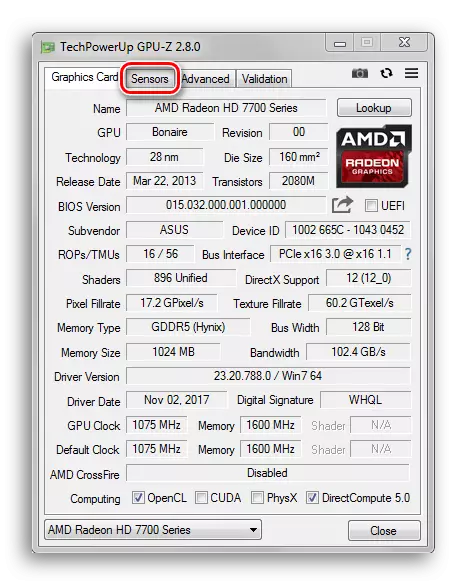
- Отворената панел ще покаже различни стойности, получени от сензорите на видео карта. Натоварването на графичния чип в проценти може да се намери, като погледнете в стойността на GPU Load линия.

Метод 2: Метод Explorer
Тази програма е в състояние да се оттегли много визуална графика на натоварването на видео чип, което прави процеса на анализиране на данните, получени по-лесно и по-лесно. Същата GPU-Z може да предостави само на стойност цифров натоварване в проценти и малък график в тесен прозорец обратното.
Изтегляне на Process Explorer от официалния сайт
- Отворете сайта, чрез позоваване по-горе и кликнете върху бутона "Изтегляне на Process Explorer" в дясната част на уеб страницата. След това, с цип архива с програмата трябва да започне.

- Разопаковайте архива или стартиране на файла директно от там. Той ще съдържа два изпълними файлове: "procexp.exe" и "procexp64.exe". Ако имате 32-битова версия на операционната система, започнете първия файл, ако 64S, а след това трябва да изпълните втората.

- След стартирането на Process Explorer файл, той ще ни даде прозорец с лицензионно споразумение. Кликнете върху бутона "Приемам".

- В подходящия прозорец на приложението, който се отваря, имате два начина да получите в менюто "Информация за системата", в който те ще съдържат информация, която трябва да се зареди на видеокартата. Натиснете клавишната комбинация CTRL + I, след което от менюто, който искате да отворите. Можете също така да кликнете върху бутона "Преглед" и в падащия списък, кликнете върху ред "Информация за системата".

- Кликнете на "GPU" в раздела.

Ето, нашият поглед изглежда, графика, която в реално време показва нивото за четене на натоварването на видеокартата.
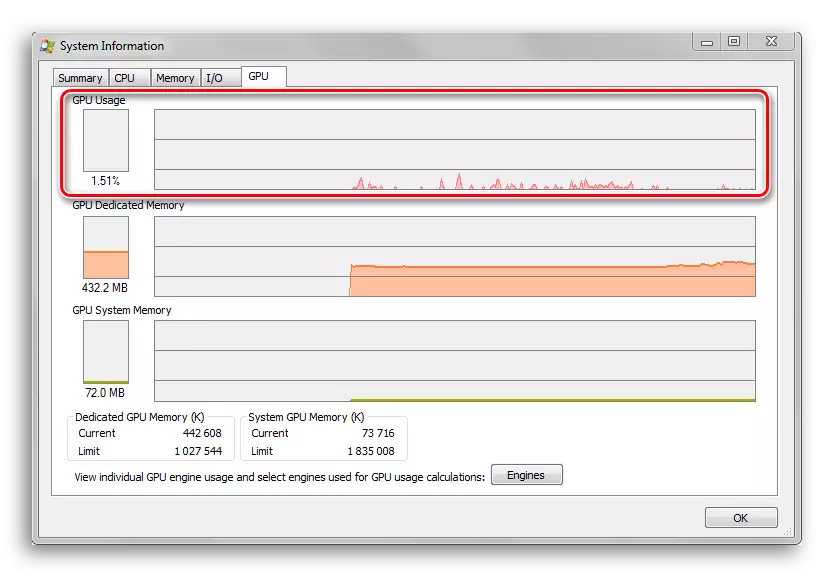
Метод 3: Gpushark
Тази програма е предназначена единствено за извеждане на статут на видеокартата. Той тежи по-малко от мегабайта и е съвместим с всички съвременни графични чипове.
Изтегляне gpushark от официалния сайт
- Кликнете върху голям жълт бутон "изтегляне" на тази страница.
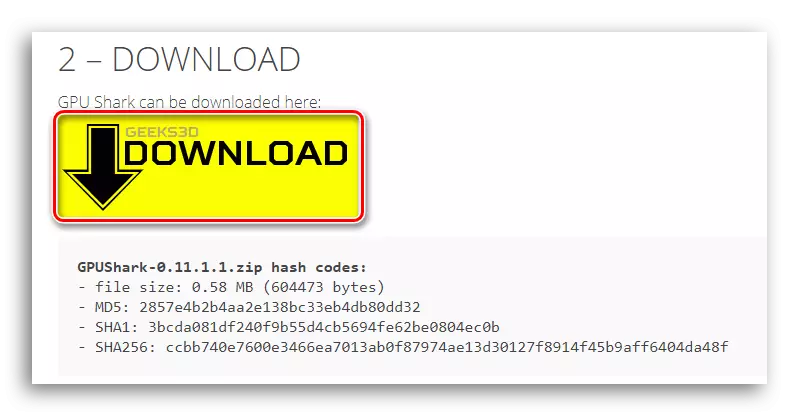
След това, ние ще бъдат пренасочени към следващата уеб страницата, на която бутона "Свали GPU Shark" ще бъде синьо. Кликнете върху него и да свалите архива с разширяването на ZIP, който е опакован.
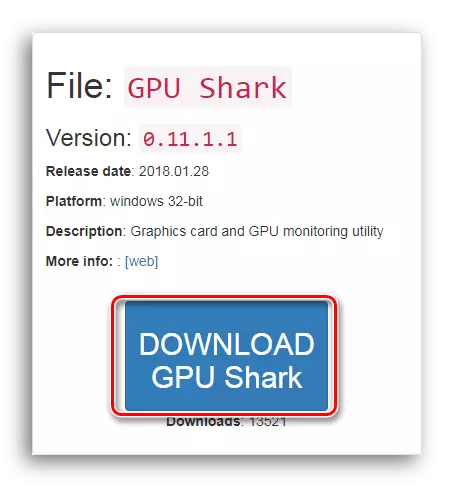
- Разопаковайте архива по всяко удобно за вас място на диска и стартирайте "GPUSHARK" файла.
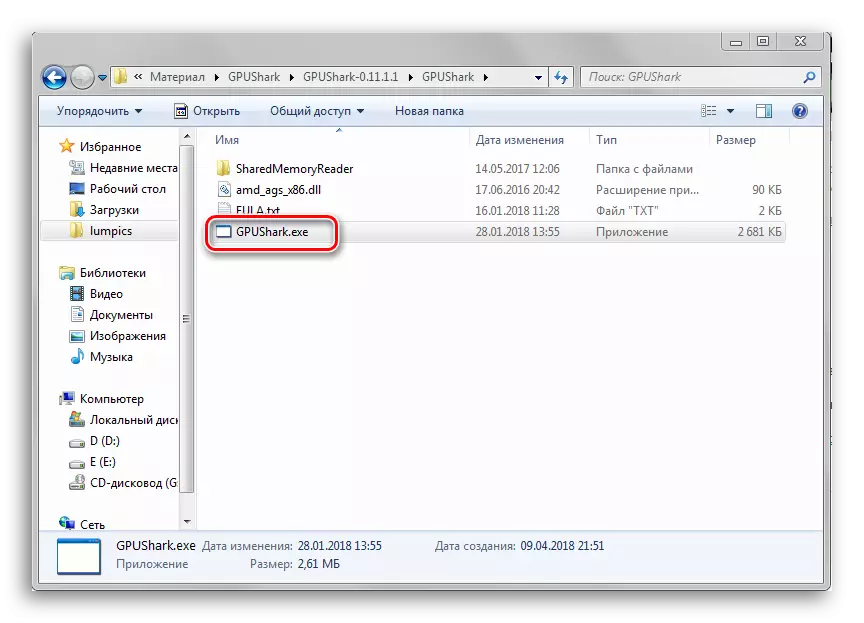
- В прозореца на тази програма, ние можем да видим стойността на товара, както и няколко други параметри, които ни интерес, като например температурата, скоростта на въртене на хладилниците, и така нататък. След "използването на графичния процесор:" ред, зелени букви ще бъдат записани "GPU:". След това, а числото след това означава, че натоварването на видеокартата в момента от време. Следващата думата "макс:" съдържа стойността на максималното ниво на натоварване на видеокартата с началото на GPUSHARK.
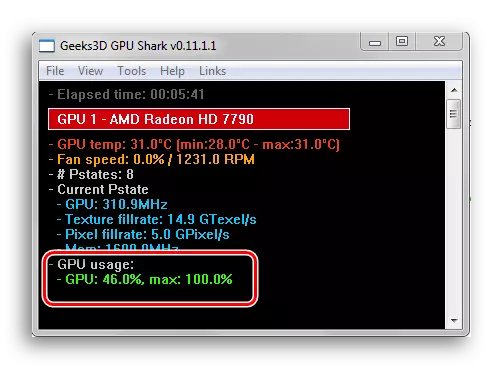
Метод 4: "Task Manager"
В "Task Manager" на Windows 10, е бил добавен разширена поддръжка монитор ресурс, който също се е включил информация за натоварването на видео чипа.
- Стартирайте "Task Manager", като кликнете върху + SHIFT + ESCAPE клавишната комбинация CTRL. Можете също да отидете в него чрез натискане на десния бутон на мишката върху лентата на задачите, след това в падащия списък от опции, като кликнете върху услугата, от която се нуждаете.
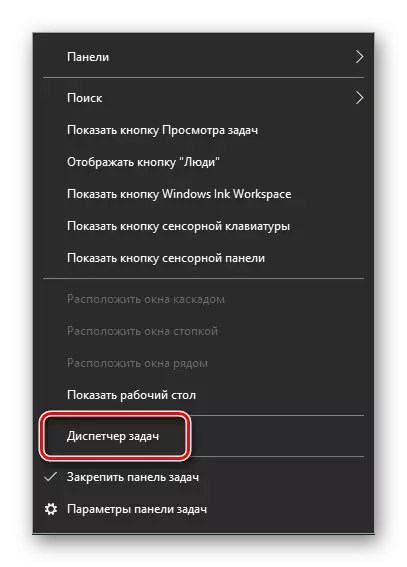
- Отидете в раздела "Ефективност".

- На панела намира от лявата страна на диспечера на задачите, щракнете върху "графичен процесор" плочката. Сега имате възможност да видите графика и цифрови стойности, които показват нивото одит на видеокартата.

Надяваме се, че тази инструкция ти помогна да се намери необходимата информация за работата на видео картата.
