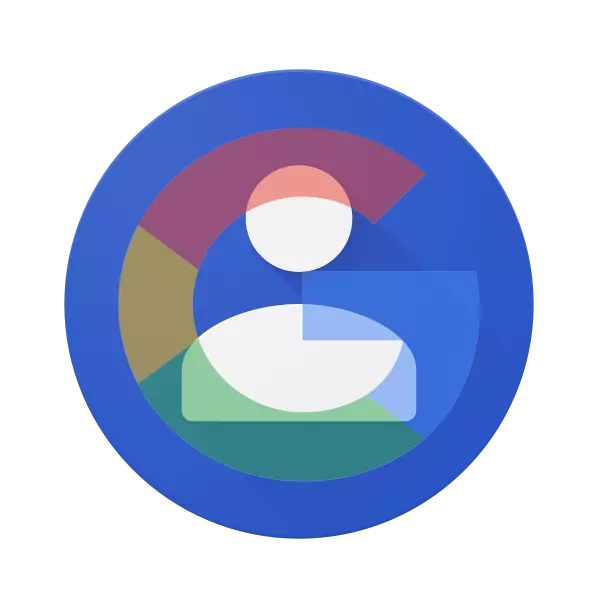
Не толкова отдавна, всички запазват контактите на SIM картата или в паметта на телефона, а най-важните данни бяха записани от дръжка в тетрадка. Всички тези опции за запазване на информацията не могат да се наричат надеждни, защото SIM картите и телефоните не са вечни. Освен това, сега в тяхната употреба с такава цел няма най-малката нужда, тъй като цялата важна информация, включително съдържанието на адресната книга, може да се съхранява в облака. Оптимално и достъпно решение - Google сметка.
Импортиране на контакти в профила в Google
С необходимостта да се внасят контакти от някъде най-често срещани собственици на Android смартфони, но не само те. Това е в тези устройства, че профилът на Google е основният. Ако току-що сте закупили ново устройство и искате да прехвърлите съдържанието на адресната книга от редовен телефон към него, тази статия е за вас. Гледайки напред, отбелязваме, че можете да импортирате не само записите на SIM картата, но и контактите от всеки имейл и това ще бъде обсъдено по-долу.Важно: Ако телефонните номера на старото мобилно устройство се съхраняват в паметта си, те ще трябва да бъдат прехвърлени в SIM картата.
Вариант 1: Мобилно устройство
Така че, ако имате SIM карта с телефонни номера, съхранени на него, импортирайте ги в профила в Google, което означава, че самият телефон е, можете да използвате вградените инструменти за мобилна операционна система.
Android.
Логично е да започнете решаването на задачите на задачата от смартфони под контрола на операционната система Android, собственост на "корпорацията на доброто".
Забележка: Инструкцията по-долу е описана и показана на примера на "чист" Android 8.0 (OREO). В други версии на тази операционна система, както и на устройства с корпоративни черупки от производители на трети страни, интерфейсът и имената на някои елементи могат да се различават. Но логиката и последователността на действията ще бъдат подобни на следното.
- На главния екран на смартфона или в менюто си намерете иконата на стандартната икона "Контакти" и я отворете.
- Отидете в менюто, залепете на три хоризонтални ленти в горния ляв ъгъл или направете плъзгане наляво по протежение на екрана.
- В страничното меню се отваря, отидете в раздела "Настройки".
- Превъртете надолу по малко надолу, намерете и изберете "Import".
- В изскачащия прозорец докоснете името на вашата SIM карта (по подразбиране името на мобилния оператор или го намалете). Ако имате две карти, изберете този, който съдържате необходимата информация.
- Ще намерите списък с контакти, съхранени в паметта на SIM картата. По подразбиране те ще бъдат маркирани. Ако искате да импортирате само някои от тях или да изключите допълнително, просто премахнете кърлежите вдясно от тези записи, които не се нуждаете.
- Забележете необходимите контакти, натиснете бутона "Import" в горния десен ъгъл.
- Копирането на съдържанието на избраната ви адресна книга със SIM карта към профила в Google ще се извършва незабавно. В долната част на приложението "Контакти" ще се появи уведомление за това колко са копирани записи. В левия ъгъл на панела за уведомяване ще се появи чек, което също така сигнализира за успешното завършване на операцията по импортиране.

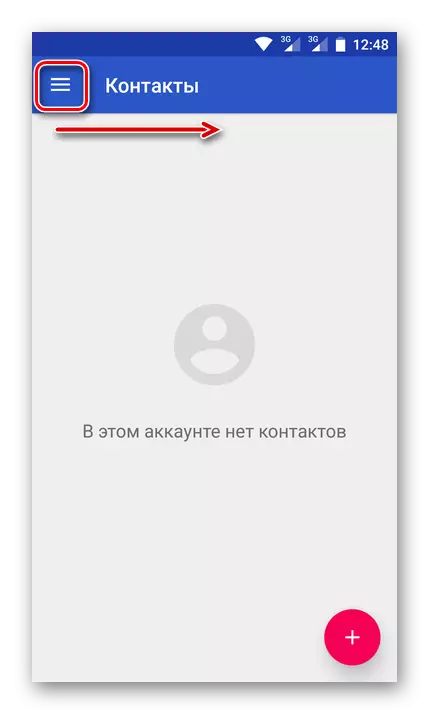
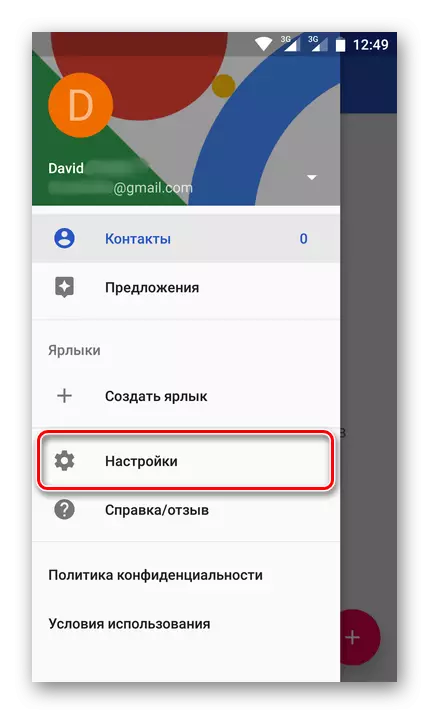

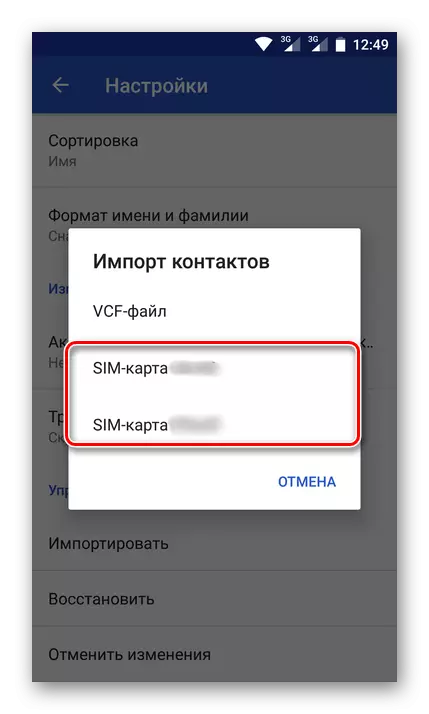
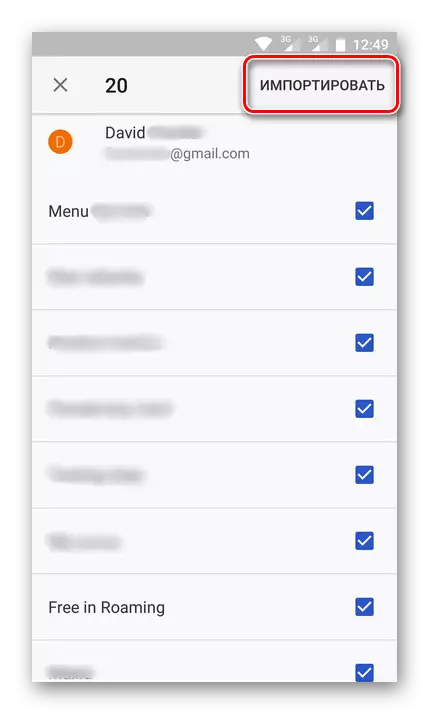

Сега цялата тази информация ще се съхранява в профила Ви.

Можете да получите достъп до тях с абсолютно всяко устройство, просто въведете профила си, като посочите имейла и паролата на Gmail.
IOS.
В същия случай, ако използвате мобилно устройство, базирано на операционната система Apple, процедурата, която искате да завършите с адресната книга от SIM картата, ще бъде малко по-различна. Преди това трябва да добавите профила си в Google на iPhone, ако не сте направили това по-рано.
- Отворете "Настройки", отидете в раздела "Акаунти", изберете "Google".
- Въведете данни за разрешение (вход / поща и парола) от профила си в Google.
- След добавяне на профил в Google, отидете на раздела "Контакти" в настройките на устройството.
- Докоснете "Import Contacts SIM", разположен на дъното.
- На екрана ще се появи малък изскачащ прозорец, в който трябва да изберете елемента "Gmail", след което телефонните номера от SIM картата ще бъдат автоматично запазени във вашия профил в Google.
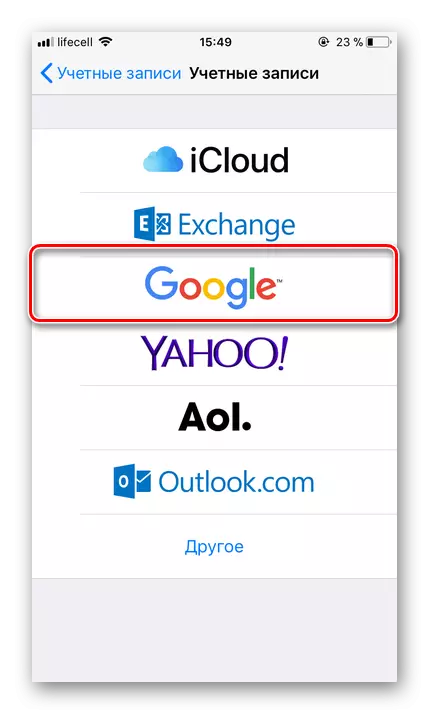


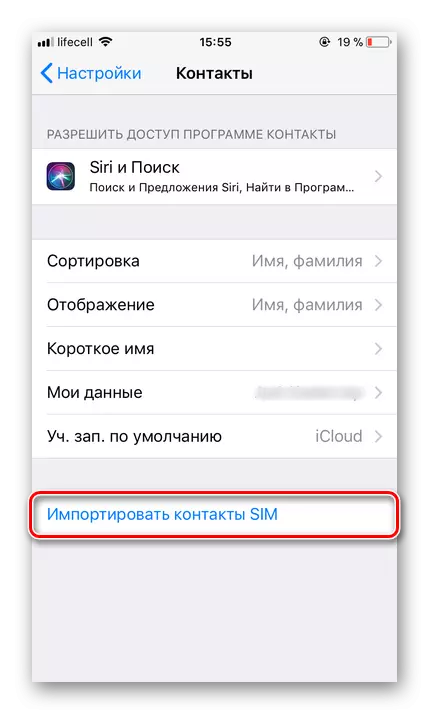
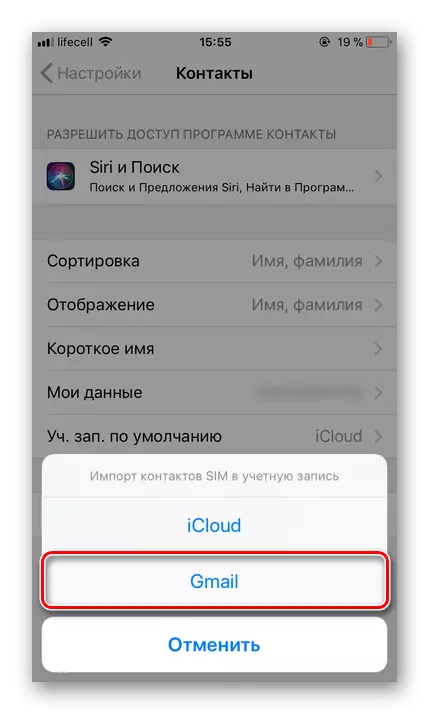
Това е колко лесно можете да запишете контакти от Sims към профила в Google. Всичко се прави доста бързо и най-важното, той гарантира вечната безопасност на такива важни данни и осигурява възможност за достъп до тях от всяко устройство.
Вариант 2: Email
Можете да импортирате в профила на Гюл не само телефонните номера и потребителските имена, съдържащи се в адресната книга на SIM-картата, но и към имейл контактите. Трябва да се отбележи, че този метод предлага няколко възможности за импортиране наведнъж. Тъй като така наречените източници на данни могат да бъдат:
- Популярни чуждестранни пощенски услуги;
- Повече от 200 други съобщения;
- CSV или VCARD файл.
Всичко това може да се извърши на компютъра, а последната опция се поддържа от мобилни устройства. Нека разкажем за всичко по ред.
Отидете в gmail.
- Отивате в посочената по-горе връзка, ще се озовете на страницата на Google-Mail. Кликнете тук в горния ляв ъгъл на буквата Gmail. От падащия списък изберете "Контакти".
- На следващата страница отидете в главното меню. За да направите това, натиснете бутона под формата на три хоризонтални ленти, разположени в горния ляв ъгъл.
- В менюто се отваря, кликнете върху елемента "повече", за да разкриете съдържанието си и изберете "Import".
- На екрана ще се появи прозорец за избор на възможни опции за импортиране. За това, което прави всеки от тях, беше споменат по-горе. Като пример, първо разгледайте втората точка, тъй като първите работи по същия принцип.
- След като изберете "Import от друга услуга", ще трябва да въведете вход и парола от пощенската сметка, от която искате да копирате контакти в Google. След това кликнете върху бутона "Приемам условията".
- Веднага след това процедурата за импортиране на контакти от посочената от вас поща, която ще отнеме доста време.
- Като го завършите, ще бъдете пренасочени към страницата за контакти на Google, където ще видите всички добавени записи.
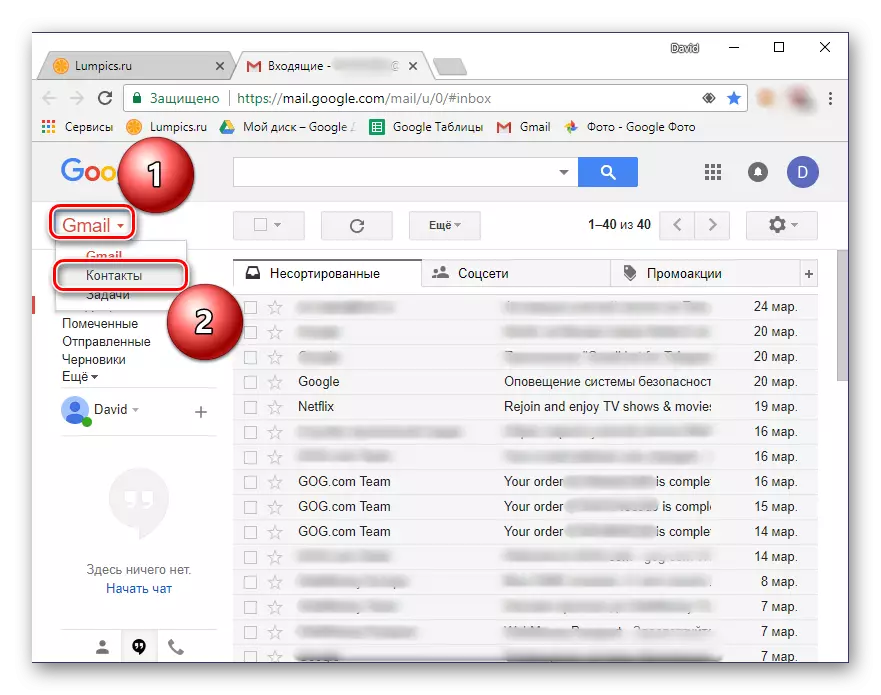


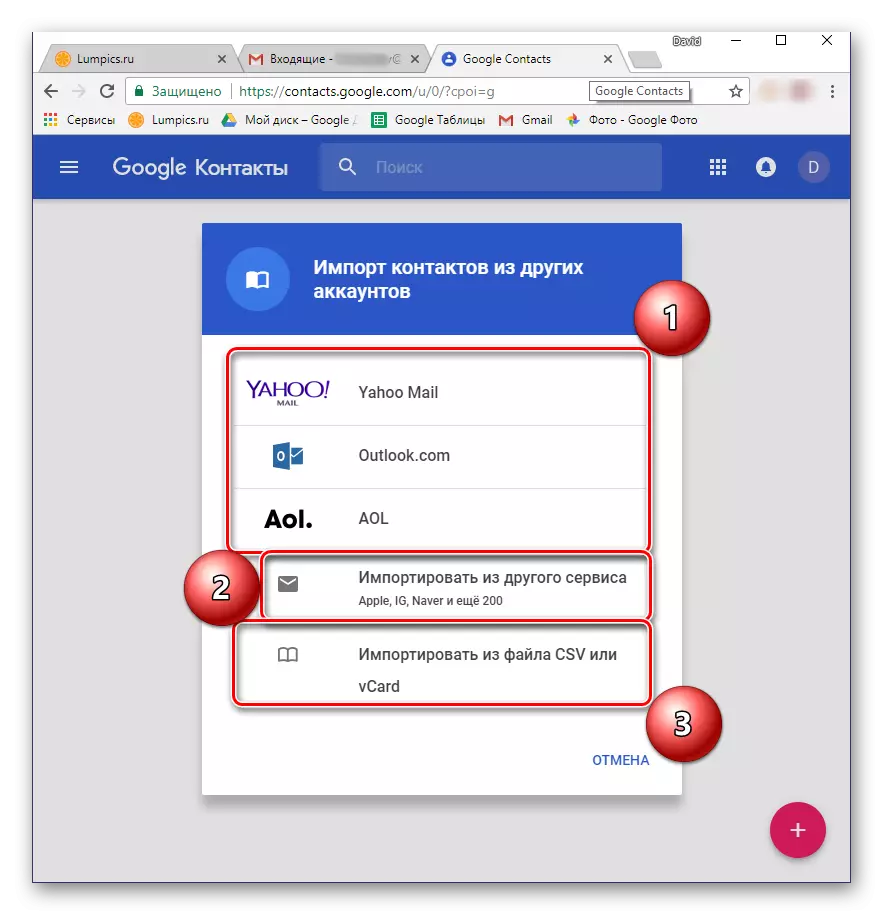
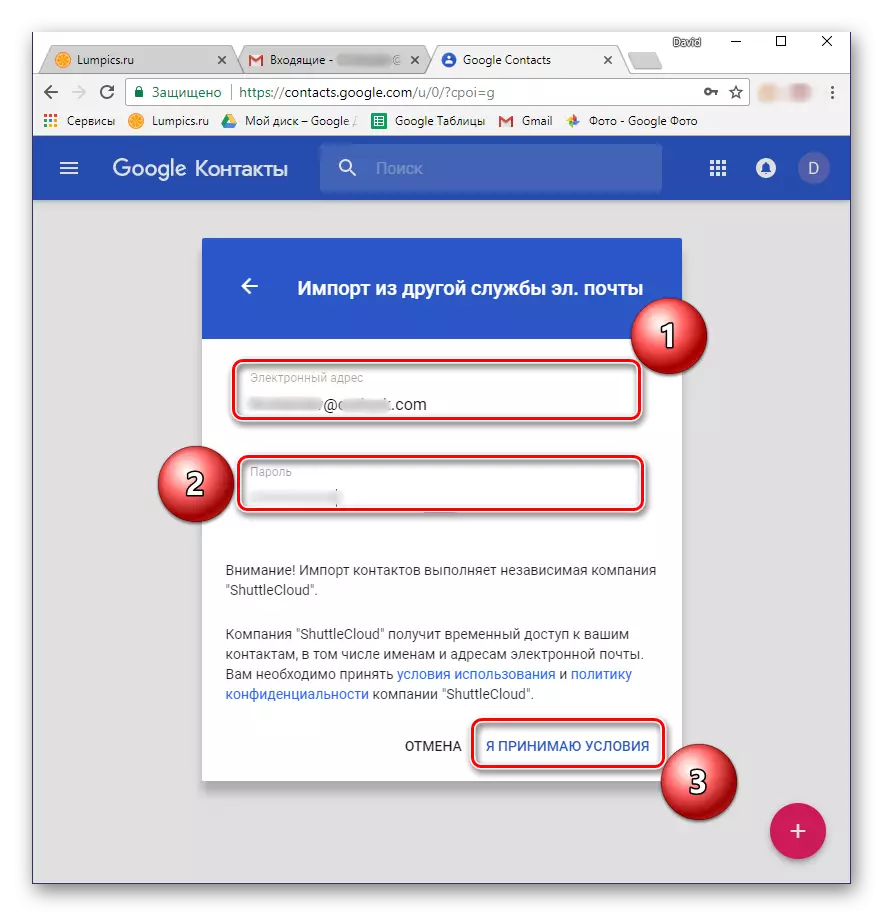
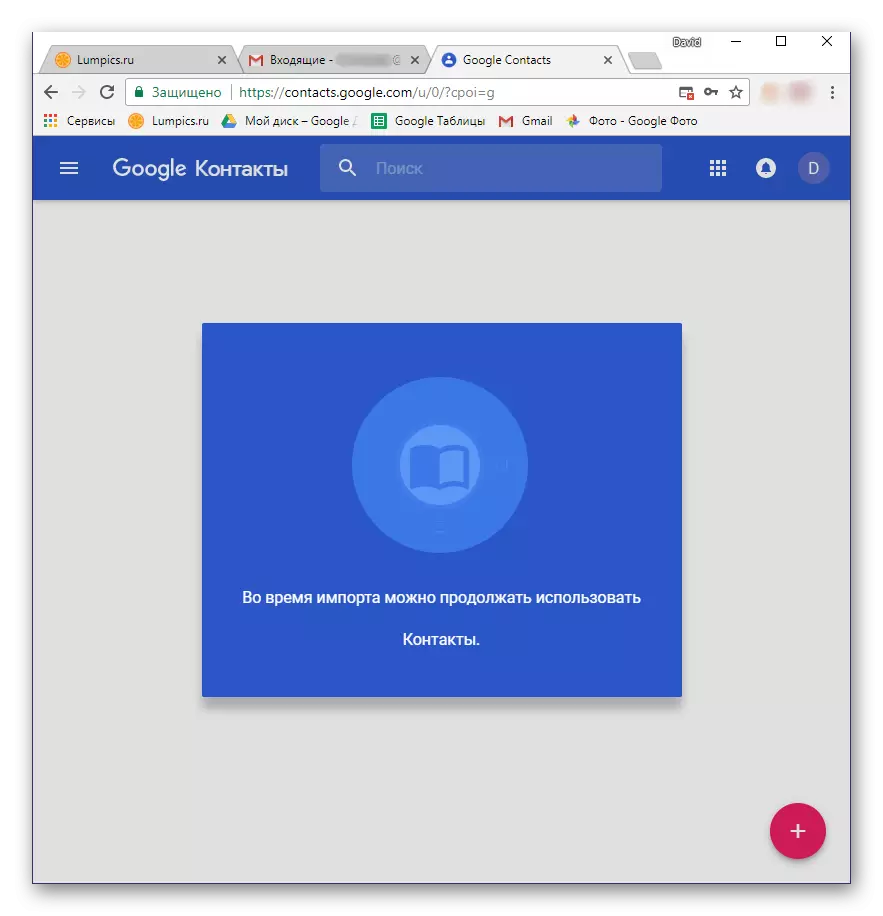
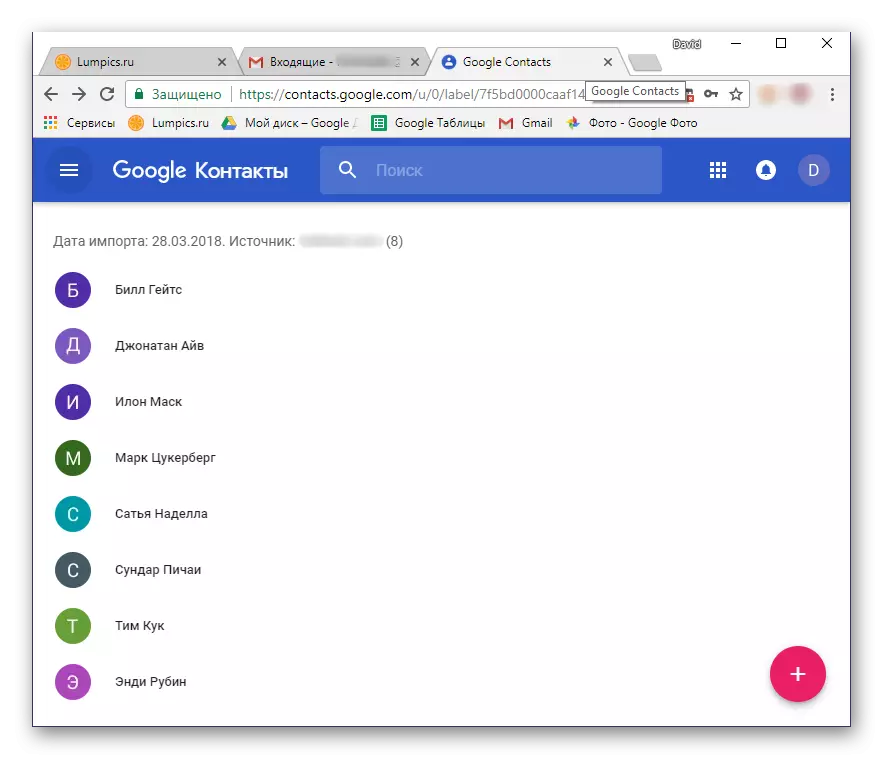
Сега разгледайте вноса на контакти в Google от CSV или VCARD файла, който да започнете, ще трябва да създадете. Във всяка пощенска услуга алгоритъмът за извършване на тази процедура може да се различава леко, но като цяло всички стъпки са много сходни. Помислете за необходимото за извършване на действие в примера на Outlook Mail, собственост на Microsoft.
- Отидете в пощенската си кутия и намерете секцията "Контакти" там. Отидете при него.
- Намерете раздела "Управление" (възможни опции: "Разширени", "все още") или нещо близко по значение и го отворете.
- Изберете "Износ на контакт".
- Ако е необходимо, решете кои контакти ще бъдат експортирани (всички или селективно), както и проверка на изходния файлов формат с данни - CSV за нашите цели.
- Файлът със съхранен контактна информация ще бъде изтеглен на компютъра ви. Сега трябва да се върнете отново в Gmail Mail.
- Повторете стъпки 1-3 от предишните инструкции и в прозореца за избор на наличните опции, изберете последния елемент - "импортиране от CSV или vCard файла". Ще бъдете помолени да отидете в старата версия на Google Контакти. Това е предпоставка, така че просто трябва да натиснете съответния бутон.
- В менюто Gmail, разположен отляво, изберете "Import".
- В следващия прозорец кликнете върху "Изберете файл".
- В Windows Explorer, отидете в папката с експортирания и предварително изтеглен от файла с контакт, кликнете върху него с левия бутон на мишката, за да изберете и кликнете върху Open.
- Кликнете върху бутона за импортиране, за да завършите процедурата за прехвърляне на данни в профила в Google.
- Информацията от CSV файла ще бъде запазена във вашия Gmail Mail.
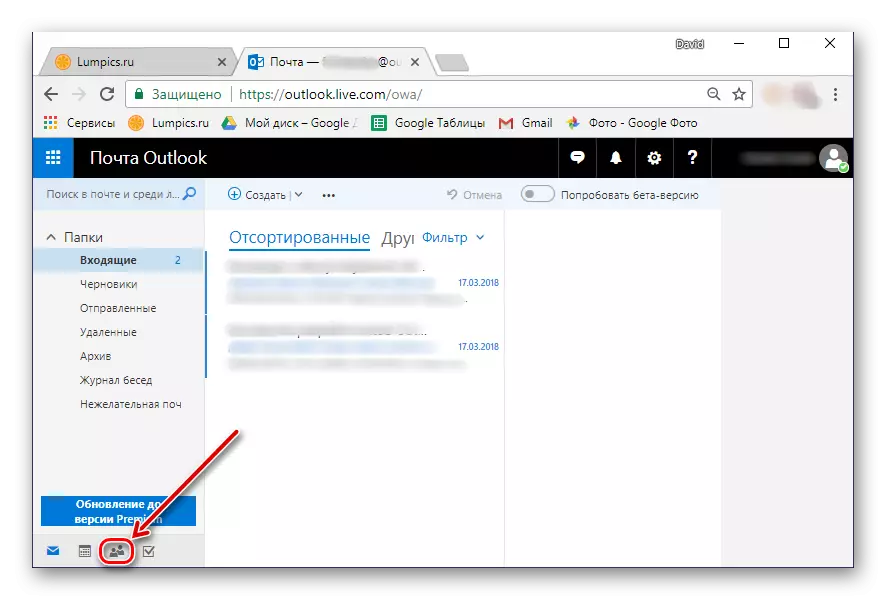
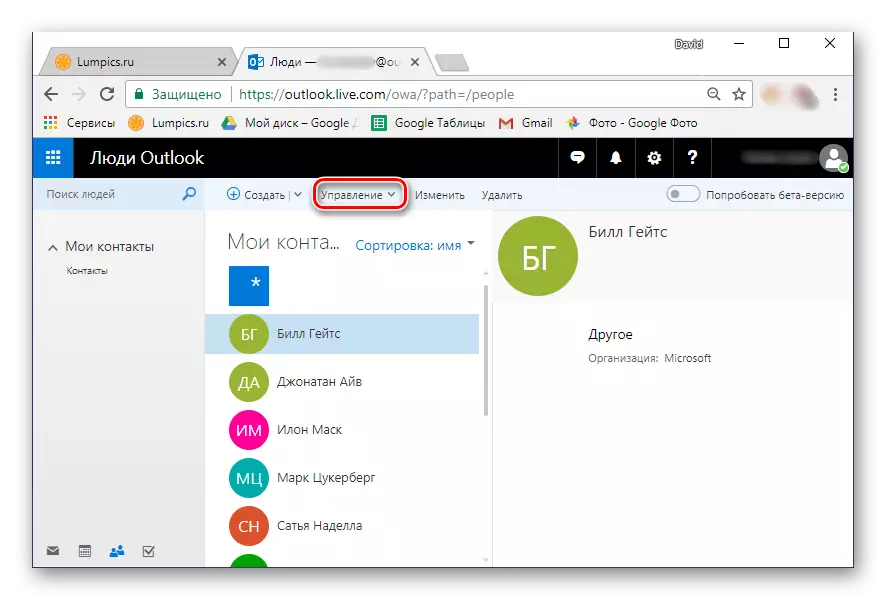

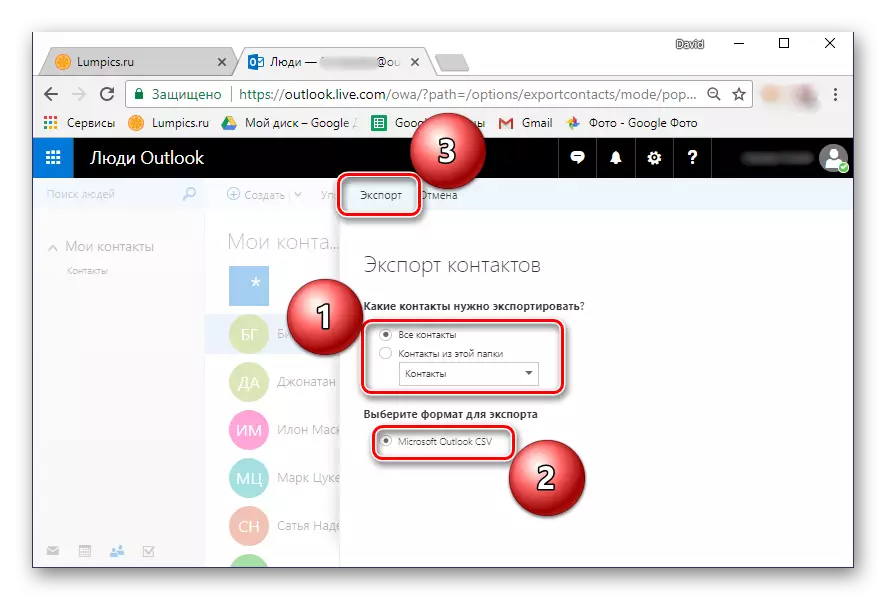

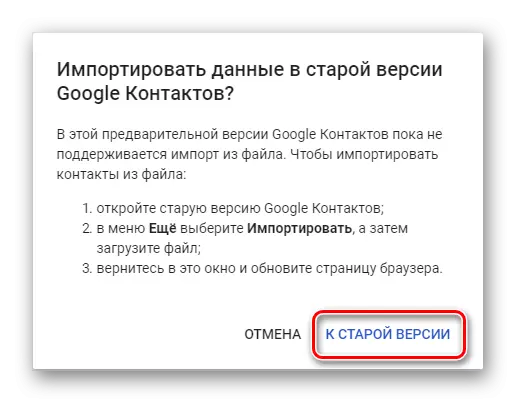
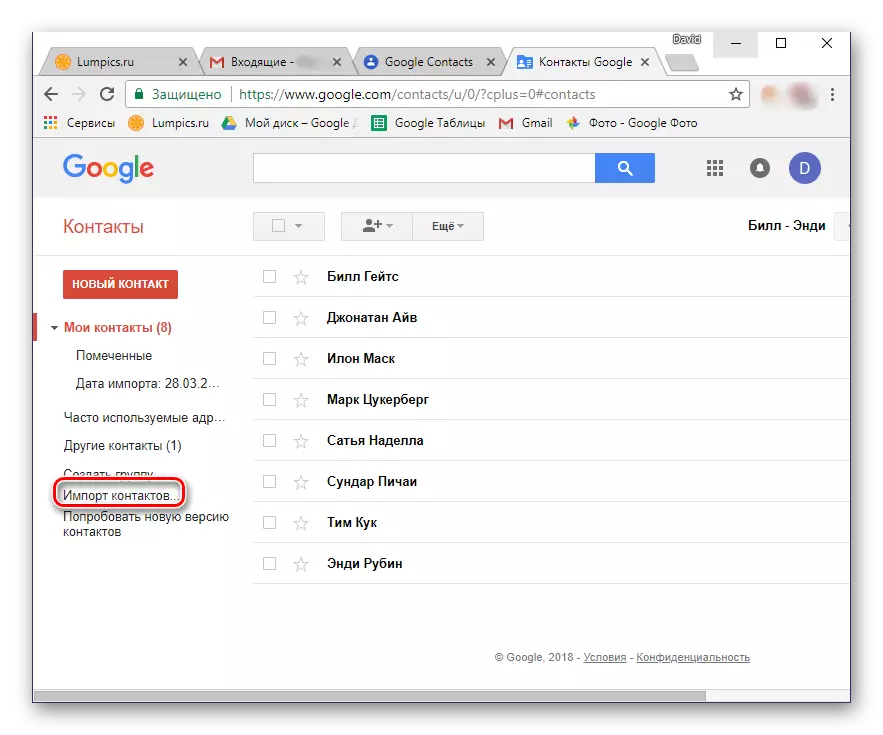
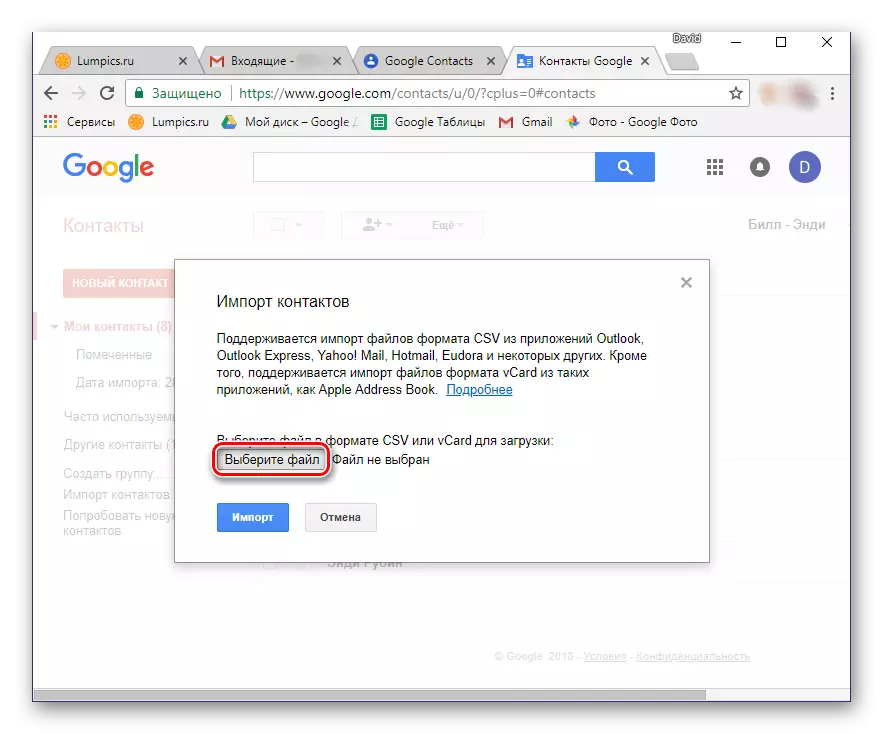
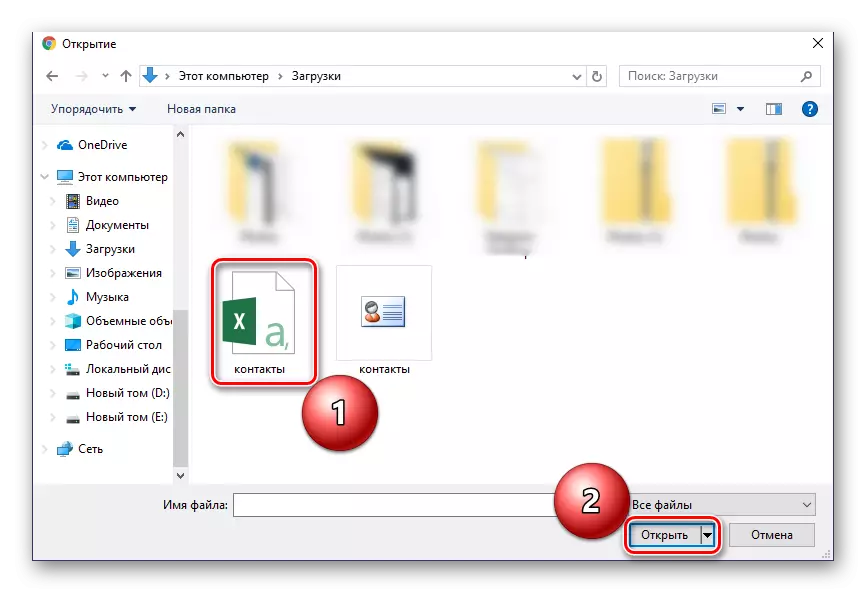


Както бе споменато по-горе, импортирайте контактите от услугата на трета страна в профила в Google, може да бъде от смартфон. Вярно е, че има един малък нюанс - адресната книга трябва да бъде запазена в файла VCF формат. Някои пощенски услуги (както сайтове и програми) ви позволяват да експортирате данни към файлове с такова разширение, така че просто го изберете на сцената за запазване.
Ако услугата за пощенски услуги, която използвате, както и на Microsoft Outlook, разгледани от нас, не предоставя такава възможност, препоръчваме се да се преобразува. Статията, представена по-долу, ще ви помогне в решаването на тази задача.
Прочетете повече: Конвертирайте CSV файлове в VCF
Така че, след като сте получили VCF файл с адресни данни за книгата, направете следното:
- Свържете вашия смартфон към USB кабелен компютър. Ако на екрана на устройството се появи заявката, щракнете върху OK.
- В случай, че такова искане не се появи, превключете се от режим на зареждане на "прехвърляне на файлове". Можете да отворите прозореца за избор, като намалите завесата и заредете позицията "Зареждане на това устройство".
- Използвайки проводника на операционната система, копирайте VCF файла в корена на устройството на мобилното си устройство. Например, можете да отворите необходимите папки в различни прозорци и просто плъзнете файла от един прозорец в друг, както е показано на изображението по-долу.
- След като направите това, изключете смартфона от компютъра и отворете стандартния "Контакти" върху него. Отидете в менюто, като направите плъзгача на екрана отляво надясно и изберете "Настройки".
- Превъртете през списъка с наличните дялове надолу, докоснете "Import".
- В прозореца, който се появява, изберете първия елемент - "VCF файл".
- Файловия мениджър, вграден в системата (или използвана вместо това). Може би стандартното приложение ще изисква достъп до вътрешното хранилище. За да направите това, докоснете три вертикално разположени точки (десния горен ъгъл) и изберете "Показване на вътрешна памет".
- Сега отидете в менюто на файловия мениджър, залепете върху три хоризонтални ивици отляво или направете плъзгане наляво. Изберете елемента, наречен телефон.
- В списъка с директории, който се отваря, намерете VCF файла, който преди това се копира на устройството и го докоснете върху него. Контактите ще бъдат импортирани в адресната ви книга и в същото време отидете в профила на Google.
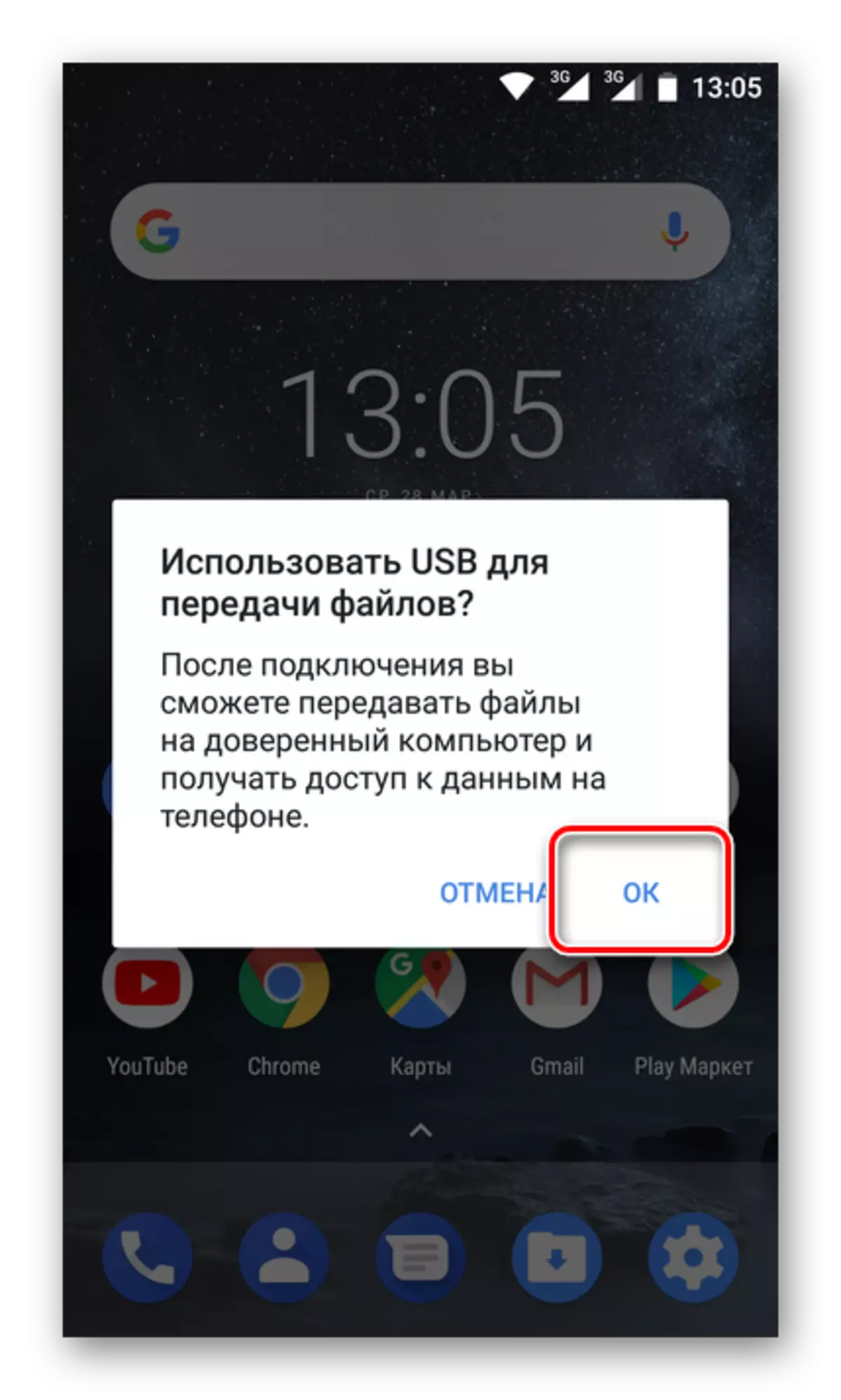
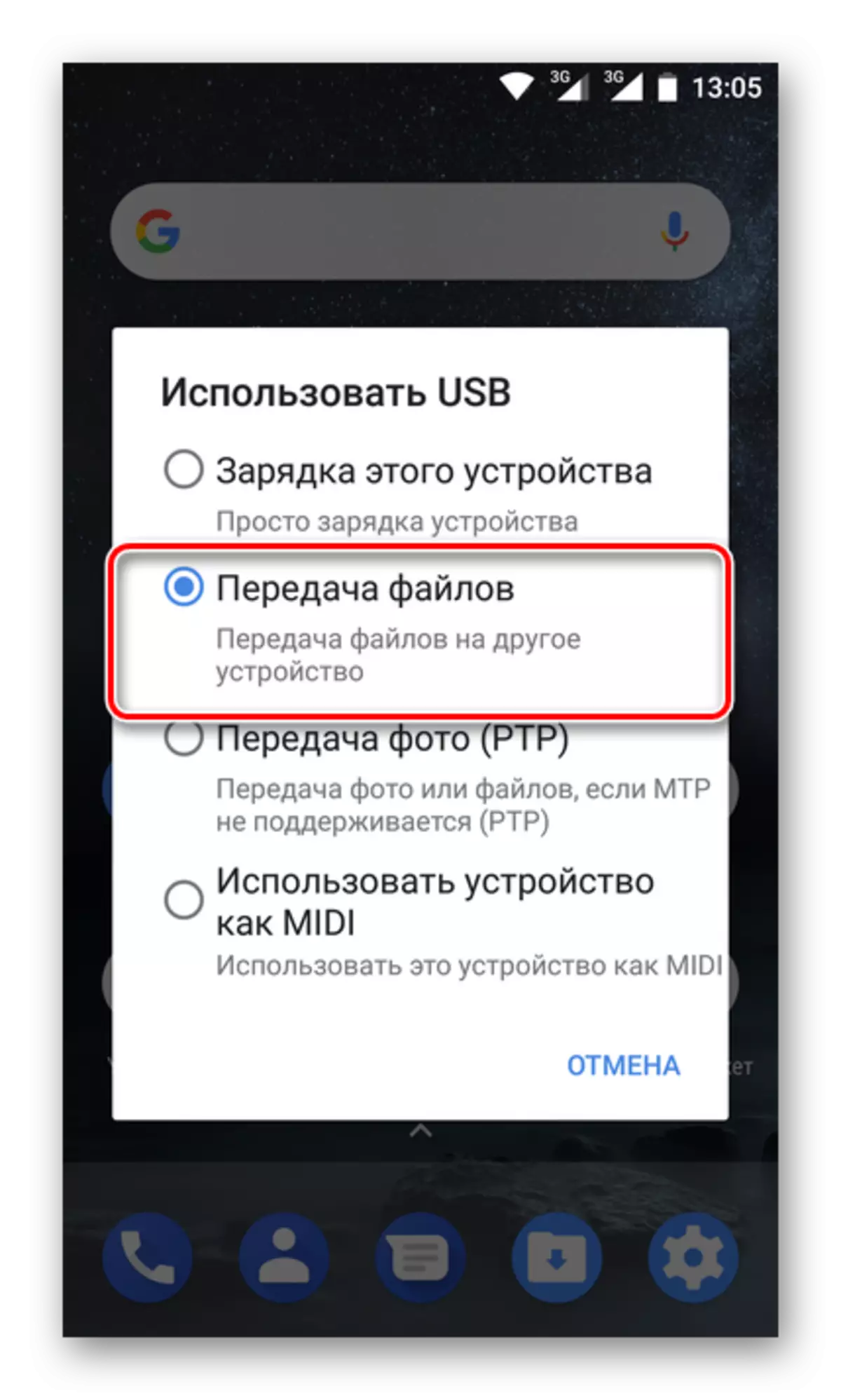
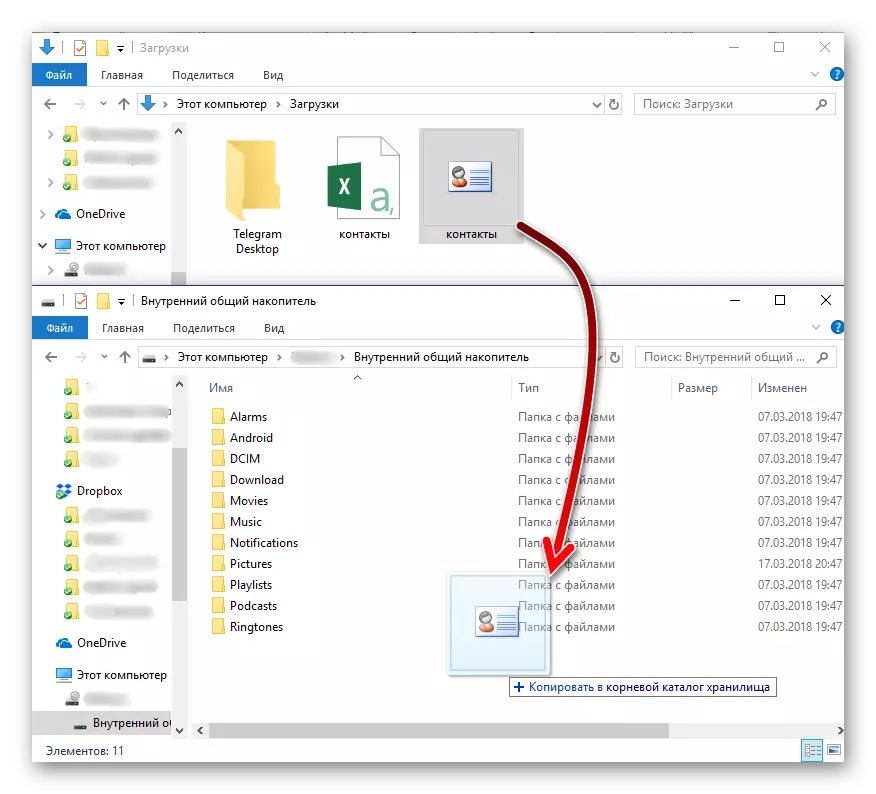
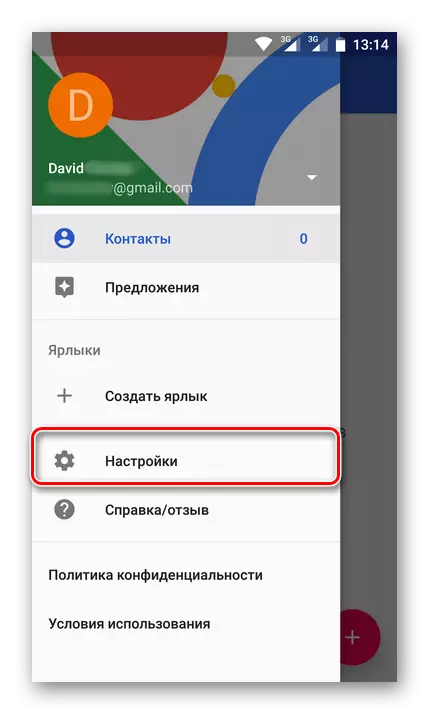
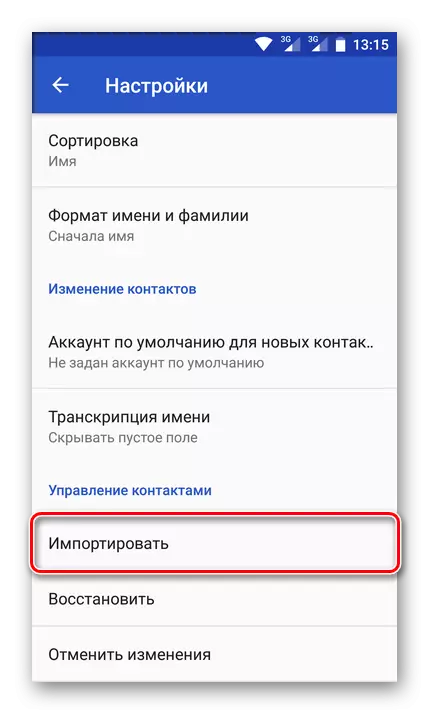
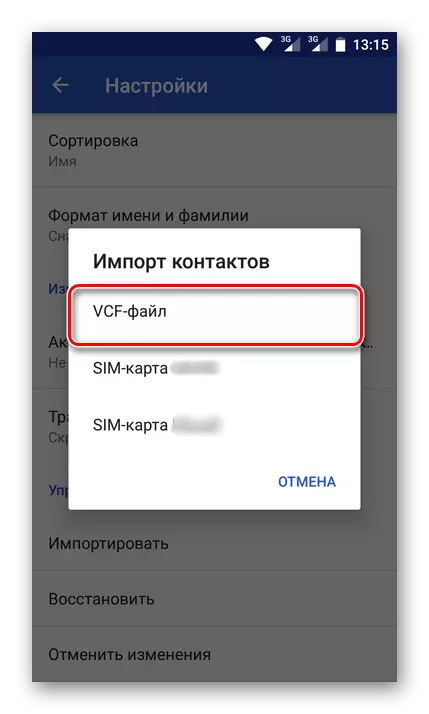
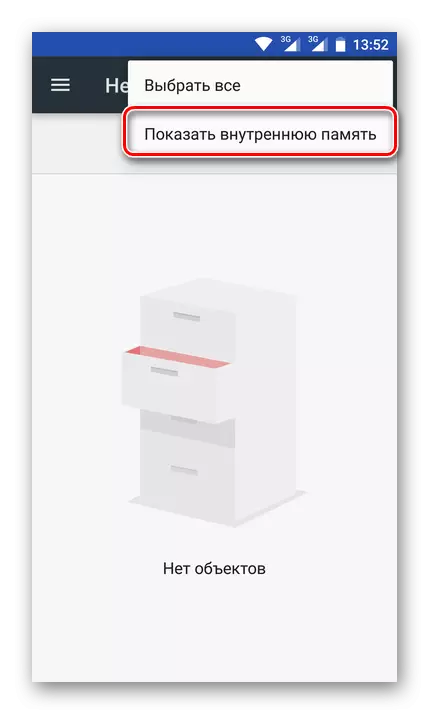
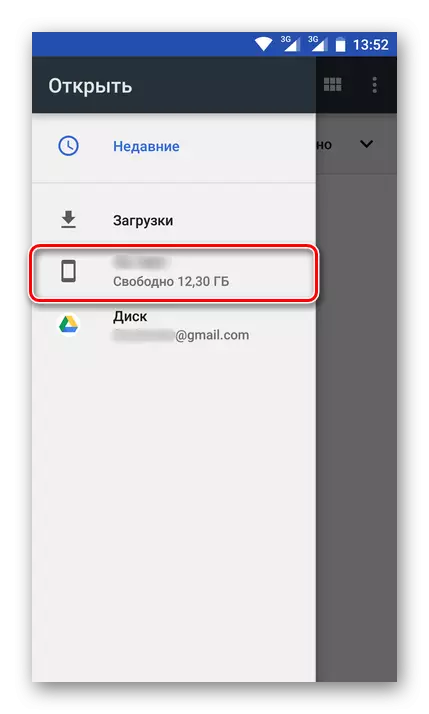
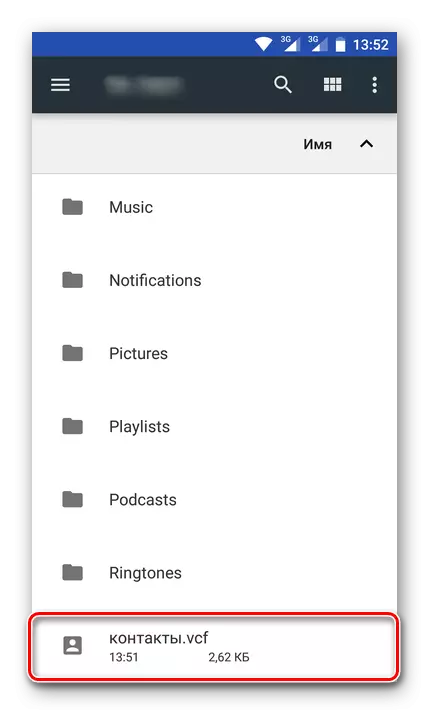
Както можете да видите, за разлика от единствената възможност за импортиране на контакти със SIM картата, можете да ги запазите от всеки имейл до Google по два различни начина - директно от услугата или чрез специален файл с данни.
За съжаление, на iPhone, описаният по-горе метод няма да работи и вина на този клино на IOS. Въпреки това, ако импортирате контакти към Gmail чрез компютър, и след това сте влезли в същия акаунт на мобилното си устройство, ще имате достъп до необходимата информация.
Заключение
На това може да се разгледа разглеждане на методите за запазване на контактите в профила в Google. Описахме всички възможни решения на тази задача. Кой да избере е да решите само вас. Основното е, че сега определено никога няма да загубите тези важни данни и винаги ще имате достъп до тях.
