
Почти всеки потребител на компютъра е рано или късно е изправен пред ситуация, в която операционната система не стартира или започва да работи неправилно. В този случай един от най-очевидните резултати от подобна ситуация е да се извърши процедура за възстановяване на операционната система. Нека да разгледаме какви методи можете да възстановите Windows 7.
Метод 2: Възстановяване от резервно копие
Следният метод за обновяване на системата е възстановяването му от архива. Както и в предишния случай, предпоставката е наличието на копие на операционната система, създадена по времето, когато Windows работи дори правилно.
Урок: Създаване на резервно копие на OS в Windows 7
- Кликнете върху "Старт" и отидете на надписа "Контролен панел".
- Влезте в раздела "Система и сигурност".
- След това, в блока "Архивиране и възстановяване" изберете опцията "Възстановяване от архива".
- В прозореца, който се отваря, кликнете върху връзката "Възстановяване на системните параметри ...".
- В най-долната част на отворените прозорци натиснете "Разширени методи ...".
- Сред тези отворени опции изберете "Използвайте системната снимка ...".
- В следващия прозорец ще бъде подканен за архивиране на персонализирани файлове за възможността за последващо възстановяване. Ако имате нужда от него, натиснете "Archive" и в обратния случай, натиснете "Skip".
- След това прозорецът ще се отвори там, където трябва да кликнете върху бутона "Restart". Но преди това затворете всички програми и документи, за да не загубите данните.
- След като компютърът бъде рестартиран, ще се отвори Windows Recovery Wornday. Показва се прозорец за избор на език, в който, като правило, не е необходимо да променяте нищо - по подразбиране езикът, който е инсталиран във вашата система, се показва и затова просто натиснете "Next".
- След това прозореца ще се появи там, където искате да изберете архивиране. Ако сте я създали с Windows, след което се оставя ключа в "Използване на най-новата налична образ ..." позиция. Ако го е направил с други програми, а след това в този случай, задайте ключа към "Изберете изображението ..." положение определя и нейното физическо местоположение. След това натиснете бутона "Next".
- След това прозорец ще се появи, когато параметрите ще се появи на базата на настройките, които сте избрали. Тук трябва само да кликнете върху "готов".
- В следващия прозорец, трябва да потвърдите вашите действия, като натиснете "Да".
- След това системата ще се връщам на системата към избрания архива.
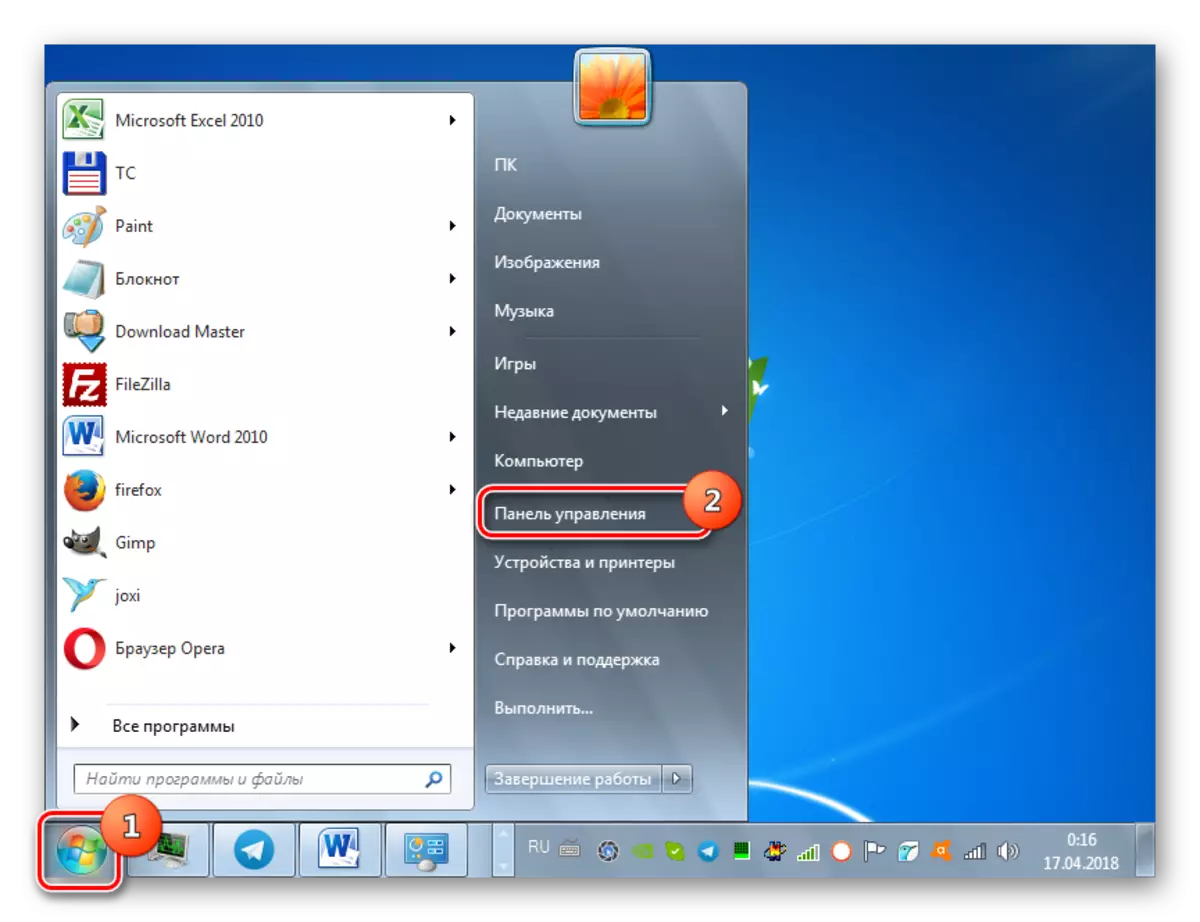
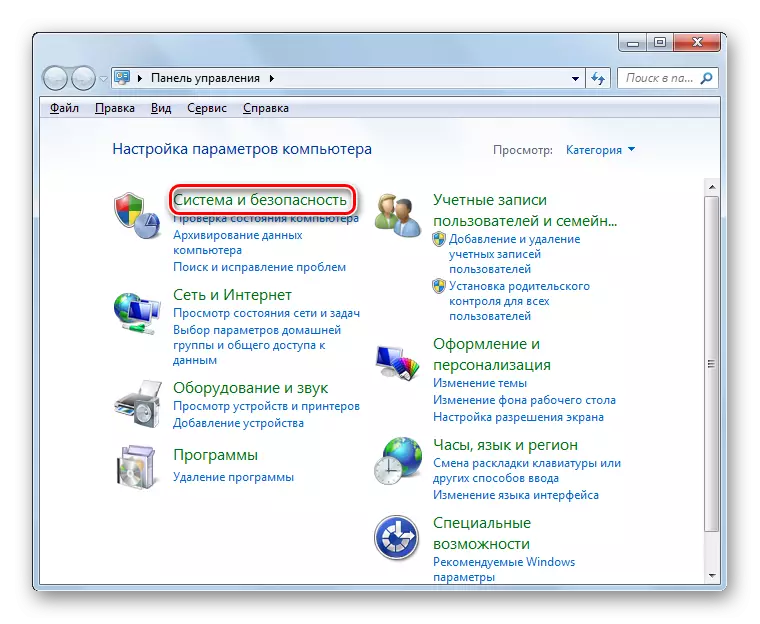
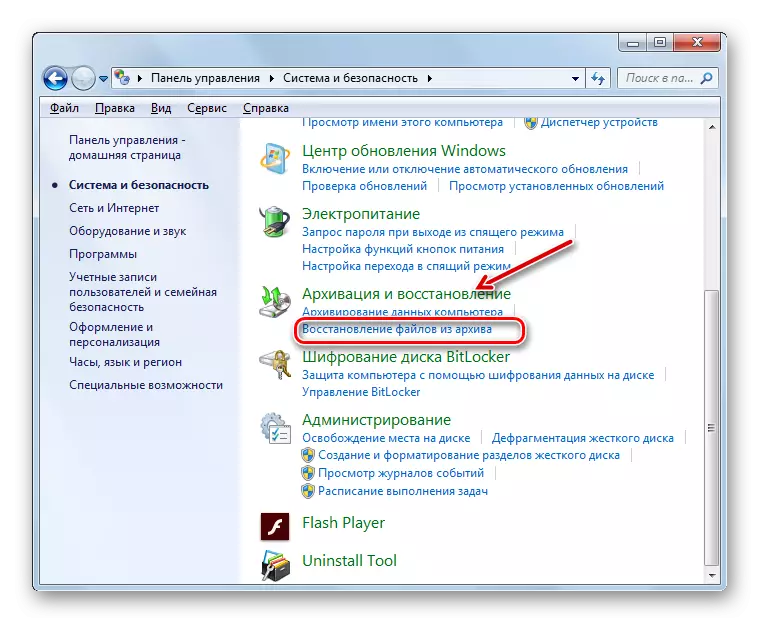
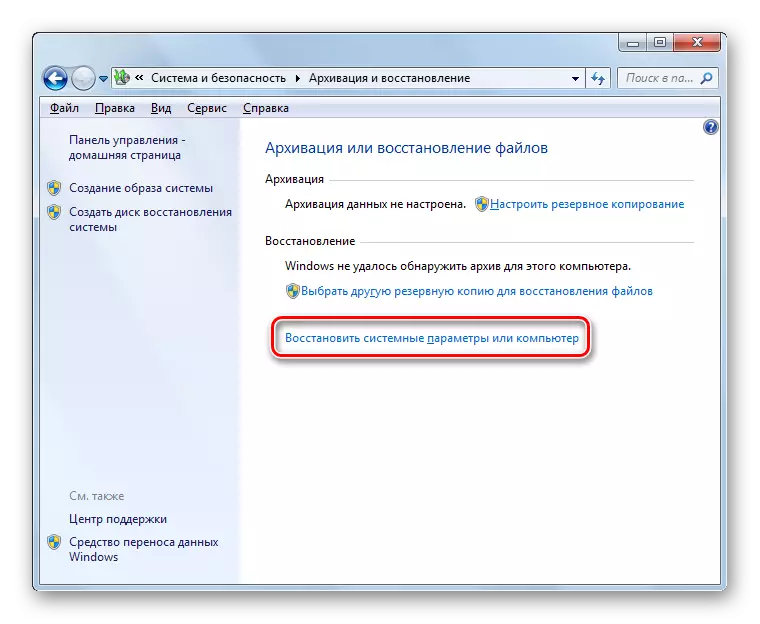
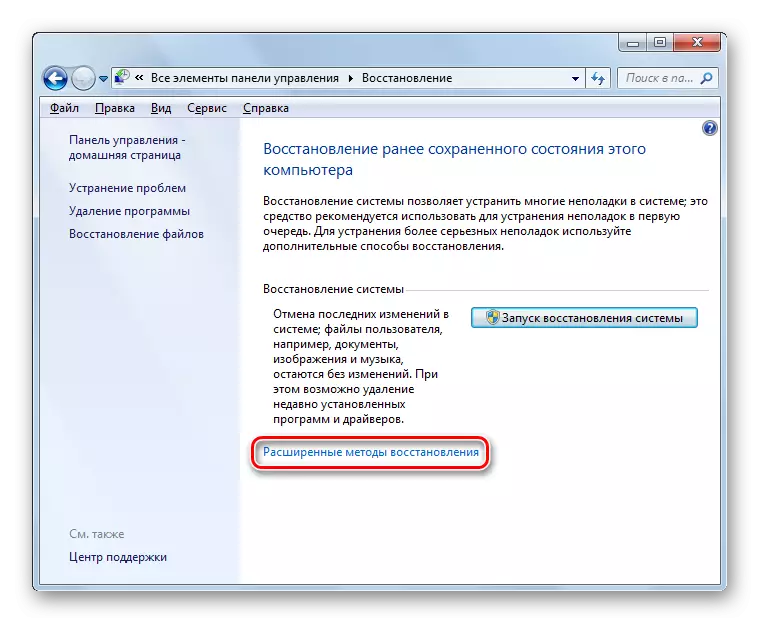
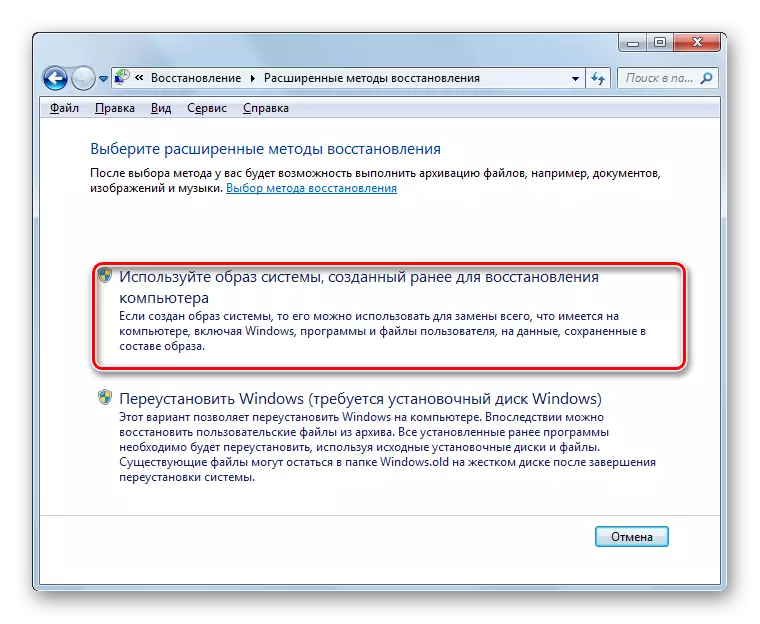
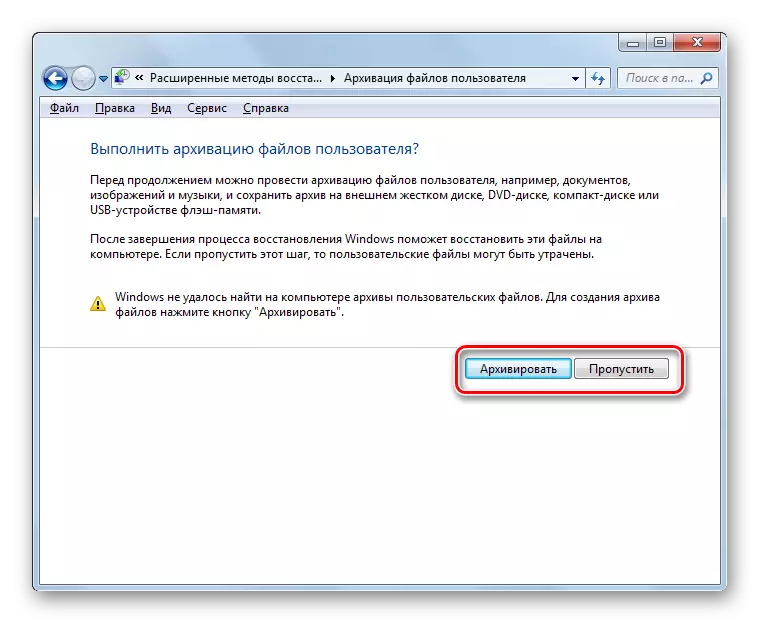
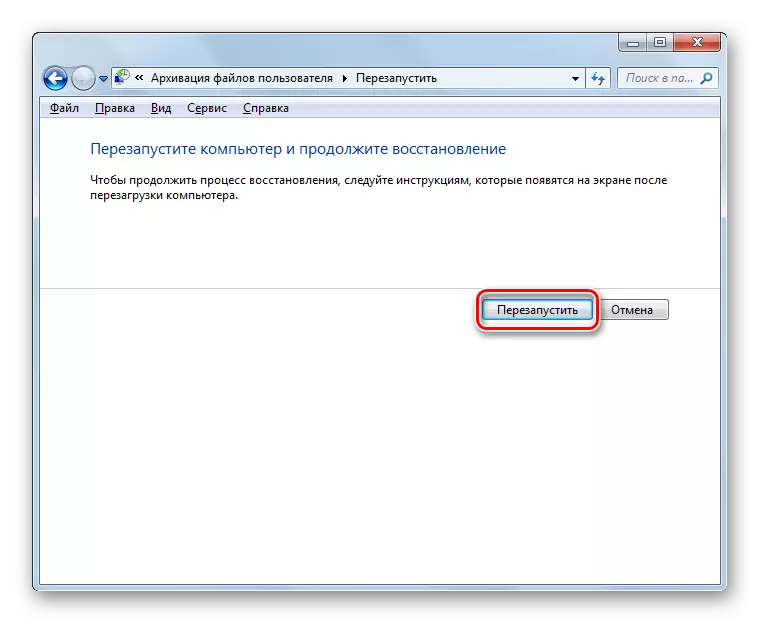

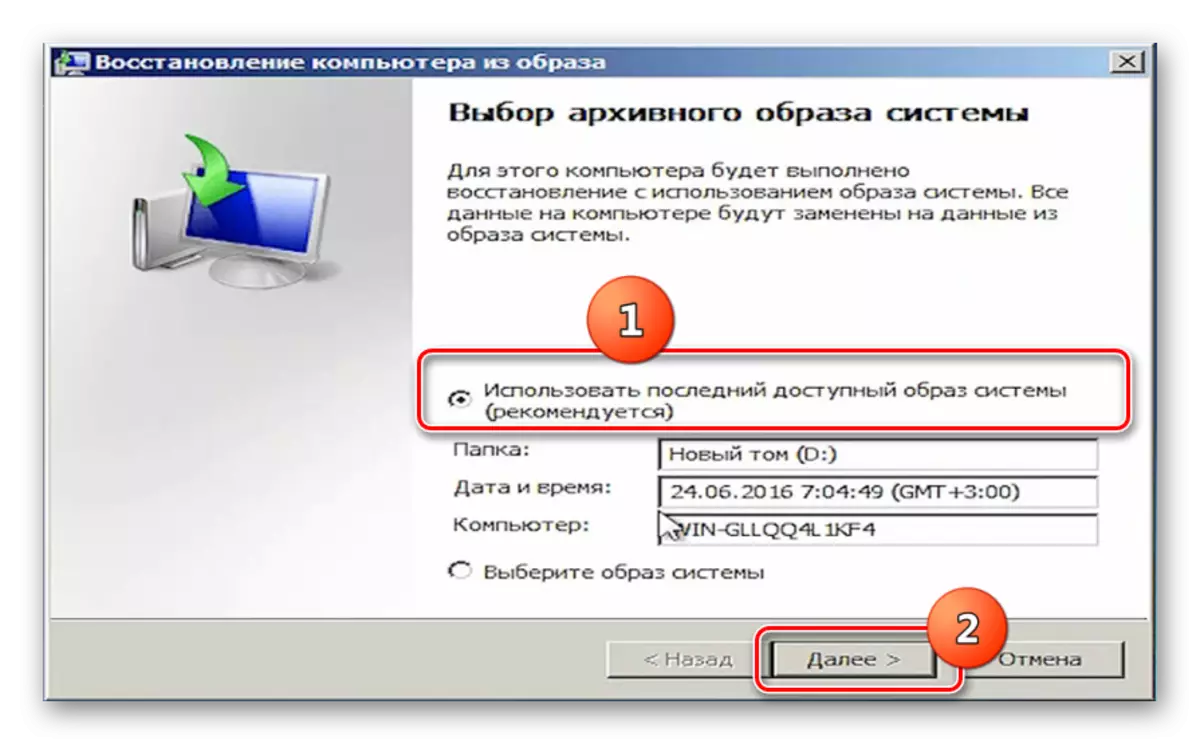
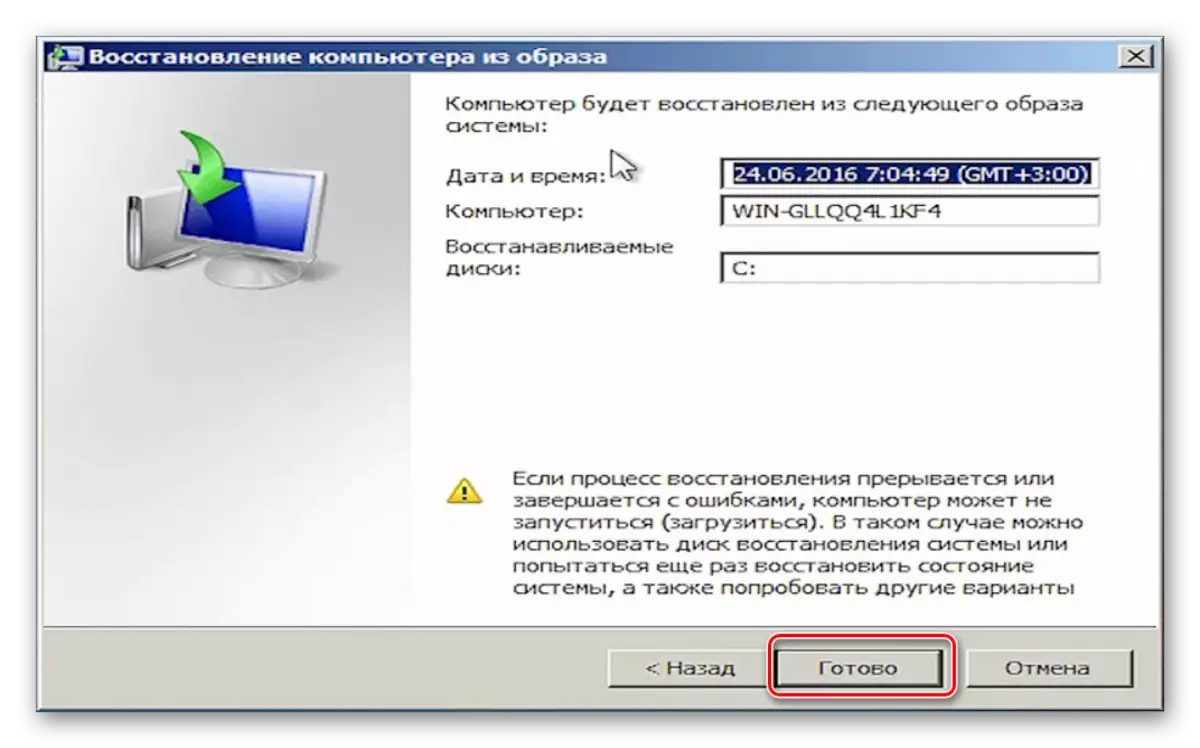
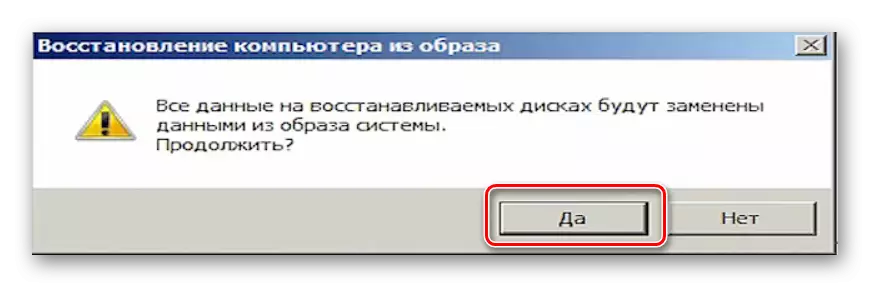
Метод 3: Възстановяване на системни файлове
Има случаи, когато са повредени системни файлове. В резултат на това, потребителят отбелязва различни неизправности в Windows, но все пак може да работи OS. В такава ситуация, то логично направи сканиране за такива проблеми с последващо възстановяване на повредени файлове.
- Отидете в папката "Стандарт" от менюто "Старт" по същия начин, както е описано в метод 1. Намерете място, където "Command Prompt". Щракнете с десния бутон върху него и изберете опцията от започвайки от администратора.
- В движение интерфейсът от команден ред, въведете следната формула:
Sfc / scannow.
След извършване на това действие, натиснете ENTER.
- файлова система за проверка на целостта Помощната програма ще се стартира. Ако тя открива тяхното увреждане, веднага след това ще се опита да произвежда автоматично възстановяване.
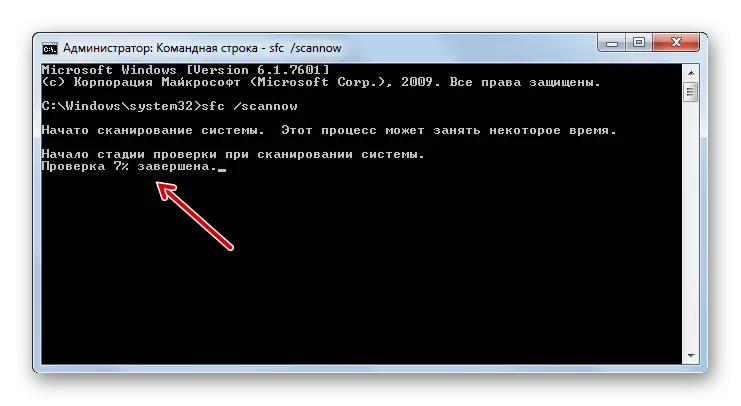
Ако в края на сканирането в "командния ред", се появява съобщение на невъзможност за възстановяване на повредени елементи, проверка на същата полезност чрез изтеглянето на компютъра в "защитен режим". Как да стартирате този режим е описано по-долу в разглеждането на метода 5.
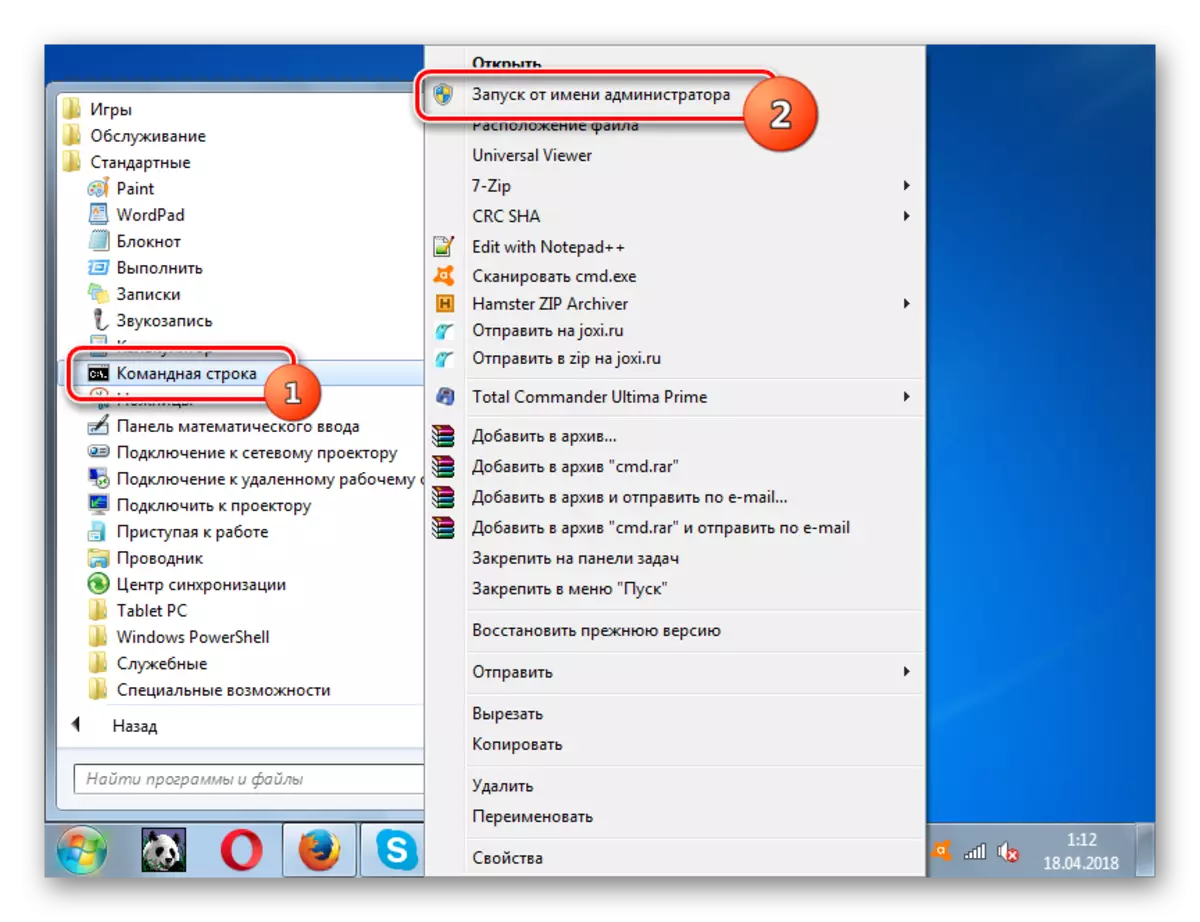
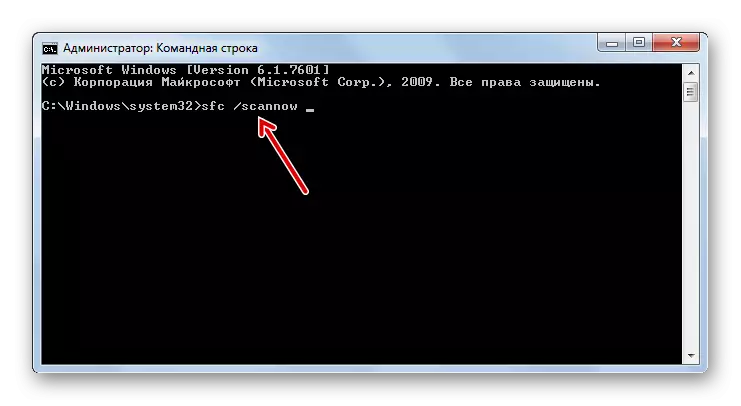
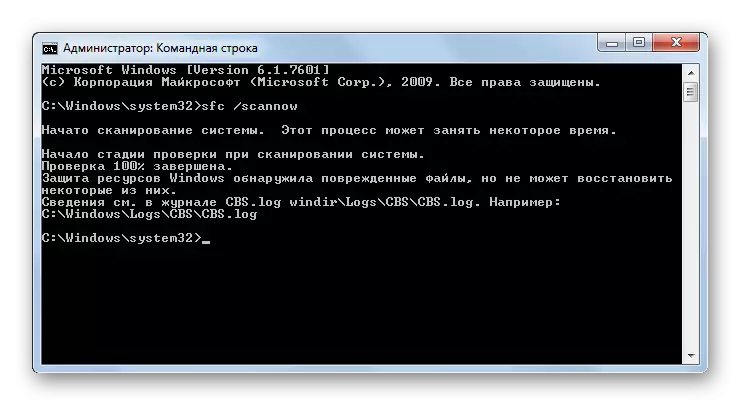
Урок: Сканиране на система за идентификация на повредени файлове в Windows 7
Метод 4: Започнете последното успешно конфигурация
Следващият метод е подходящ в случаите, когато не може да се зареди Windows в нормален режим или не се зарежда изобщо. Той се осъществява чрез активиране на последното успешно конфигурация OS.
- След стартиране на компютъра и да активирате BIOS, чуете звуков сигнал. По това време трябва да имат време да задръжте натиснат клавиша F8, за да се покаже селекция опция прозорец система обувка. Все пак, ако не можете да стартирате windose, този прозорец може да се покаже и свободно, без да е необходимо да натиснете бутона по-горе.
- Следваща чрез бутони "Долу" и "Up" (стрелките), за да изберете опцията старт "последната добра конфигурация" и натиснете Enter.
- След това, има шанс, че ще се връщам в системата на последната известна добра конфигурация и работа на неговата нормална.
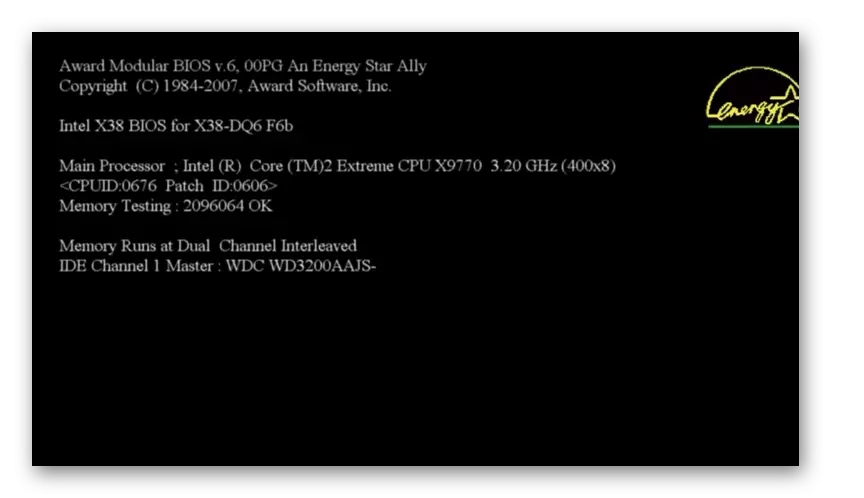

Този метод помага да се възстанови държавната windose, ако са повредени регистър или различни отклонения в настройките на драйвера, ако преди проблемите на натоварване са зададени правилно.
Метод 5: Възстановяване от "Safe Mode"
Има моменти, когато не могат да работят в системата по обичайния начин, но това е заредена в "Safe Mode". В този случай също е възможно да се извърши процес на намаление на цените на работна състояние.
- За да започнете, когато системата започва да изтегля, прозорец за избор на тип повикване, като натиснете F8, ако тя не се появи от само себе си. След това, познат начин, изберете "Safe Mode" и натиснете Enter.
- Компютърът ще се стартира в "Safe Mode" и ще трябва да се обадя инструмента за възстановяване на персонал, който е описано в описанието на процесите 1 или възстановени от резервно копие, както е описано в Метод 2. Всички по-нататъшни действия ще бъдат точно същите ,
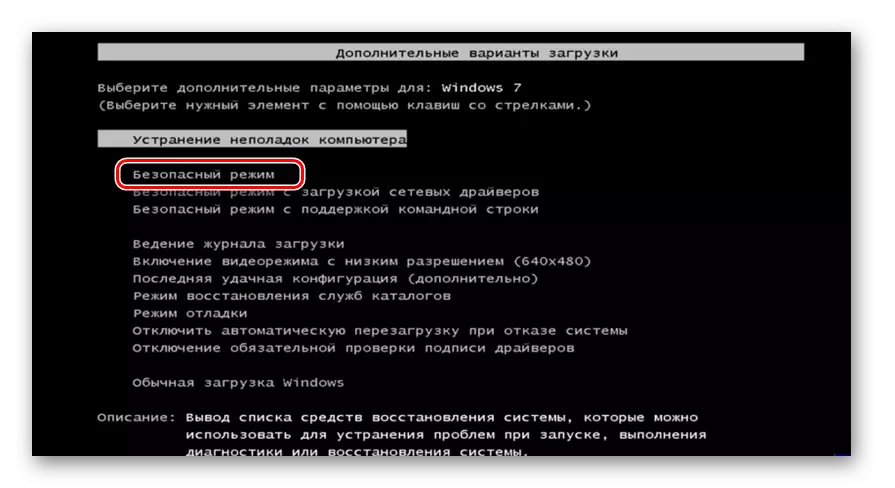
Урок: Стартиране на "Safe Mode" в windose 7
Метод 6: Възстановяване на околната среда
Друг начин за съживяване windose ако изобщо го не можете да стартирате, се осъществява чрез въвеждане на среда за възстановяване.
- След като включите компютъра си, отидете на екрана за избор, като стартиране на системата, като задържите натиснат клавиша F8, както е описано по-горе. След това изберете "Ремонт на компютъра ви".
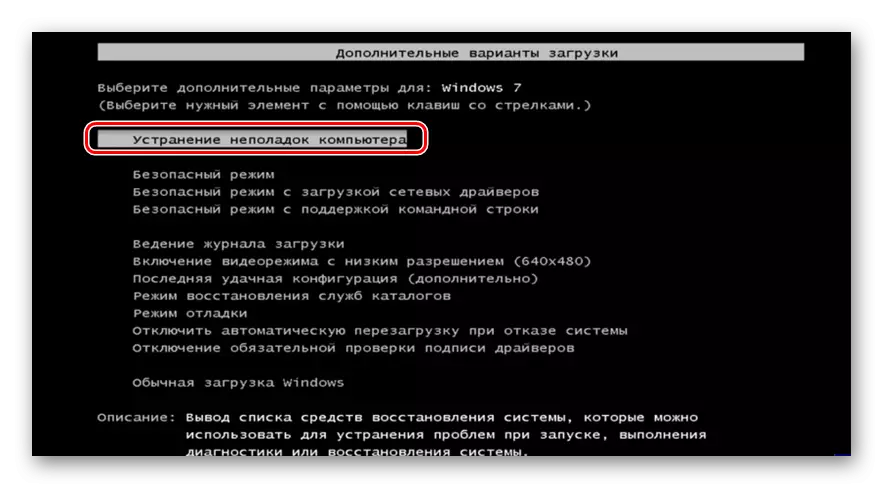
Ако не работи системата прозорец за избор на тип стартиране, средата за възстановяване може да се активира с помощта на инсталационния диск или USB устройство Windows 7. Въпреки това, на този превозвач, трябва да бъде една и съща инстанция, от която е инсталирана операционната система на този компютър , Поставете диска в устройството и стартирайте компютъра отново. В прозореца, който се отваря, кликнете върху елемента, "Възстановяване на системата".
- И в първия, и по време на второто изпълнение, прозорецът за възстановяване на възстановяването ще се отвори. В него имате възможност да изберете как операционната система ще бъде Reanimated. Ако имате подходяща точка, за да се върнете на компютъра си, изберете опцията "System Restore" и кликнете върху Enter. След това ще бъде стартирана системната програма, която ни е позната 1. Всички по-нататъшни действия трябва да бъдат изпълнени по същия начин.
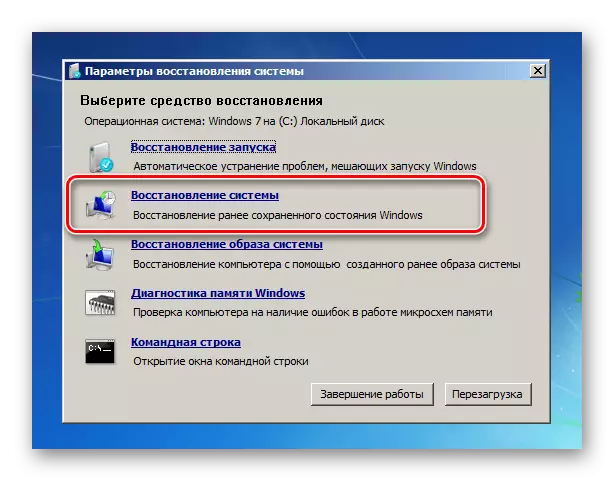
Ако имате резервно копие на операционната система, тогава в този случай трябва да изберете опцията "Възстановяване на системното изображение", а след това в прозореца, който се отваря, посочете директорията на местоположението на това копие. След това ще се извърши процедурата за реанимация.

Има доста различни начини за възстановяване на Windows 7 до по-ранно състояние. Някои от тях работят само ако можете да изтеглите операционната система, докато други ще се впишат дори когато не започнете да изпълнявате системата. Следователно, при избора на конкретна опция, трябва да продължите от сегашната ситуация.
