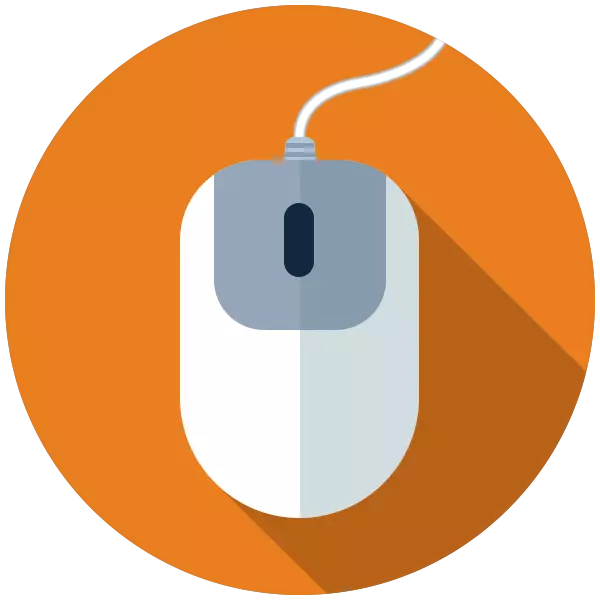
В ситуация, в която мишката е напълно отказва да работи, почти всеки потребител падна. Не всички знаят, че компютърът може да се контролира без манипулатор, така че цялата работа спира и магазинът в магазина е организирана. В тази статия ще говорим как да изпълните някои стандартни мерки, без помощта на мишката.
Управление на компютри без мишка
Нашето ежедневие отдавна са включени различни манипулатори и други инструменти за въвеждане. Днес можете да контролирате компютъра дори и с помощта на докосване на екрана или на всички обикновени жестове, но това не винаги е така. Дори преди изобретяването на мишката и тракпад, всички команди са извършени с помощта на клавиатурата. Въпреки факта, че техниката и развитието на софтуера достигнал доста високо ниво, възможността за използване на комбинации и единични клавиши, за да се обадите на менюто и стартирането на програми и контролни функции на операционната система остава. Тази "реликва" ще ни помогне да се простират в продължение на известно време, преди да закупят нова мишка.
Сега можете да контролирате курсора от Numpada. Всички номера, освен нулата и пет, да определят посоката на движение, а ключът 5 заменя левия бутон на мишката. Десният бутон замества бутон контекстното меню повикване.

За да забраните контрол, можете да натиснете Num Lock или напълно да спре изпълнението на функцията да се обадя диалоговия прозорец и натиснете бутона "Не".
Desktop Management и Task Block
Тъй като скоростта на преместване на курсора с помощта Numepad оставя много да се желае, може да се прилага друг, по-бърз начин да отваряте папки и да започне преките пътища на работния плот. Тази комбинация от клавишите Win + D, които "кликвания" на работния плот, като по този начин да я активирате. В същото време, избор ще се появи на една от иконите. Придвижване между елементите се извършва от стрели и стартирането (откриване) е от ключово значение за Enter.

Ако достъп до иконите на работния плот пречи на отворените прозорци на папки и приложения, а след това да я почистват може да се почисти с помощта на комбинация Win + M.
За да отидете да контролира "в лентата на задачите" елементи, трябва да натиснете бутона Tab вече познати на нас по време на работния плот. Панелът, от своя страна, също се състои от няколко блока (от ляво на дясно) - "Старт" менюто "Търсене", "Задача, която представлява" (в Win 10), "Информационната зона" и "Свиване на всички прозорци" бутона. Може да има и персонализирани панели. Превключването между тях се осъществява от бутона Tab, движение между елементите - стрелките, започнете - ENTER, и оповестяването на падащите списъци или групирани елементи е "пространство".

управление на прозорци
Превключването между блоковете на вече отворения прозорец на списъка с папки или програма на файлове, полета за въвеждане, адрес низови, преходната зона и други - същия клавиш Tab се извършват, и се движи вътре в блока - стрели. Обадете се на меню "Файл", "Edit" и т.н. - Можете да Alt ключ. Контекстът е разкрита чрез натискане на стрелката надолу.
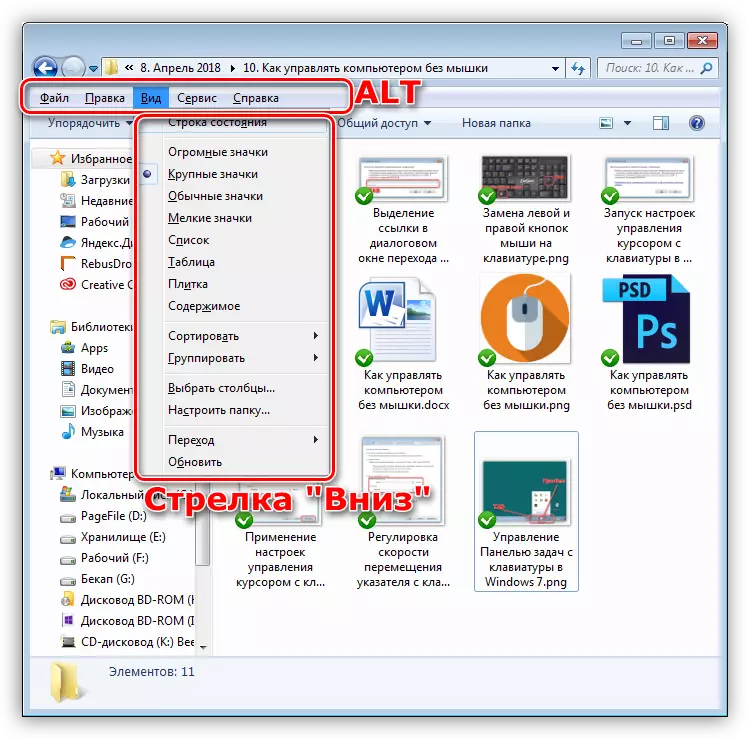
Затварянето на свой ред комбинация Alt + F4.
Позвънете "Task Manager"
"Task Manager" се нарича чрез комбинация от Ctrl + SHIFT + ESC. На следващо място, можете да работите с него, като обикновен прозорец - превключване между блокове, отворете елементите от менюто. Ако искате да завършите всеки процес, можете да направите това с клавиша за изтриване, с последващото потвърждаване на намерението Ви в диалоговия прозорец.
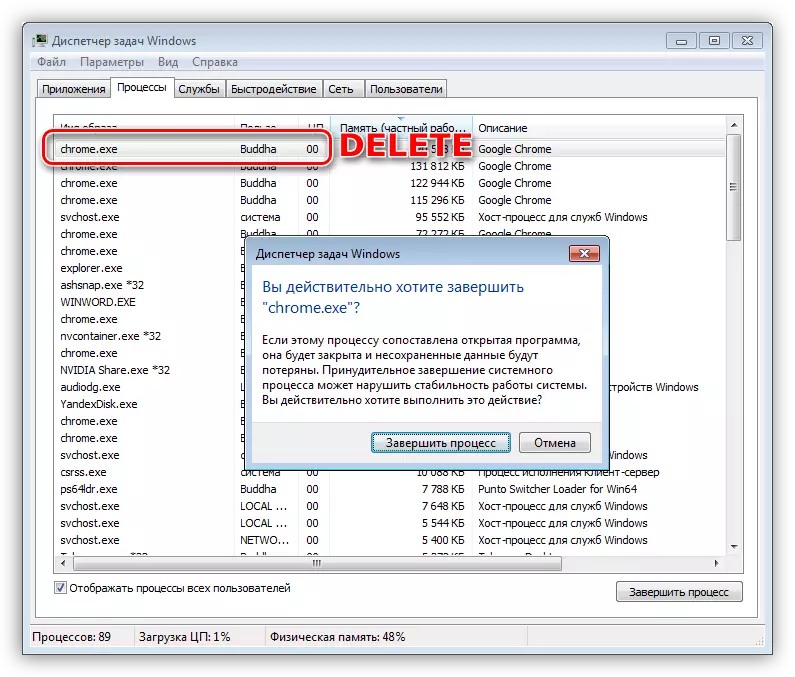
Обаждане на основните елементи на операционната система
След това, ние списък на клавишни комбинации, които ви помагат бързо да отидете на някои основни елементи от операционната система.
- Win + R отваря "Run" низ от която можете да отворите приложение, използвайки команди, включително системно, както и достъп до различни контролни функции.
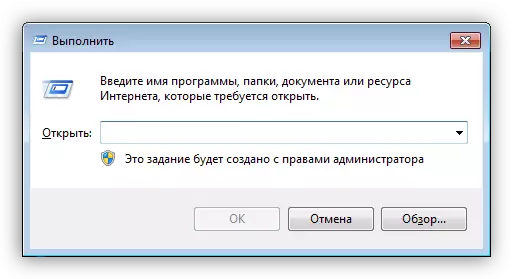
- Win + E в "седем" отваря папката "Компютър", и в "дузина" стартира "проводник".

- Win + Pause дава достъп до прозореца "System", от където можете да се пристъпи към контролни параметри на операционната система.

- Win + X в Г-8 и на "дузина" показва меню система, която отваря пътя за други функции.

- Win + I дава достъп до "параметри". Тя работи само в Windows 8 и 10.

- Също така, само в "осем" и "дузина" тя работи предизвикателство на функцията за търсене чрез комбинация от клавиши Win + S.
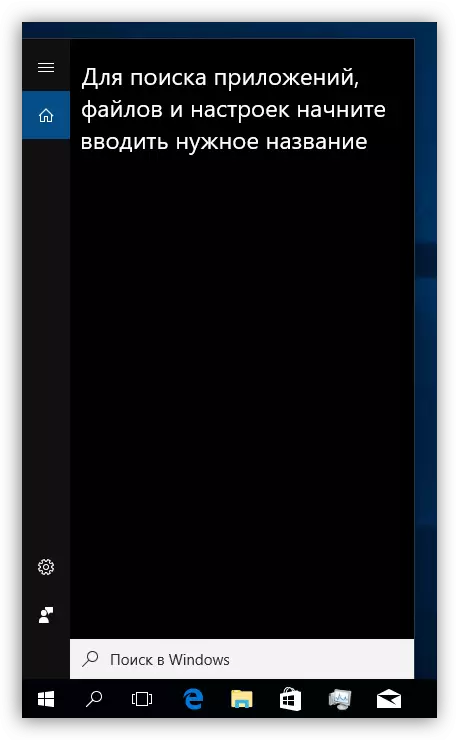
Lock и рестартиране
А рестартиране на компютъра се извършва с помощта на добре познати CTRL + ALT + изтриване или Alt + F4 комбинацията. Можете също да отидете в менюто "Старт" и изберете желаната функция.Прочетете повече за: Как да се рестартира лаптопа с помощта на клавиатурата
заключване на екрана, се нарича клавишната комбинация Win + L. Това е най-лесният на наличните начини. Има едно условие, което трябва да се извършва така, че тази процедура има смисъл - създаване на нова парола.
Прочетете повече за: Как да се блокира с компютър
Заключение
Не изпадайте в паника и да падне в униние, когато мишката се провали. Можете да управлявате компютъра без затруднения и от клавиатурата, най-важното, не забравяйте основните комбинации и последователността на някои действия. Информацията, представена в тази статия ще ви помогне не само временно правя без манипулатор, но и значително ще ускори работата с Windows при нормални условия на труд.
