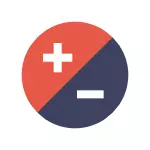
Всички методи, с изключение на последния, са еднакво свързани с Windows 10, Windows 8 (8.1) и Windows 7. Ако всички, че нищо не принадлежи на вашия случай, моля да ни кажете в коментарите, че сте с иконите и аз ще се опитам да помогна. Внимание За Windows 10, препоръчвам отделни инструкции: как да се увеличи и да се намали на иконите на работния плот, в изследовател и на Windows 10 лентата на задачите на.
Намаляване на икони след техния размер спонтанно повишава (или обратното)
В Windows 10, 8.1 и Windows 7 има комбинация, която ви позволява произволно да промените размерите на преките пътища на работния плот. Особеността на тази комбинация е, че може да "остави на случаен принцип" и дори не разбирам какво точно се е случило и защо значките изведнъж станаха големи или малки.
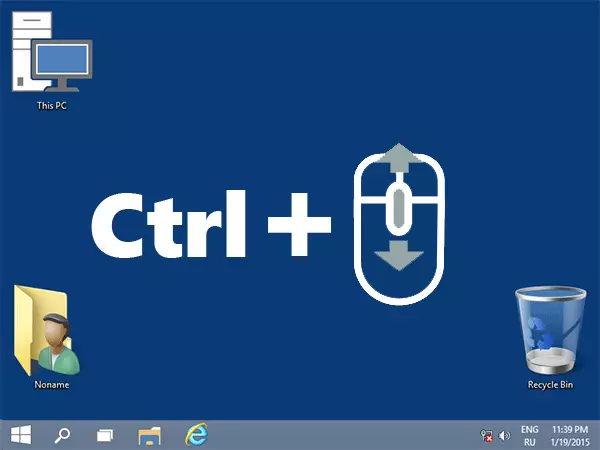
Тази комбинация е Провеждане на ключ Ctrl и Ротационна мишка мишка нагоре за увеличение или надолу за намаляване. Опитайте (докато работния плот трябва да бъде активен, кликнете върху празно място върху него с левия бутон на мишката) - най-често, че проблемът е в това.
Как да промените размера на Windows 10 Desktop Size - Видео
Инсталирайте правилната разделителната способност на екрана
Вторият възможен вариант, когато не може да се споразумее с размера на иконите - неправилно монтиран резолюцията на монитора екрана. В този случай не само иконите, но всички други елементи на прозорците обикновено имат разумен вид.
Това е само вярна:
- Щракнете с десния бутон върху празно място на работния плот и изберете "Резолюция на екрана". Внимание: В Windows 10 това се прави по различен начин: как да промените разделителната способност на екрана на Windows 10.
- Задайте правилните разрешение (обикновено, срещу него е написано "препоръчва" - най-добре е да го настроите точно, тъй като отговаря на физическата способност на монитора си).
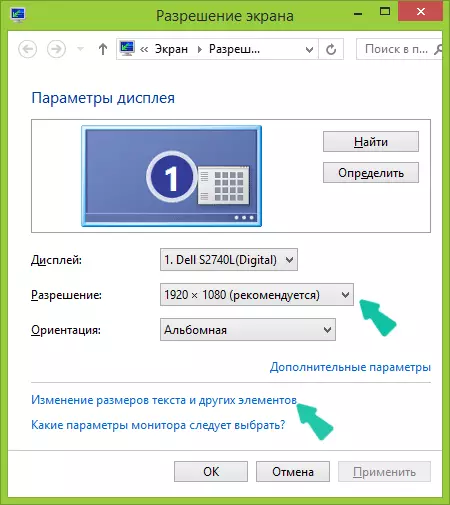
Забележка: Ако имате само ограничен набор от разрешения за подбор и всички малки (не отговарящи на характеристиките на монитора), а след това, изглежда, че трябва да инсталирате драйверите на видеокартата.
В същото време, тя може да се окаже, че след определянето на правилното разрешение, всичко стана прекалено малък (например, ако имате малък екран с висока разделителна способност). За да се реши този проблем, можете да използвате "Промяната на размера на текста и други елементи" елемент в същия диалогов прозорец, където резолюцията се е променило (в Windows 8.1 и 8). В Windows 7, този елемент се нарича "грим текст и други елементи, по-голямо или по-малко." И за да се увеличи размера на иконите на екрана, използвайте вече бе споменато Ctrl + мишка преследването.
Друг начин за увеличаване и намаляване на икони
Ако използвате Windows 7 и в същото време имате класическа тема (това, между другото, помага леко се ускори много слаб компютър), след което можете отделно да зададете размерите на почти всяка позиция, включително иконите работен плот.
За да направите това, използвайте следната приоритет на действията:
- Щракнете с десния бутон върху празно място на екрана и щракнете върху "Screen Resolution".
- В прозореца, който се отваря, изберете "Make Text и други елементи, по-голяма или по-малко".
- От лявата страна на менюто, изберете "Change цветова схема".
- В прозореца, който се появява, щракнете върху Други
- Конфигуриране желаните размери за желаните позиции. Например, изберете "икона" позиция и да си размери в пиксели.

След прилагане на промените, направени, ще получите това, което сте настроили. Въпреки че, според мен, в съвременните версии на Windows операционна система, последният метод може да бъде полезен.
