
Една от най-тъжните ситуации, които могат да възникнат, когато компютърът е включен, е появата на Bootmgr, липсва грешка. Нека да разберем какво да правим, ако видяхте такова съобщение вместо дозрелия прозорец след стартиране на компютър на Windows 7.
Урок: Разрешаване на проблеми с товарене на Windows 7
Метод 2: Възстановяване на bootloader
Един от основните причини за възникналата грешка може да бъде повреден в записа. Тогава е необходимо да се възстанови от зоната за възстановяване.
- Активиране на зоната за възстановяване, като щракнете, когато се опитате да активирате системата F8 или да работите от инсталационния диск. От списъка изберете позицията "командния ред" и кликнете върху Enter.
- Стартирайте "командния ред". Гледайте това следното:
Bootrec.exe / FixMbr.
Направете щракване.
- Въведете друга команда:
Bootrec.exe / Fixboot.
Натиснете отново ENTER.
- MBR презаписва операциите и създаването на сектора на зареждане. Сега, за да завършите работата на полезността Bootrec.exe, вземете израз на "командния ред":
Изход
След като въведете го, натиснете ENTER.
- След това направете рестартиране на компютъра и ако проблемът с грешката е свързан с щетите на зареждащия запис, той трябва да изчезне.
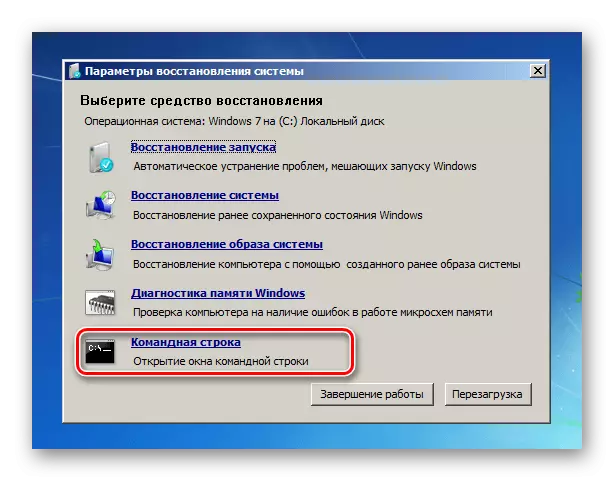
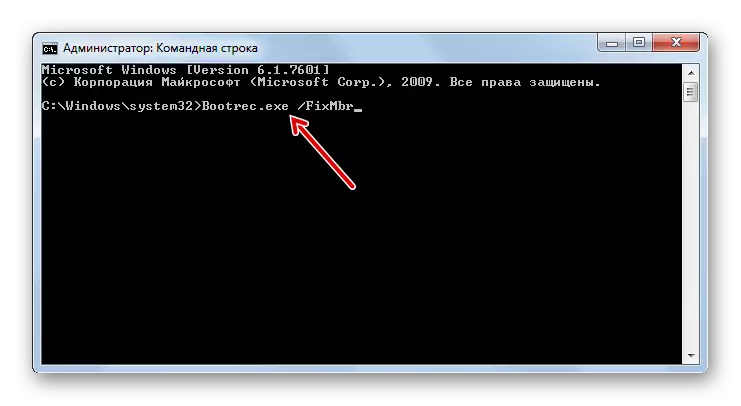
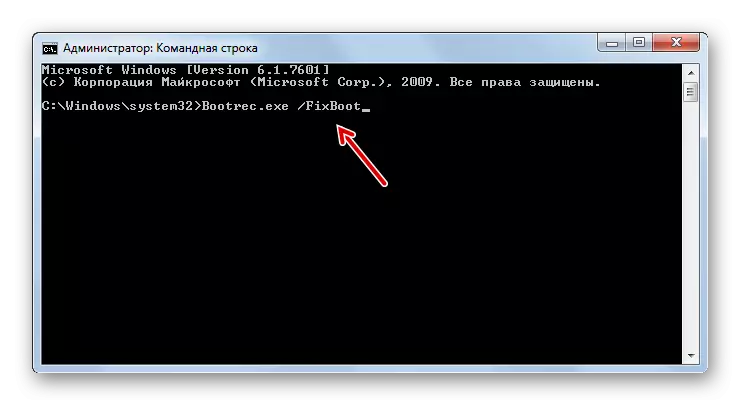
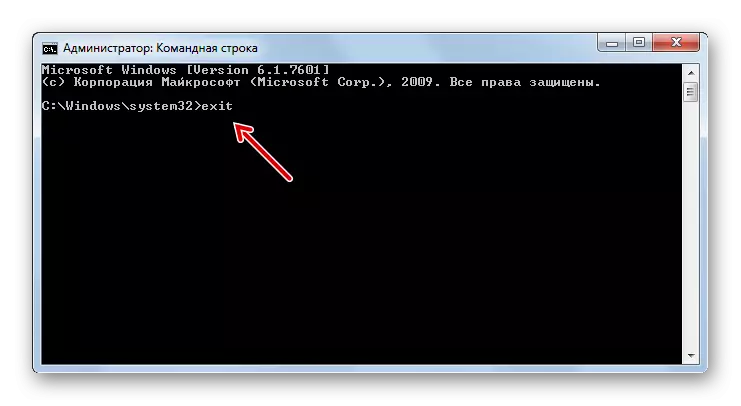
Урок: Looping loader в Windows 7
Метод 3: Активиране на секцията
Преградата, от която е направена изтеглянето, трябва да бъде обозначена като активна. Ако по някаква причина той стана неактивен, той просто води до грешка "Bootmgr липсва". Нека се опитаме да разберем как да определим тази ситуация.
- Този проблем, като предишния, също е напълно решен от под "командния ред". Но преди да активирате дяла, на който се намира операционната система, трябва да разберете какъв вид име на системата има. За съжаление, това име не винаги отговаря на това, което се показва в "Explorer". Стартирайте "командния ред" от средата за възстановяване и въведете следната команда към нея:
Диск.
Кликнете върху бутона ENTER.
- Ще се стартира помощната програма на DiskPart, с която определяме името на секцията. За да направите това, въведете такава команда:
Списък на списъка.
След това натиснете клавиша Enter.
- Списък на персонални компютри, свързани към физически носители с името си система. В графата "диск" ще се появи номера система, свързана към компютъра HDD. Ако имате само един диск, то ще бъде показано едно име. Намерете броя на диск устройство на който е инсталирана системата.
- За да изберете физическия диск, вид на следния шаблон:
изберете диск №
Вместо символ «номер» заместител в номера на екип от физическия диск, на който е инсталиран на системата, и след това натиснете Enter.
- Сега ние трябва да се научим на номера на дяла на твърдия диск, върху която стои на операционната система. За тази цел, въведете следната команда:
списък дял
След въвеждане, както винаги, използване Enter.
- Това отваря списък на избраните дялове на техните системни номера. Как да се определи коя от тях е windose, защото сме свикнали да виждаме името на секциите в "Explorer" в писмо форма, а не по цифров път. Това е достатъчно, за да си спомнят за приблизителния размер на системния дял. Намерете "команден ред" със същия размер - и той ще стане системно.
- След това въведете следния модел:
изберете дял №
Вместо «броя» символа въведете номера на секцията, която искате да направите активен. След въвеждане, натиснете ENTER.
- Профил е избран. В непосредствена близост до активиране само да въведете следната команда:
Активен.
Щракнете върху бутона Enter.
- Сега системното устройство става активен. За да завършите работа с помощната програма Diskpart въведете следната команда:
Изход
- Следвайте PC се рестартира, след което системата трябва да бъдат активирани в стандартен режим.
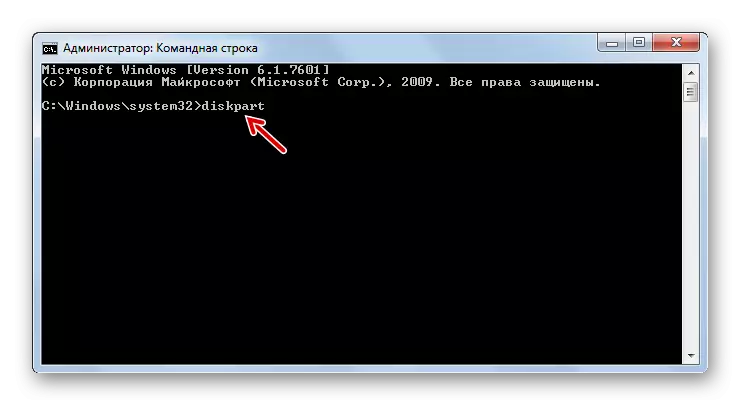
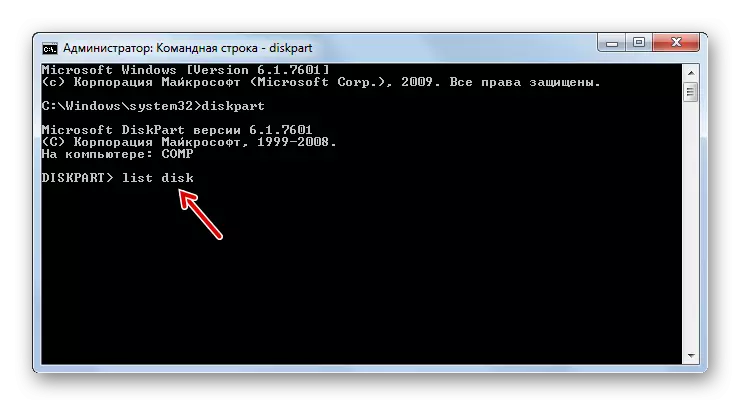
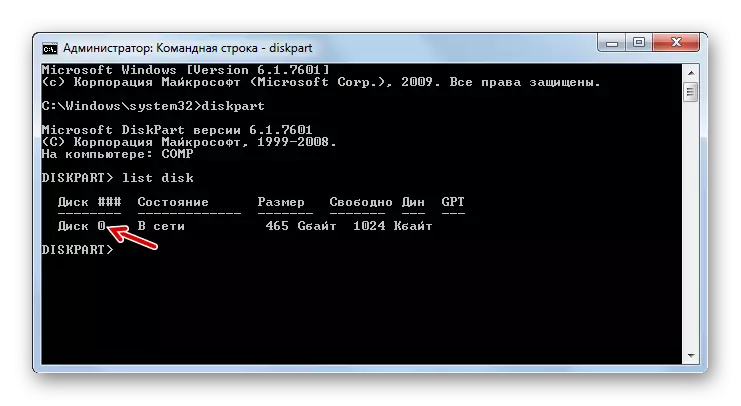
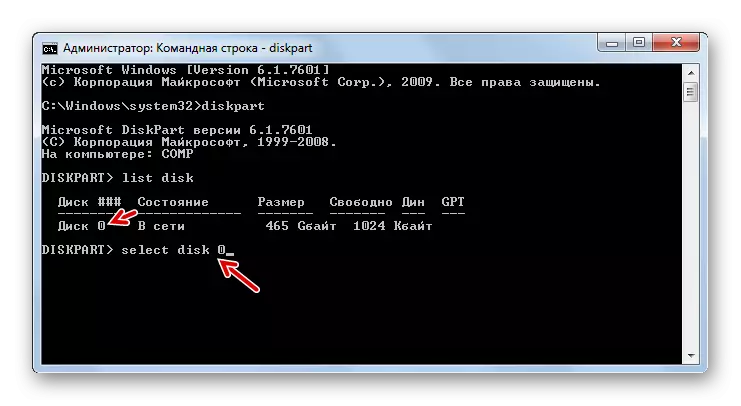
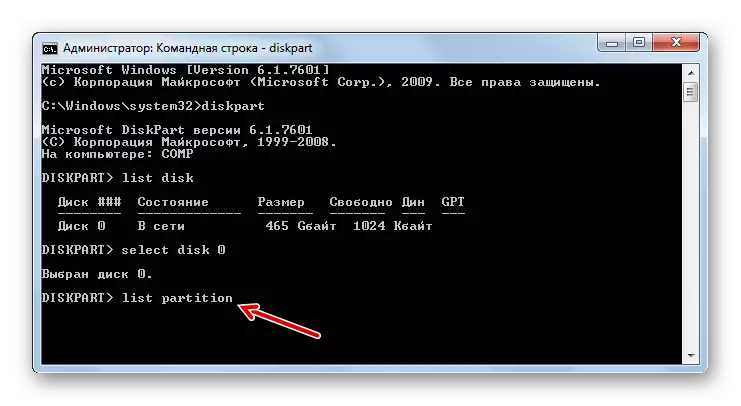
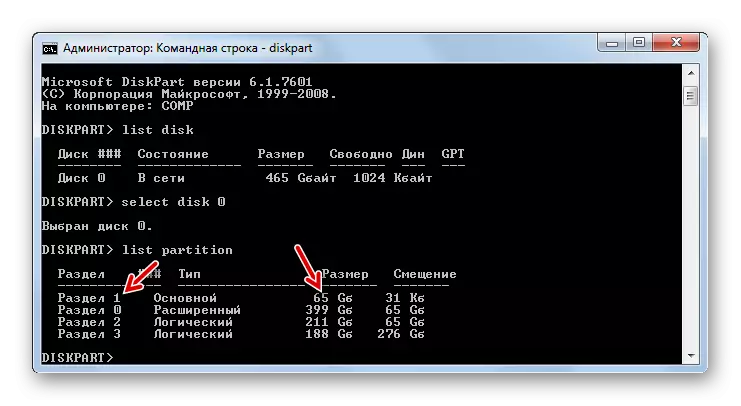
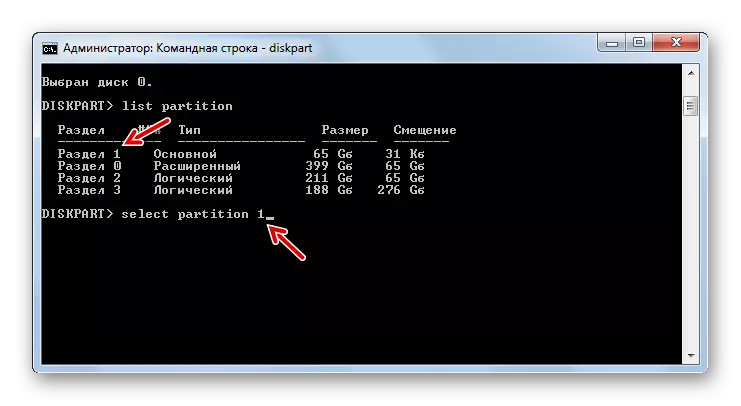
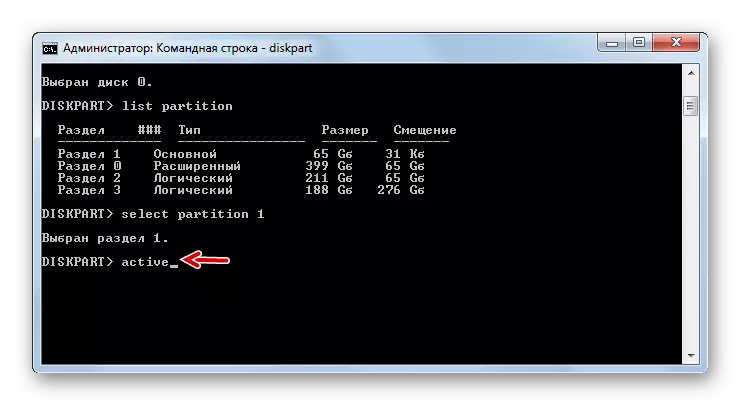
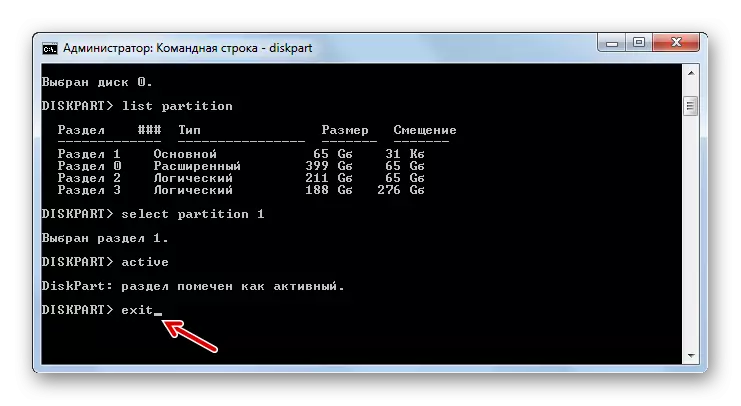
Ако пуснете чрез компютъра не е инсталационния диск, и се използва за коригиране на проблема LiveCD / USB, активирайте раздел много по-лесно.
- След зареждане на системата, отворете "Старт" и отидете на "Control Panel".
- След това отворете раздела "Система и защита."
- Отидете към следващия раздел - "Администрация".
- В списъка на ОС инструменти изберете опцията "Управление на компютъра".
- Започва се набор от комунални услуги "Computer Management". В левия блок кликнете върху позицията "Disk Management".
- Ще се появи интерфейс на инструмента, който ви позволява да контролирате дисковите устройства, свързани с компютъра. В централната част се показват имената на дяловете, свързани към HDD компютъра. Щракнете върху десния бутон на мишката върху името на раздела, на който се намира Windows. В менюто изберете "Направете участък".
- След това направете рестартиране на компютъра, но този път не се опитвайте да не преминавате през LiveCD / USB, но в стандартен режим, използвайки операционната система, инсталирана на твърдия диск. Ако проблемът с грешката се състои само в неактивен раздел, стартирането трябва да се оправи.
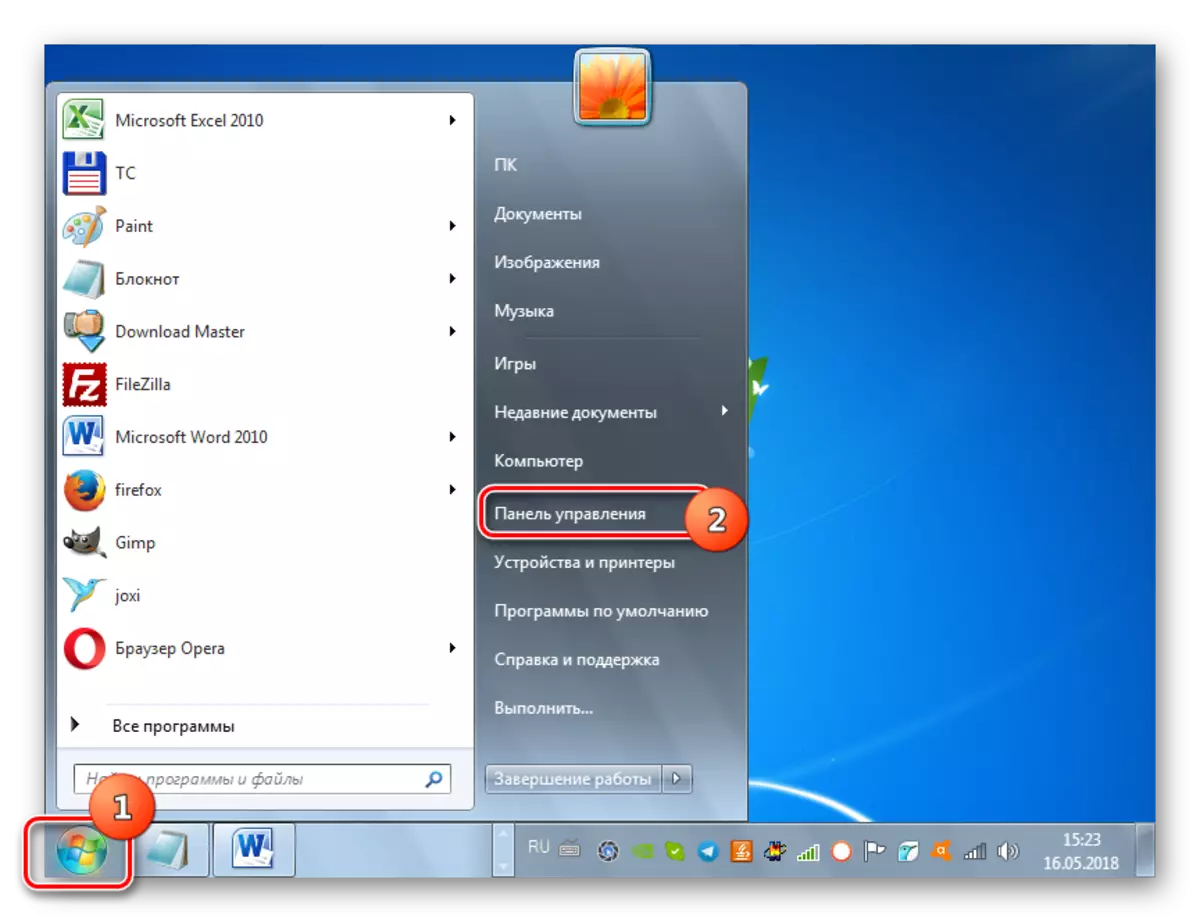
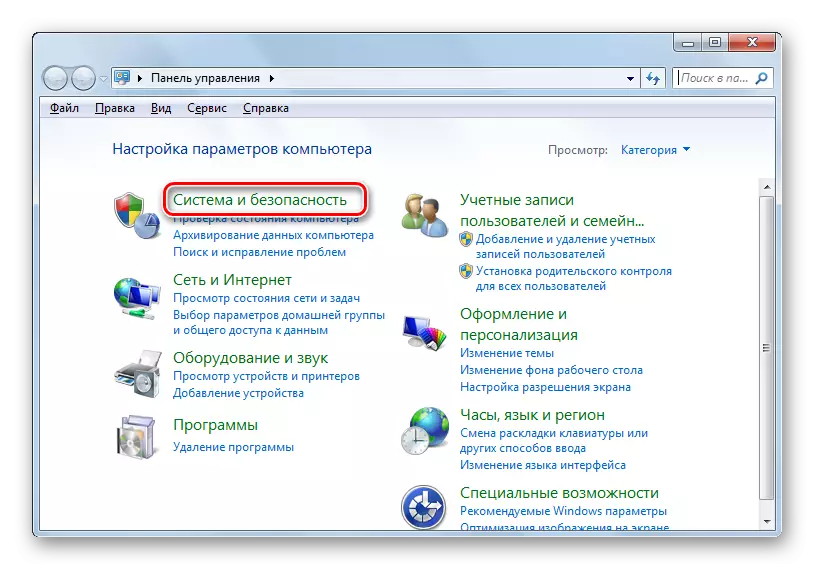

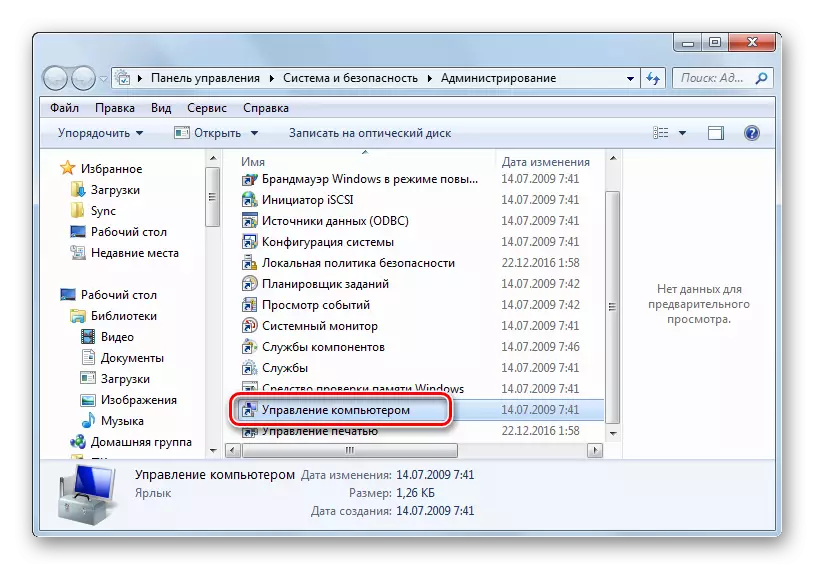
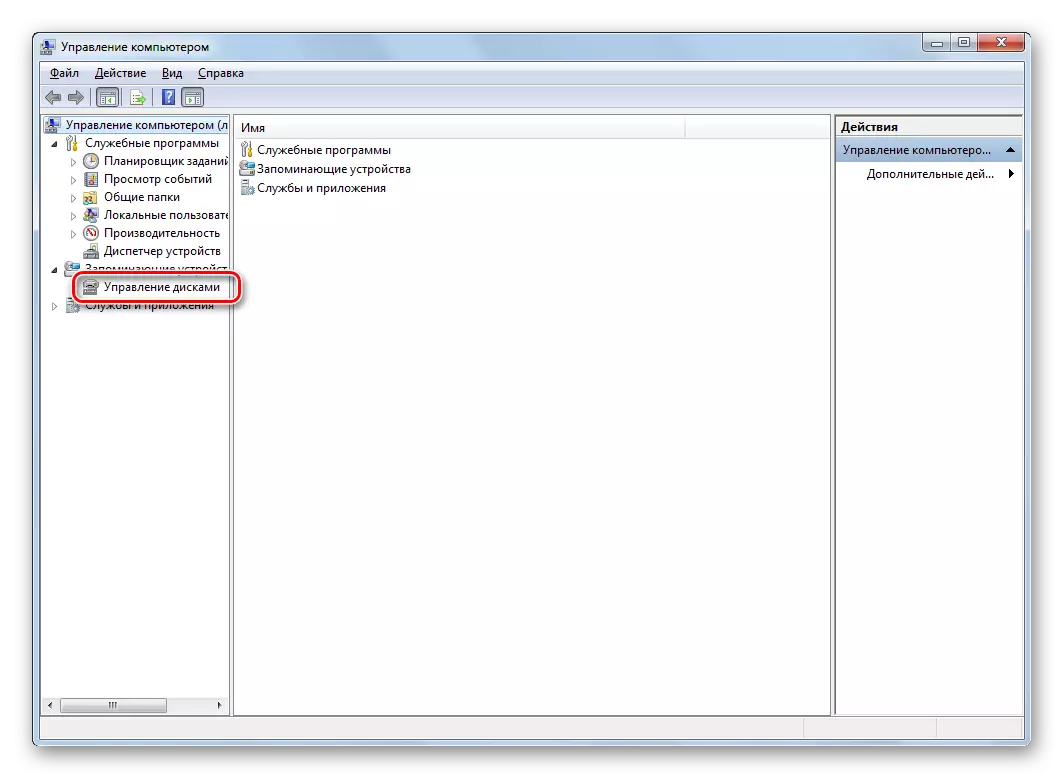
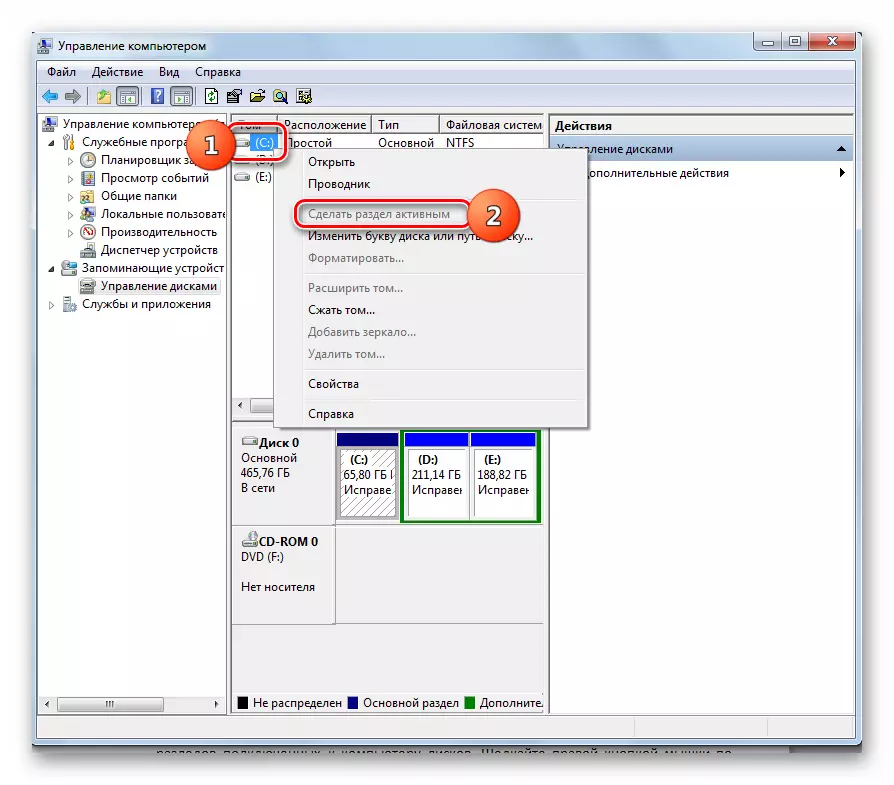
Урок: Инструмент за управление на диска в ветровете 7
Има няколко работни начина за елиминиране на BootMgr, липсва грешка при зареждане на системата. Кои от опциите за действие, които да изберат, преди всичко зависи от причината за проблема: увреждането на товарача, деактивиране на системния дял на диска или наличието на други фактори. Също така, алгоритъмът на действията зависи от това какъв вид инструмент трябва да възстановите оперативността на OS: Windows или LiveCD / USB инсталационния диск. Въпреки това, в някои случаи се оказва, че влиза в средата за възстановяване, за да елиминира грешката и без тези средства.
