
Ако по-рано е имало практически няма алтернатива на инсталирането на Windows от компактдиск, сега, с въвеждането на по-модерни технологии, инсталирането на операционната система от флаш паметта също е много популярен. фигура Нека как да се сложи Windows 7 на компютър от USB устройство.
Сега BIOS е конфигуриран правилно за изтегляне на компютър от USB медии. На следващо място, помислете как да персонализирате в случай, че се използва по-съвременни аналогови BIOS - UEFI. Ако при инсталиране от диск в тази система, се изискват никакви промени на климата, а след това при инсталиране от флаш памет, трябва да направите промени в настройките.
- На първо място, поставете стартиращ флаш устройството в настолен USB конектор или лаптопа. При включване на компютъра, интерфейсът на UEFI веднага ще се отвори. Тук трябва да кликнете върху бутона "Advanced", която се намира в долната част на екрана, или натиснете F7 на клавиатурата.
- В прозореца, който се отваря, трябва да отидете на "Load" в раздела. Той е тук, че операциите, които ви интересуват, ще бъдат изпълнени. Щракнете върху елемента намира срещу "USB поддръжка" параметър. В показания списък, изберете опцията "Full Инициализация".
- След това кликнете върху името на най-новия параметър в текущия прозорец - "ВСМ".
- В прозореца, който се отваря, кликнете върху параметъра "Start CSM" и изберете "Enabled" от показания списък.
- След това ще бъдат показани редица допълнителни настройки. Кликнете върху "параметрите на устройства за начално зареждане" и изберете опцията "само UEFI".
- Сега кликнете върху името "Зареждане от устройства за съхранение" и изберете от списъка "И двете, UEFI ПЪРВИ". За да се върнете към предишния прозорец, кликнете върху бутона "Назад".
- Както можете да видите, сега главния прозорец на "Load" в раздела добавя друг елемент - "Безопасно Зареждане". Кликнете върху него.
- В прозореца, който се отваря, кликнете върху параметъра "OS Type" и изберете опцията "Windows UEFI MODE" от списъка.
- Върнете се в главния прозорец на раздела "Load". Разпределение на параметъра блок "Download приоритет". Щракнете върху елемента за изтегляне параметър. От списъка изберете името на свързаното стартиращ USB диск.
- За да запаметите настройките и да излезете от UEFI, щракнете върху клавиша F10 на клавиатурата.





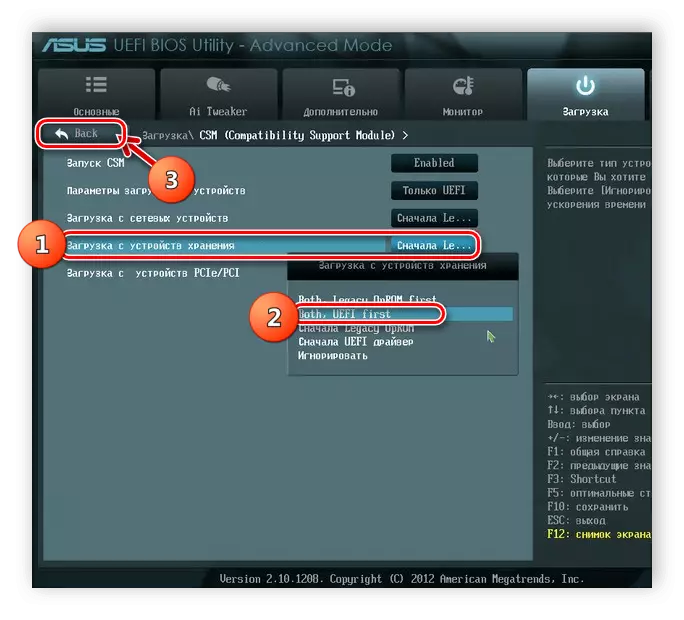




На тази, конфигурацията на UEFI за изтегляне на компютър от флаш устройство е завършена.
Урок: Инсталиране на Windows 7 на лаптоп с UEFI
Стъпка 2: Определяне и монтаж процесуален
След BIOS или UEFIs посочено параметрите за зареждане на компютъра си от флаш памет, можете да продължите да работите с разпределение комплект Windows 7, която е на USB устройство.
- Свържете флаш памет към съответния компютър конектора (ако не съм направил преди това) и да рестартирате компютъра, така че тя ботуши от него. В прозореца на инсталационната програма, която се отваря от падащия списък, надолу, изберете настройките за локализация (езикови, клавиатурна подредба, формат време). След въвеждане на необходимите данни, щракнете върху "Next".
- Покриване на следващия прозорец, натиснете "Install".
- Информация за лицензионното споразумение ще се появи. Проверка на отметката в кутийката и натиснете "Next".
- Отваря се прозорец за избор на тип инсталация. Тук кликнете на "Пълна инсталация" елемент.
- Следващата стъпка, трябва да укажете дял на диска, на които ще бъде инсталирана операционната система. Важно условие: Този обем трябва да е абсолютно празна. Ако не сте сигурни за това, можете просто да подчертае своето име и брана "Напред", течаща директно от инсталационната процедура.
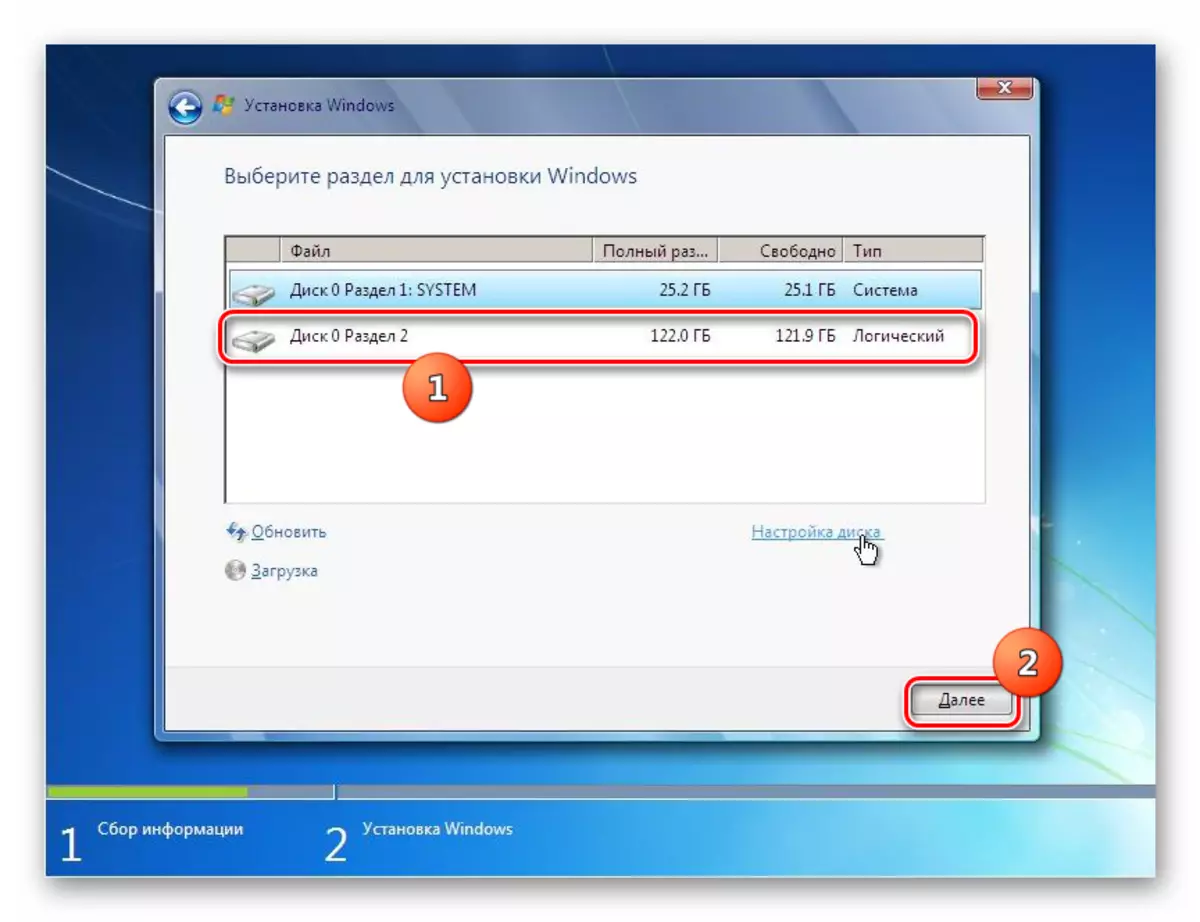
Ако знаете, че дискът не е празна, което искате да преинсталирате операционната система или просто не сте сигурни дали данните се съхраняват върху него, а след това в този случай е необходимо да се произведе форматиране процедура. Ако има някои важни данни в този раздел на твърдия диск, те трябва да бъдат прехвърлени на друго място, тъй като цялата информация в този обем на превозвача ще бъде унищожен. За да преминете към процедурата, изберете желания раздел и натиснете "Disk Setup".
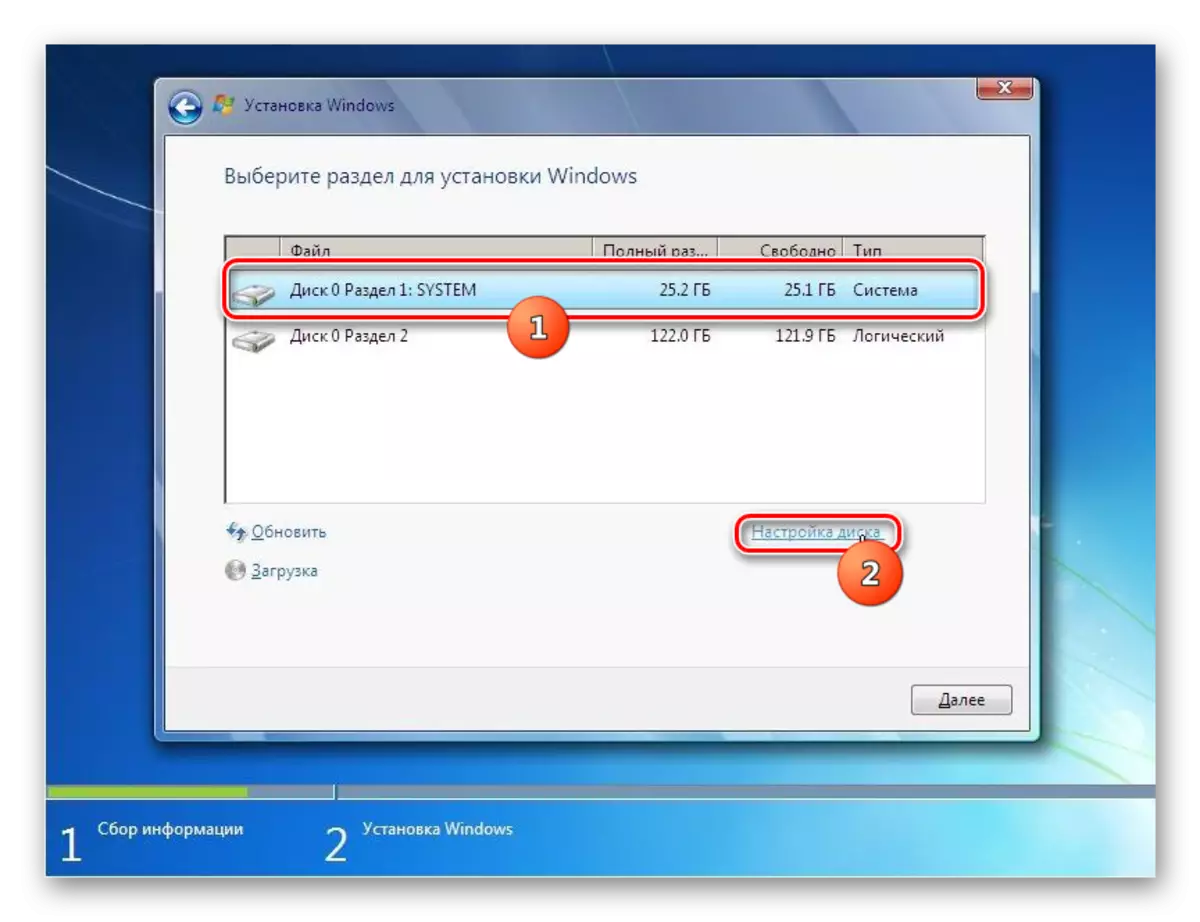
Урок: Форматирането раздел С твърд диск в Windows 7
- След това маркирайте името на същия дял отново и кликнете на "Формат" елемент в нов прозорец.
- На следващо място, в диалоговия прозорец, като кликнете върху бутона "ОК", потвърди, вашите действия чрез тестване на факта, че последиците от задейства процедурата, включително унищожаването на цялата информация от избрания раздел.
- ще се проведе процедурата за форматиране. След приключването му, в основния прозорец за определяне на прозореца инсталация на операционната система, изберете една и съща секция диск (сега форматиран) и натиснете "Next".
- Процесът на инсталиране на операционна система ще започне, които, в зависимост от характеристиките на хардуера на компютъра, ще отнеме известно време. Информация за етапите и динамиката на преминаването му може да бъде получена непосредствено в прозореца на инсталационната програма.

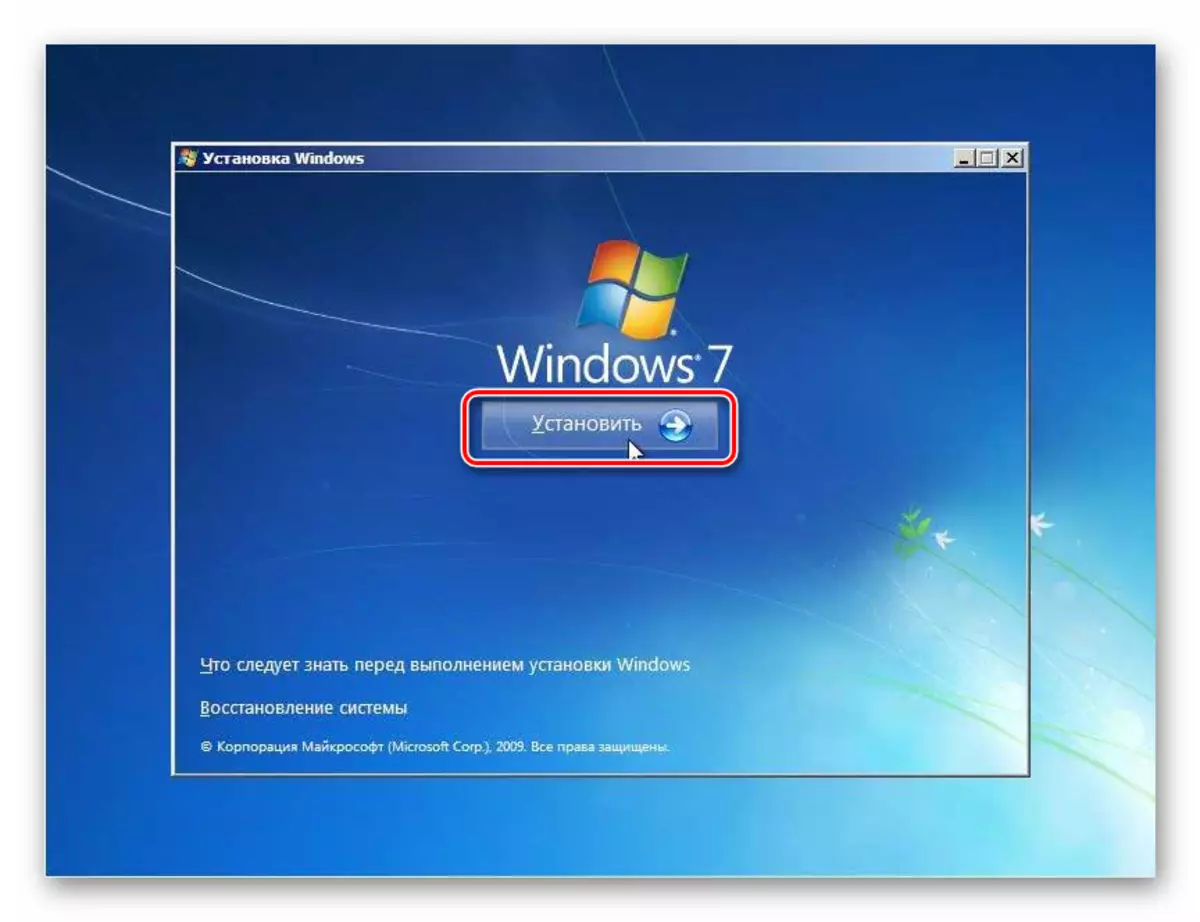


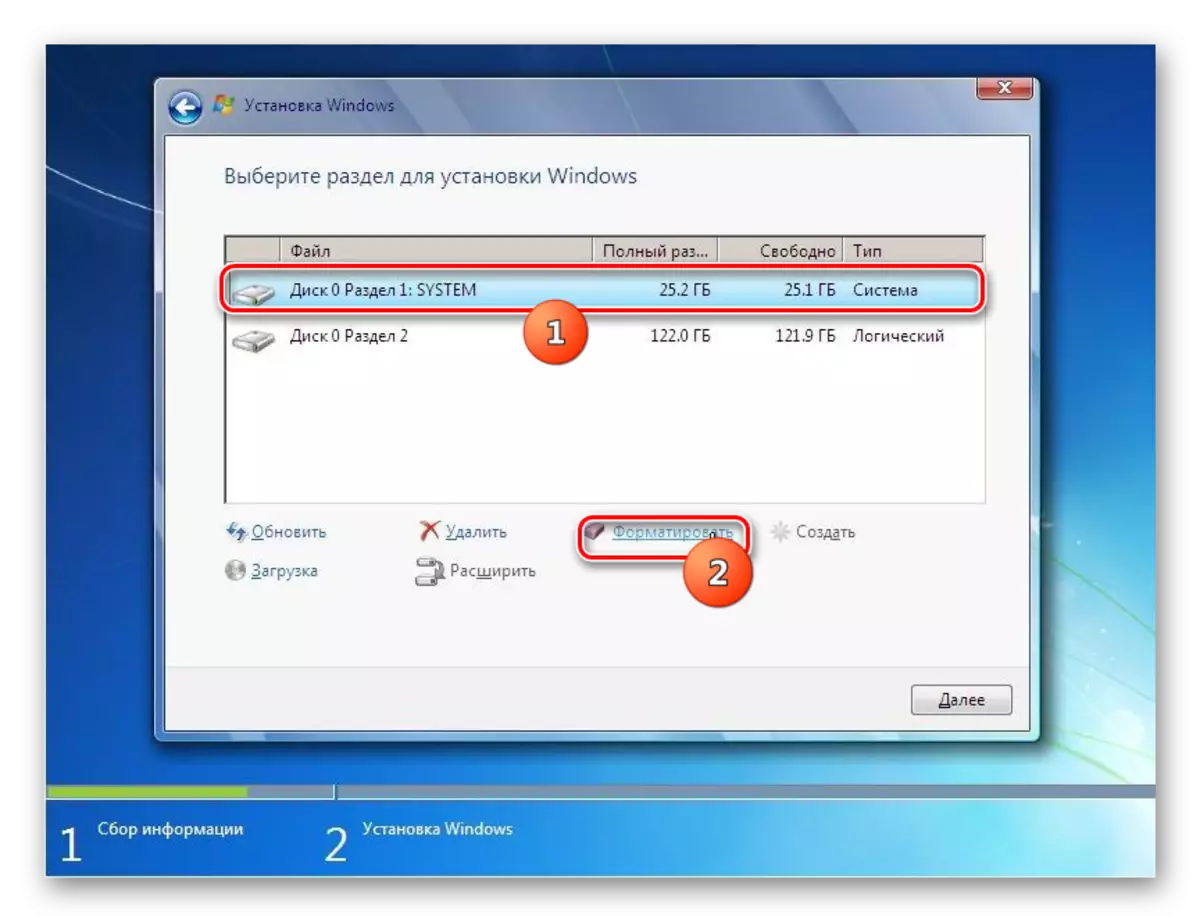



Етап 3: Основно настройка на системата
След операционната система е инсталирана, за да работят със системата, трябва да се направят някои действия за основната конфигурация.
- Веднага след инсталацията, прозорецът ще се отвори, където трябва да въведете потребителското име и името на компютъра. Тези данни се извършва произволно, но ако можете да използвате всякакви цифрови-буквени символи, които за първи параметър, включително кирилица, само латексови и номера право да назове името на компютъра. След като данните, натиснете "Next".
- В следващата стъпка, ако желаете, можете да защитите с парола на компютъра. За да направите това, трябва да се направи по същия код израз в първите две полета. На най-ниското областта, намек е вписано ако паролата е забравена. След въвеждане на тези данни или, оставяйки всички полета празни (ако не е необходима парола), натиснете "Next".
- След това се отваря прозорец, за да въведете лицензния ключ. Тя може да се намери в една кутия с разпределението на Windows. Ако сте купили на операционната система чрез интернет, ключът трябва да се изпрати имейл в съобщение от Microsoft, за да потвърдите покупката. Въведете код израз в областта, поставете отметка в квадратчето отметката и натиснете бутона "Next".
- Ще се отвори прозорец с избора на опции за инсталиране. Най-много потребители са подходящи за използване на препоръчителните параметри, тъй като той е най-гъвкавият.
- В следващия прозорец, задаване на текущата часова зона, час и дата, по същия начин, както това е направено в стандартния Windows 7 интерфейс, и натиснете бутона "Next".
- След това, когато се открие инсталиран драйвер за мрежова карта, инсталационната програма ще ви подкани да изберете мрежата. Можете да го направите точно там, като изберете една от опциите за свързване и въвеждане в експлоатация по същия начин, чрез стандартната OS интерфейс. Ако искате да се отложи тази процедура за по-късно, просто натиснете бутона "Next".
- След това, преди конфигурация на Windows 7 ще бъде завършена и "Desktop" ще се отвори тази операционна система. Но за да се гарантира най-удобната работа с компютъра, все още трябва да направите по-фина конфигурация на OS, инсталирайте необходимите драйвери и програми.

Урок: Определяне на необходимите драйвери за PC
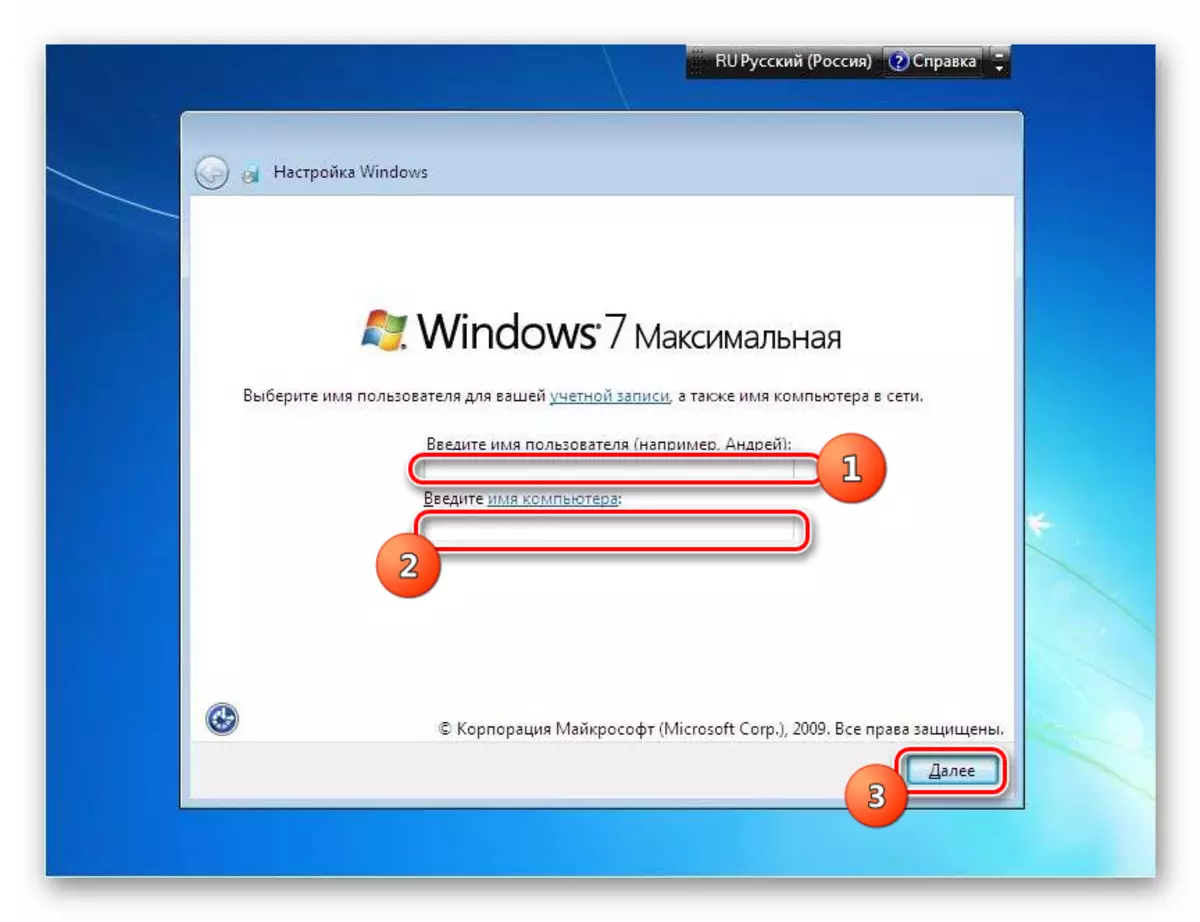
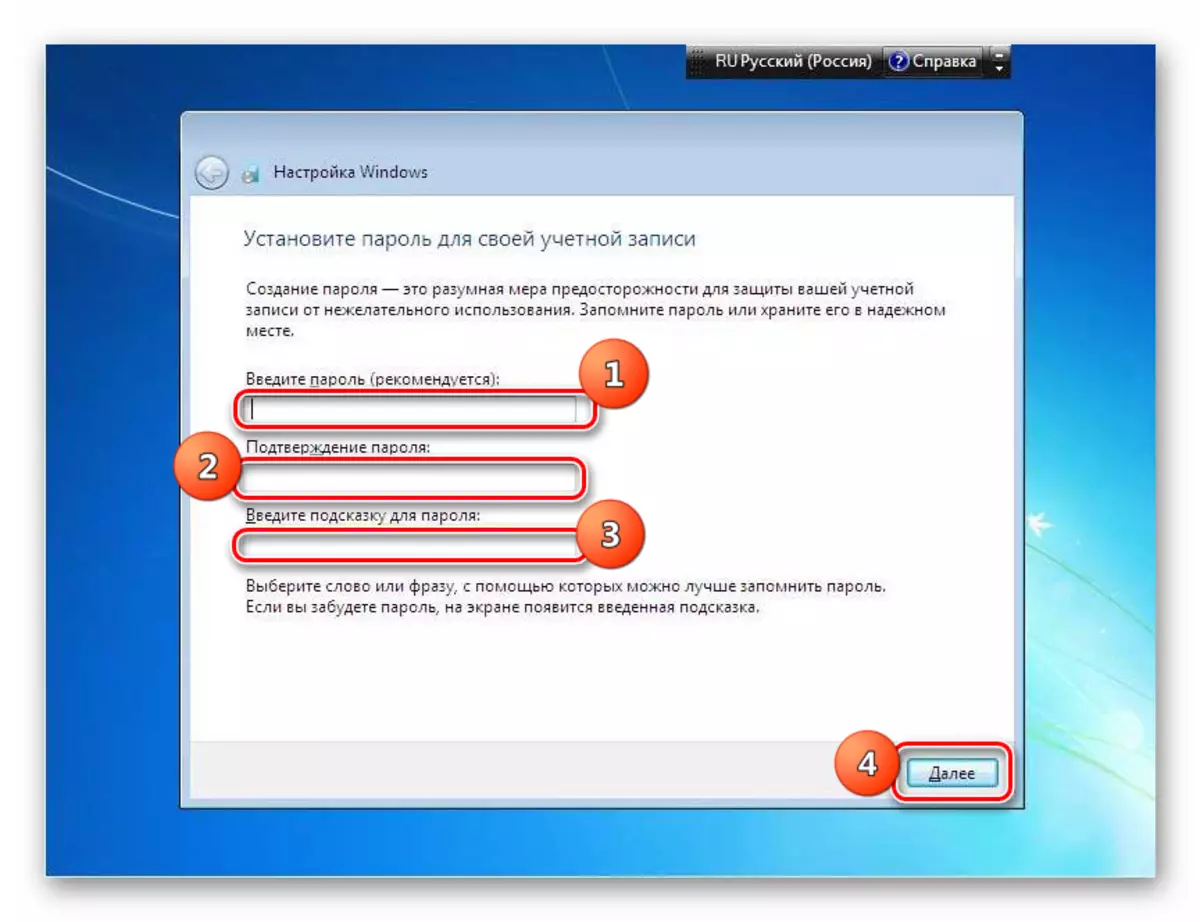


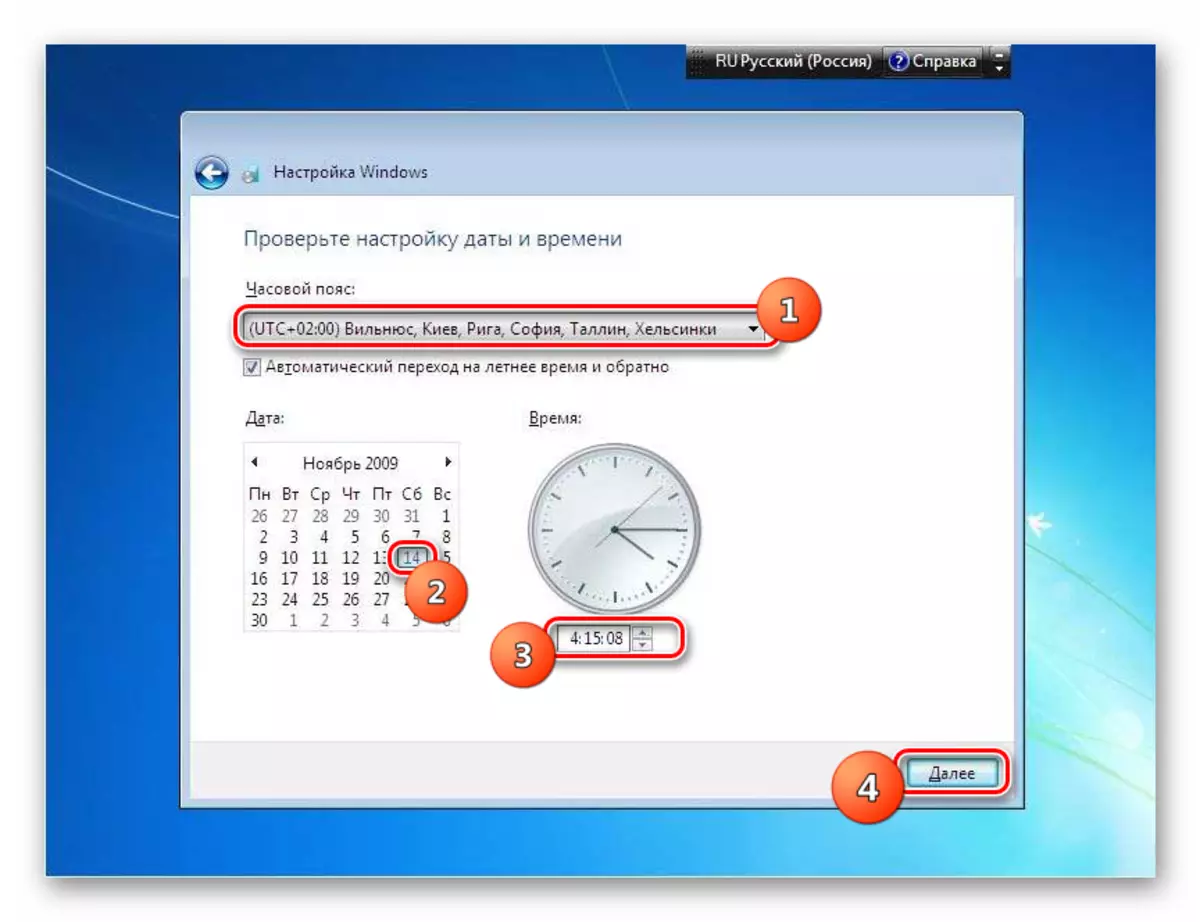

Както можете да видите, инсталиране на Windows 7 от USB устройството не е много по-различен от инсталацията с помощта на диск за зареждане. Основната разлика е софтуер preseign система (BIOS или UEFI), както и че носителят с разпределението не е свързан чрез CD ROM, но чрез USB конектор. Останалите стъпки са практически идентични.
