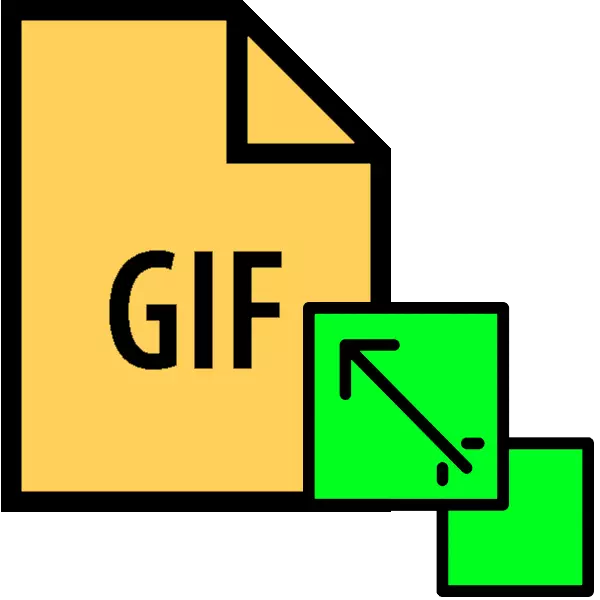
Анимирани графични файлове с GIF разширение са много популярни в интернет. Въпреки това, много сайтове все още има ограничения за размера на заредената хифите. Затова днес ние искаме да представи начините, по които можете да промените височината и ширината на такива изображения.
Как да промените размера на GIF
Тъй като GIF е рамка последователност, а не отделна снимка, да промените размера на файла в такъв формат не е лесно: ще трябва напреднал графичен редактор. Най-популярни днес са Adobe Photoshop и безплатно своя аналог на GIMP - на техния пример ще ви покажем тази процедура.
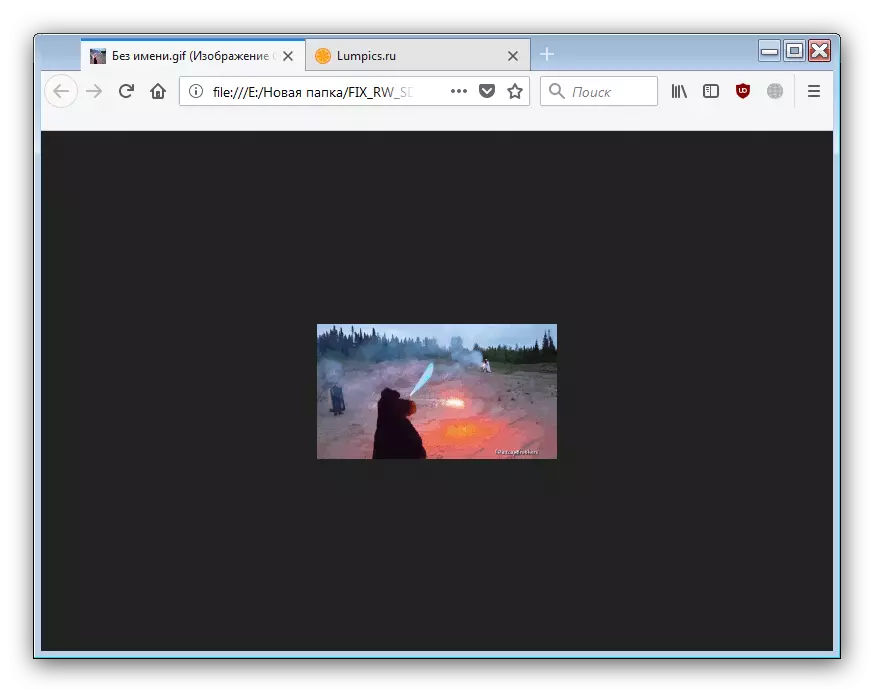
Както можете да видите, има за задача да се променя размера на GIMP GIF анимация, тя се справя чудесно. Единственият недостатък може да се нарече сложността на процеса за неопитни потребители и спирачки при работа с обемни изображения.
Метод 2: Adobe Photoshop
Най-новата версия на Photoshop е най-функционален графичен редактор сред тези, представени на пазара. Естествено, тя присъства в него възможност за промяна на размера на GIF анимации.
- Отворете програмата. Първо, изберете "Прозорец". В него, отидете в менюто Работна среда и да активирате "Движение" елемент.
- След това отворете чиито размери искате да промените файла. За да направите това, изберете File точки - Open.

Стартирайте "Explorer". Блокиране на папката, в която се съхранява целевото изображение, да го маркирате с мишката и кликнете върху бутона "Open".
- Анимация ще се зареди в програмата. Обърнете внимание на панела "времева скала" - това показват всички рамки на редактира файла.
- За да преоразмерите, използвайте "Изображение" елемент, в който можете да изберете опцията "Размер на изображението".

Ширината и височината на картината ще се отвори. Уверете се, че блоковете са зададени в положение "пиксели", а след това въведете стойностите, които трябва в "ширина" и полетата "височина". Останалите настройки на не могат да бъдат докоснати. Проверете параметрите и натиснете "ОК".
- За да запазите резултата, използвайте файла "Файл", в който можете да изберете опцията за износ, а след това "износа на мрежата (стара версия) ...".

Настройките в този прозорец и по-добре, не са за промяна, защото незабавно натиснете бутона "Save" в долната част на работната площ на помощната програма за износ.
- Изберете местоположението на променения GIF в преименуване "Изследване", ако е необходимо и натиснете "Запис".
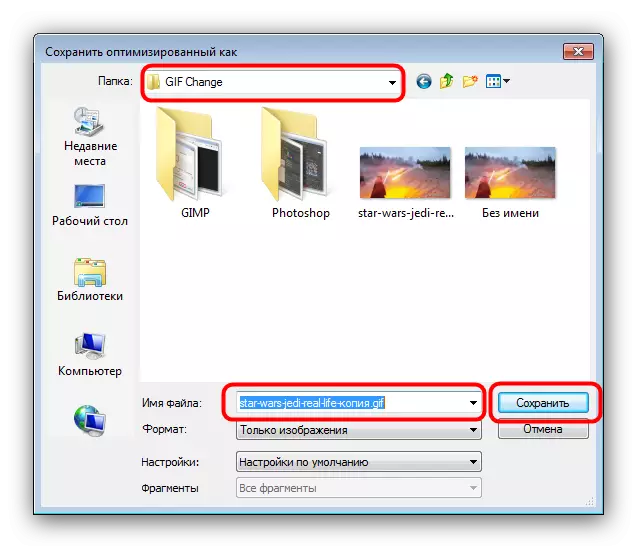
След това, Photoshop може да бъде затворена.
- Проверете резултата в указаната папка, докато спестяване на папката.
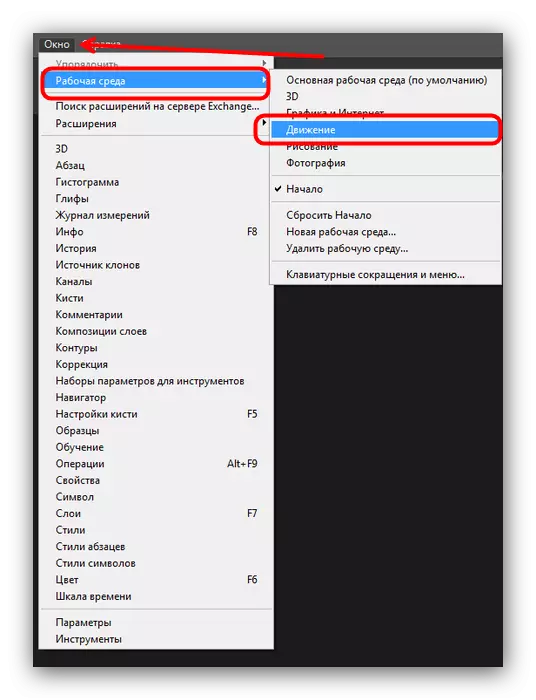
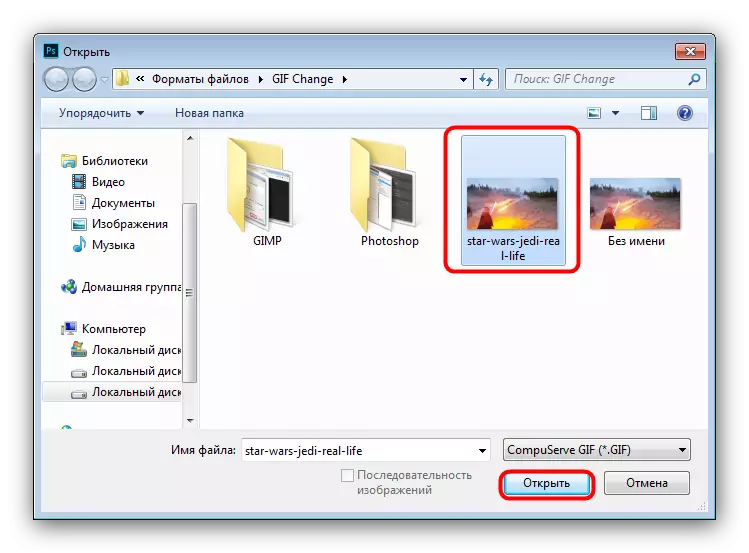


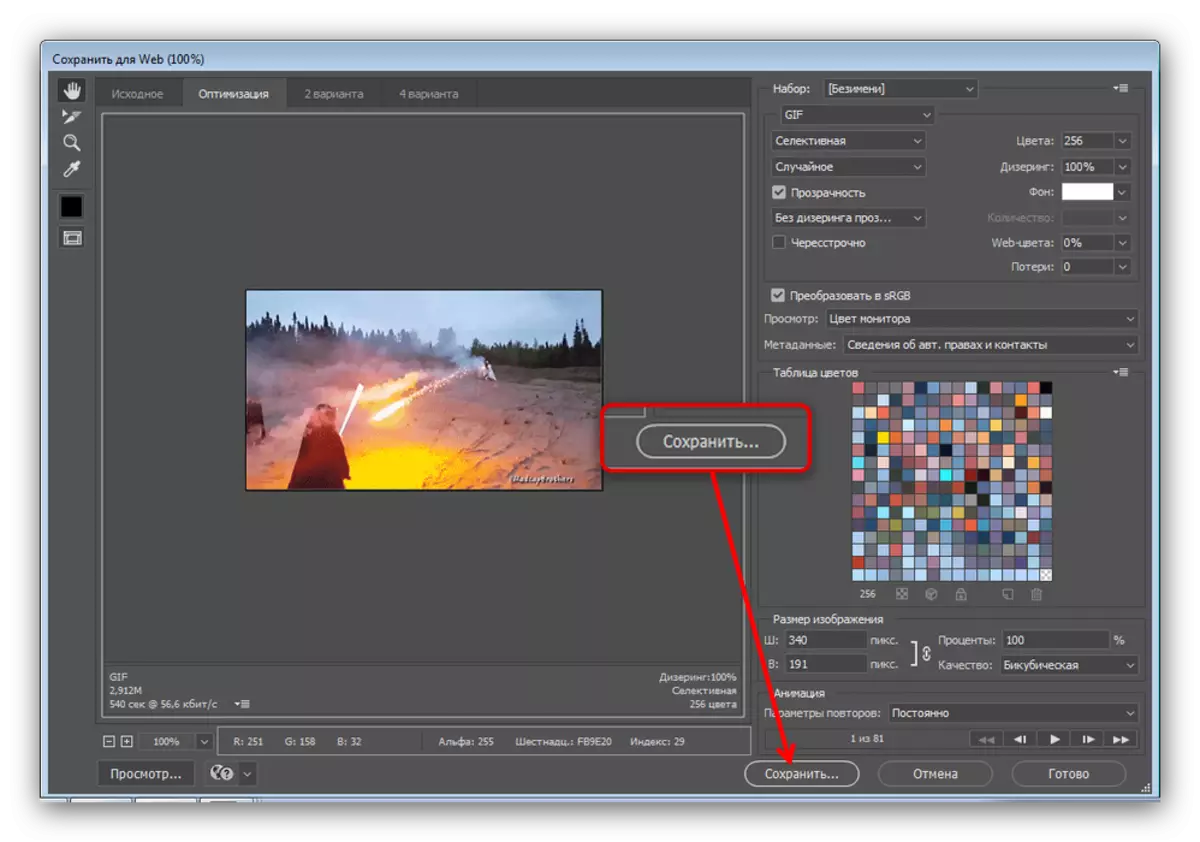
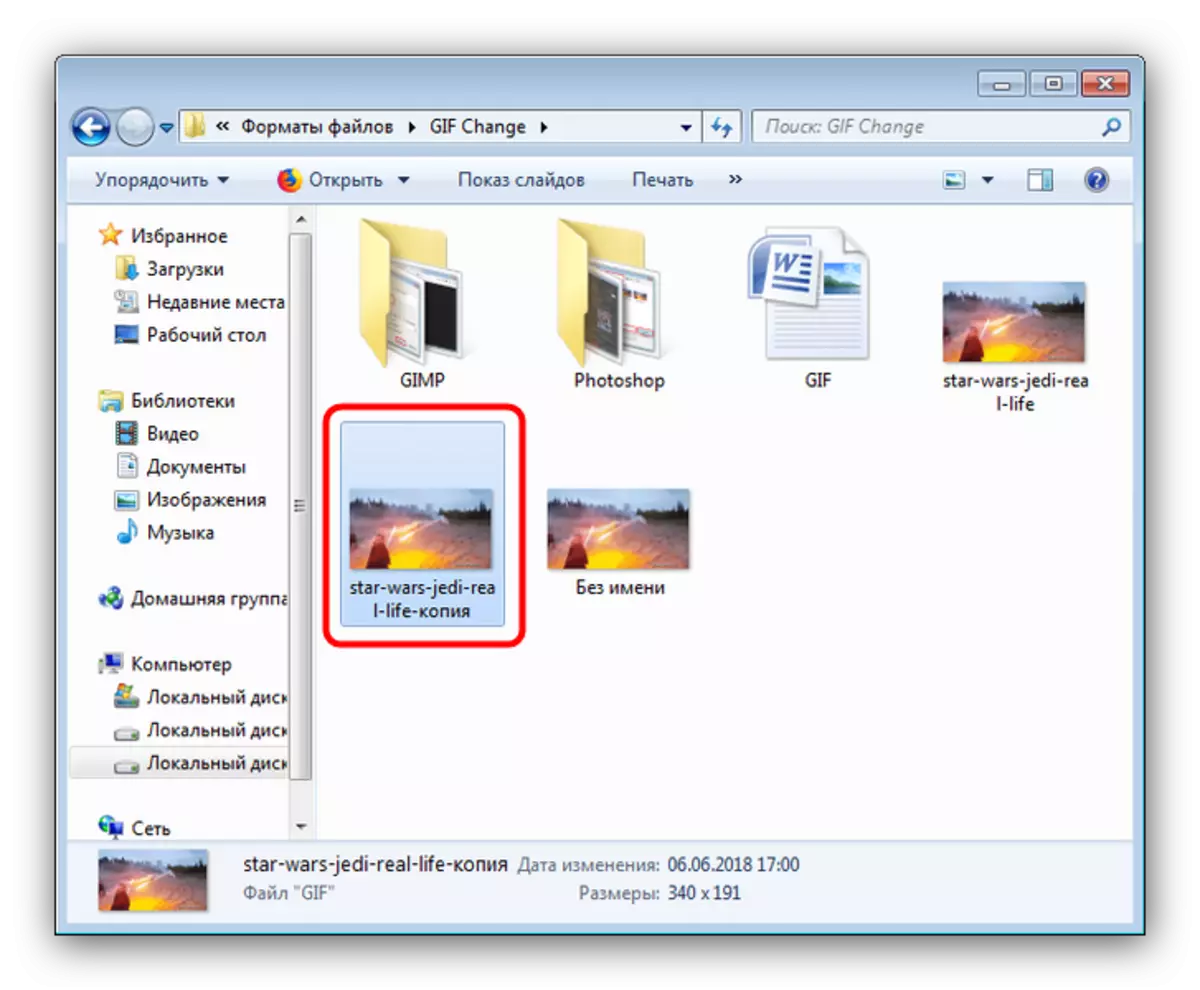
Photoshop е по-бърз и удобен начин за преоразмеряване GIF анимация, но има и недостатъци: програмата е отделено и на валидността на пробната версия е твърде кратък.
ПРОЧЕТЕТЕ също: Adobe Photoshop Аналози
Заключение
Обобщавайки, ние отбелязваме, че е по-трудно да промените размера на анимация от ширината и височината на конвенционалните снимки.
