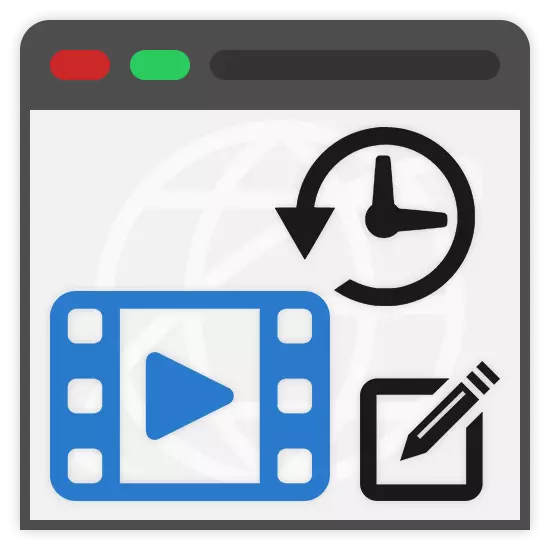
стандартния процес за обработка на видео се състои от припокриващи ефекти, както и скоростта на възпроизвеждане. В рамките на тази статия, ние ще говорим за методите на забавянето видеозаписи със специални онлайн услуги.
Бавно видео онлайн
Най-подходящите средства за забавяне на скоростта на възпроизвеждане на видео няколко вида, предназначени за определени цели. В нашия случай, работа с видео ще се счита, преди да изтеглите до Интернет и обработка, която не изисква добавяне на видео към мрежата.Метод 1: YouTube
В по-голямата част от случаите, видеоклипове, не са обработени за офлайн разглеждане и разпределение, но се зареждат в видео домакини. Най-популярните сред тези ресурси е в YouTube, което позволява да се променя скоростта на възпроизвеждане във вградения редактор.
Забележка: За да се опрости процеса на добавяне на видео, вижте инструкциите на нашия уебсайт.
Отидете в Официален WeTube сайта
Подготовка
- На главната страница на сайта, щракнете върху изображението от камерата и изберете "Добавяне на видео".
- Ако е необходимо, се потвърди създаването на канала, през съответния прозорец.
- Регулиране на записа личен живот.
- След това ще трябва само да добавите видео.
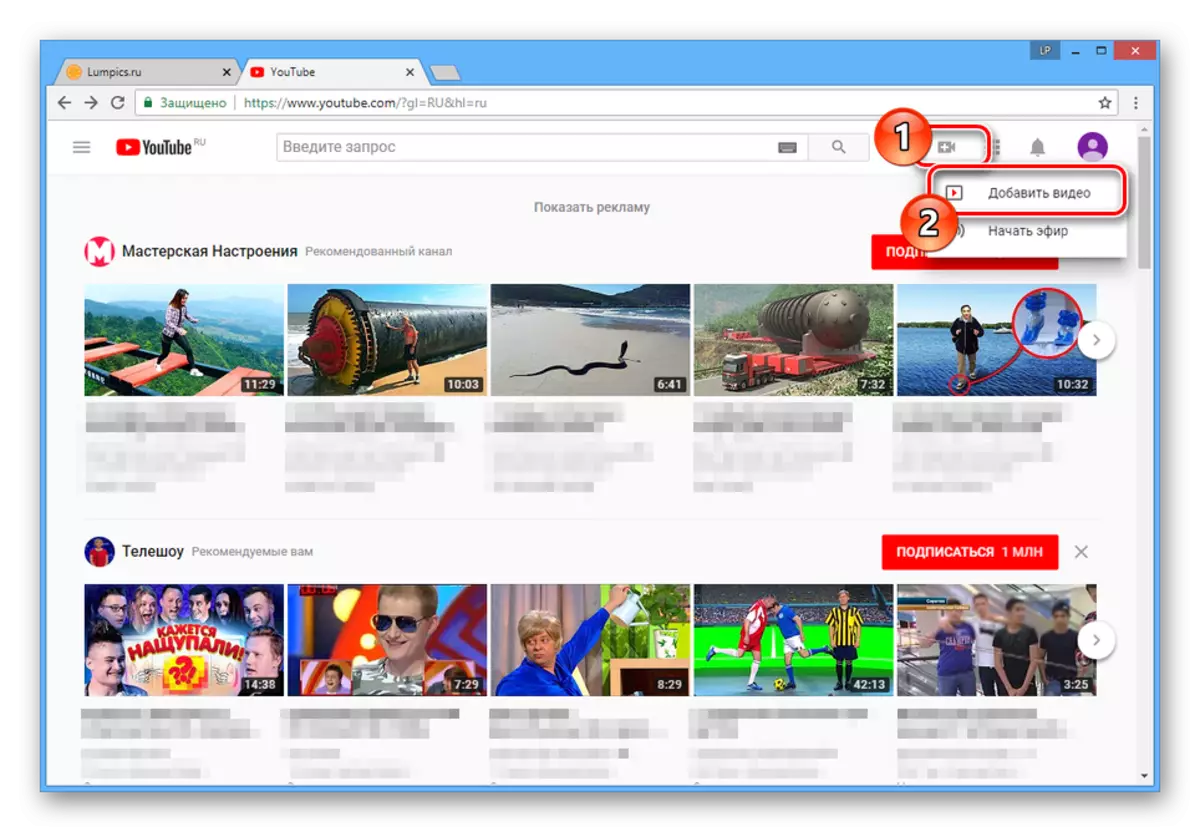
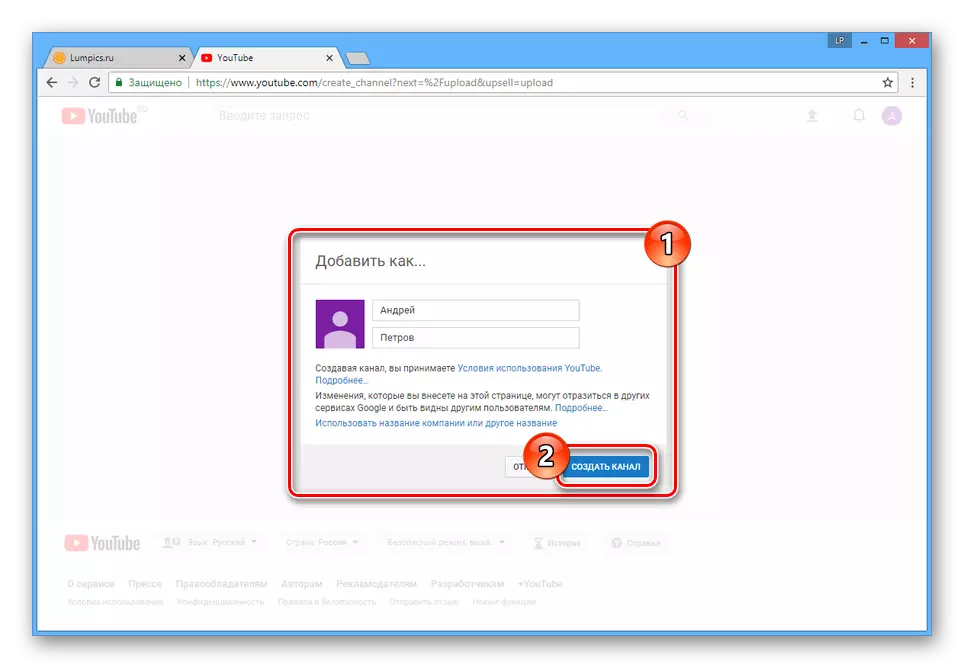
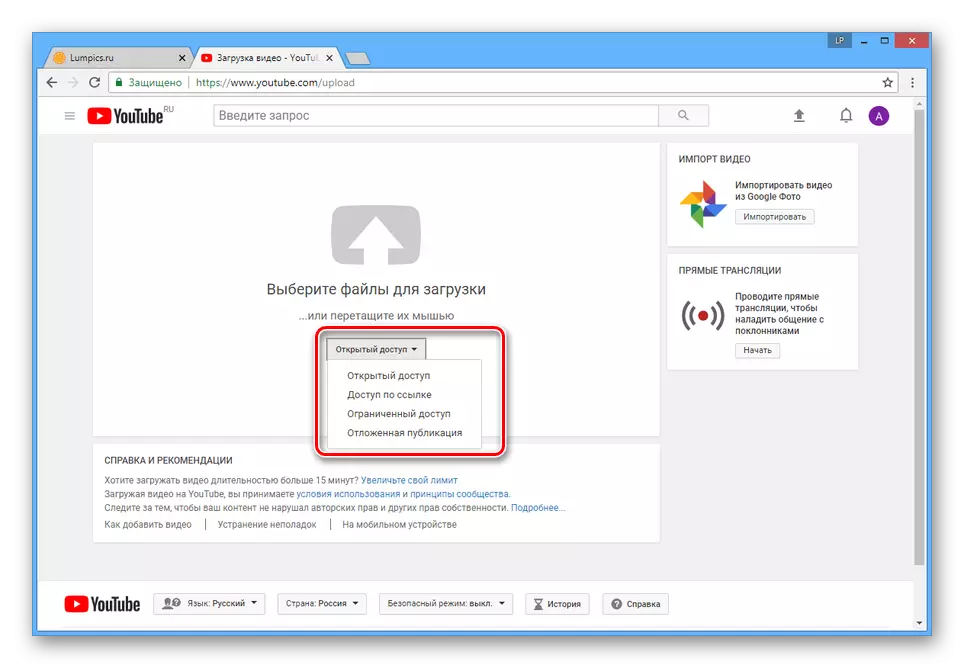
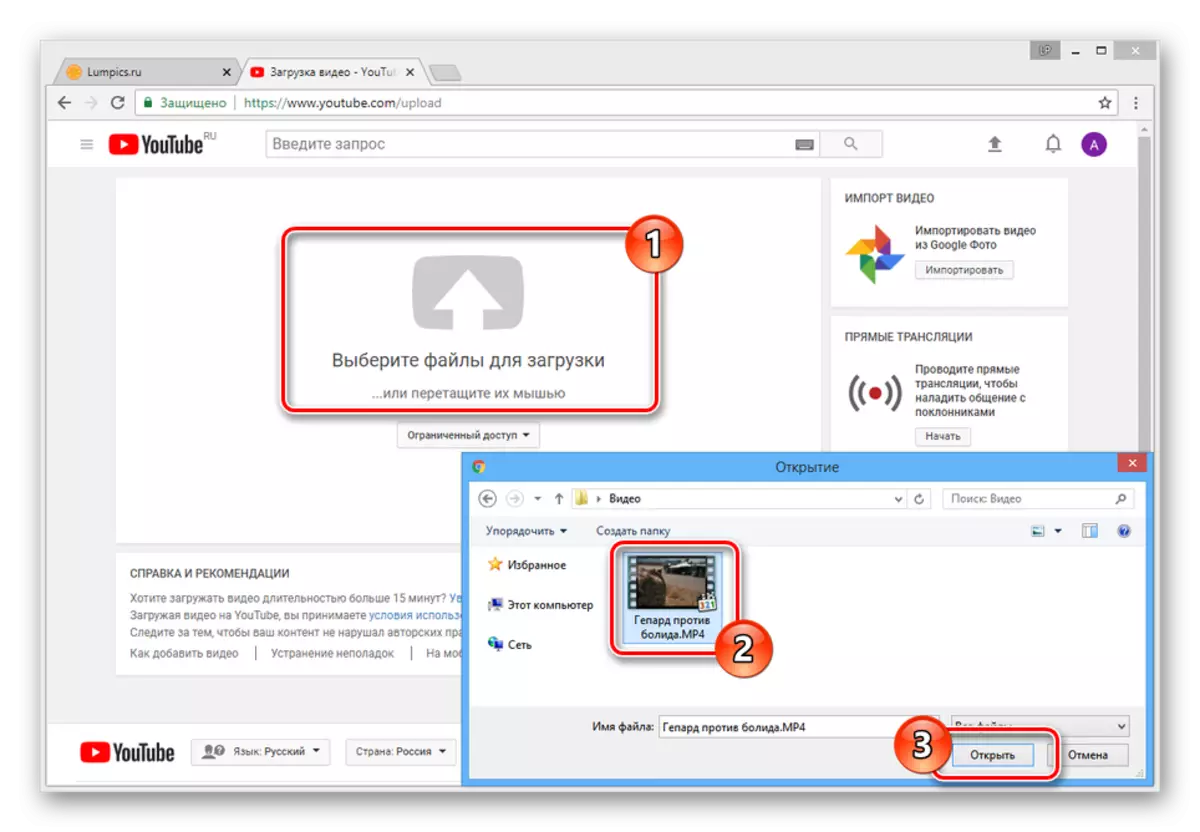
Редактиране
- В горния десен ъгъл на сайта, кликнете върху Аватарът на профила и изберете "Creative Studio".
- Използване на менюто, да отидете в раздел видео в секцията Video Manager.
- Кликнете върху иконата на стрелка до желаното ролката и изберете "Подобряване на видео".
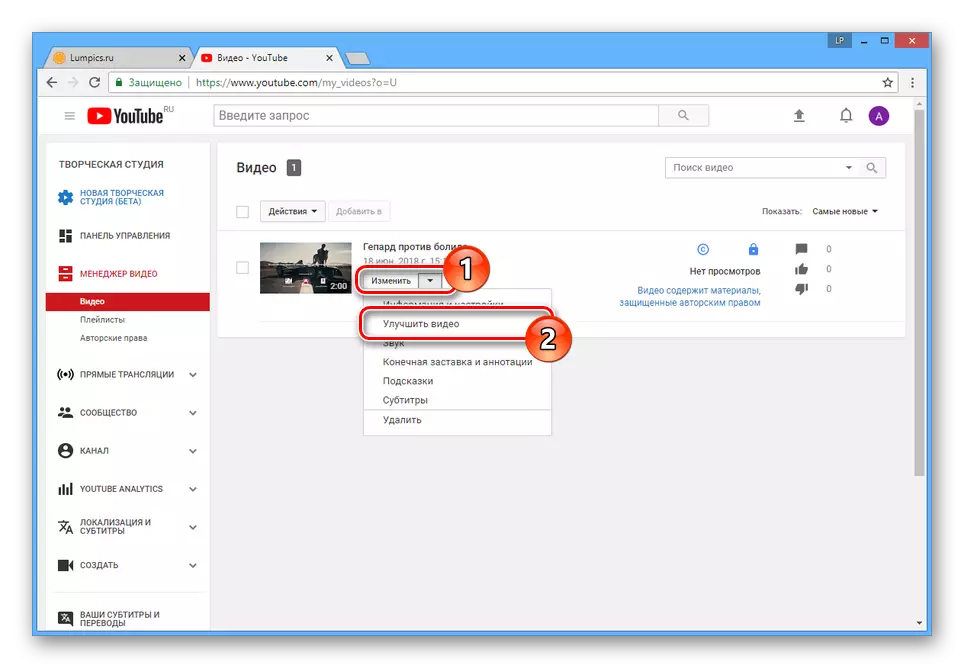
Същото може да се направи, ако щракнете върху бутона "Редактиране" и на следващата страница идете на съответния раздел.
- Да бъдеш на страницата за Quick Fix страница, промените набора стойност в "Slow" блок.
Забележка: За да се предотврати загуба на качеството, не използвайте силен спад - това е по-добре да се ограничим "2x" или "4x".
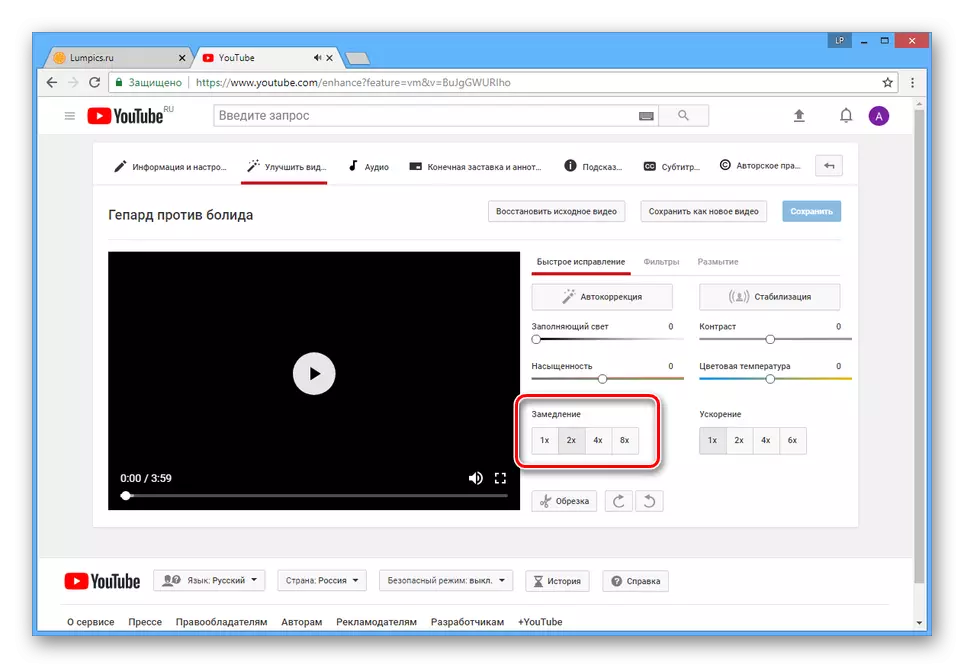
Използвайте видео плейъра, за да проверите резултата.
- След приключване на обработката, на горния панел, щракнете върху бутона "Save", за да приложите промените.
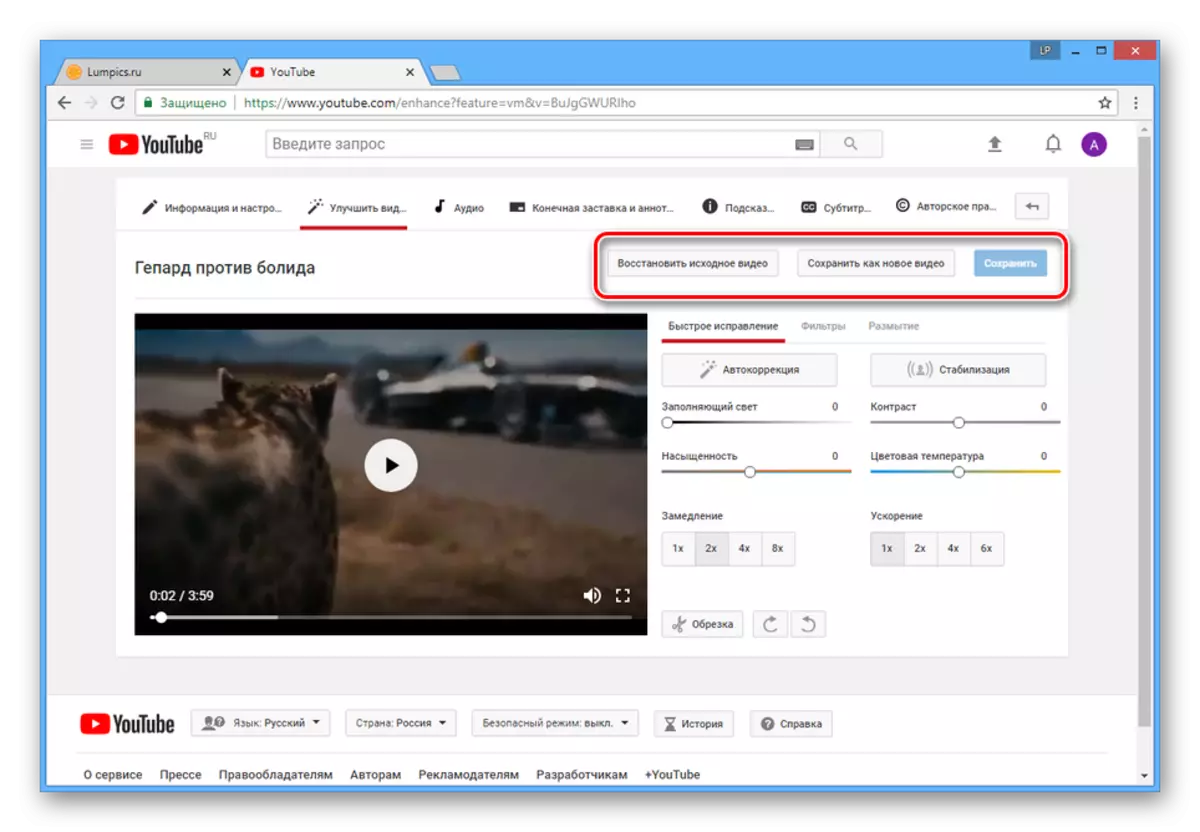
Можете също да използвате бутона "Save As New Video" и изчакайте за повторна преработка.
- През следващите възгледи, продължителността на запис ще бъде увеличен, както и скоростта на възпроизвеждане се регулира.
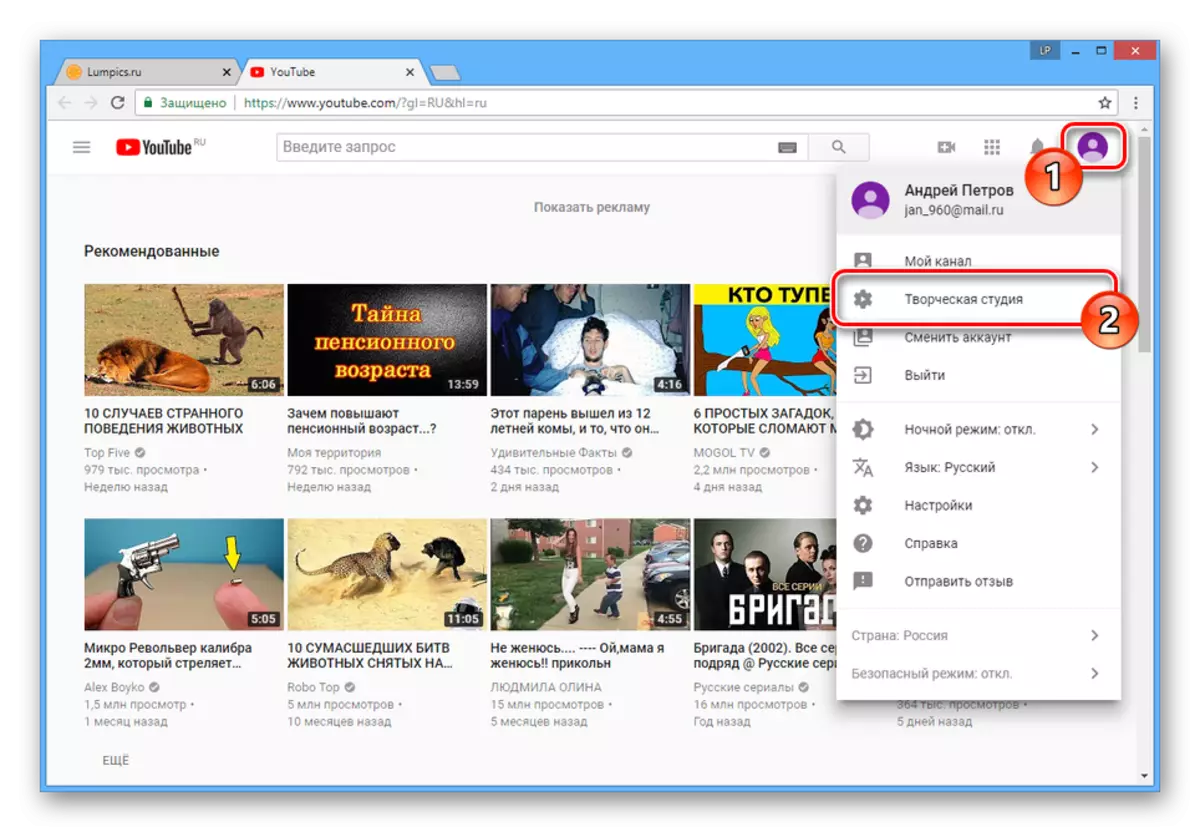
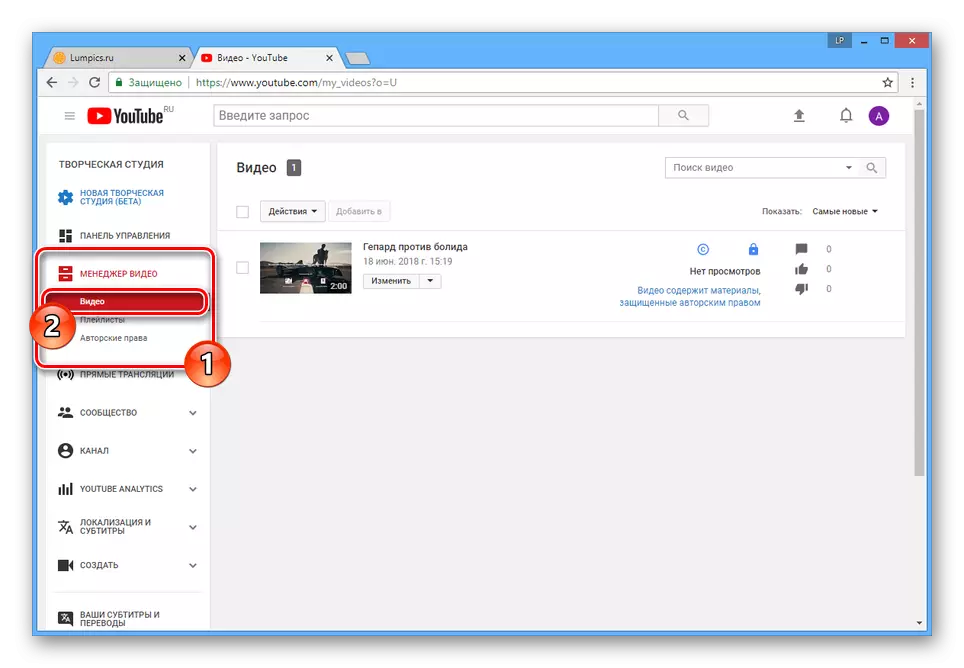
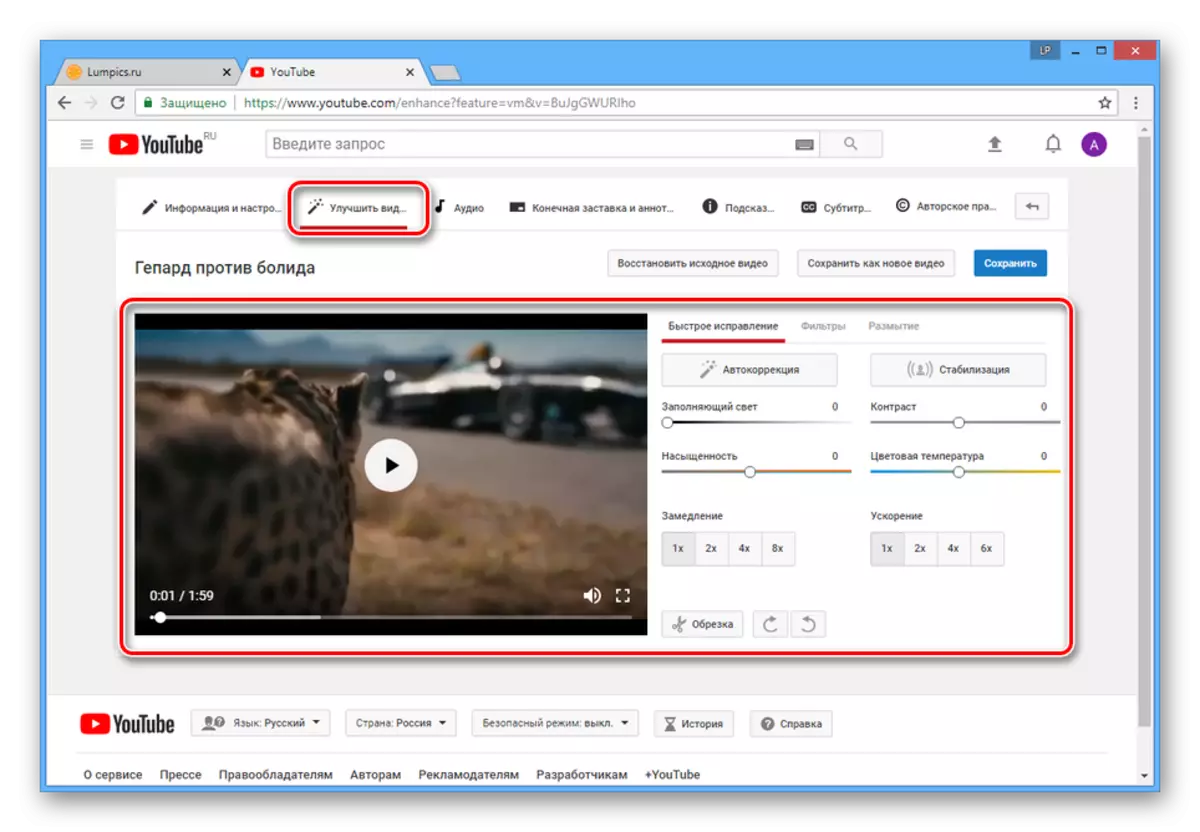
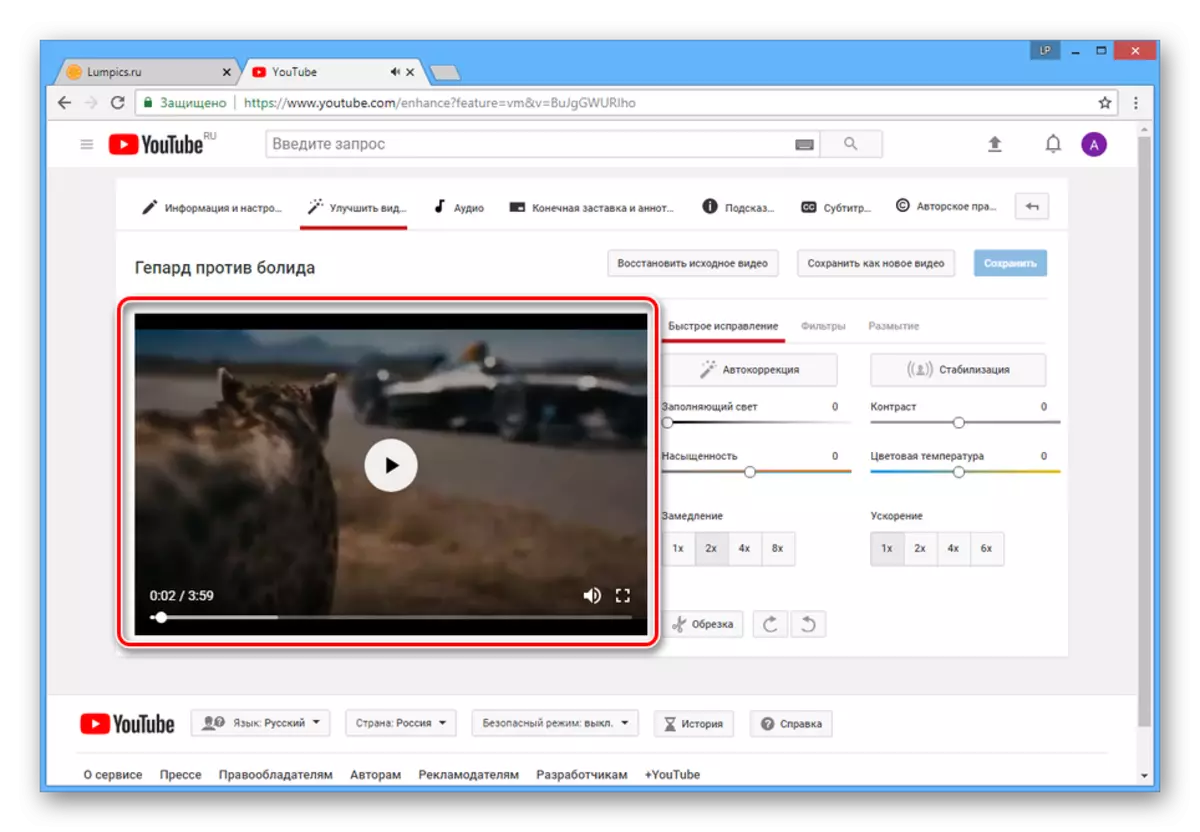
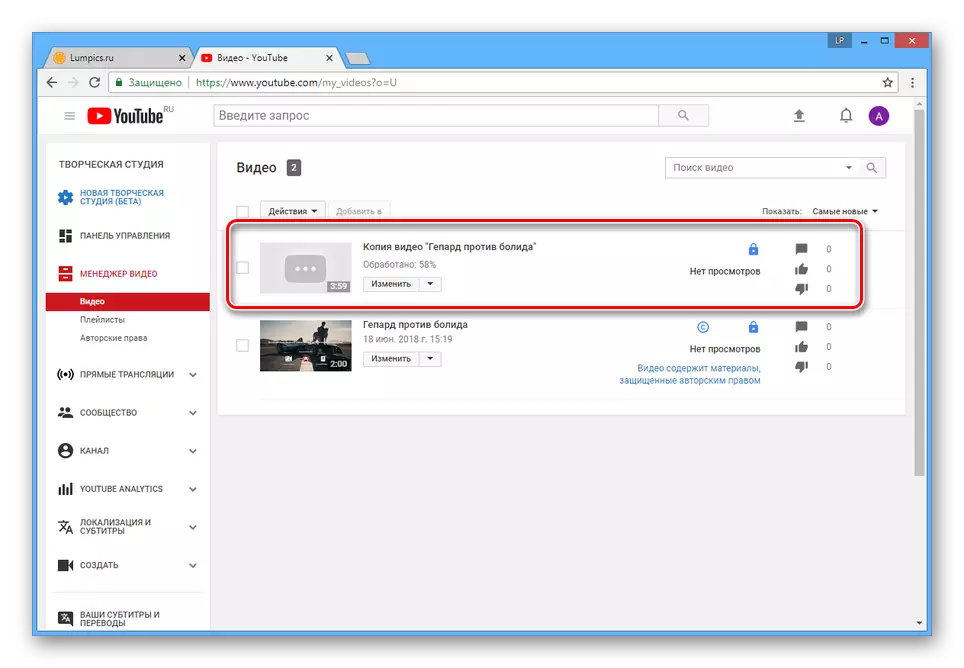
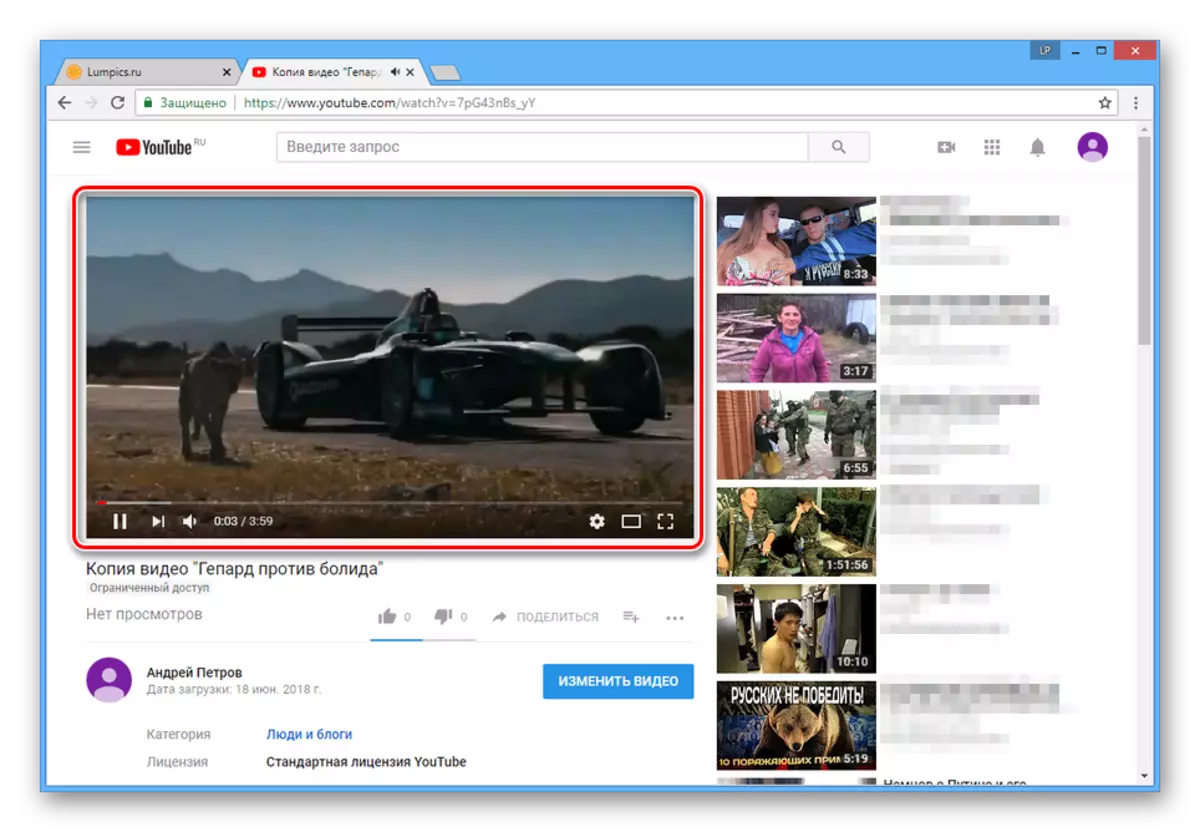
изглед
В допълнение към способността да се забави скоростта на ролката, през монтажа, стойността може да се променя, когато гледате.
- Отворете който видео на YouTube и кликнете върху иконата на зъбно колело в долната част на лентата с инструменти.
- От списъка с падащия, изберете "Скорост".
- Марк един от представените стойности отрицателни.
- Скоростта на възпроизвеждане ще бъде намален в зависимост от стойността, която сте избрали.
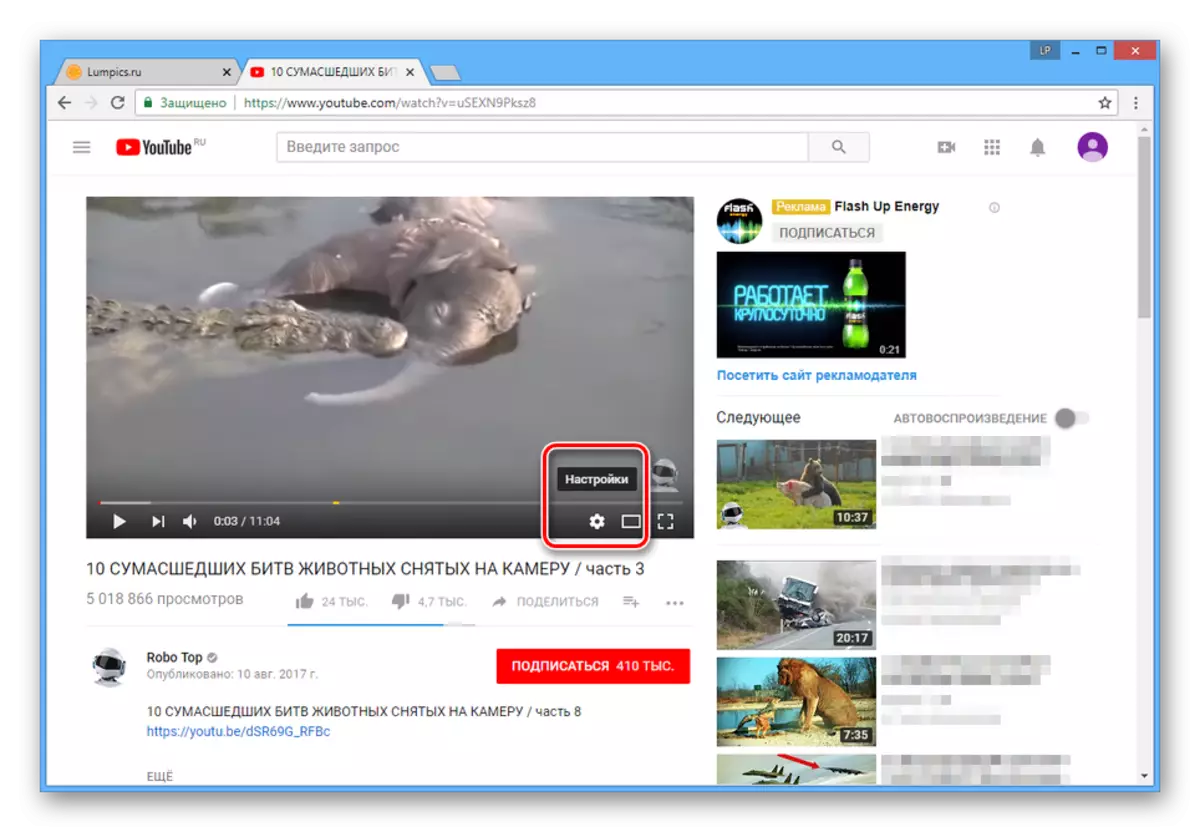
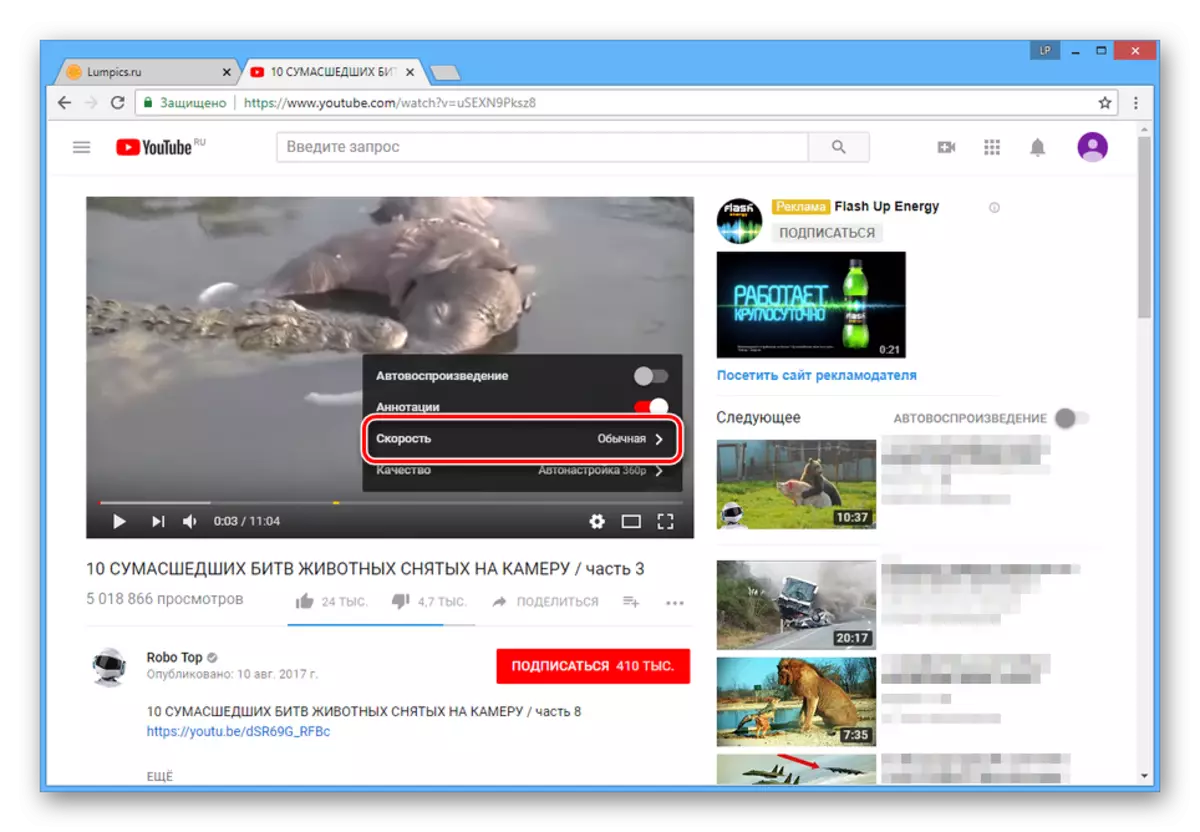
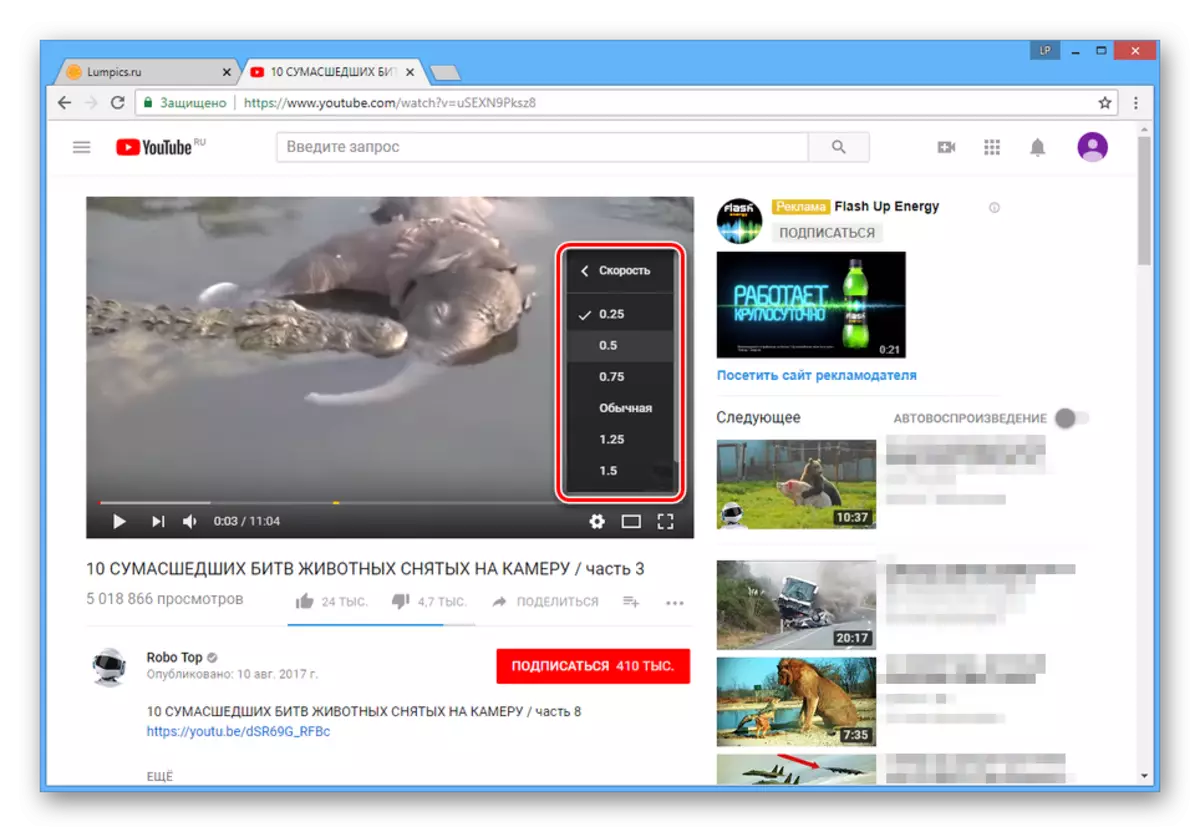
Поради характеристиките на услуги, желания ефект ще бъде добавена без да се губи първоначалното качество. Освен това, ако е необходимо, можете да изтеглите видео, използвайки нашите инструкции.
Метод 2: ClipChamp
Тази онлайн услуга е пълноправен видео редактор, който изисква само регистрация сметка. Благодарение на възможностите на този сайт, можете да налагат много ефекти, включително забавянето на скоростта на възпроизвеждане.
Отиди ClipChamp за преглед на сайта
Подготовка
- Да бъдеш на главната страница на услугата, влезте или се регистрирайте нова сметка.
- След това ще бъдете пренасочени към личния си профил, където искате да натиснете бутона "Старт на проект за" или бутона "Старт Нов проект".
- В прозореца, който се отваря, попълнете текстово поле Име на проекта в съответствие с името на видеоклипа, уточни приемливо съотношение на екрана и щракнете върху бутона Създаване на проект.
- Кликнете върху бутона "Добавяне на медиите", използвайте Browse My Файл връзката и да определи местоположението на желания запис на компютъра. Можете също така просто да плъзнете ролката на маркирана област.
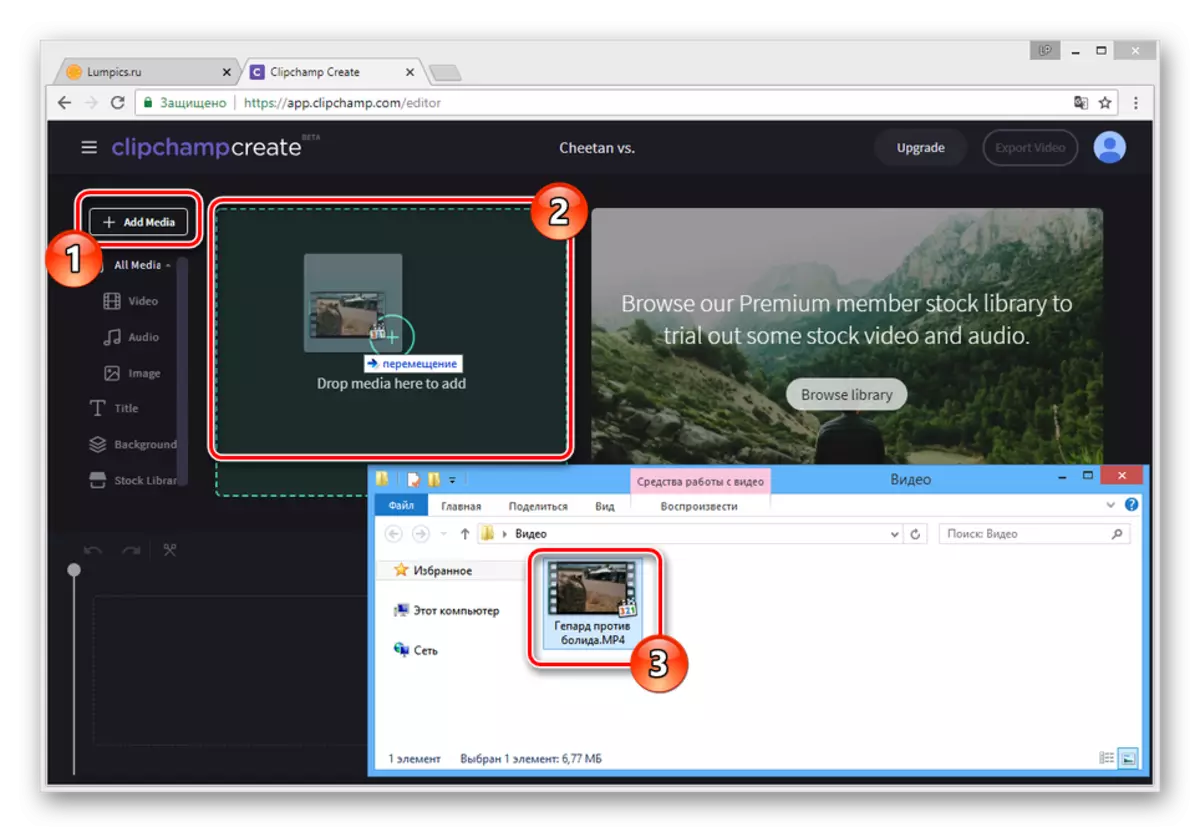
Изчакайте изтеглянето и предварителна обработка процес.
- В основната част на редактора, изберете Добавено на запис.
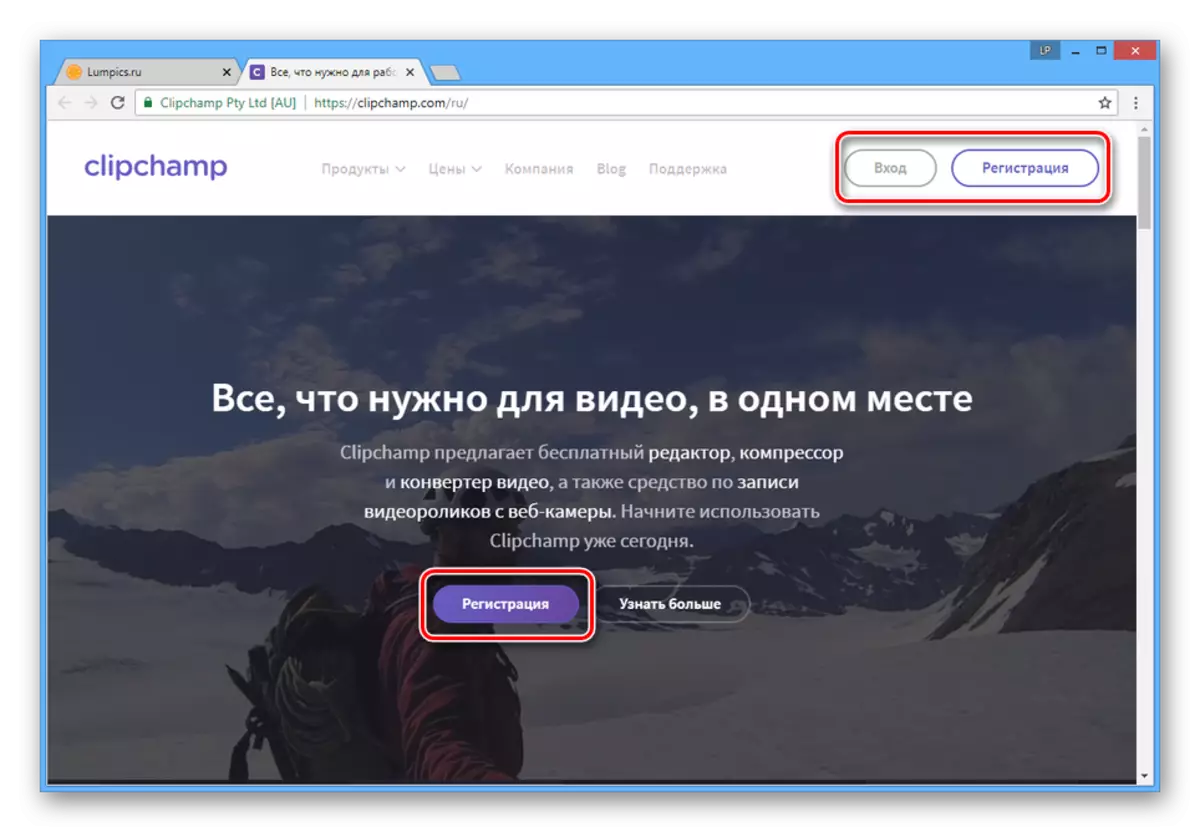
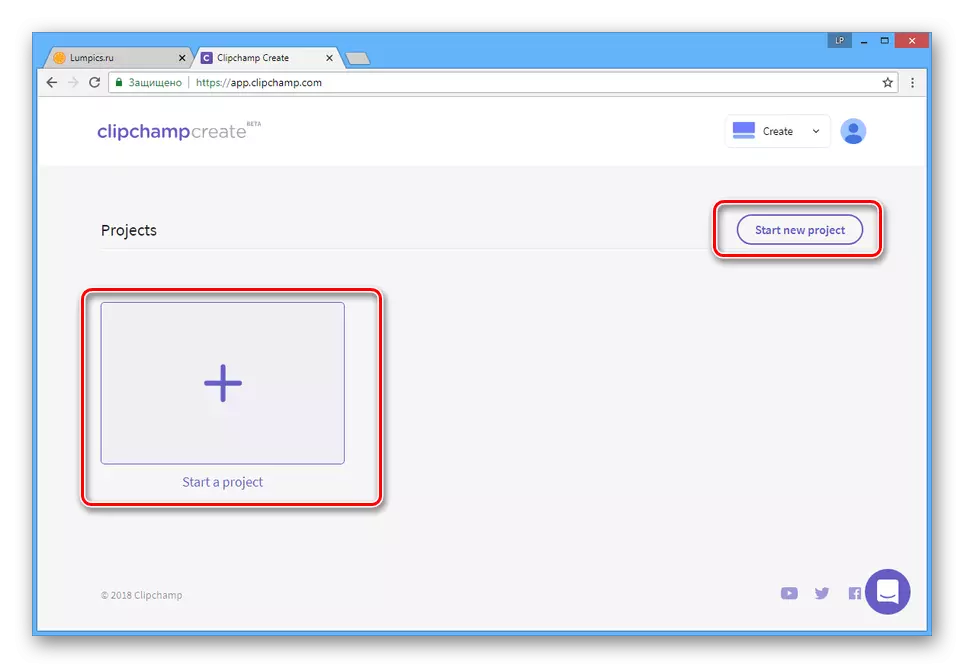
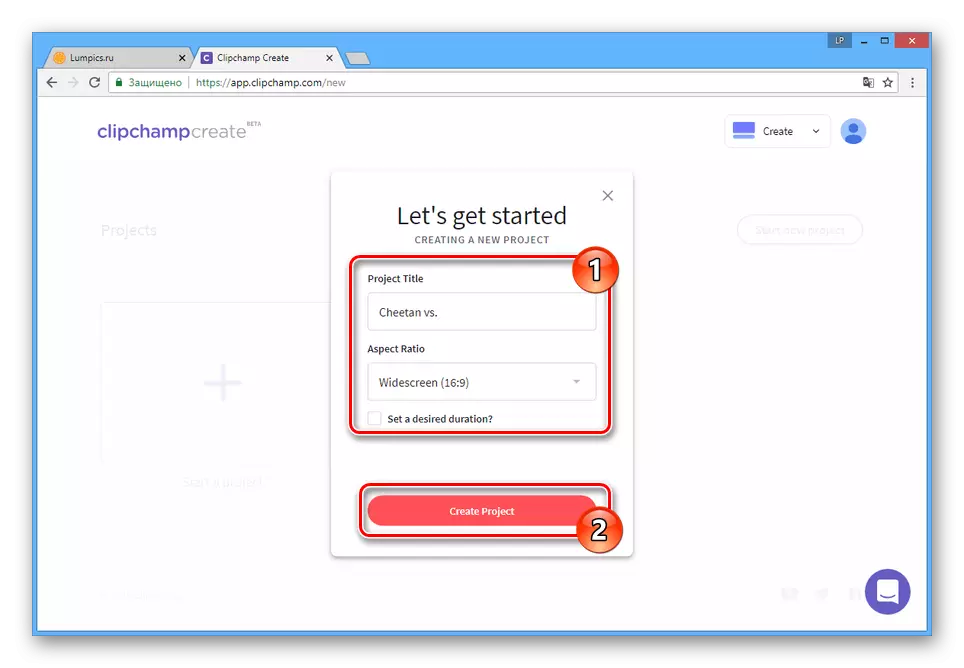
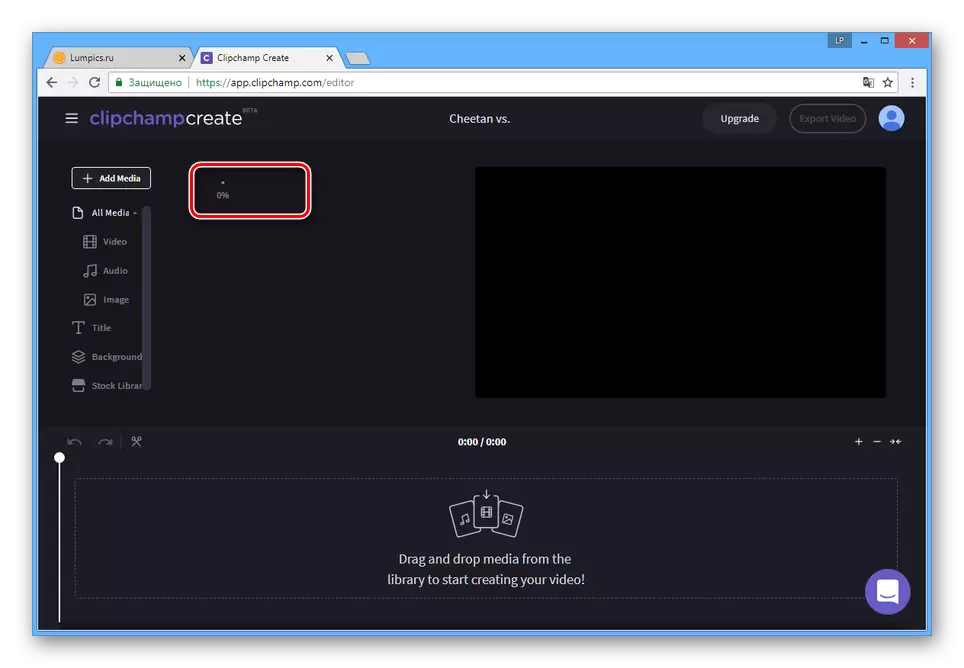
Бавен
- Ако е необходимо да промените скоростта на възпроизвеждане на цялата ролка, кликнете върху списъка на рамки на долния панел.
- Да бъдеш в раздела трансформира, променете стойността "Normal" в Speed блок клип към "бавен".
- От най-близкия списъка можете да изберете по-точна стойност за забавяне.
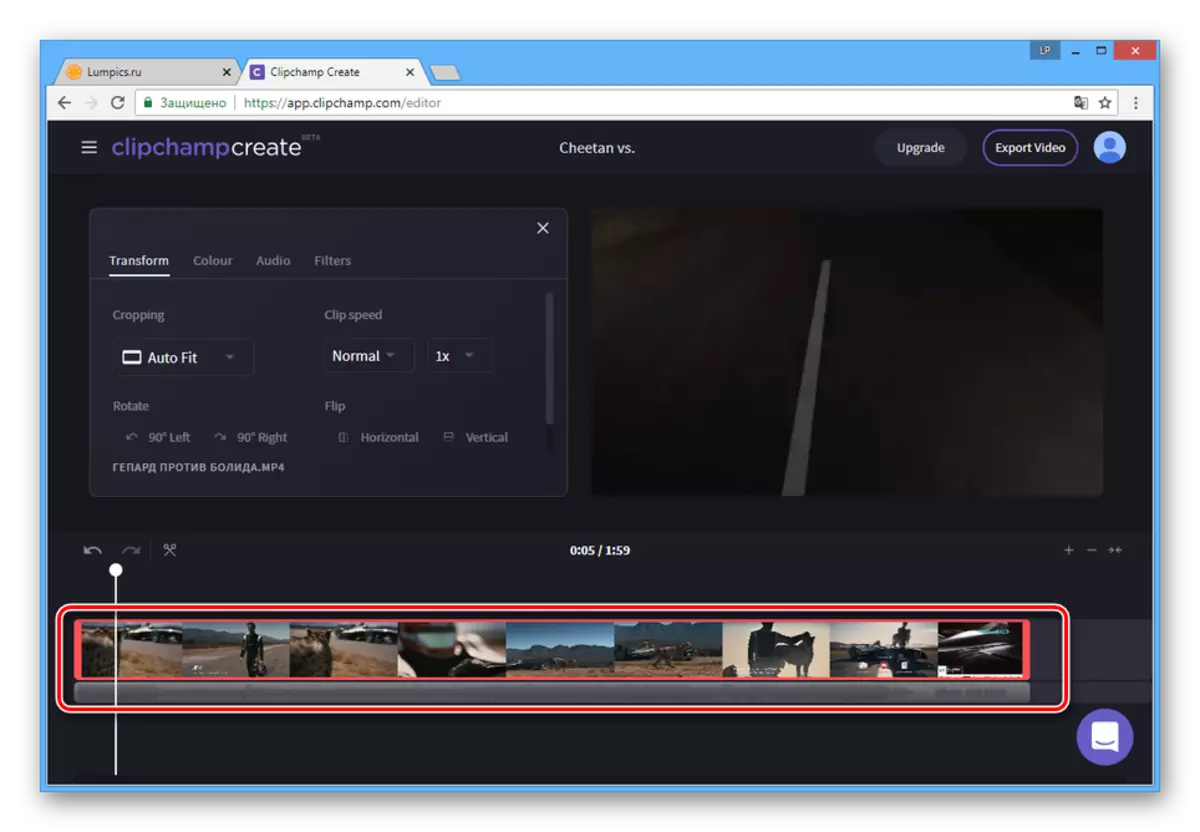
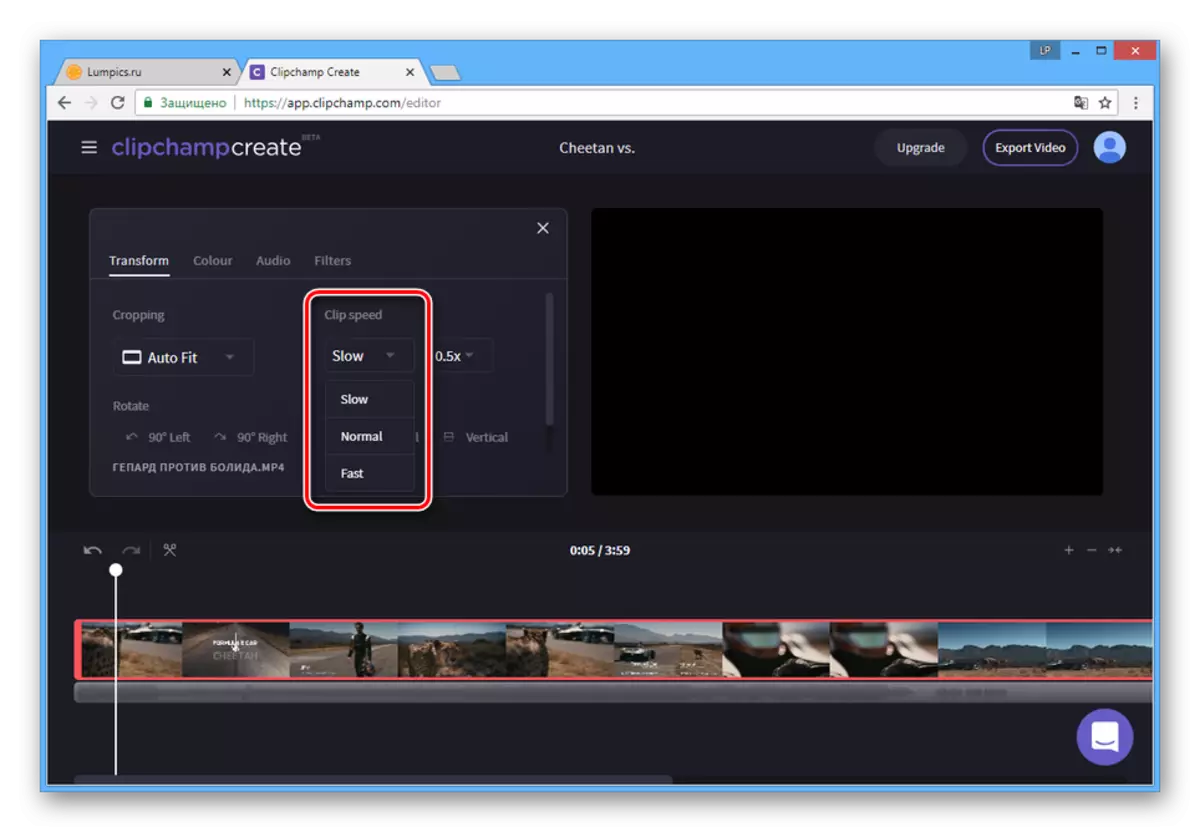
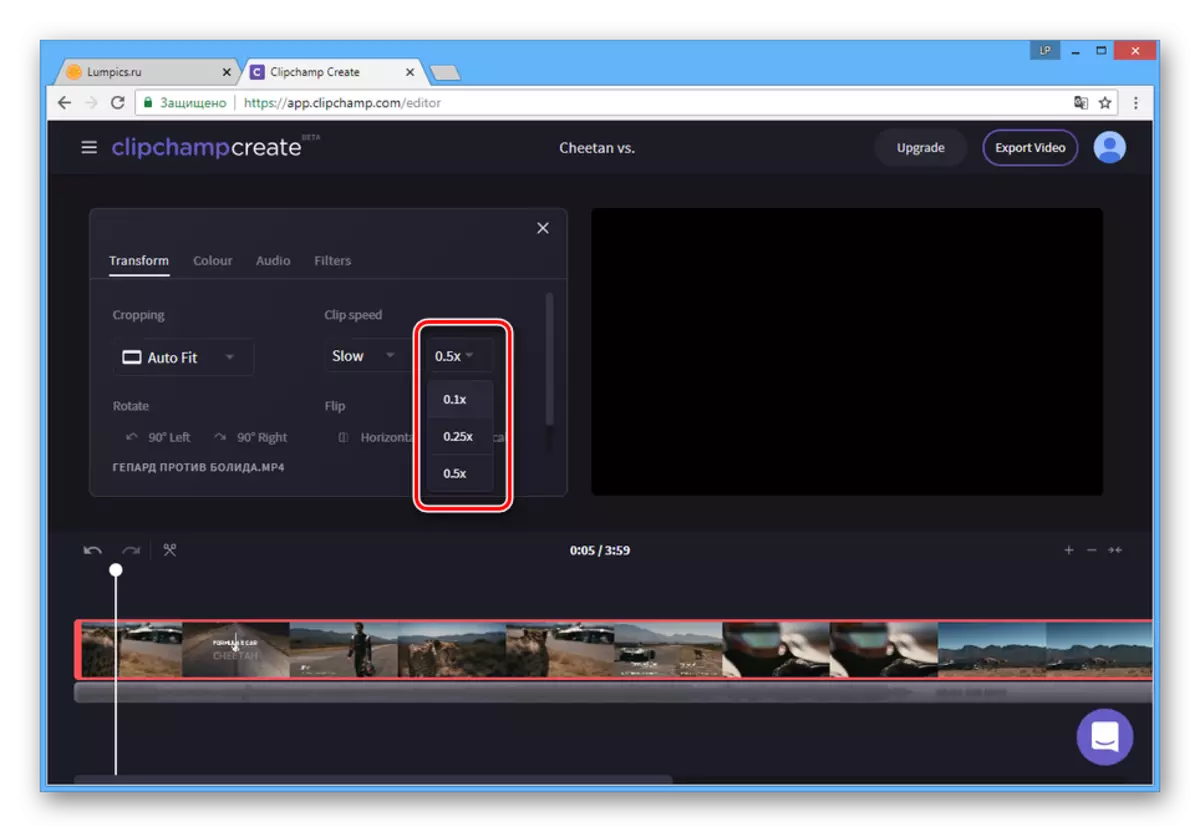
Raskadrovka
- Ако имате нужда да се забави отделните кадри, ще трябва първо да се намали видеото. За да направите това, в долния панел, задаване на селекцията във всеки един момент.
- Кликнете върху иконата с изображение на ножици.
- Сега преместете показалеца по време на желания сегмент е завършен и потвърди отново.
- Кликнете върху живописен район, за да започнете да го редактирате.
- По същия начин, както и преди, се промени "Клип Speed" стойността на "бавен".
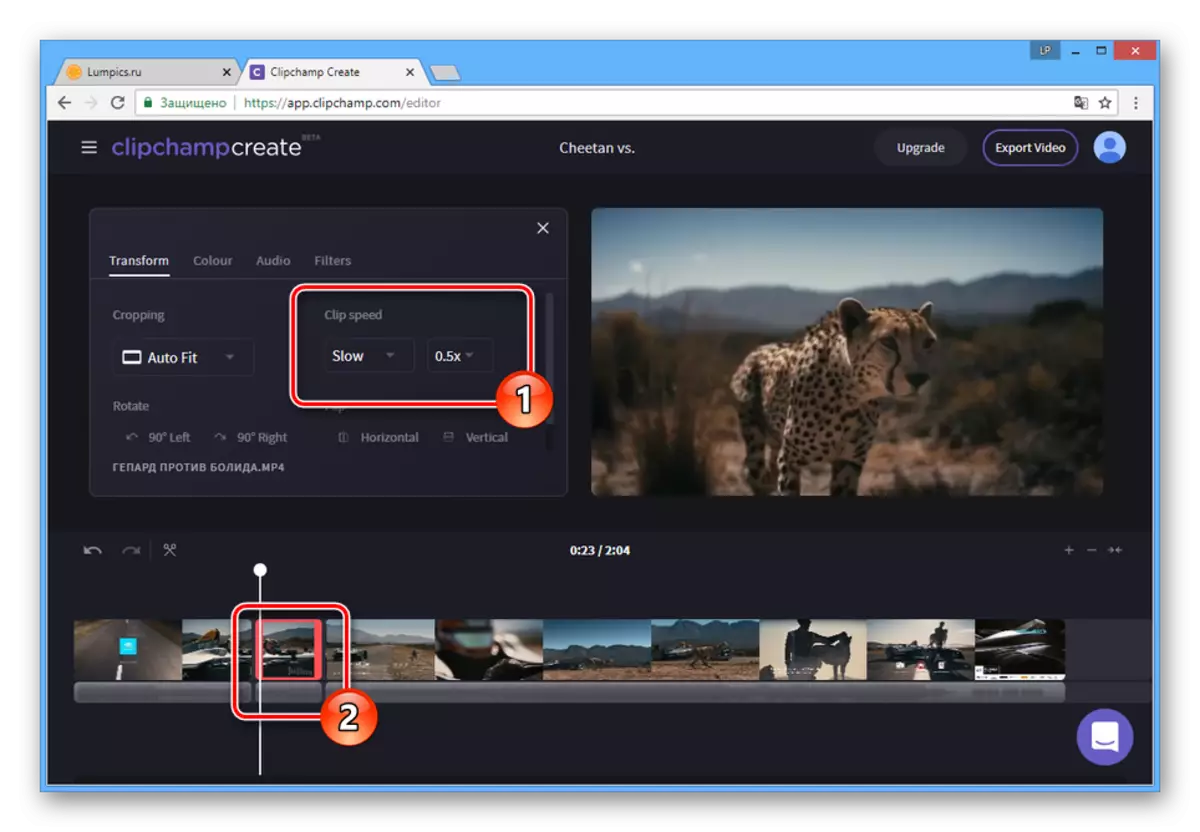
След това, на избрания видео фрагмент ще се забави, и можете да проверите резултата с помощта на вградения в плейъра.
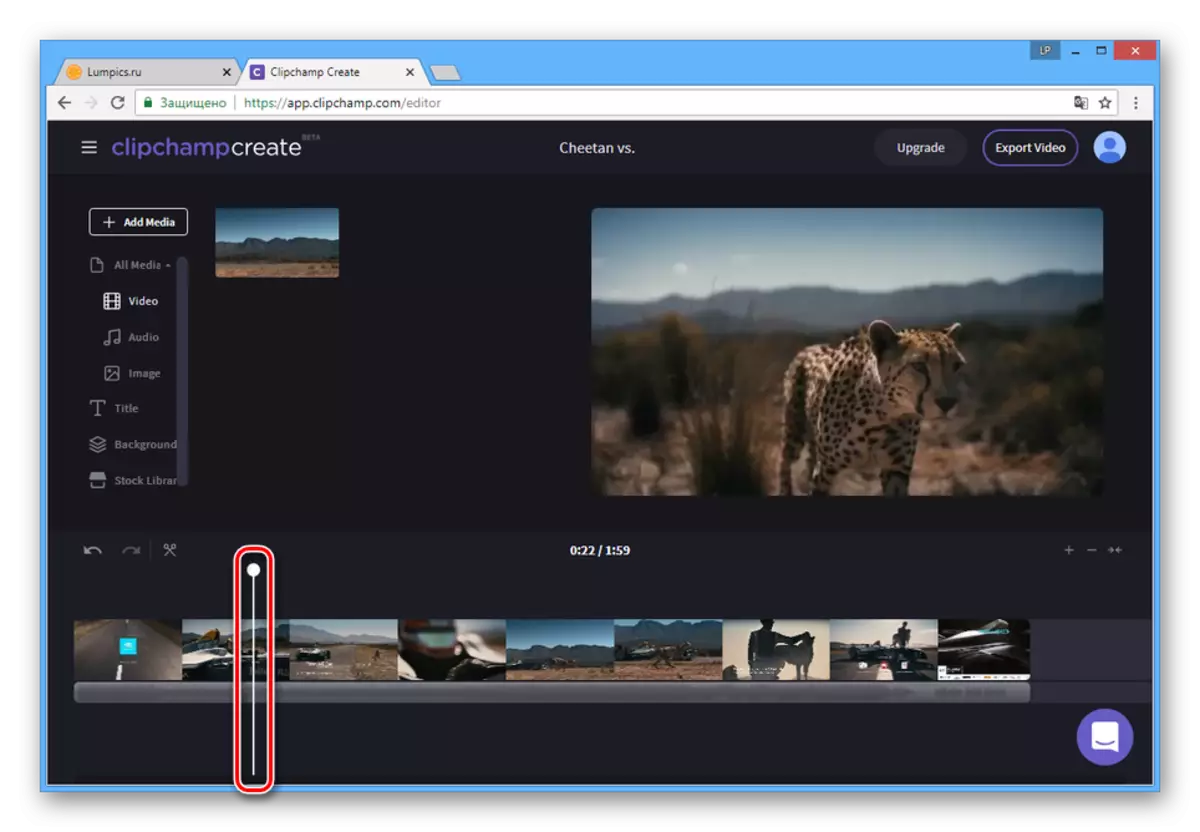
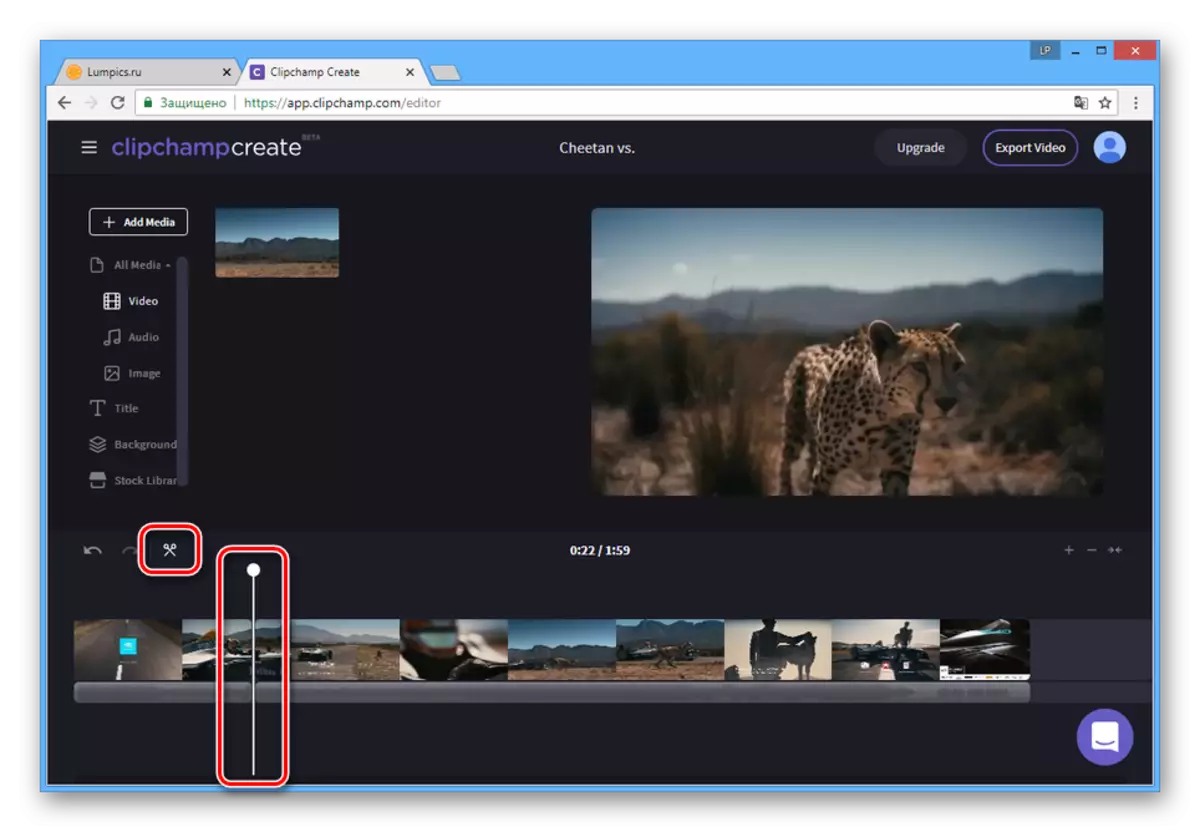
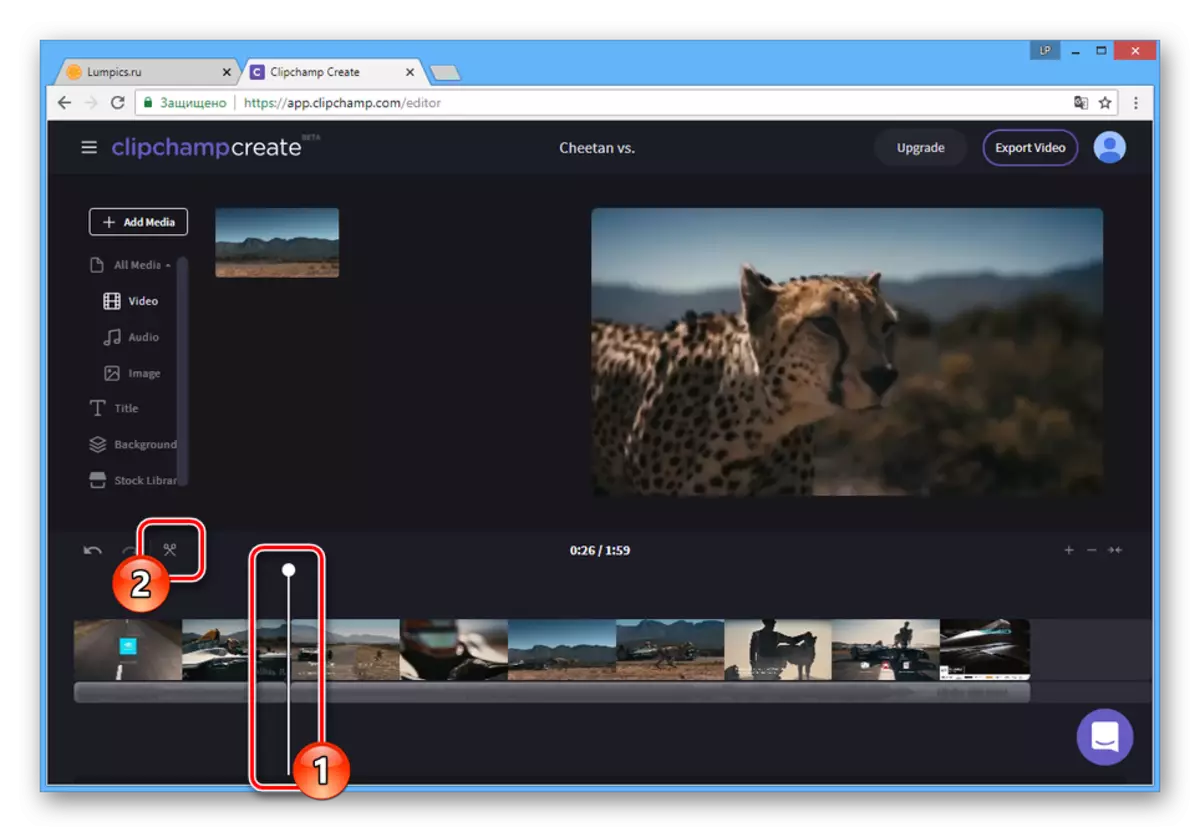
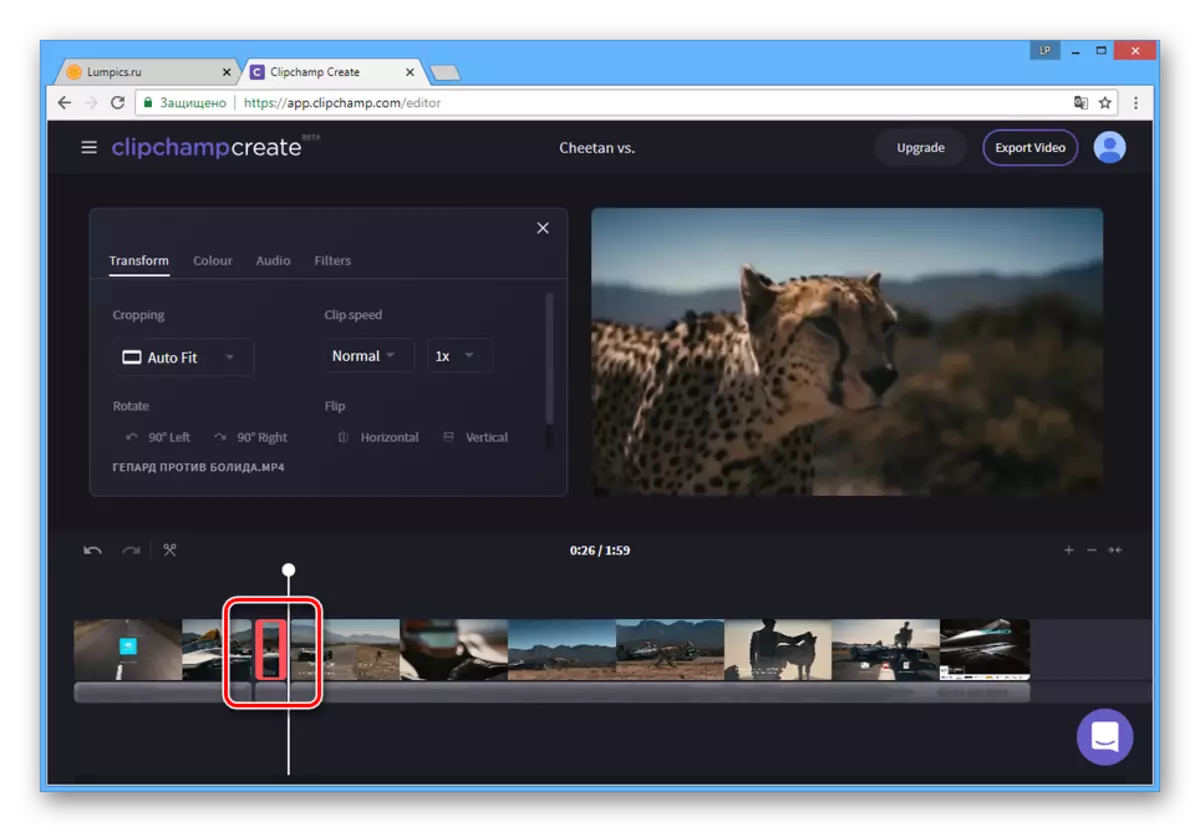
Запазване
- След завършване на редактирането, върху лентата с инструменти, щракнете върху бутона "Export видео".
- По желание да променя името на записа и качеството.
- Щракнете върху бутона "Export видео", за да започне да се обработва.
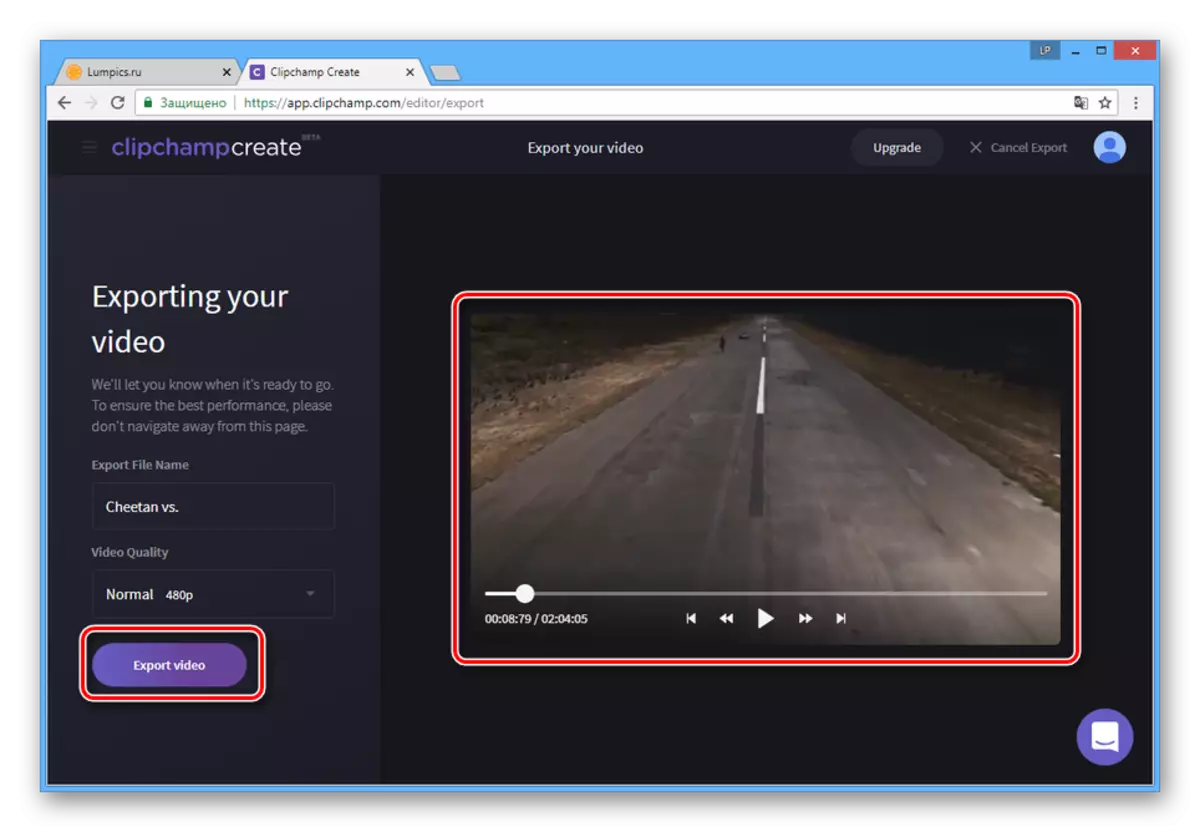
Времето за изчакване зависи от много фактори и може да бъде много по-различно.
- След приключване на обработката, ще бъдете пренасочени към видеото спасяване страница. Кликнете върху бутона за My Video, изберете място, компютър и изтегляне на готовия запис.
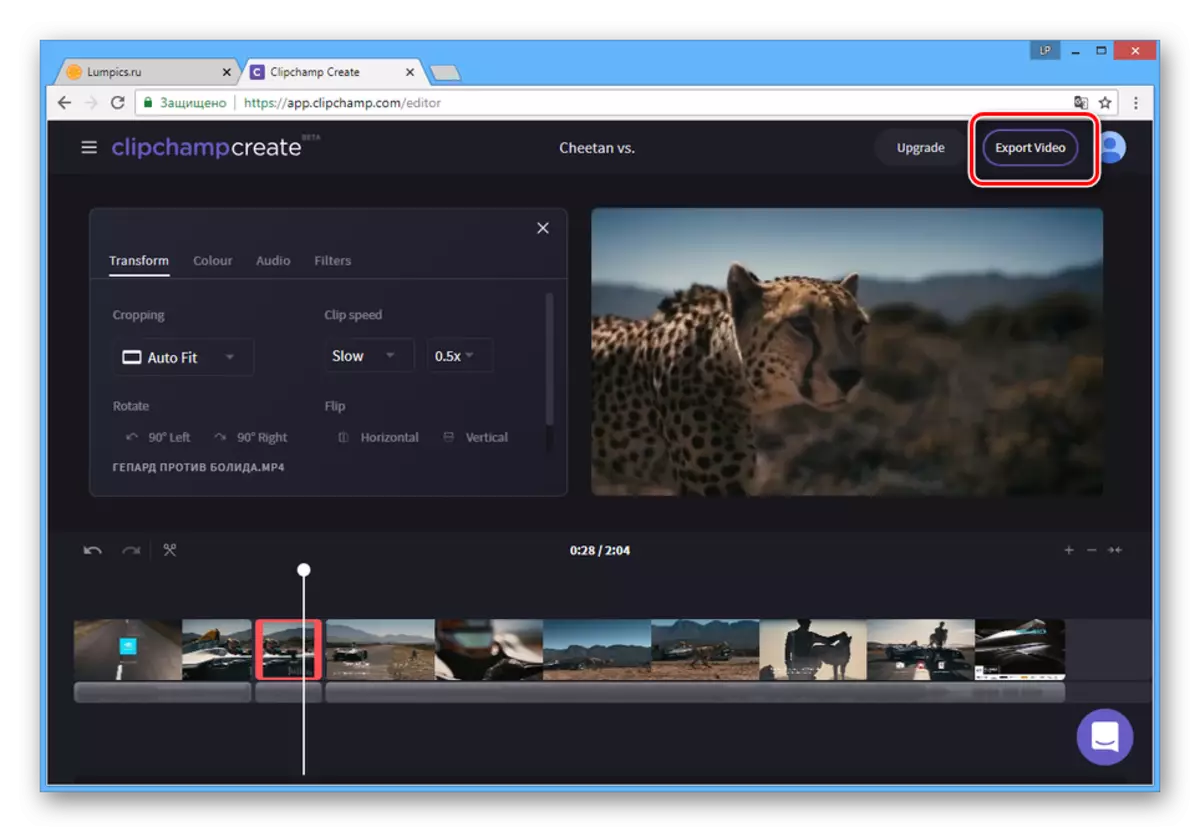
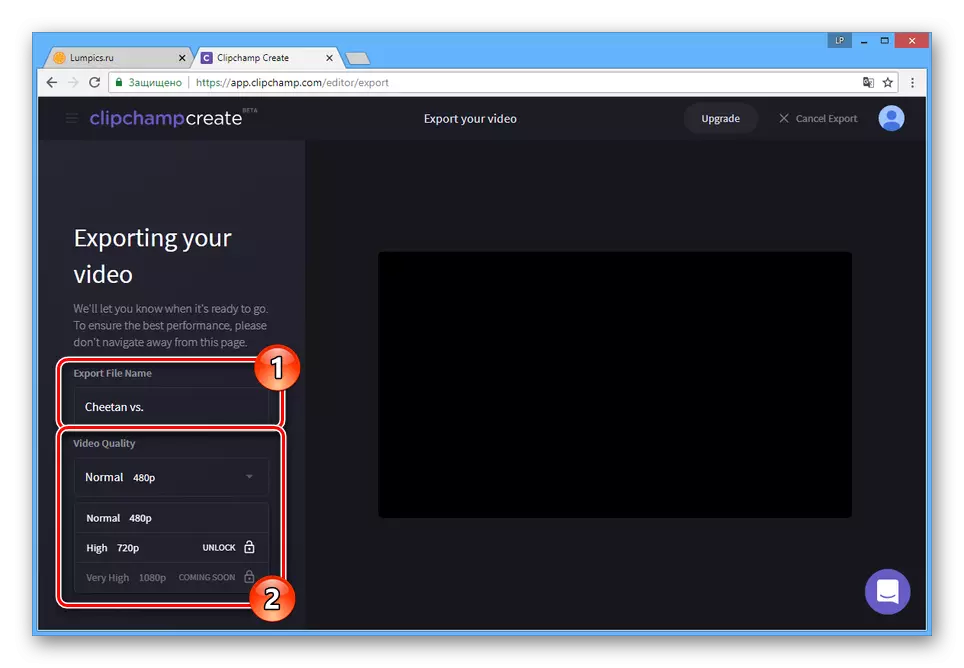
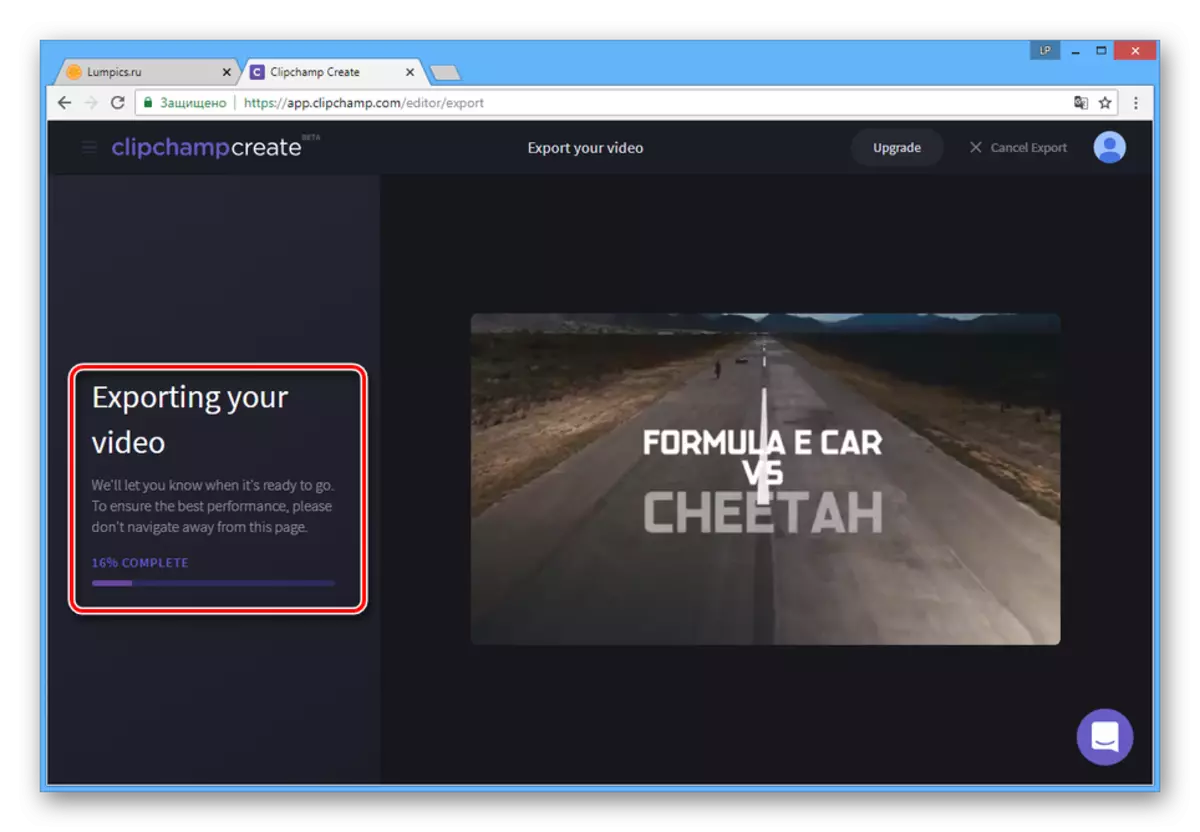
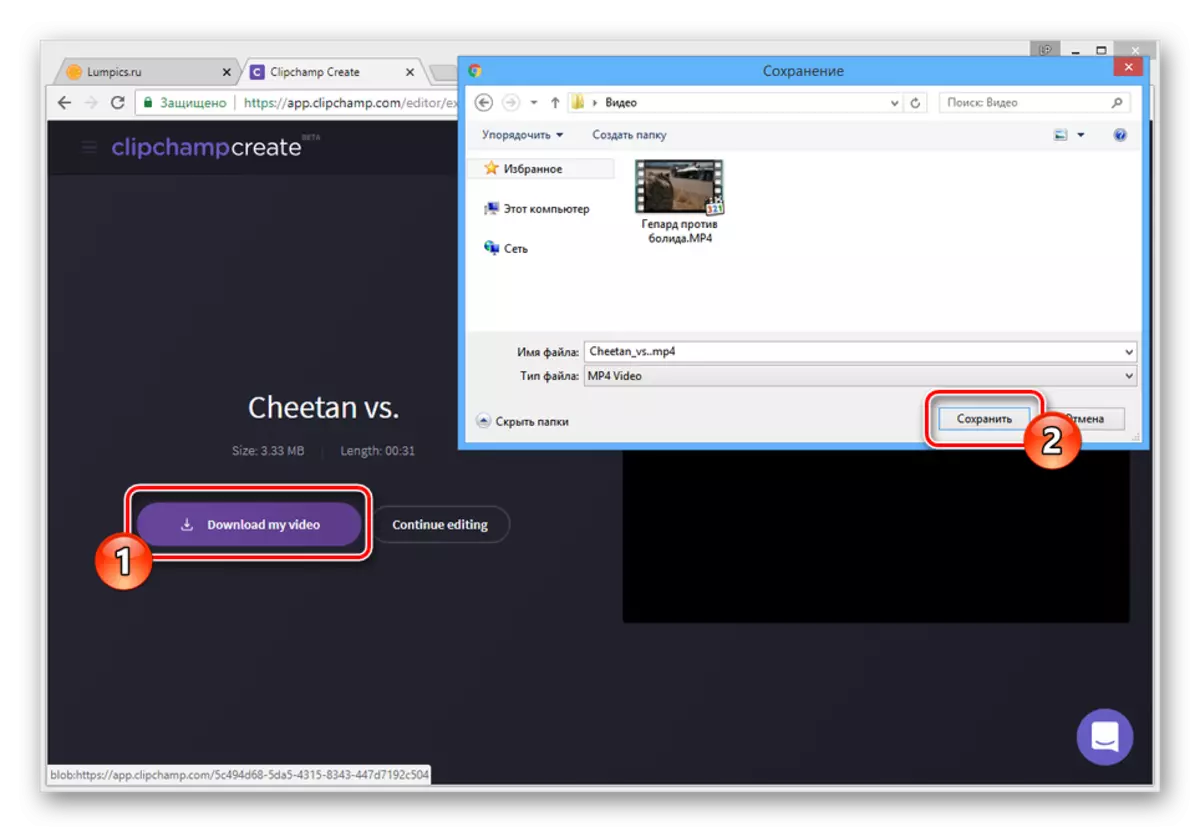
Алтернативно, в интернет, можете да намерите подобни онлайн услуги, които ви позволяват да обработват ролки. Има и доста голяма част от специален софтуер, с едни и същи възможности.
ПРОЧЕТЕТЕ също: Видео програми за намаляване на скоростта
Заключение
При използване на онлайн услугите, засегнати от нас, можете бързо да се забави видеото с възможност за добавяне на допълнителна обработка. Добре е обаче да, за да се постигне най-добрия резултат, качеството на ролките използват трябва да бъде достатъчно висока.
