
Ако искате да слушате музика, често гледате видео или да общуват с глас, с други потребители, а след това за удобно взаимодействие с компютъра, трябва правилно да конфигурирате звука. това число Нека как то може да се извърши на устройства под контрола на Windows 7.
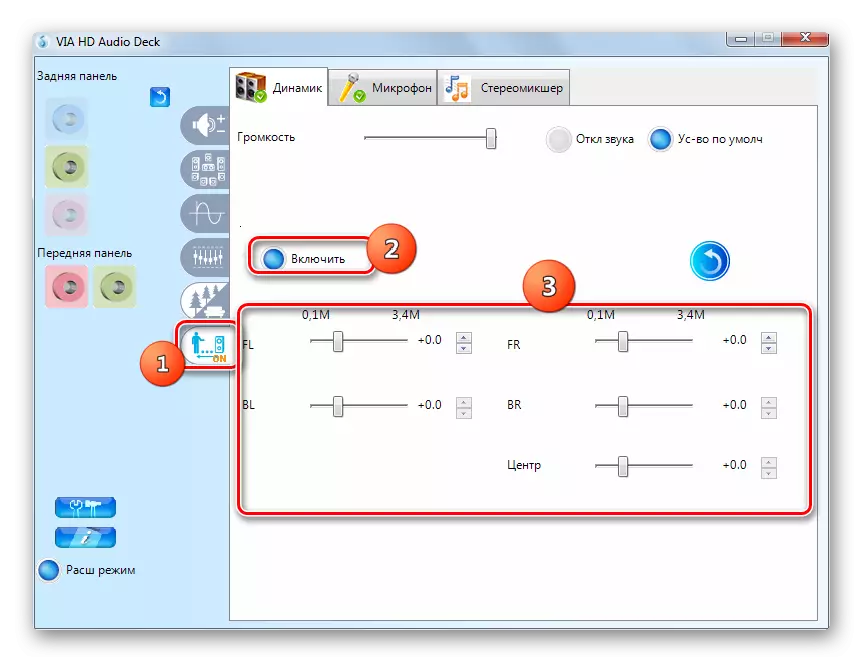
На тази настройка за звука, използвайки контрол звукова карта панел инструментариум VIA HD Audio може да се смята за завършена.
Метод 2: функционалност операционна система
Дори и да не сте инсталирали контролния панел на звуковата карта на компютъра си, звука на Windows 7 може да се регулира с помощта на "родния" инструментариумът на тази операционна система. Най-подходящата настройка се извършва чрез "Sound" инструмент интерфейс.
- Отидете на секцията "Оборудване и звук" в "Control Panel" Windows 7. Как да се направи това, той е казал, при описанието на метод 1. След кликване с името на елемента "Звук".
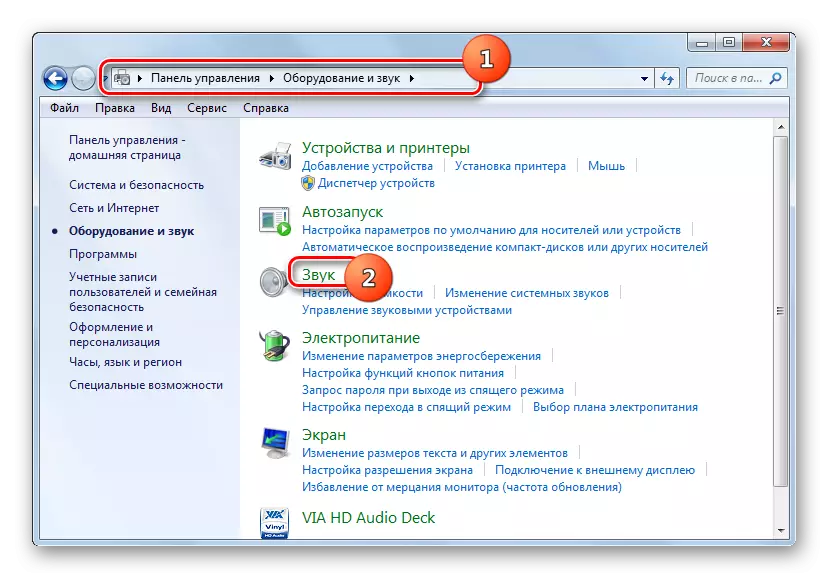
В желаната секция, можете също да мине през системния трей. За да направите това, щракнете с десния бутон върху иконата, под формата на говорител в "зоната за известяване". В списъка, който се отваря, се движат по "Устройство за възпроизвеждане".
- В "Sound" инструмент интерфейс отваря. Преместване в раздела "Възпроизвеждане", ако се отвори в друг раздел. Проверете името на активното устройство (високоговорители или слушалки). Отметка в зелена чаша ще бъде инсталиран в близост до него. Следваща кликнете "Properties".
- В прозореца на имоти, който се отваря, отидете на "Нива" в раздела.
- Водачът ще се намира в показаната обвивка. Чрез него се движи, че е възможно да се намали силата на звука, и се стигне до правото - да се увеличи. Както и при регулиране чрез контрол звукова карта панел също така препоръчваме поставяне на плъзгача на дясно положение крайност, и вече действително регулирате силата на звука с помощта на специфични програми, с които работите.
- Ако е необходимо да настроите нивото на звука отделно за предната и задната аудио изход, кликнете върху бутона "Баланс".
- В прозореца, който се отваря, пренареждане на игрището, на съответните аудиоизходите до желаното ниво и натиснете ОК.
- Преместване в раздела "Разширени".
- Тук, от падащия списък, можете да изберете най-доброто съчетание от честотата на дискретизация и битрейта разрешение. Колкото по-висока от стойността на показателите, по-добре на записа ще бъде и, съответно, ще се използват повече ресурси на компютъра. Но ако имате мощен компютър, не се колебайте да изберете най-евтината опция от предложените. Ако имате съмнения за силата на вашия компютър устройство, то е по-добре да напусне стойности по подразбиране. За да чуят това, което ще бъде на звука при избора на конкретен параметър, кликнете върху "Проверка".
- В блок "Монопол Mode" чрез определяне на кърлежи, е позволено да се използва аудио устройства monopolis, това е, блокиране на възпроизвеждане на звука от други приложения. Ако нямате нужда от тази функция, по-добре е да се премахне белезите в съответните квадратчета.
- Ако искате да се върнете всички корекции, които са направили в раздела "Разширени", настройките по подразбиране, щракнете върху "Default".
- В "Подобрения" или раздел "Подобрения", можете да направите още една редица допълнителни настройки. Какво точно, зависи от водача и звуковата карта вие сте зависим. Но, по-специално, че е възможно да настроите еквалайзера. Как да направите това, казва в нашата отделен урок.
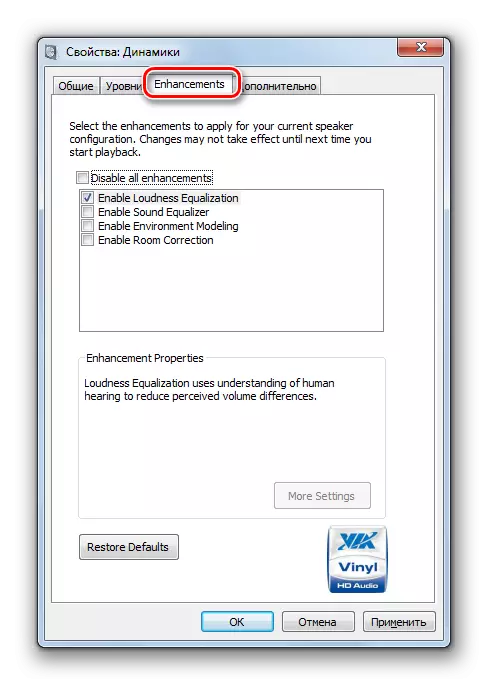
Урок: Equalizer регламент в Ветровете 7
- След извършване на всички необходими действия в прозореца "Звук", не забравяйте да се последователно натиснете "Apply" и "OK", за да запазите направените промени.
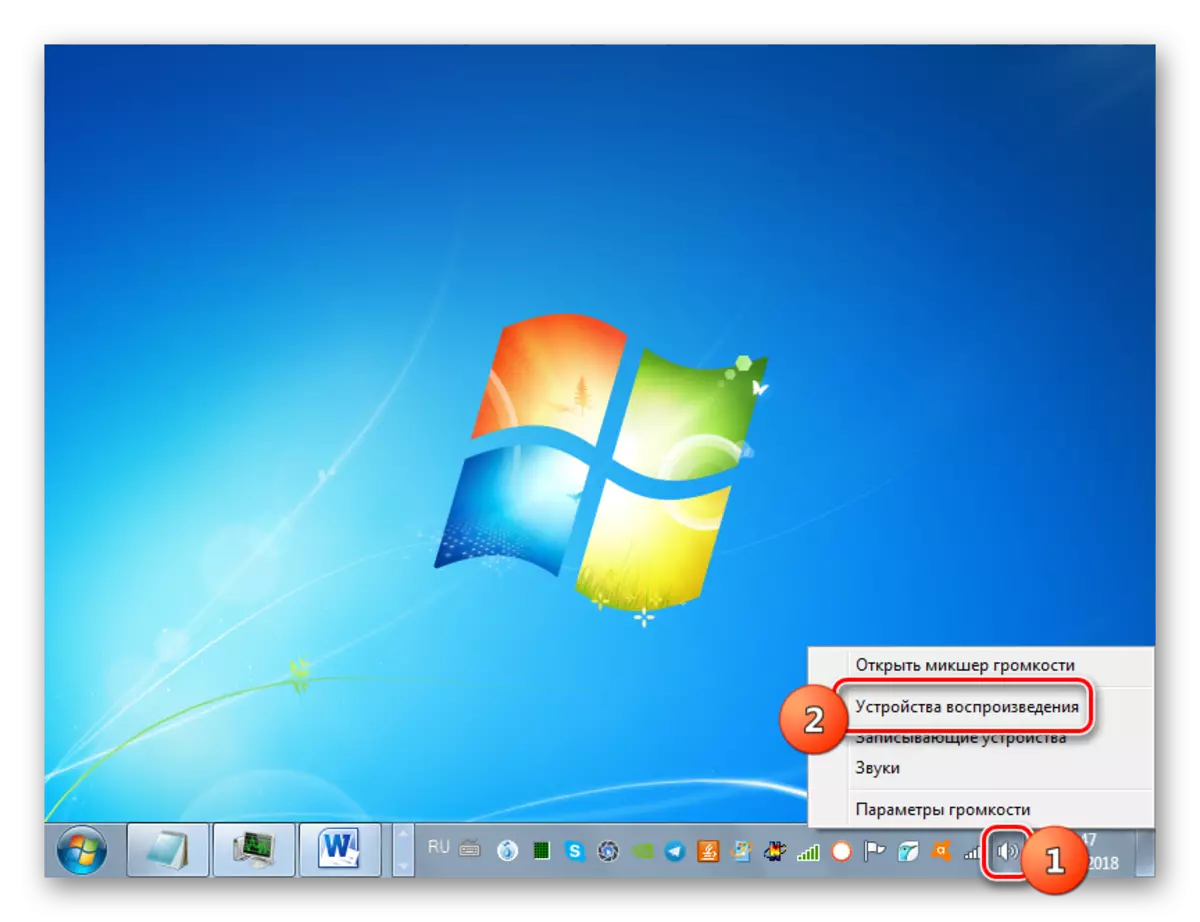
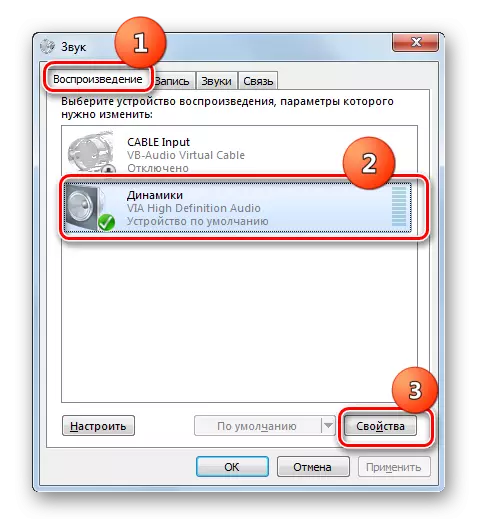
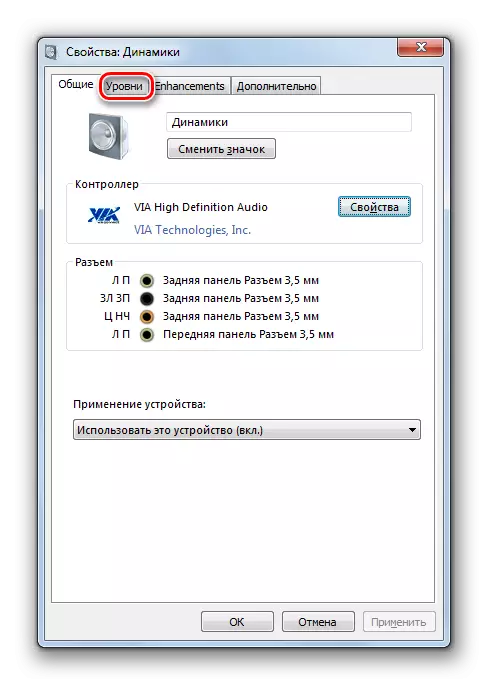
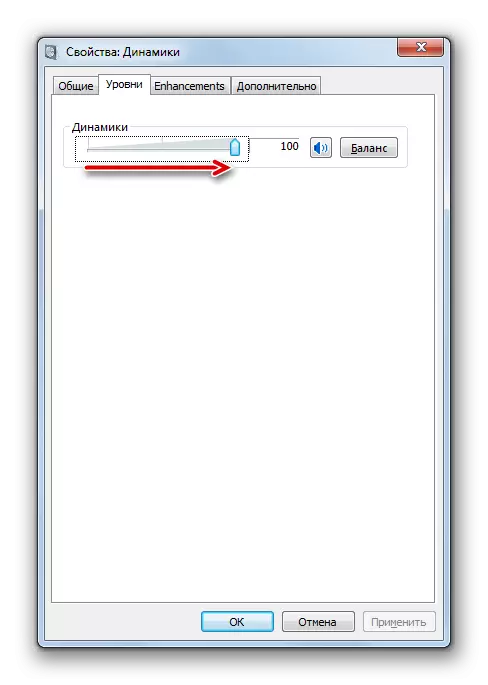
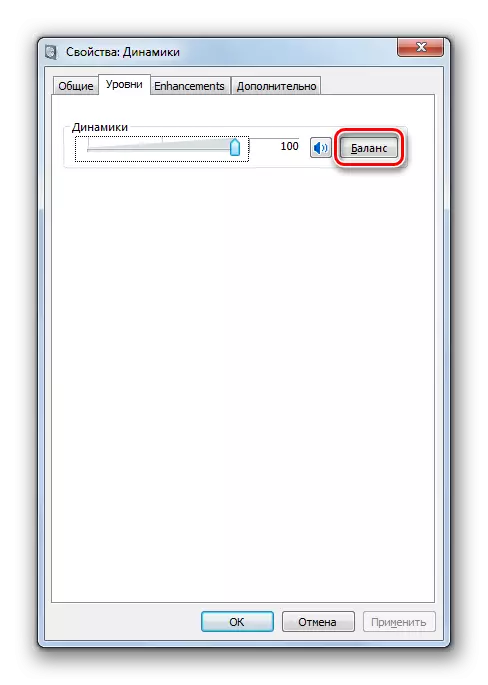
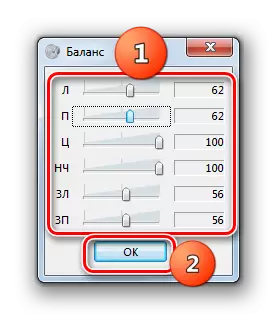
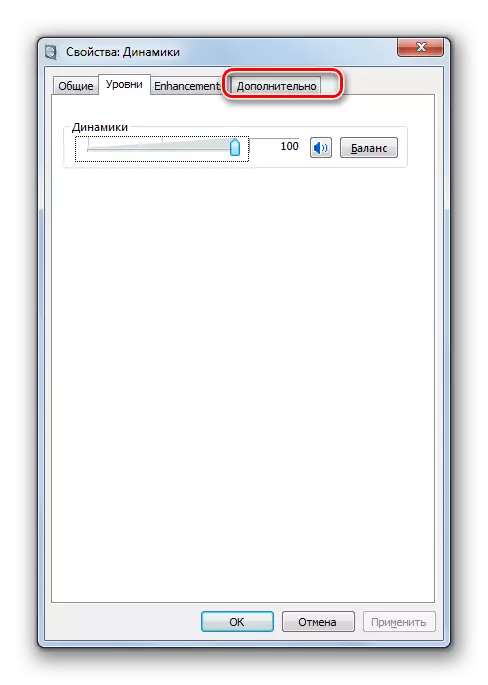
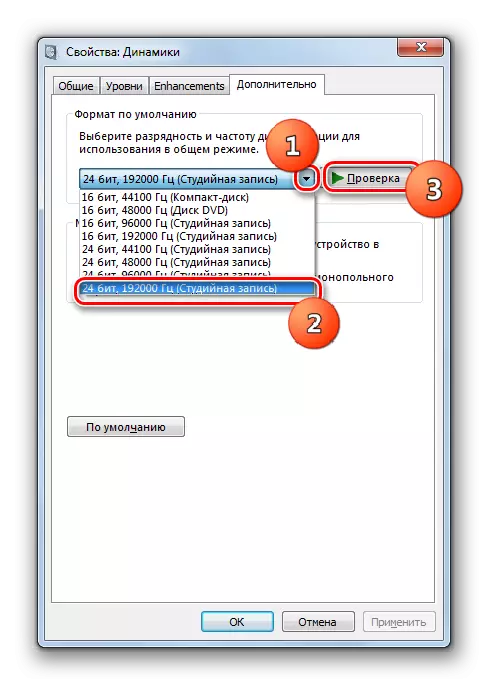
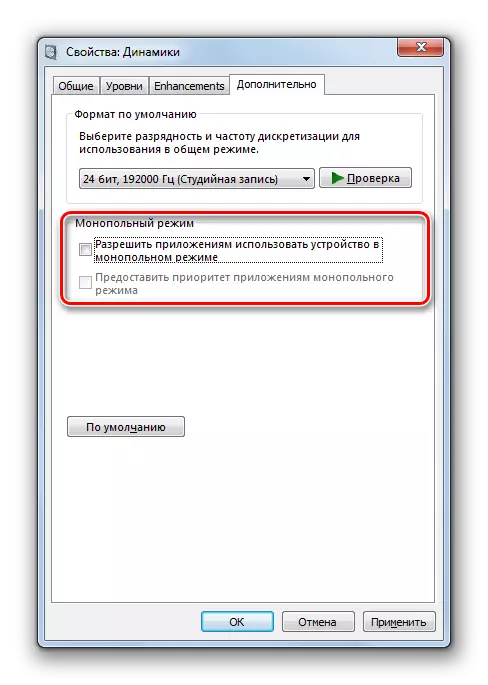
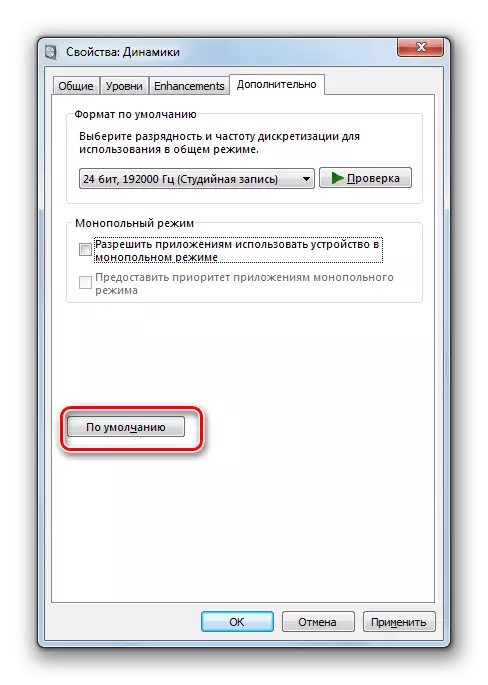
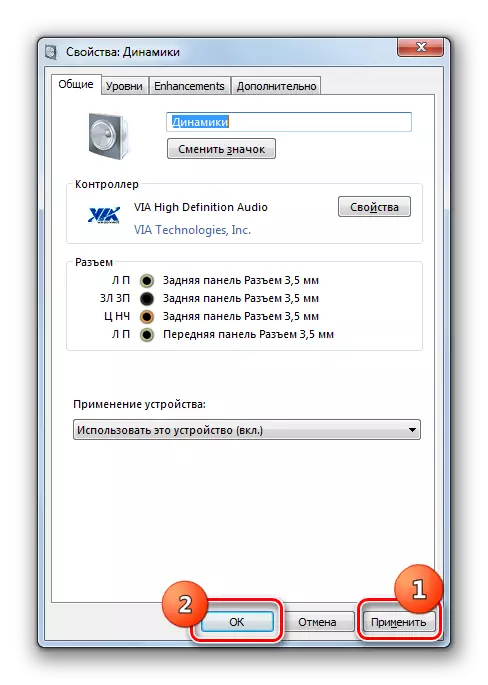
В този урок, ние открихме, че можете да регулирате звука в Windows 7 с помощта на контролния панел на звуковата карта или чрез вътрешна функция на операционната система. Използването на специализирана програма за контролиране на аудио адаптер ви позволява да персонализирате по-разнообразни звукови параметри, отколкото на вътрешния инструментариумът OS. Но в същото време, използването на вградения в Windows средства не изисква инсталиране на допълнителен софтуер.
