
Маршрутизаторите на китайската компания TP-LINK надеждно да предоставят достатъчно сигурност на данните, когато се използва в различни условия на работа. Но от завода на производителя, рутерите са с фърмуер и настройките по подразбиране, които предполагат, свободен достъп до безжични мрежи, създадени от бъдещите потребители, използващи тези устройства. С цел да се близо достъп до външни лица до вашата Wi-Fi мрежа, трябва да се направят прости манипулации с конфигурацията на маршрутизатора и да го премине. Как мога да направя това?
Инсталирайте паролата на TP-LINK рутер
Можете да зададете парола за TP-LINK рутер с помощта на устройство за бързо Wizard или извършването на промени по съответния етикет рутер уеб интерфейс. Помислете за по-подробно и двата метода. Обнови знанията си на технически английски и напред!Метод 1: бързо инсталиране Wizard
За удобство на потребителя в уеб интерфейса на рутера TP-LINK, има специален инструмент - магьосник бърза настройка. Тя ви позволява бързо да конфигурирате основните параметри на рутера, в това число, за да зададете парола за безжичната мрежа.
- Отворете всички интернет браузъри, в адресната лента на Влизаме 192.168.0.1 или 192.168.1.1 и натиснете клавиша Enter. Можете да видите точния адрес на рутера по подразбиране на гърба на устройството.
- Появява се прозорецът за удостоверяване. Набираме потребителско име и парола. В фабричната версия те са едно и също: администратор. Затваряне на левия бутон на мишката върху бутона "ОК".
- Влизаме в уеб интерфейса на рутера. В лявата колона, изберете елемента за бърза настройка и след това кликнете върху бутона "Напред", бързо конфигуриране на основните параметри на рутера.
- На първата страница, ние сме решени с приоритета на източника на връзка с интернет и да следват по-нататък.
- На втора страница, посочете географското си местоположение, доставчик на предоставяне на достъп до интернет, тип разпознаване и други данни. Отиди по-нататък.
- На трета страница на бърза настройка, стигаме до това, което ни трябва. Конфигурация на нашата безжична мрежа. За да се даде възможност на защита срещу неоторизиран достъп, за първи път марката в / WPA2-ЛИЧНИ областта параметър на WPA-Personal. След това излезе с парола от букви и цифри, за предпочитане по-сложно, но и да не се забравя. Ние го въведете в низ парола. И натиснете бутона "Next".
- На последния раздел на съветника, бързата настройка на рутера може да бъде затворена само от "Край".
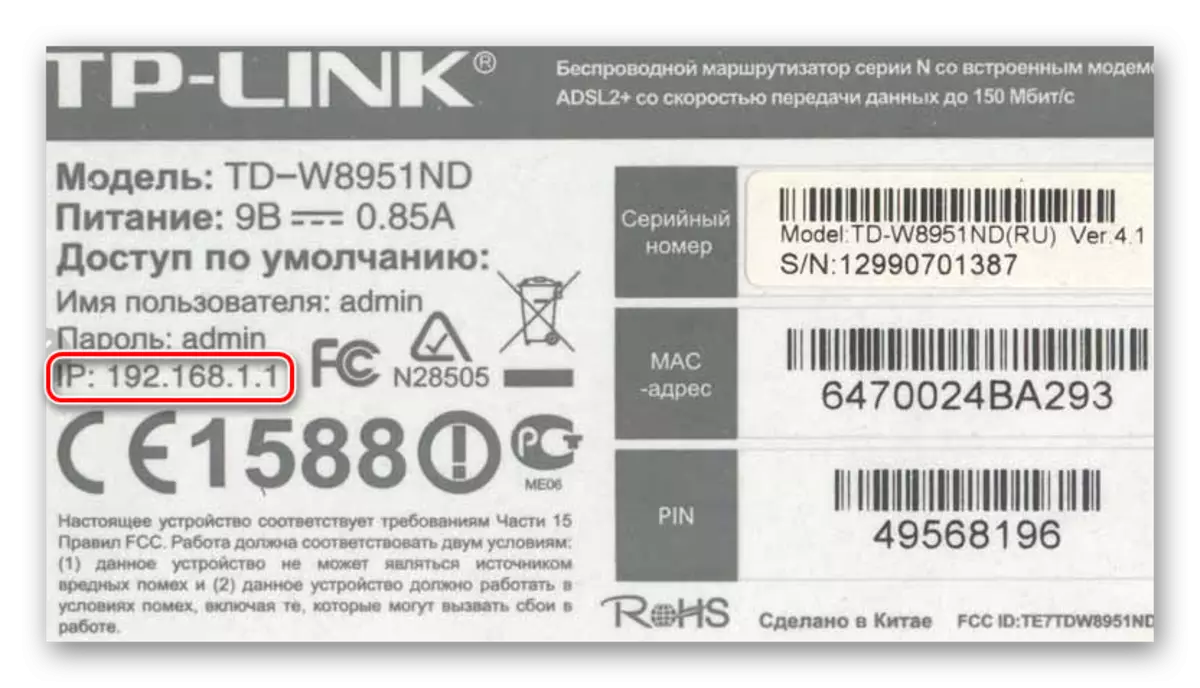
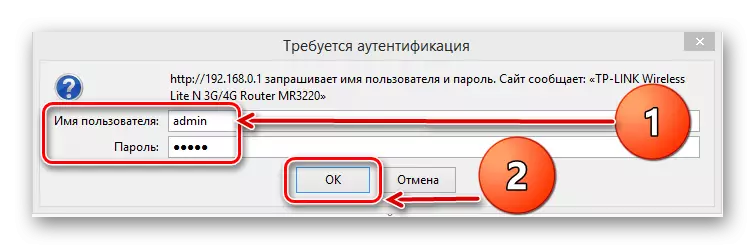
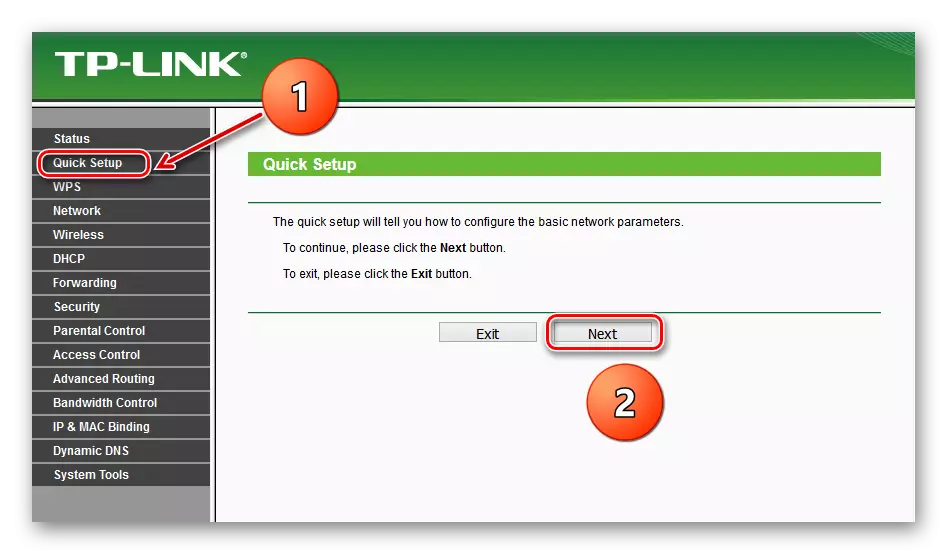
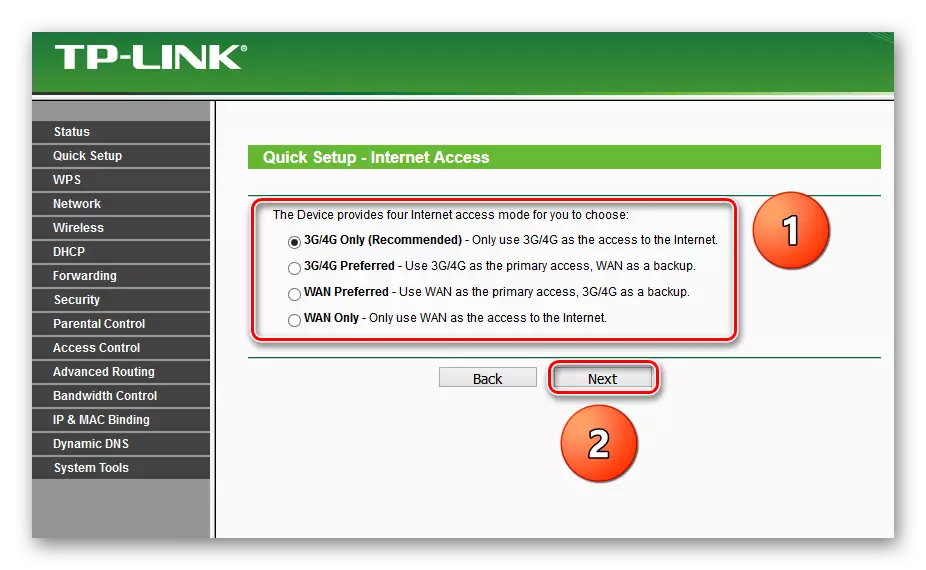
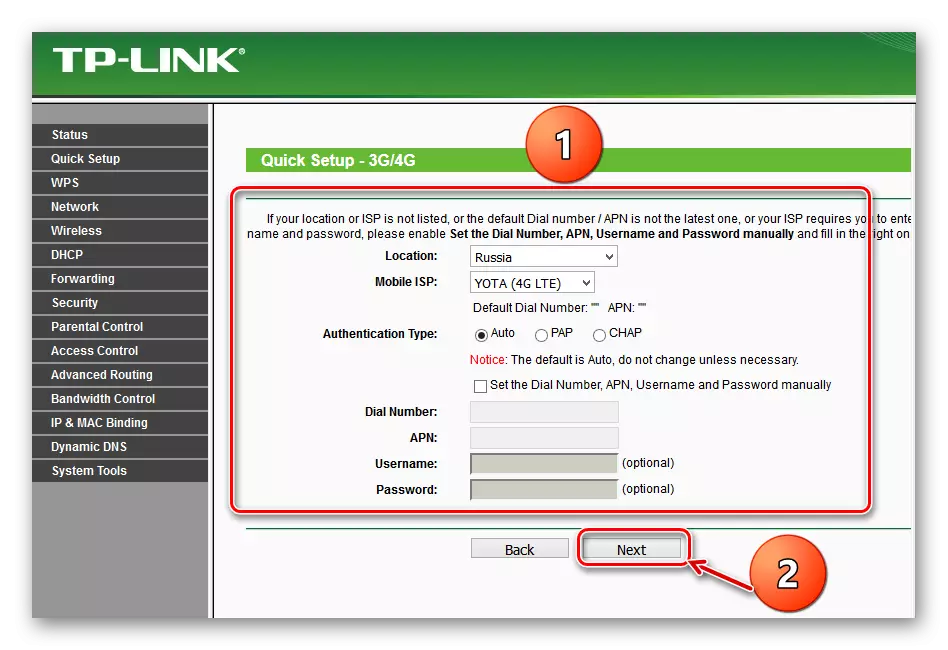

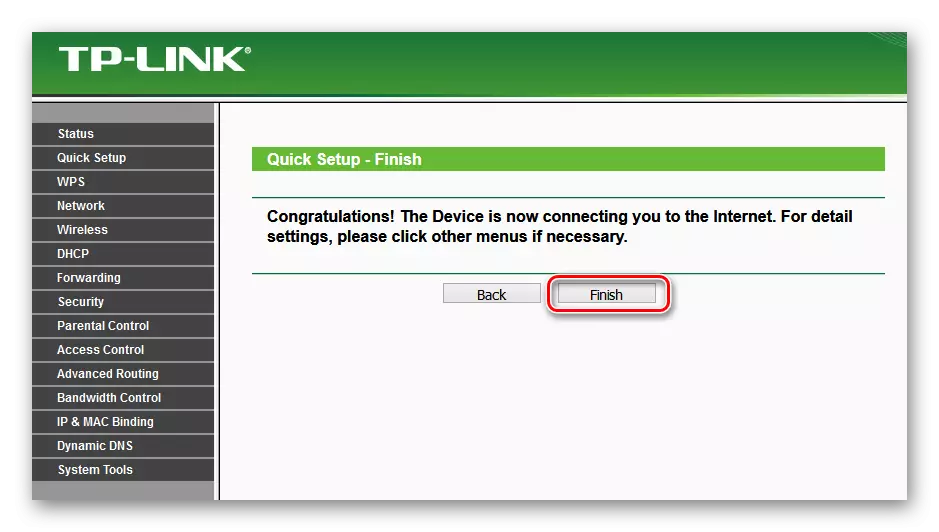
Устройството автоматично ще се рестартира с нови параметри. Сега рутерът има парола и вашата Wi-Fi мрежа е сигурно защитена. Задачата е завършена успешно.
Метод 2: Уеб интерфейс
Възможен е втори метод за преминаване на TP-Link Router. Уеб интерфейсът на маршрутизатора има специална страница за конфигурация на безжична мрежа. Можете директно да отидете там и да зададете кода на думата.
- Както и в метода 1, ние стартираме всеки браузър на компютър или лаптоп, свързан към рутера, с помощта на проводник или чрез безжична мрежа, въведете адресната лента 192.168.0.1 или 192.168.1.1 и щракнете върху ENTER.
- Предаваме удостоверяване в се появявания прозорец по аналогия с начина, по който 1. Вход и парола по подразбиране: admin. Кликнете върху LKM на бутона "OK".
- Ние попадаме в конфигурацията на устройството, изберете "Wireless" в лявата колона.
- В подменюто за отпадане се интересуваме от параметъра "безжична защита", който и кликне.
- На следващата страница първо изберете вида на криптиране и поставете марката в съответното поле, производителят препоръчва "WPA / WPA2 - лично", след това в колоната "Парола" пишем новата ви парола за сигурност.
- Ако желаете, можете да изберете вида на криптирането на данни "WPA / WPA2 - Enterprise" и изобретява свежия код, въведете в низ паролата за радиус.
- Възможно е и вариант на кодирането на WEP, а след това паролите въвеждат в полетата за клавишите, можете да използвате до четири части. Сега трябва да запазите промените в конфигурацията с бутона "Запазване".
- Освен това е желателно да се рестартира маршрутизатора, за това, в главното меню на уеб интерфейса, отворете системните настройки.
- В подменюто отпадане в лявата публикация, кликнете върху низа "Reboot".
- Окончателното действие е потвърждение на рестарта на устройството. Сега вашият рутер е надеждно защитен.
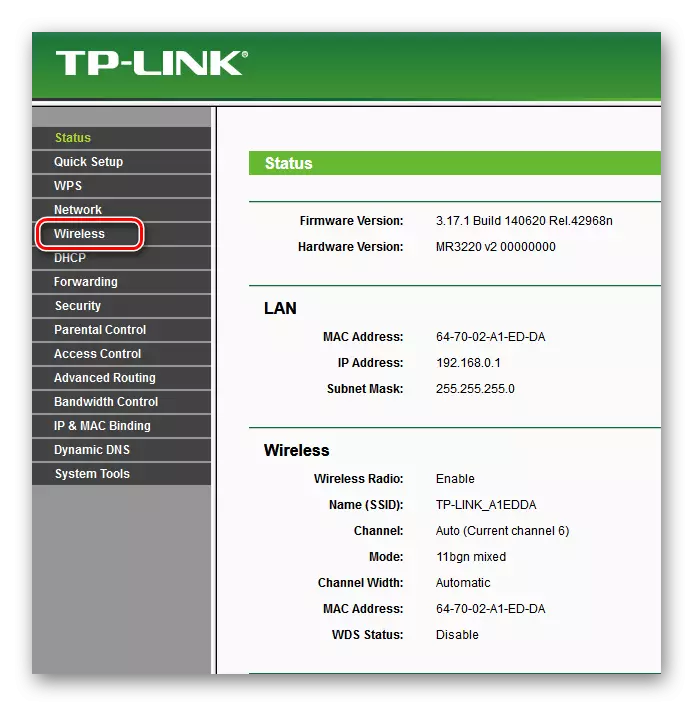
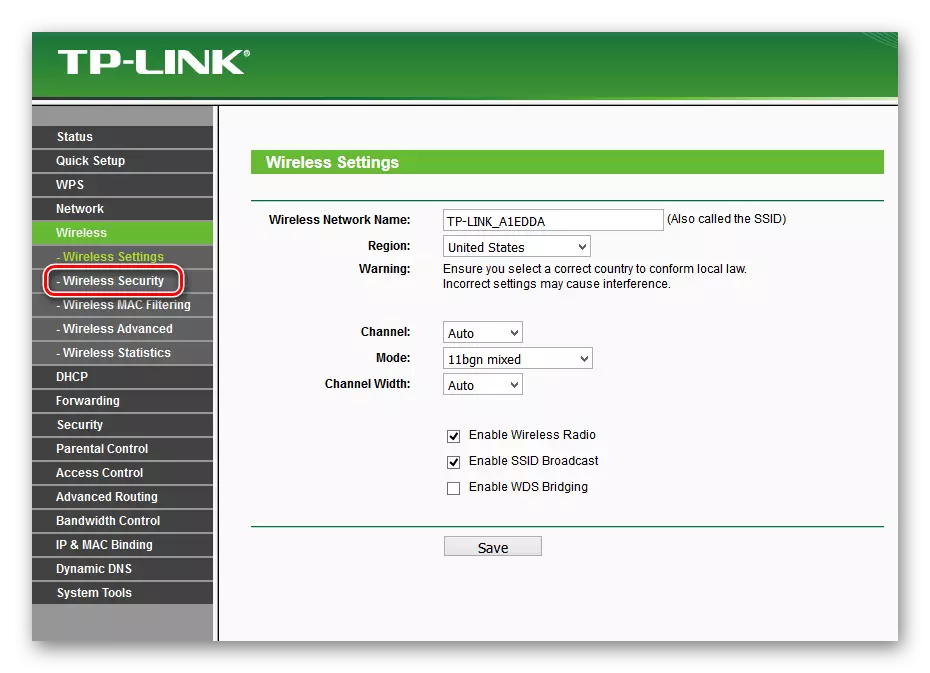
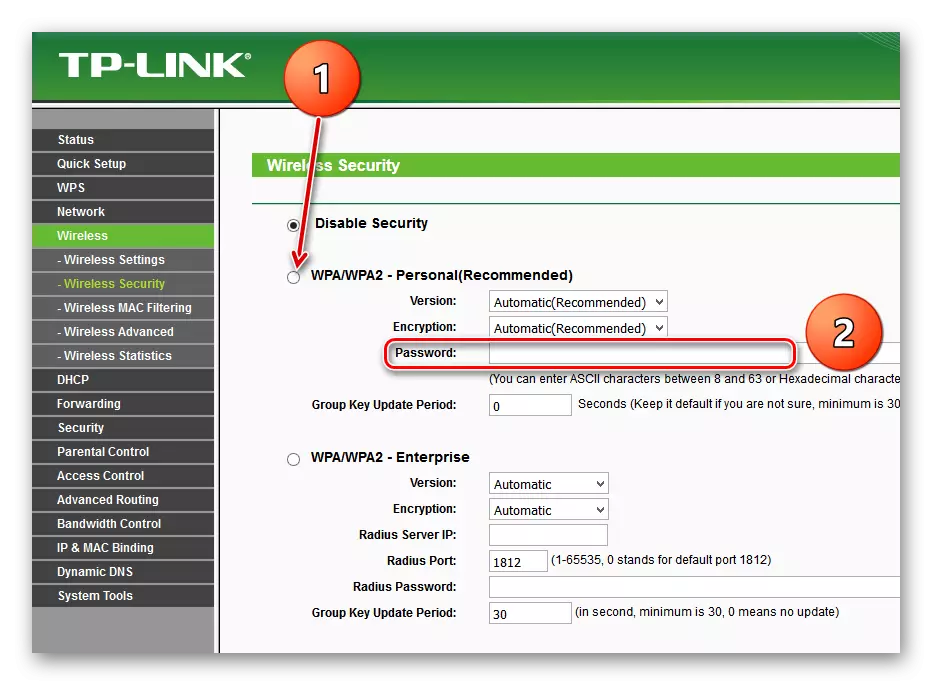
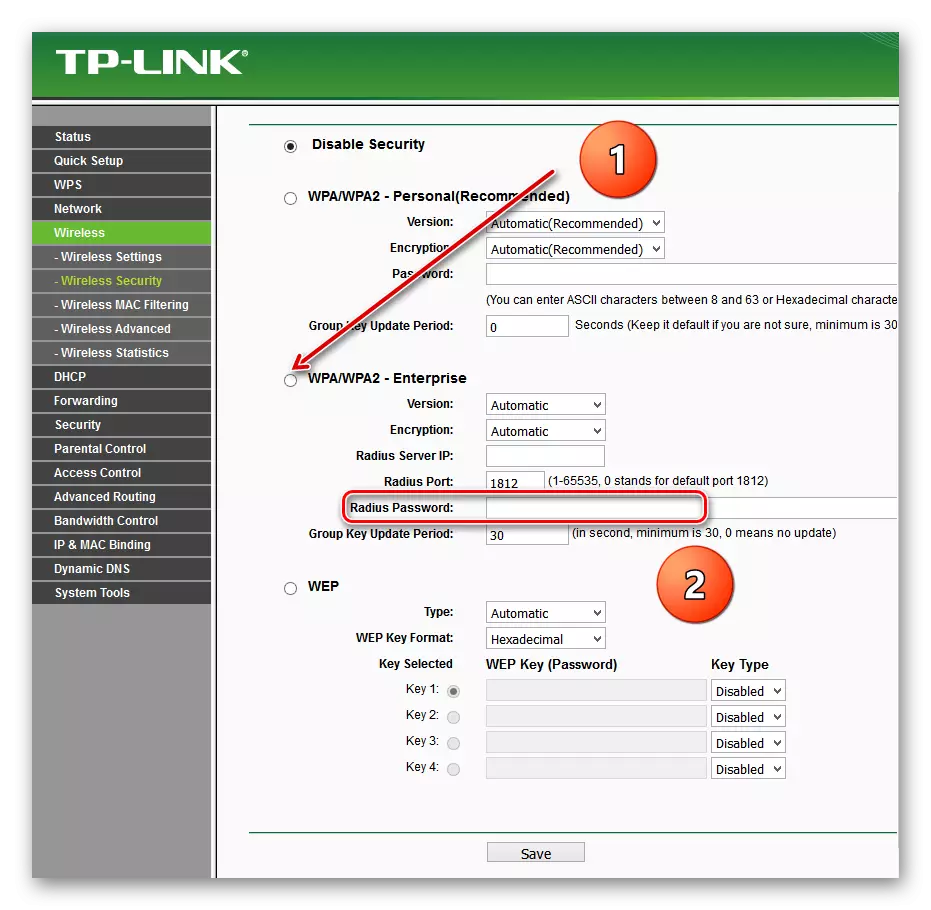
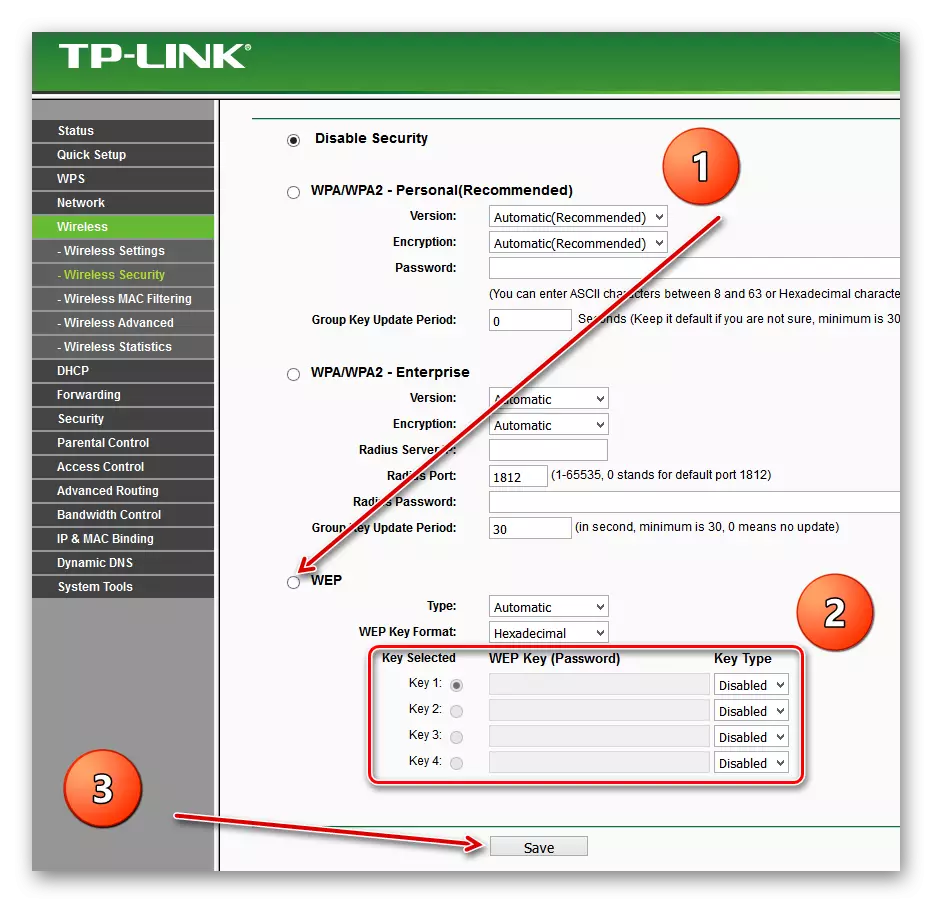
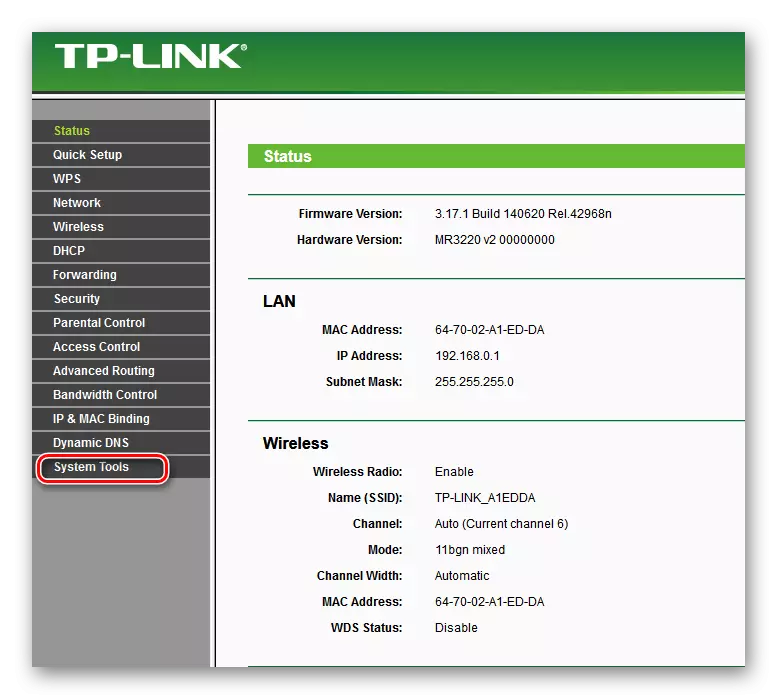
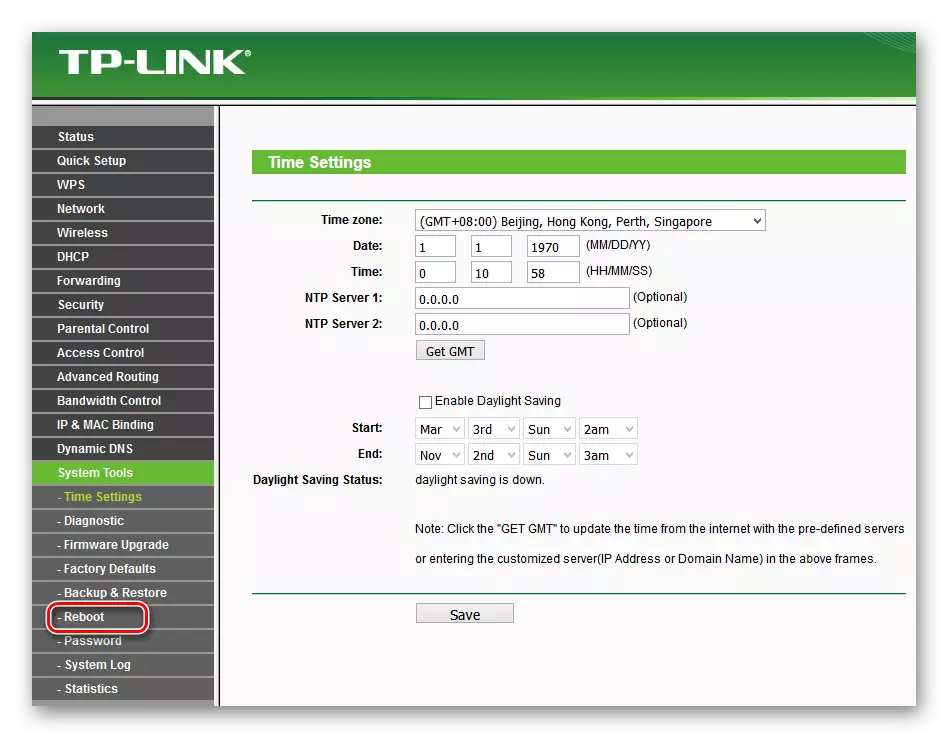
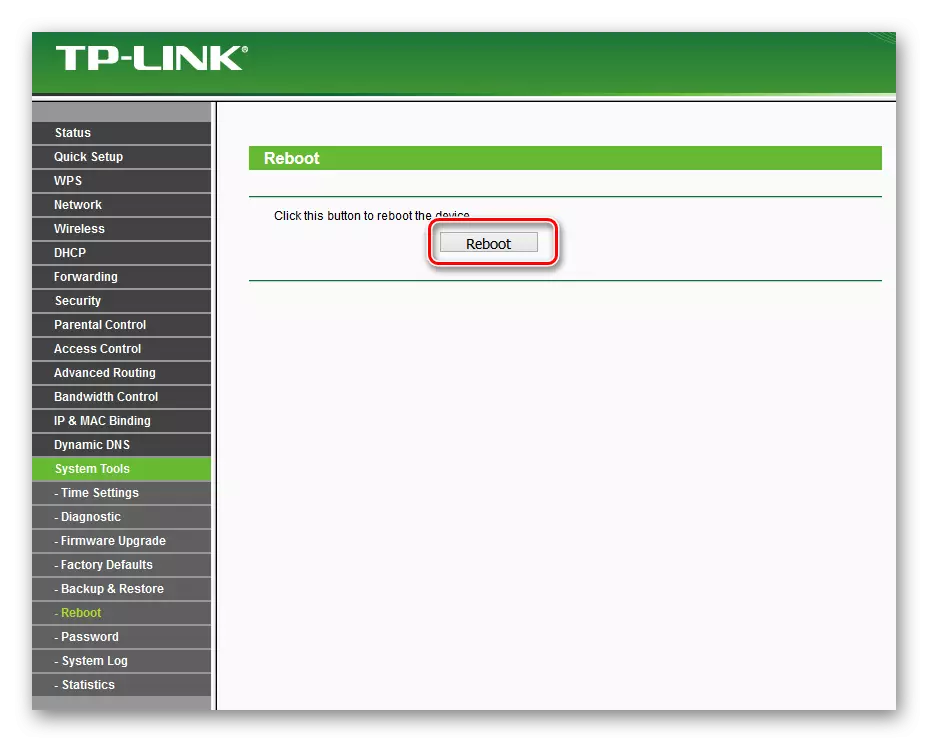
В заключение, нека да дам малък съвет. Не забравяйте да инсталирате паролата на маршрутизатора, личното пространство трябва да бъде под надеждното заключване. Това просто правило ще ви спести от много проблеми.
Прочетете също: Промяна на парола на TP-Link Router
