
По подразбиране файловата система FAT32 е обозначено на много флаш памети. Необходимостта от промени си към NTFS най-често възниква в резултат на ограничението за размера не повече от един файл, натоварени на USB флаш памет. И някои потребители просто мислят за файловата система на формат и стигат до заключението, че най-добре е да използвате NTFS. Когато форматирането, можете да изберете нова файлова система. Поради това, че ще бъде полезно да разглобите как най-добре да го направя.
Как да форматирате USB флаш устройството в NTFS
За тези цели, голямо разнообразие от методи са подходящи:- Standard форматиране;
- форматиране чрез командния ред;
- Използване на стандартната "Convert.exe" помощната програма за прозорци;
- Заявление HP USB Disk Storage Format Tool.
Всички методи ще работят по актуални версии на Windows, но при условие, че флаш паметта е нормално. Ако не е, направете възстановяването на вашето устройство. В зависимост от компанията, тази процедура ще се различава - тук са инструкциите за Kingston, SanDisk, A-Data, Transcend, Verbatim и Silicon Power.
Метод 1: HP USB Disk Storage Format Tool
Това е само един от многото комунални услуги, подходящи за вашите цели.
За да се възползвате от него, направете следното:
- Стартирайте програмата. В първия падащия списък, изберете USB флаш устройство, във втория - "NTFS". Кликнете върху "Старт".
- Дайте съгласие за унищожаването на всички файлове на флаш устройството - натиснете "Да".


Можете да прочетете по-подробно за използването на HP USB Disk Storage Format Tool в урока.
Урок: Форматиране на USB флаш устройство с помощта на HP USB Disk Storage Format Tool
Метод 2: Стандартен Форматиране
В този случай, всички данни ще бъдат изтрити от страна на медиите, така че да копирате необходимите файлове в аванс.
За да използвате стандартния инструмент Windows, направете следното:
- Отивате на списък на сменяеми носители, щракнете с десния бутон върху желаната флаш устройството и изберете "Format".
- В "система File" на падащо меню, изберете "NTFS" и щракнете върху бутона Start.
- Имаше потвърждение за изтриване на всички данни. Натиснете бутона "ОК" и се очаква до края на процедурата.



Всъщност, това е всичко, което трябва да направите. Ако нещо не работи, опитайте други методи или пиша за проблема си в коментарите.
Вижте също: Как да създадете стартиращ USB флаш устройство с Ubuntu
Метод 3: Използване на командния ред
Тя може да се разглежда като алтернатива на предишната версия - принципът е един и същ.
Инструкции в този случай изглежда така:
- Пусни командния ред с помощта на входа в прозореца "Run" ( "Win" + R ") команда" CMD ".
- В конзолата, това е достатъчно, за да се регистрирате Формат F: / FS: NTFS / Q, където F е буквата на флаш паметта. / Q означава "бързо форматиране" и да я използват по желание, но след пълно почистване ще се изпълняват без възможност за възстановяване на данни. Натиснете "Enter".
- Виждайки офертата да вмъкнете нов диск, натиснете "Enter" отново. В резултат на това, трябва да видите такова съобщение, както е показано на снимката по-долу.


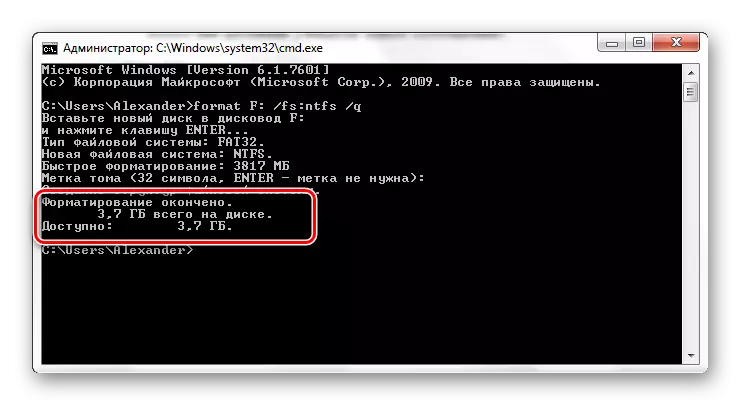
За повече информация за форматиране с помощта на командния ред, прочетете в нашия урок.
Урок: Форматиране на флаш устройство с помощта на командния ред
Метод 4: Превръщане на файловата система
Предимството на този метод е, че промяната на файловата система трябва да се използва, без да изтриете всички файлове от флаш паметта.
В този случай, направете следното:
- Чрез провеждане на командния ред (командата "CMD"), въведете конвертирате F: / FS: NTFS, където F е все още в писмото на мобилния ви оператор. Натиснете "Enter".
- Скоро ще видите съобщението "Convert Завършен". Можете да затворите командния ред.

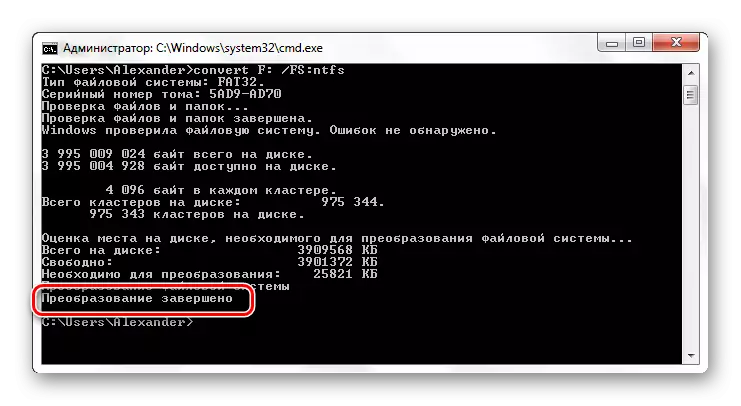
Вижте също: Как да изтрия изтрити файлове от флаш памет
След завършване на форматиране използвате някой от начините, можете да проверите резултата. За да направите това, щракнете с десния бутон върху иконата на флаш устройство и изберете "Properties".

Срещу "файлова система" ще остане на стойността "NTFS", което сме постигнали.
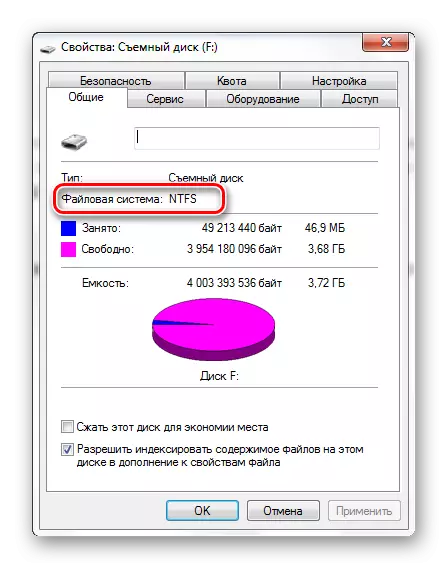
Сега всички характеристики на новата файлова система са на разположение. Ако е необходимо, можете да се върнете на FAT32 по същия начин.
