
Почти всеки потребител рано или късно мисли за подобряване на техния компютър. Това може да се дължи както на различни грешки и с желанието да се увеличи скоростта на системата при изпълнение на различни задачи. Да видим какво методи можете да оптимизирате Windows 7.
Ако програмата AVG TuneUp отдавна е инсталирана на компютъра, а след това в този случай, за да започне цялостна система за сканиране, следвайте следните стъпки.
- Кликнете върху бутона "Отидете на Дзен".
- Допълнително ще се отвори прозорец. Кликнете върху бутона "Scan Now".
- Процедурата на компютъра за сканиране ще започне. Всички следващи етапи следват алгоритъма, който е описан по-горе.



Ако искате да се подобри избирателно само любимите компоненти на системата, не вярвайки на програмата си, за да решат какво точно трябва да се оптимизира, а след това в този случай трябва да извършите следните стъпки.
- В главния прозорец на AVG Революция, щракнете върху Отстраняване на неизправности.
- Списък на идентифицираните проблеми ще се отвори. Ако искате да се премахнат специфичен неизправност, а след това кликнете върху бутона поставен отдясно на името, а след това следвайте инструкциите, за да бъдат показани в прозореца на програмата.


Метод 2: функционалност операционна система
Сега да разберете как да се подобри ефективността на компютъра с помощта на този изключително вътрешен функционален Windows 7.
- Първата стъпка на OS оптимизация е почистване на твърдия диск на компютъра от боклук. Това се постига чрез прилагане на помощната система, която има за цел да премахне ненужните данни от HDD. За да я стартирате, че е достатъчно да въведете комбинация от Win + R, и след активиране на прозореца "Run", въведете командата на командата:
Cleanmgr.
След въвеждане на клик "OK".
- В прозореца, който се отваря, ще трябва да изберете от падащия списък, който искате да се чисти, и кликнете "OK". На следващо място, трябва да следвате инструкциите, които ще бъдат показани в прозореца Utility.

Урок: Освобождението на място на C диск в Windows 7
- Следващата процедура, която ще помогне за оптимизиране на работата на компютъра, е да дефрагментира дисковите дялове. Може да се извърши и с помощта на вградената Windows System Utility 7. Тя започва чрез превключване към свойствата на диска, които искате да дефрагментирате, или чрез преместване на папката "Object" през менюто "Старт".

Урок: HDD дефрагментация в Windows 7
- За да оптимизирате компютъра, той не пречи на не само папките, но и системния регистър. Един опитен потребител може да направи това, като използва само вградената функционалност на системата, а именно да прави манипулации в редактора на системния регистър, който преминава през прозореца "Run" (комбинация Win + R), като въвежда следната команда за:
regedit.

Е, повечето потребители ви съветват да използвате специални приложения като CCLeaner за това.
Урок: Почистване на програмата за регистъра Ccleaner
- Ускоряване на работата на компютъра и премахване на ненужния товар от него ще помогне за деактивиране на услугите, които не използвате. Факт е, че някои от тях, макар и в действителност, не се използват, остават активни от натоварването на системата. Това са те, че се препоръчва да се деактивирате. Тази операция се извършва чрез "мениджъра на услугите", който може да бъде извикан и чрез прозореца "Run", като прилага следната команда:
Services.msc.

Урок: Изключване на ненужните услуги в Windows 7
- Друг вариант, за да се намали натоварването на системата е премахването на ненужните програми от Autorun. Факт е, че много приложения се предписват в автомобила на компютъра. Първо, той намалява скоростта на движение на системата и второ, тези приложения, често без извършване на полезни действия, постоянно консумират компютърни ресурси. В този случай, освен някои изключения, изтриването на такъв софтуер от стартирането ще бъде по-рационално и ако е необходимо, може да се активира ръчно.
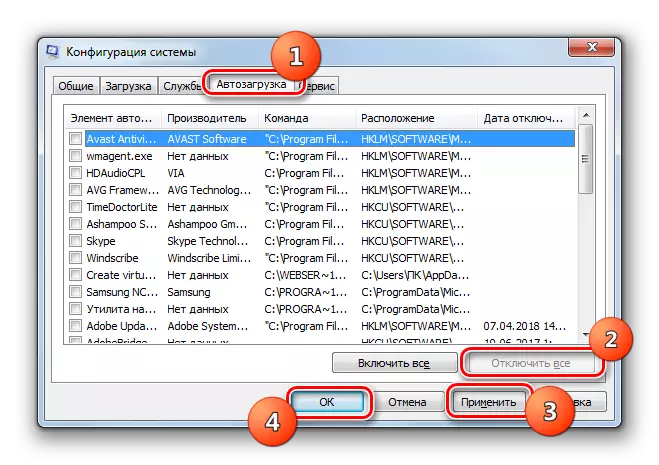
Урок: Деактивиране на софтуер Autorun в Windows 7
- Намалете товара върху хардуера на компютъра и по този начин ще подобрите работата му чрез изключване на някои графични ефекти. Въпреки че в този случай подобренията ще бъдат относителни, тъй като работата на компютъра ще се увеличи, но визуалният дисплей на черупката става не толкова привлекателен. Тук всеки потребител решава, че е по-важно за него.
За да извършите необходимите манипулации, на първо място, кликнете върху иконата "Старт". В списъка с Щракнете с десния бутон Списък, кликнете върху елемента "Компютър". От показания списък изберете "Properties".
- В прозореца, който се отваря, след това кликнете върху "Разширени параметри ...".
- Малък прозорец ще се отвори. В блок "Скорост", щракнете върху бутона "Параметри".
- В Показва се прозорецът, задаване на бутона преминаване към "Осигуряване на скорост". Кликнете върху "Прилагане" и "OK". Сега, се дължи на намаляване на натоварването на операционната система се дължи на дезактивирането на графични ефекти, работата на компютъра, ще се увеличи.
- Следващата процедура за подобряване на функционирането на компютъра устройство е свързано с увеличаване на RAM, което ви позволява едновременно да се работи с голям брой работещи процеси. За да направите това, то дори не е необходимо да се купуват по-мощен RAM бар, както и че е достатъчно просто да се увеличи размера на файла за виртуална памет. Той също така се осъществява чрез определяне на параметрите на скоростта в прозореца "виртуална памет".

Урок: Промяна на размера на виртуалната памет на Windows 7
- Можете също така да се подобри вашия компютър, което прави настройката на властта. Но тук е необходимо да се помисли, че оптимизирането на системата в тази посока зависи от това какво точно се нуждаете: увеличаване на срока на работа на устройството, без презареждане (ако това е лаптоп) или да се увеличи нейната ефективност.
Кликнете върху "Старт" и отидете на "Контролен панел".
- Отворете раздела за система и сигурност.
- След това отидете на раздела "Power".
- Освен това вашите действия ще зависят от това, което ви трябва. Ако имате нужда да овърклок вашия компютър, а след това поставете превключвателя в положение "High Performance".

Ако желаете да се увеличи времето на лаптопа, без презареждане, а след това в този случай, задайте ключа на позиция "Пестене на енергия".
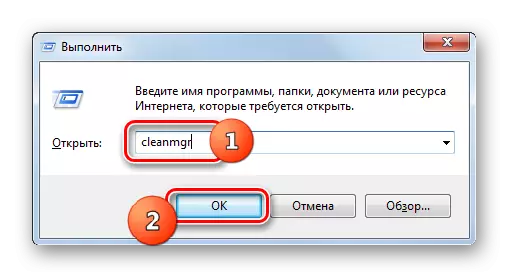








Разбрахме, че е възможно да се подобри компютъра, и двете с оптимизатор софтуер на трети страни и чрез извършване на ръчни настройки на системата. Първият вариант е по-лесно и бързо, но собствена настройка ви позволява да четете параметрите на ОС по-подробно и да изпълнява по-точна настройка.
