
По време на работа на рутера всеки потребител периодично възниква необходимостта от въвеждане на конфигурацията на мрежовото устройство, за да направите промени в настройките на маршрутизатора. Изглежда, че прави такава операция, но понякога се появяват непредвидени проблеми и по някаква причина не е възможно да влезете в уеб клиента на устройството. Какво е възможно да се вземе такава ситуация?
Опитваме се да влезем в уеб клиента на маршрутизатора
Така че, искате да влезете в уеб клиента на рутера, но тази страница не се зарежда в браузъра. Причините за такова неприятно явление могат да бъдат няколко, от напълно лесни за доста сложни. Например, нестабилна връзка с маршрутизатора, неправилно зададен IP адрес, неправилни настройки за мрежова карта и т.н. Ще се опитаме да решим самията си.Първоначални действия
В самото начало на намирането на причините за липсата на достъп до конфигурацията на рутера е препоръчително да се получат най-простите манипулации в следващата последователност.
- Проверете мощността на маршрутизатора. Може да е, че просто не е включено.
- Опитайте се да влезете в уеб интерфейса на маршрутизатора в друг интернет браузър.
- Деактивирайте антивирусния софтуер и защитната стена временно на компютъра.
- Опитайте се да влезете в настройките на маршрутизатора от всяко друго устройство.
Нищо не помогна? След това продължете.
Метод 1: Презареждане на маршрутизатора
Възможно е вашият рутер да върне и работи неправилно. Затова можете да се опитате да рестартирате мрежовото устройство. Тази операция е доста проста и отнема само няколко минути. Можете да прочетете подробно за методите за рестартиране на маршрутизатора в друга статия на нашия уебсайт, като кликнете върху връзката, посочена по-долу. Тази инструкция е напълно приложима за всички маршрутизатори, а не само до TP-Link. В същото време рестартирайте компютъра.Прочетете повече: Рестартирайте маршрутизатора TP-LINK
Метод 2: Изчистване на IP адреса на рутера
Има шанс или друг потребител, който има достъп до мрежово устройство, променя IP адреса на рутера (по подразбиране, най-често е 192.168.0.1 или 192.168.1.1) и затова е невъзможно да се отвори мрежата на маршрутизатора страница. Използвайки вградените инструменти за операционна система Windows, можете бързо да откриете текущия IP на мрежовото оборудване. Как да направите това, прочетете в други инструкции в нашия ресурс, като кликнете върху връзката.
Прочетете повече: Определяне на IP адреса на маршрутизатора
Метод 3: Проверете връзката с рутера
Може би няма връзка с рутера? На работния плот на Windows, Windows може бързо да се провери за свързване на вашия компютър с рутер. В долния десен ъгъл на екрана в тавата ние да намерите иконата на състоянието на мрежата. Не са външни признаци, червени кръстове и други подобни, не трябва да бъде върху него.
Метод 4: Автоматична Първи IP адрес
Проблемът с липсата на достъп до параметрите на конфигурацията на рутера може да се появи в резултат на факта, че видът на статичен IP адрес е инсталирана от някой от настройките на мрежовата връзка на вашия компютър. Поради това е необходимо, за да проверите състоянието на този параметър, а ако не се промени, а след това се върнете към автоматично получаване на по подразбиране IP адрес. Нека да видим алгоритъма действия в тази посока на компютъра с Windows 8 на борда.
- PCM Направете кликнете върху бутона "Старт" в долния ляв ъгъл на работния плот и в ход на контекстното меню на контролния панел.
- Сега следват блок "Мрежа и интернет", където със сигурност ще намерите параметрите имате нужда.
- След това изберете низа "Център за управление на мрежата и споделен достъп".
- На следващия раздел, кликнете върху Графа "Промяна адаптер Параметри". Ние почти стигнал до целта.
- На страницата "Network Connections", можете да кликнете върху PCM върху иконата на текущата връзка и в падащото меню, за да ключа "Properties".
- списък листове към линията "интернет версия 4" низ и отворете свойствата на този параметър.
- Ние поставяме оценките от съответните параметри полета "Get на адрес автоматично" и "Get адрес на DNS сървъра автоматично". Потвърдете направените промени, като кликнете върху "OK". Желателно е също така да се направи рестартиране на компютъра.
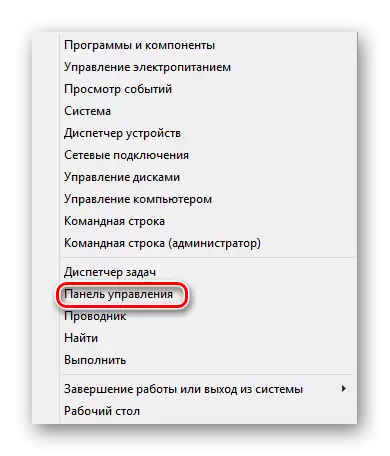




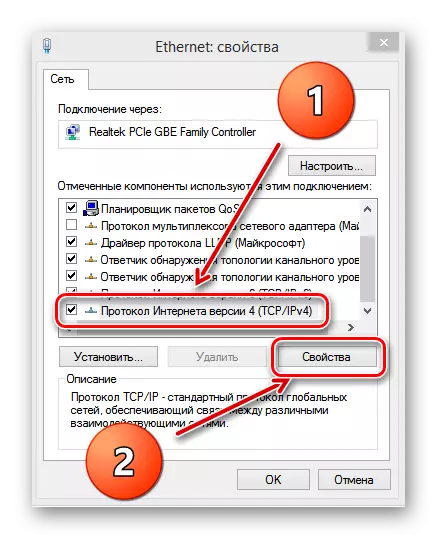

Метод 5: Алтернативен начин за влизане в уеб интерфейса на рутера
Можете да опитате да получите в конфигурацията на маршрутизатора чрез инструментите на вградения в Windows. Тази опция може да помогне в някои случаи. Като пример, помислете за осма версия на Microsoft Ourser.
- Ляв бутон на мишката върху иконата на "Старт" и изберете иконата на "Компютър".
- В проводник, който се отваря, отидете на раздела "Мрежа".
- Тогава в "мрежова инфраструктура" блок намираме иконата на вашия рутер.
- PCM Кликнете върху иконата на рутер и в менюто отпадане изберете низа "Виж страницата на устройството".
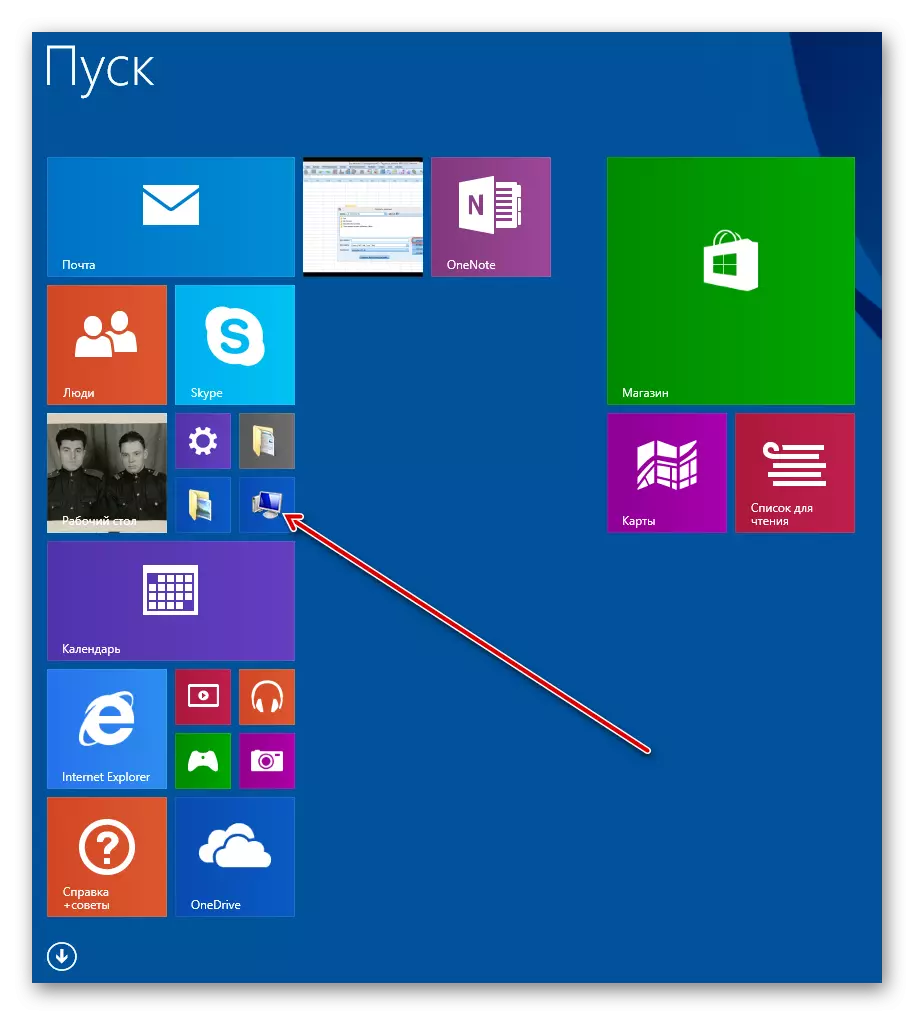


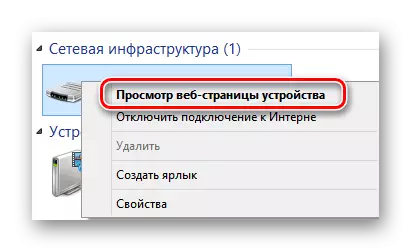
Метод 6: намаление на цените на настройките на рутера до фабричните
Ако нищо от горепосоченото не помогна, можете да приберете поне до. Нулирайте конфигурацията на маршрутизатора до фабриката, т.е. устройството по подразбиране, инсталирано от производителя. За това как да го направите, можете да прочетете в статията на нашия уебсайт. Методите, посочени в инструкциите, са от значение за маршрутизаторите на всички марки, а не само TP-Link.
Прочетете повече: Рестартирайте настройките на маршрутизатора TP-Link
Както виждате, причините за липсата на достъп до уеб страницата на рутера могат да бъдат няколко, както и начини за решаване на този проблем. Затова опитайте всички опции последователно. Кой търси винаги ще намери!
