
Ако се натъкнете на принтера към компютъра с факта, че тя работи правилно или не изпълни функциите си, може би проблемът е, липсва шофьори. В допълнение, при покупка на този вид оборудване, е необходимо да инсталирате софтуер на вашето устройство, преди да започне да работа. поглед Нека разгледаме опциите за търсене и изтегляне на подходящи файлове за HP LaserJet M1005 MFP.
Изтегляне на драйвери за принтер HP LaserJet M1005 MFP
Всеки принтер има личен софтуер, който е взаимодействал с операционната система. Важно е да изберете файловете, правилно и ги сложете на вашия компютър. Това се прави, просто в един от следните методи.Метод 1: Производител Уеб ресурс
На първо място, трябва да се обърне внимание на официалната страница на HP, където има библиотека от всичко, което може да е необходимо по време на работа с техните продукти. Драйверите за принтера се изтеглят от тук:
Отиди на официалната страницата за поддръжка на HP
- На сайта, който се отваря, изберете категорията "Подкрепа".
- В него ще намерите няколко секции, сред които се интересувате от "програми и драйвери".
- Производителят предлага незабавно да вземе решение за вида на продукта. Тъй като сега трябва драйвери за принтера, съответно, трябва да изберете този тип оборудване.
- В раздела, който се отваря, само за да влезете в модела на устройството, за да отидете в списъка на всички налични услуги и файлове.
- Въпреки това, не бързайте веднага да изтеглите компонентите показани. Първо, уверете се, че операционната система е правилно, в противен случай може да има проблеми със съвместимостта.
- Остава само да отворите списък с драйвери, изберете най-новата и натоварване на компютъра.
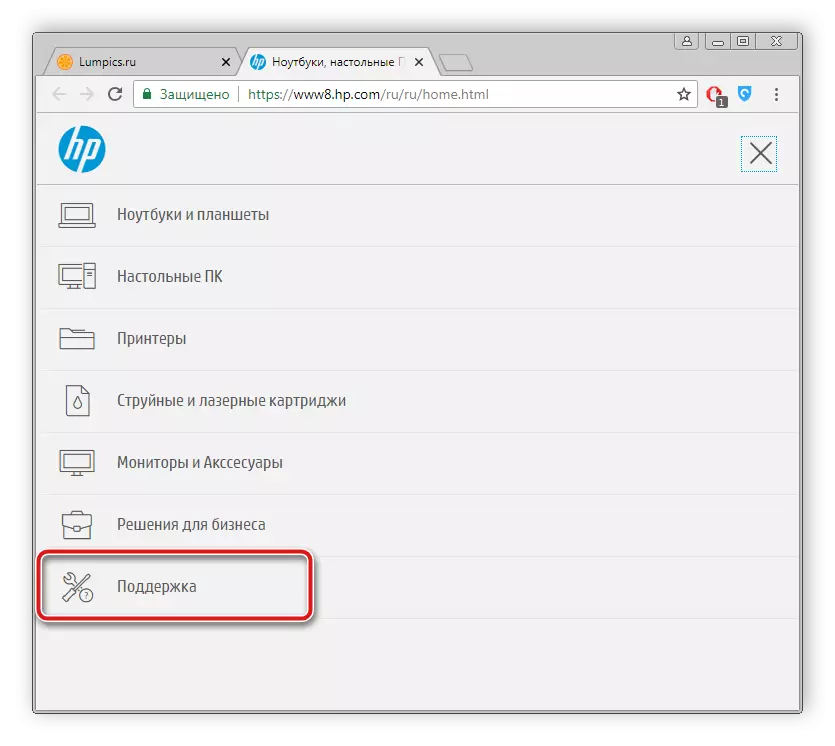
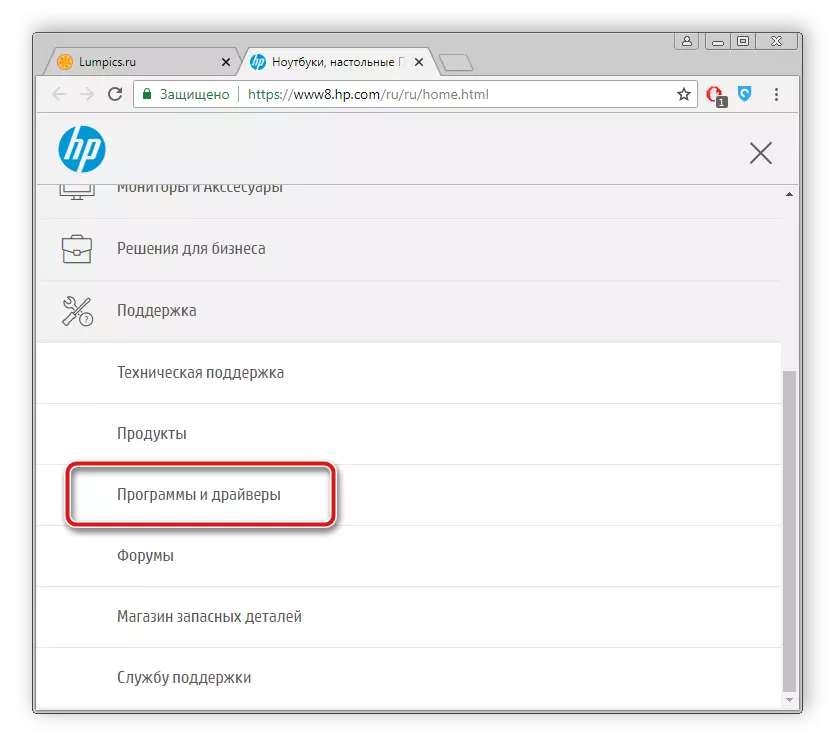
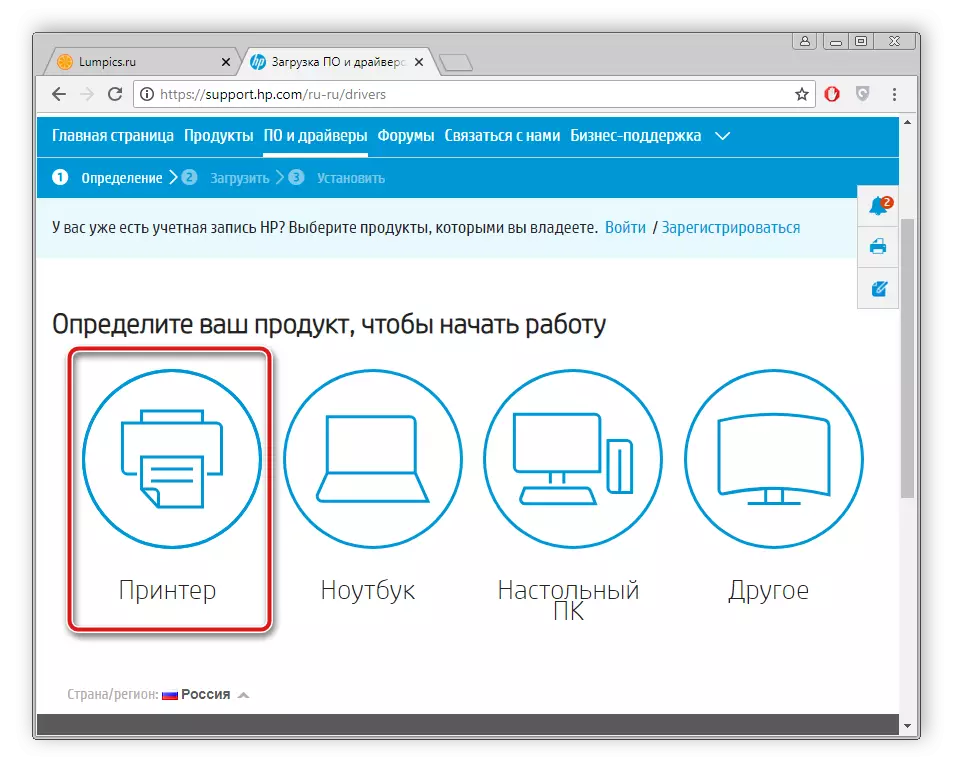
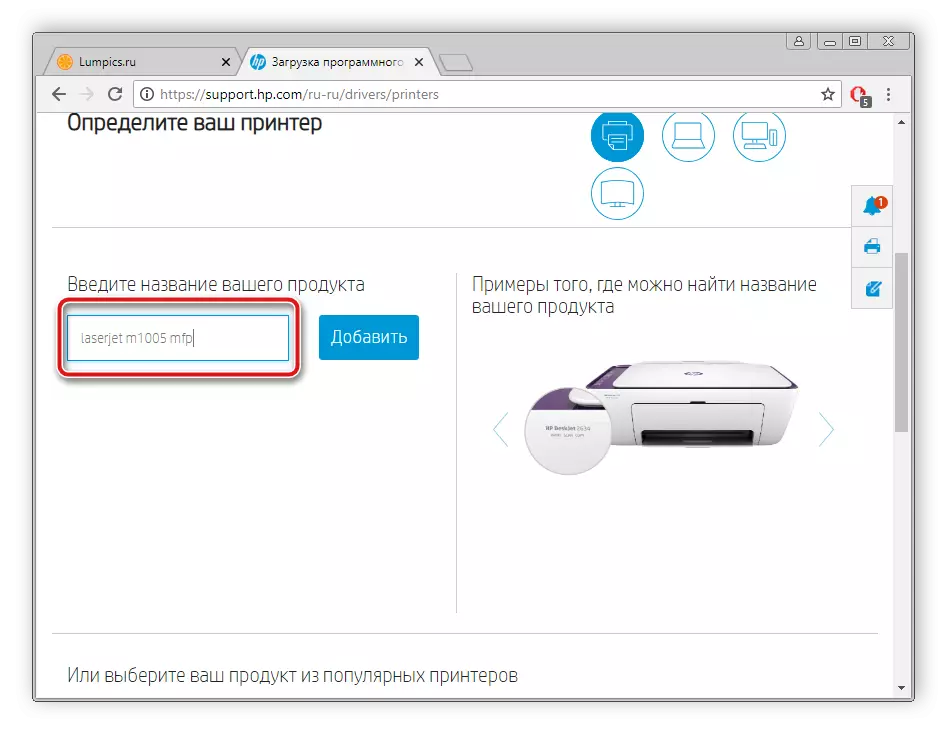
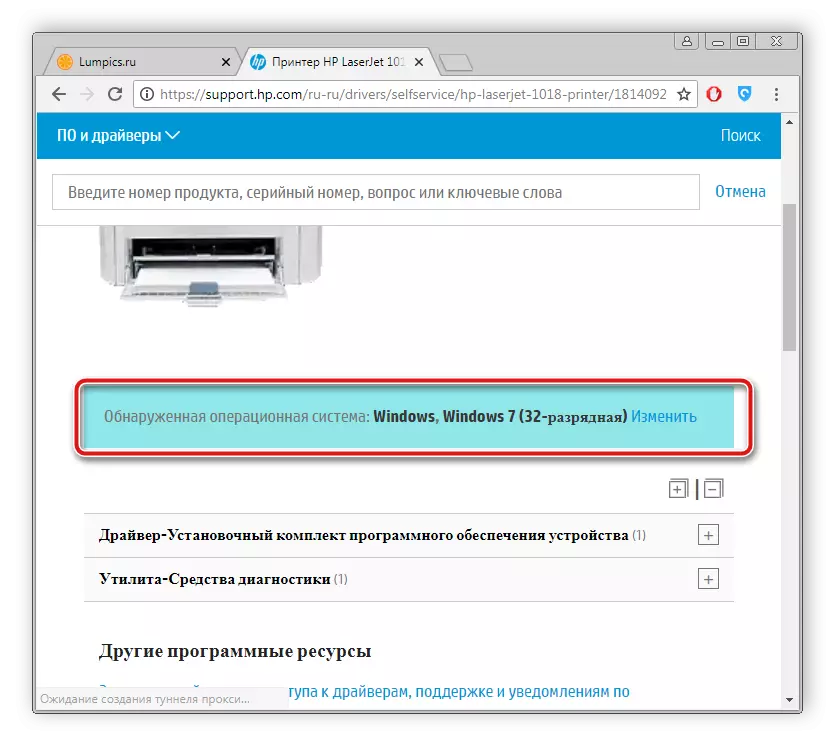
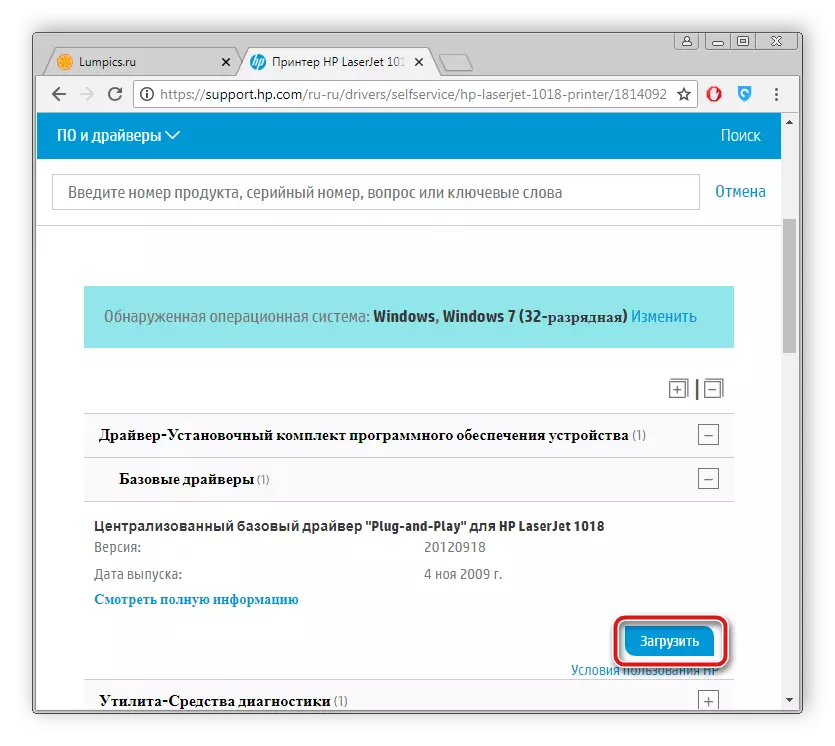
Когато приключите с изтегляне, стартирайте инсталатора и следвайте инструкциите, описани в него. Самият процес на инсталация ще произвежда автоматично.
Метод 2: Страничен софтуер
В момента мрежата безплатно има голям брой от най-разнообразен софтуер, сред се намира целият софтуер, функционалността на която ви позволява да сканирате бързо и инсталиране на необходимите драйвери, за улесняване на този процес за потребителя. Ако решите да достави файлове за принтера към този метод, ние ви препоръчваме да се запознаете със списъка на най-добрите представители на такива програми в друга статия.Прочетете повече: най-добрите програми за инсталиране на драйвери
Освен това нашият сайт съдържа подробно описание на изпълнението на процеса на сканиране и изтегляне на драйвери чрез програмата DriverPack Solution. По-долу е линк към този материал.
Прочетете повече: Как да актуализирате драйверите на компютър с помощта на решения за драйвер
Метод 3: Идентификационен номер на оборудването
производители на принтери за всеки модел определят уникален код, което е необходимо по време на действие с операционната система. Ако вие го знаете, можете лесно да намерят подходящи драйвери. HP LaserJet M1005 MFP прави този код изглежда така:
USB \ Vid_03F0 & PID_3B17 & MI_00
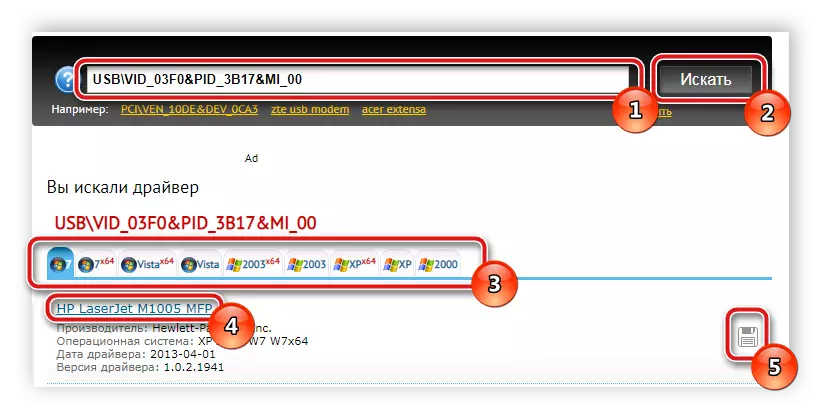
Подробности на търсене на драйвери чрез идентификатора, четем в друг материал върху линка по-долу.
Прочетете повече: Търсене на хардуерни драйвери
Метод 4: Вграден OS полезност
Собствениците на операционната система Windows са друго търсене и метод на инсталиране на принтера - вградената полезността. Той ще трябва да произвежда само няколко прости действия:
- В менюто Start, отидете на "Устройства и принтери".
- На горната част на горната част ще видите бутона "Install Printer". Кликнете върху него.
- Изберете вида на свързаното устройство. В този случай, те са местно оборудване.
- Задайте активен порт, чрез който се прави връзката.
- Сега прозорецът ще започне, когато след известно време ще се появи списък с всички налични принтери от различни производители. Ако това се случи, натиснете бутона Windows Update Center.
- В самия списък, това е достатъчно, за да се избере фирма на производителя и да посочите модела.
- Последната стъпка е да въведете името.
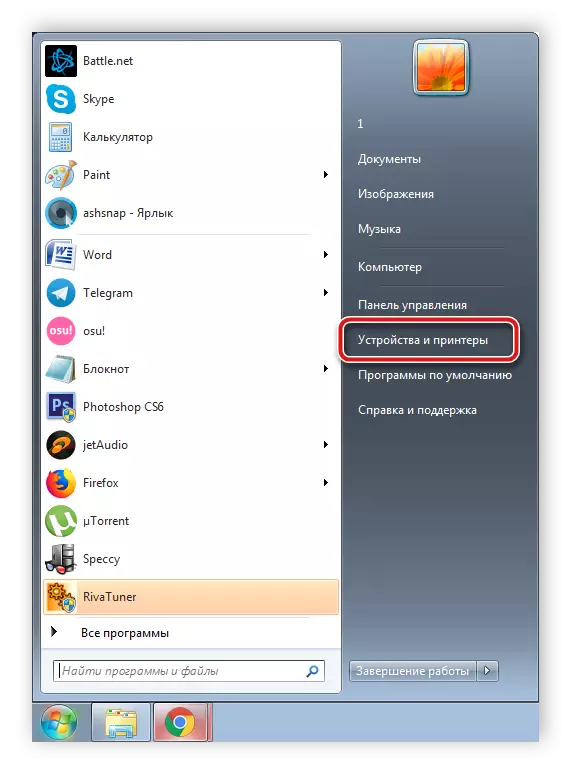
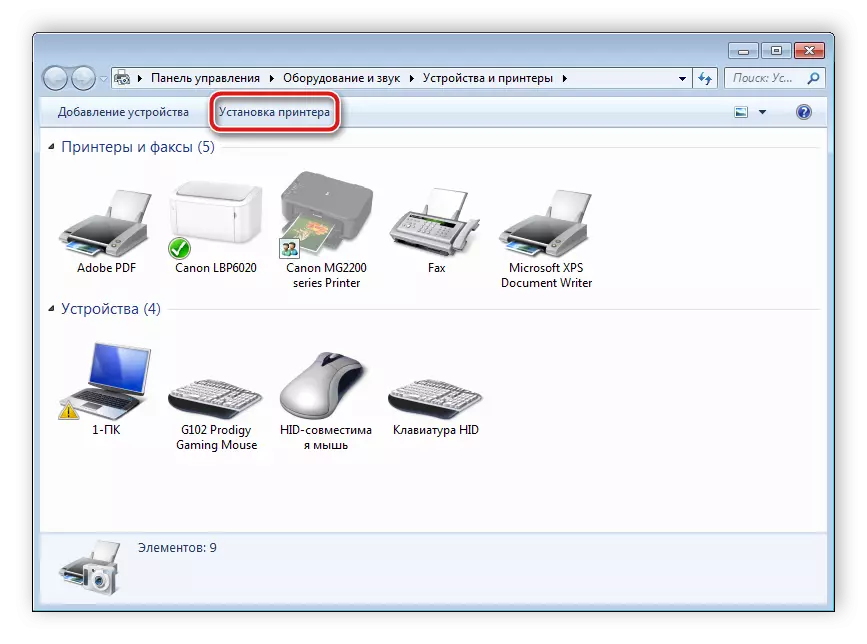
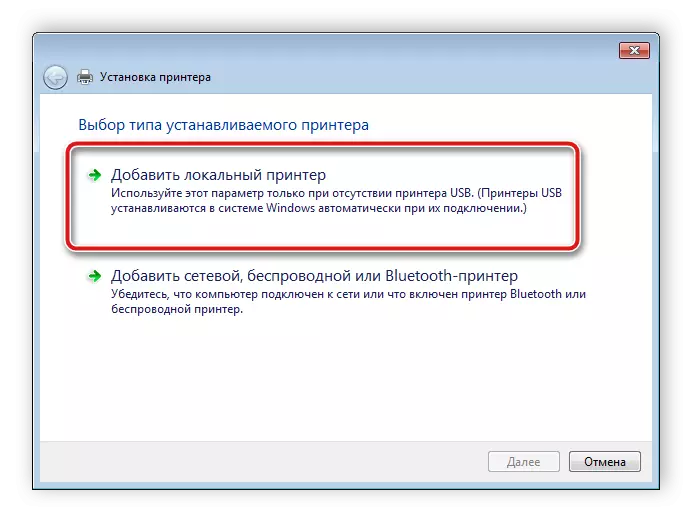
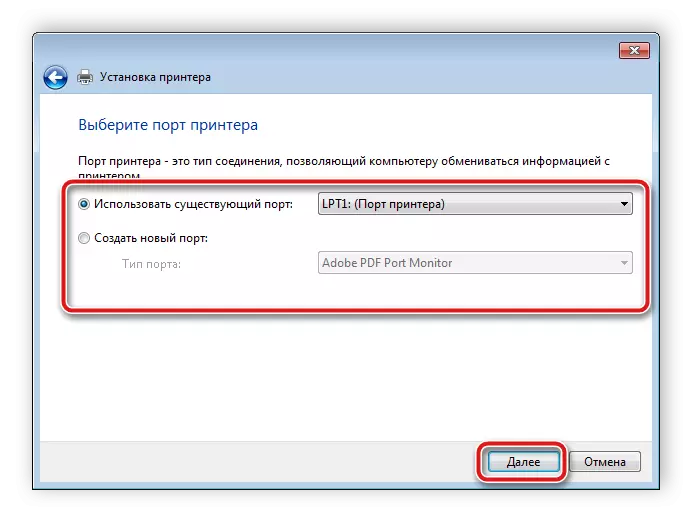
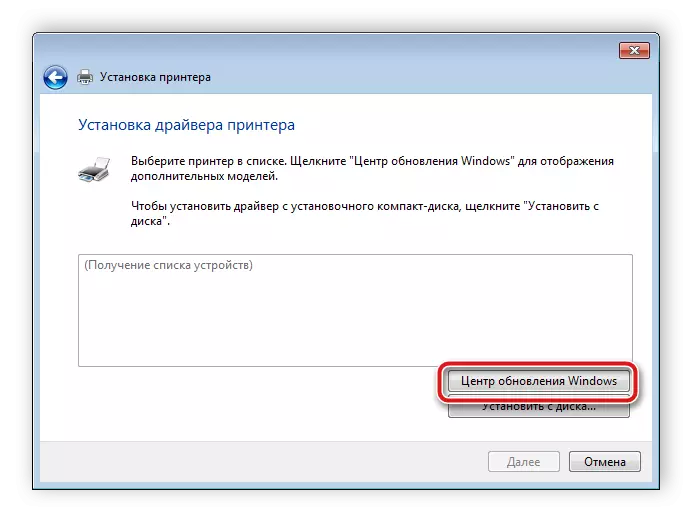
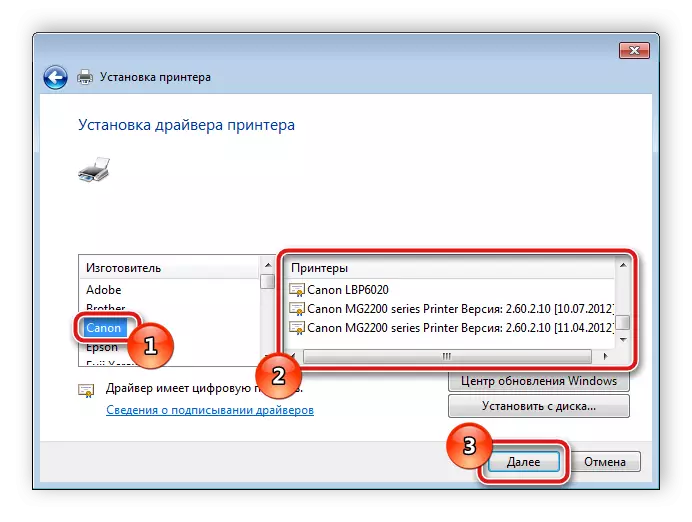
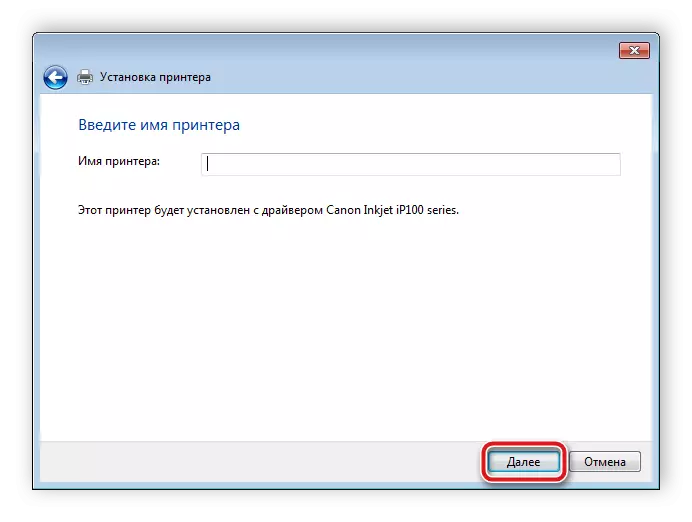
Остава само да чакате, докато вградените полезност се намира и поставят подходящи файлове, след като вече можете да започнете да работите с оборудване.
Всички по-горните варианти са ефективни и работници, те се различават само в алгоритъма на действията си. В различни ситуации само на определени методи за монтаж на шофьора са подходящи, така че ние препоръчваме да прочетете всичките четири, а след това изберете желания адрес.
