
Проблемът при което твърдият диск не се определя от компютъра е често срещано явление. Това може да стане с нова или вече се използва, външен и вграден HDD. Преди да се опитва да елиминира проблема, трябва да разбера какво се е превърнал своята причина. Обикновено, потребителите могат сами да коригират трудностите, свързани с твърд диск - за това, че е достатъчно да следвате инструкциите и да действат спретнато.
Причините, поради които компютърът не се виждат на твърдия диск
Има няколко често срещани ситуации, в резултат на което на твърдия диск отказва да изпълнява своята функция. Това се отнася не само за диск, свързан към компютъра за първи път - веднъж на главния HDD може да спрат да работят, поради което системата за стартиране на операционната ще бъде невъзможно. Тези причини могат да бъдат:- Първата връзка на новия диск;
- Проблеми с линия или проводници;
- Неправилни настройки / BIOS недостатъчност;
- Слаба мощност охладителна система доставка или;
- Физическо счупване на твърдия диск.
В някои случаи е възможно да се сблъскате с факта, че BIOS вижда твърд диск, а системата не е така. Съответно, един много опитен потребител може да има трудности диагностициране и отстраняване на проблема. На следващо място, ние ще анализираме проява и решаването на всеки един от тях.
Причина 1: Първо Disk Connection
Когато потребителят първо свързва външни или вътрешни твърдия диск, след което системата може да не го види. Тя няма да бъде показан наред с други местни дискове, но това е физически напълно работещ. Лесно е да се оправя, а това е необходимо, както следва:
- Натиснете клавиатурата с комбинация от Win + R, пиши в областта на Compmgmt.msc и кликнете OK.
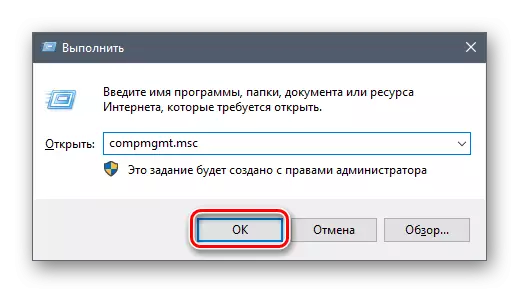
- В лявата колона, щракнете върху елемент от менюто "Дискове".
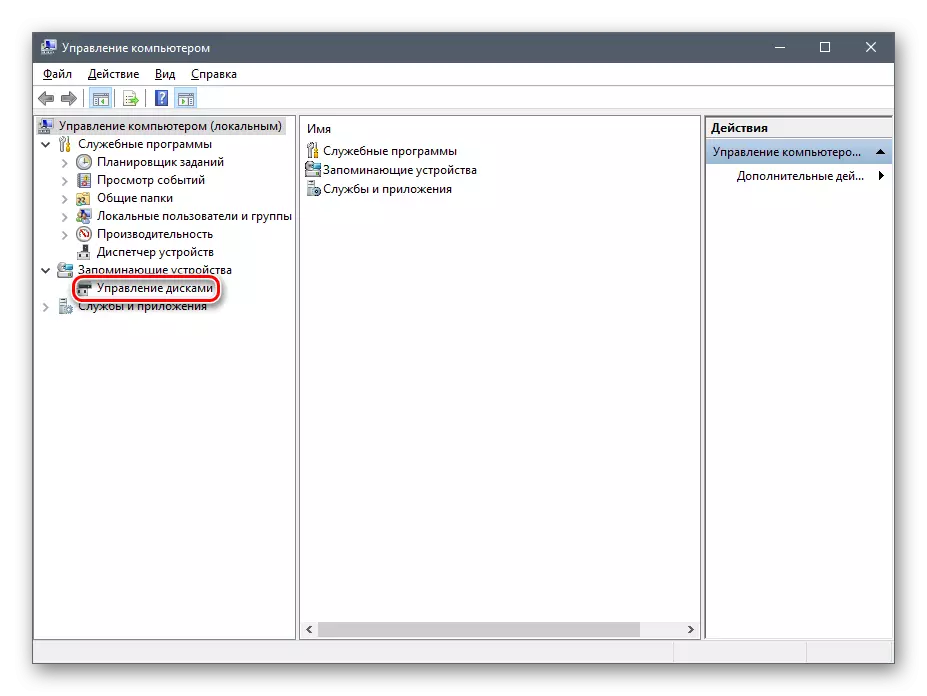
- В колоната в средата, ще бъдат показани всички дискове, свързани към компютъра, включително и на проблема. И така обикновено се дължи на факта, че той е неправилно назначен писмо.
- Намерете най-диск, който не се показва, щракнете с десния бутон върху него и изберете "Change буквата или пътя на диска ...".
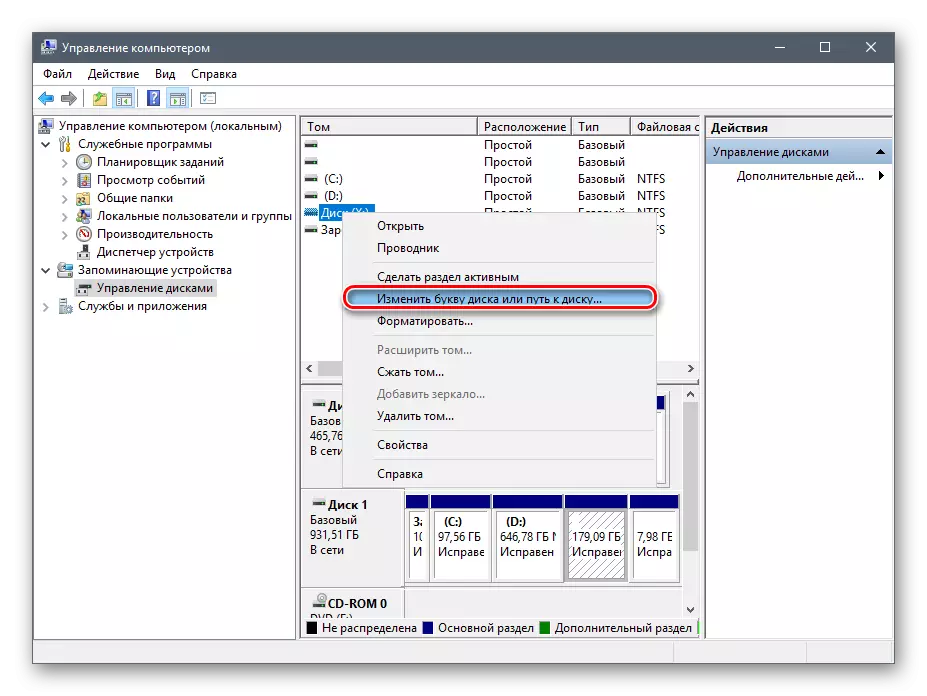
- В прозореца, който се отваря, кликнете върху бутона "Редактиране".
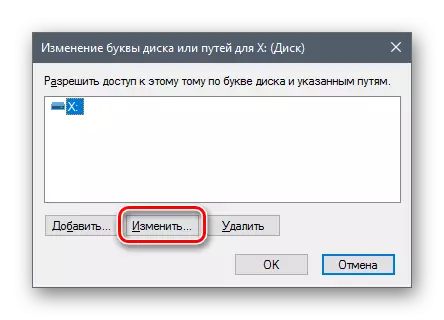
- В нов прозорец от падащия списък изберете желаната буква и натиснете OK.
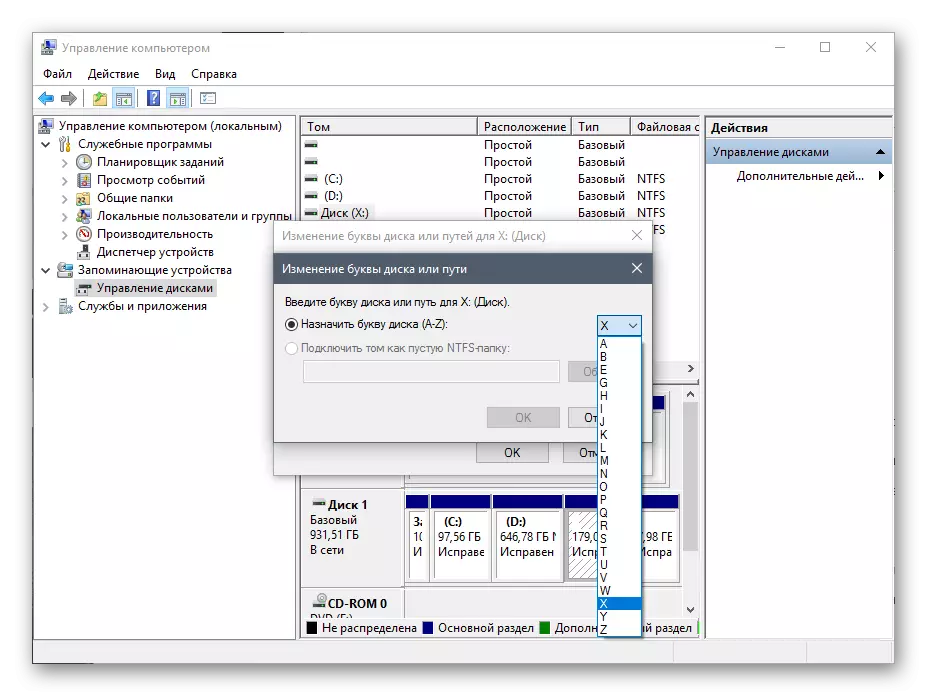
Ако дори и помощната програма "Управление на дискове" не вижда оборудването, да се възползват от алтернативни програми от трета страна на разработчиците. В друга статия, позоваването е описано по-долу как да форматирате специални приложения, предназначени за напреднали работа с HDD. Използвайте метод 1, в който се смята за работа с различен софтуер.
Прочетете повече: Хард диск форматиране методи
Причина 2: невалиден формат
Понякога диска няма артикул "Промяна на буквата на диска или по пътя на диска ...". Например, поради несъответствия в файловата система. За да работи нормално в Windows, трябва да е в NTFS формат.
В този случай, той трябва да бъде променен формат, така че да стане достъпна. Този метод е подходящ само ако HDD не съдържа информация, или данните, върху него не дава значение, тъй като всички данни ще бъдат изтрити.
- Повторете стъпки 1-2 от инструкциите по-горе.
- Щракнете с десния бутон върху диска и изберете "Format".
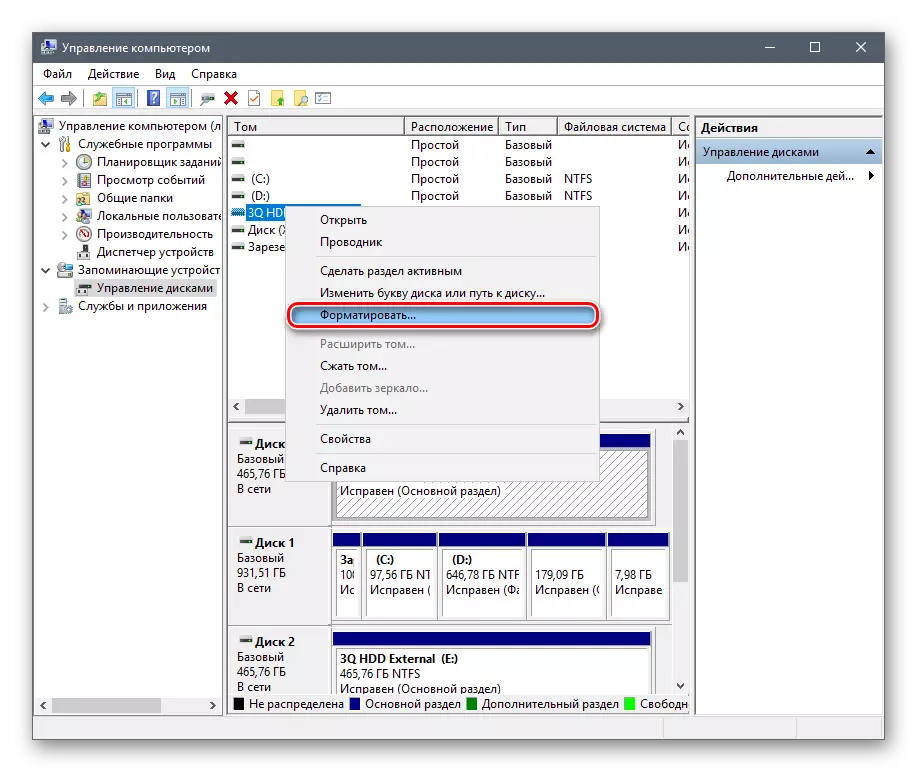
- В прозореца, който се отваря, изберете NTFS файлова система и кликнете OK.

- След форматиране на диска трябва да се показва.
Причина 3: Неинициализиран HDD
Новият и неизползван твърд диск може да не работи веднага, когато е свързан. Сам, твърдият диск не се инициализира, и този процес трябва да се прави ръчно.
- Повторете стъпки 1-2 от инструкциите по-горе.
- Изберете желания диска, щракнете върху него с десния бутон и изберете "Initialize Disk".
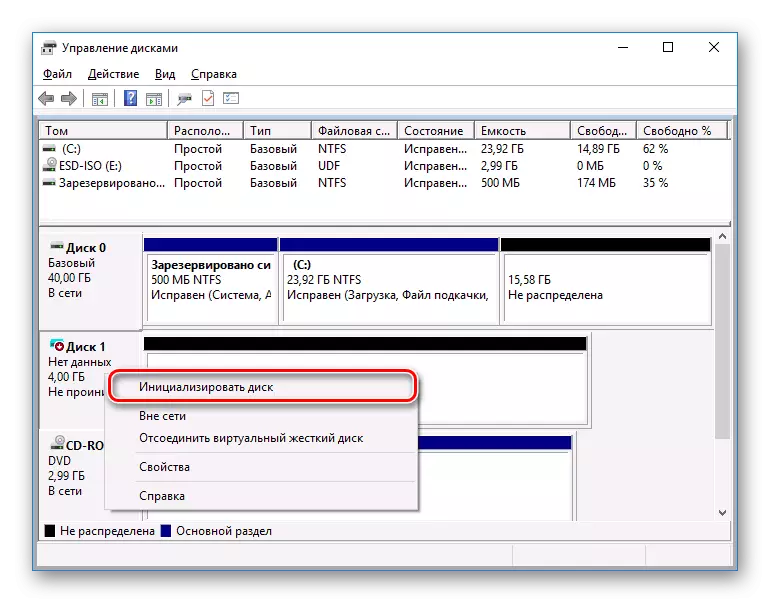
- В нов прозорец, поставете отметка върху нов диск, изберете MBR или GBT стил (за твърди дискове се препоръчва да се избере "MBR - магистър Boot Record") и щракнете върху OK.
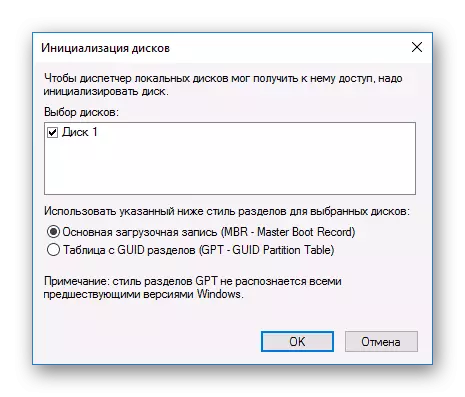
- Щракнете с десния бутон върху подготвен за диска и изберете "Създаване на проста Том".
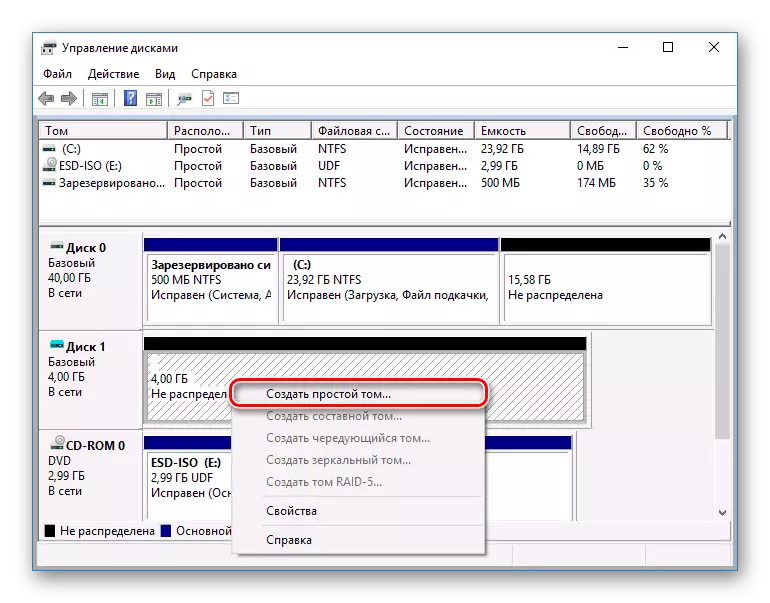
- Помощник за създаване на прост обем ще се отвори, щракнете върху "Next".
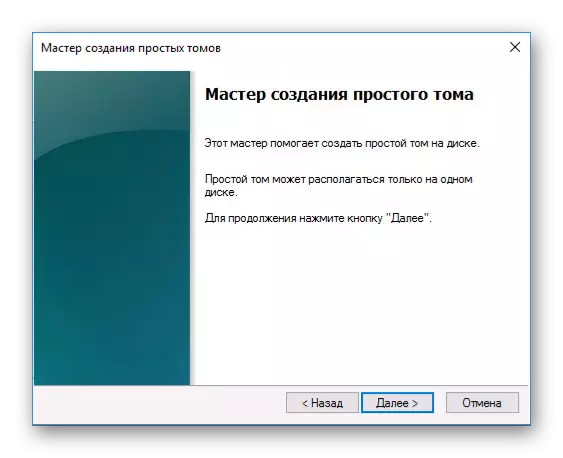
- Следващата стъпка е да се посочи размерът на силата на звука. По подразбиране, размера на максимално проста обем е посочен, ние ви препоръчваме да не се промени тази цифра. Кликнете върху "Напред".
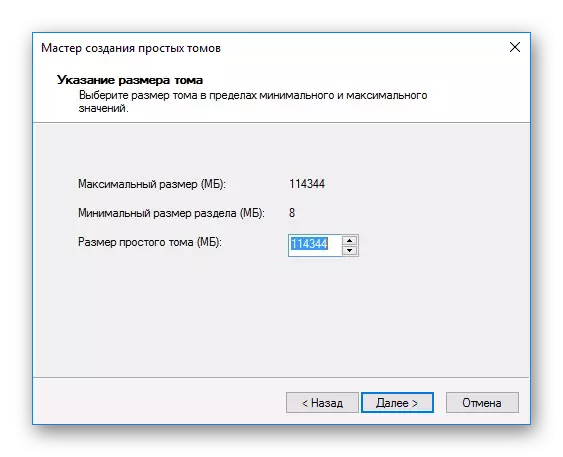
- В друг прозорец, изберете буквата на устройството и натиснете бутона "Next".
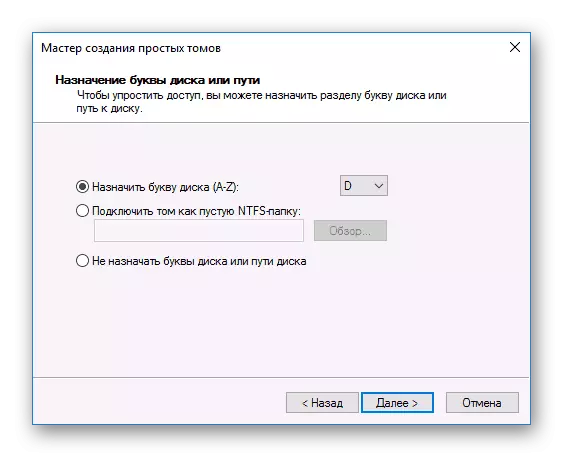
- След това изберете параметъра "Формат този обем, както следва:" и в полето File System, изберете "NTFS". Оставете другите полета, тъй като е и натиснете бутона "Next".
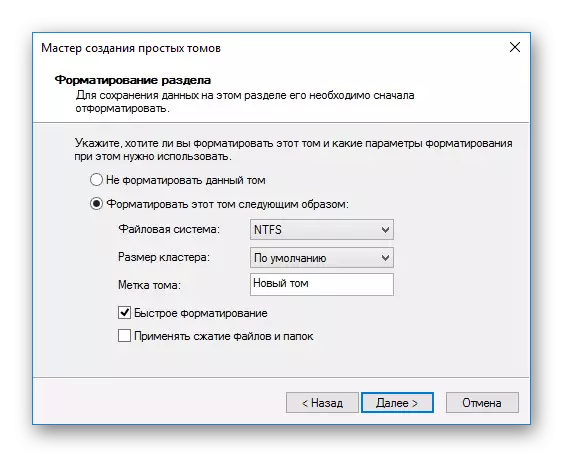
- В последния прозорец, съветникът ще покаже всички избрани параметри, и ако сте съгласни с тях, а след това натиснете бутона "Finish".
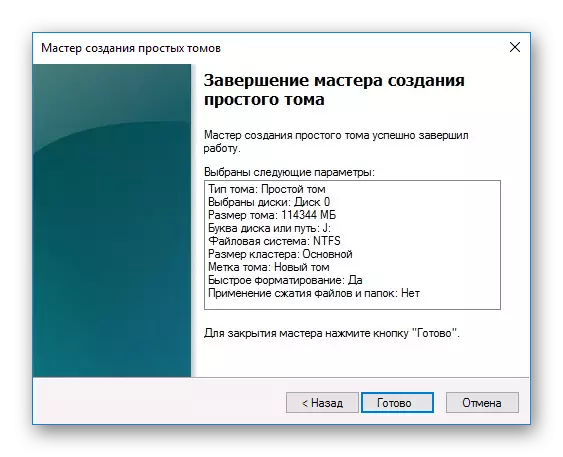
Дискът ще се инициализира и готов за работа.
Причина 4: Повредени съединители, контакти, нито вериги
При свързване на външен и вътрешен твърд диск, което трябва да се грижи. Външни твърди дискове, може да не функционира поради повреден USB кабел. Ето защо, ако е там няма видими причини, поради които тя не работи, там не е, тогава трябва да вземе подобно тел със същите конектори и свързване на диска на компютъра. Вътрешният твърд диск може да има този проблем - кабели неуспешни и трябва да бъдат заменени с работа.
И все пак често помага простата повторното свързване на кабела SATA в друг конектор на дънната платка. Тъй като те обикновено са достатъчни, ще трябва да свържете кабела към друг SATA порт безплатно.

Поради невнимание или недостатъчен опит, потребителят може да неправилно свързване на твърд диск вътре системния блок. Проверете връзката и се уверете, че контактите не излизат.
Причина 5: Невалидни BIOS Settings
Компютърът не вижда диск система
- Изтегляне приоритет
В някои случаи на BIOS може да бъде определен от неправилно приоритет на устройства за изтегляне. Например, това се случва, след като промяната на настройките за изтегляне от флаш паметта. След това, когато се опитате да стартирате компютъра по обичайния начин, съобщението "Disk Boot недостатъчност. INSERT SYSTEM диск и PESS ENTER, или други подобни съобщения, свързани с "Boot Disk", "Hard Disk".
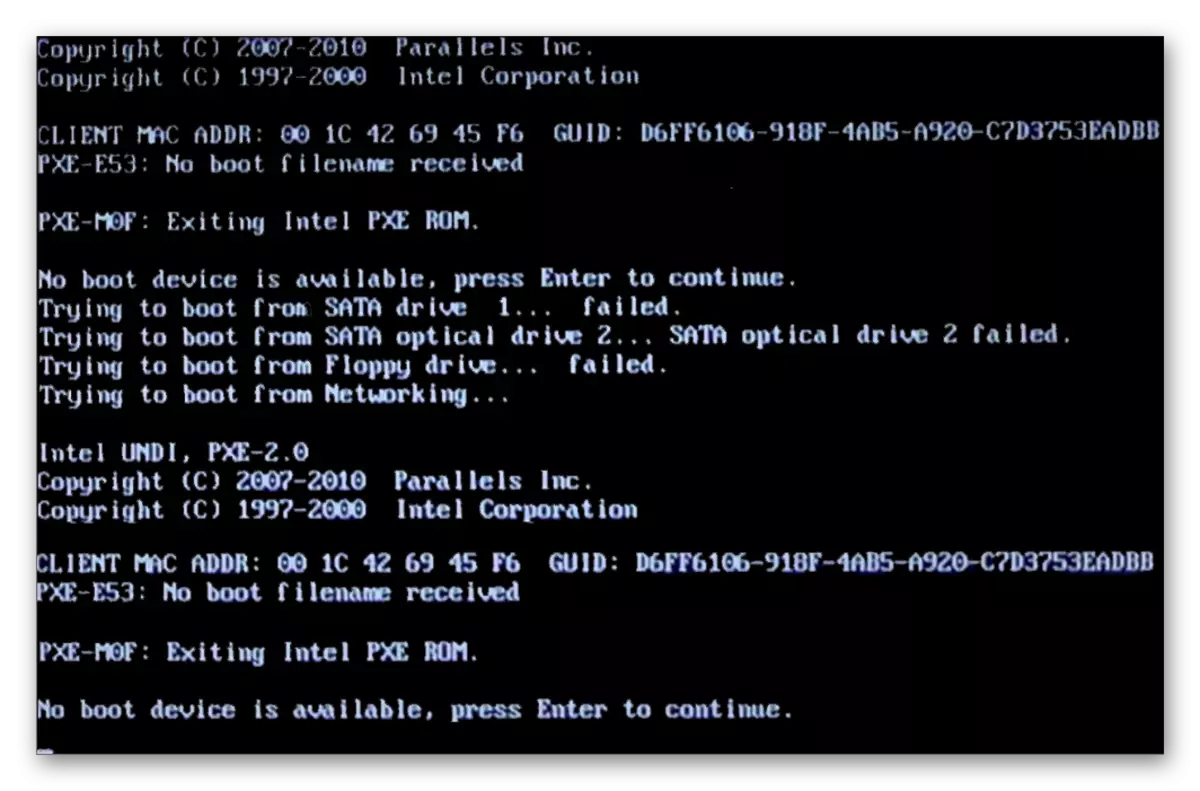
Следователно, потребителят трябва да зададете HDD за първото място в настройките на BIOS.
- Когато компютърът е зареден, натиснете бутона F2 (или DEL или друга ключ, което се изписва при стартиране на компютъра), за да отидете в BIOS.
Прочетете повече: Как да стигнете до BIOS на компютъра
- В зависимост от вида на BIOS, интерфейсът може да варира. Намерете "BOOT" в раздела (в старите версии на Advanced Bios Характеристики / BIOS функции за настройка). Използвайте стрелките, за да управлява.
- В списъка с устройства за сваляне на първо място ( "първи приоритет обувка" / "Първо стартиране на устройствата") Поставете HDD. Пример за AMI BIOS:
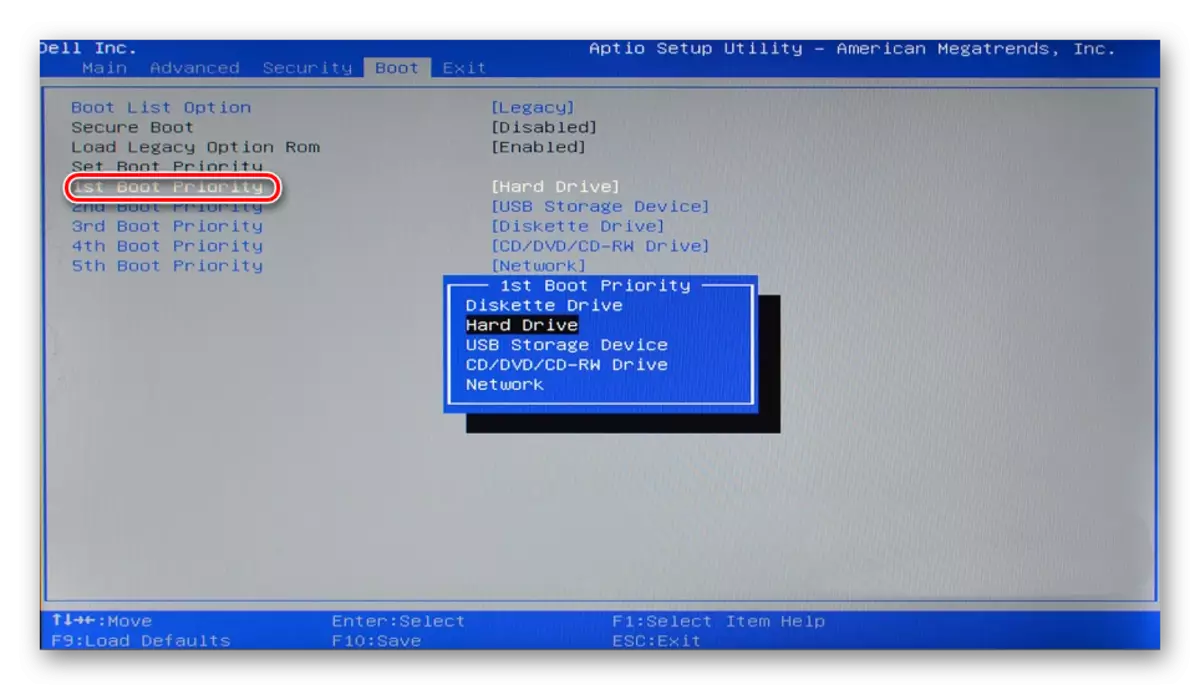
Пример за награда BIOS:
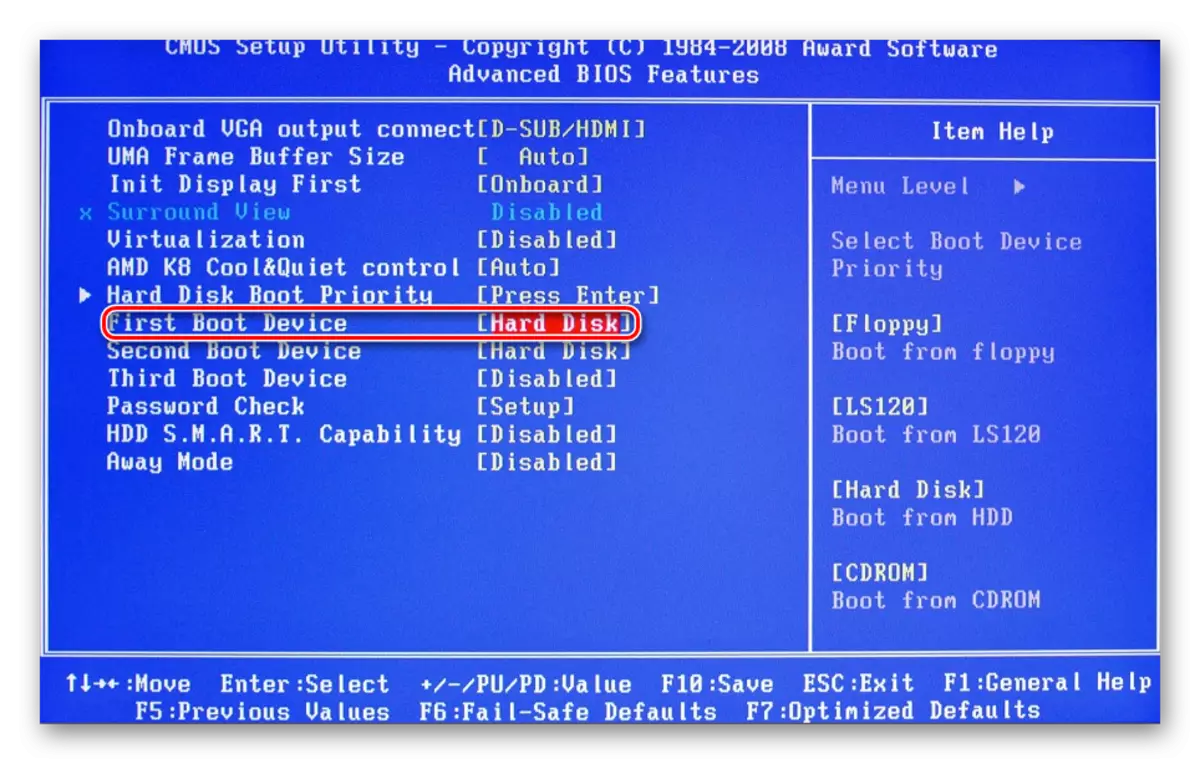
- Натиснете F10, за да запазите и изход и натиснете Y, за да потвърдите. След това, на компютъра ще бъде изтеглен от устройството, което показват.
Моля, обърнете внимание, че поради различията в версии на BIOS, имената на елементите от менюто тук и след това може да се различава. Ако вашият BIOS не разполага с определен параметър, а след това се търси най-подходящото име за логика.
Може би най-BIOS не е конфигуриран режим, съвместим с IDE.
- За да се промени, отидете на метода на BIOS е посочено по-горе.
- В зависимост от интерфейса BIOS, отидете на "Main", "Advanced" или "Intefated периферия". В менюто, намерете "SATA РАБОТАТА", "Configure SATA като" или "OnChip Сата тип". AMI BIOS:
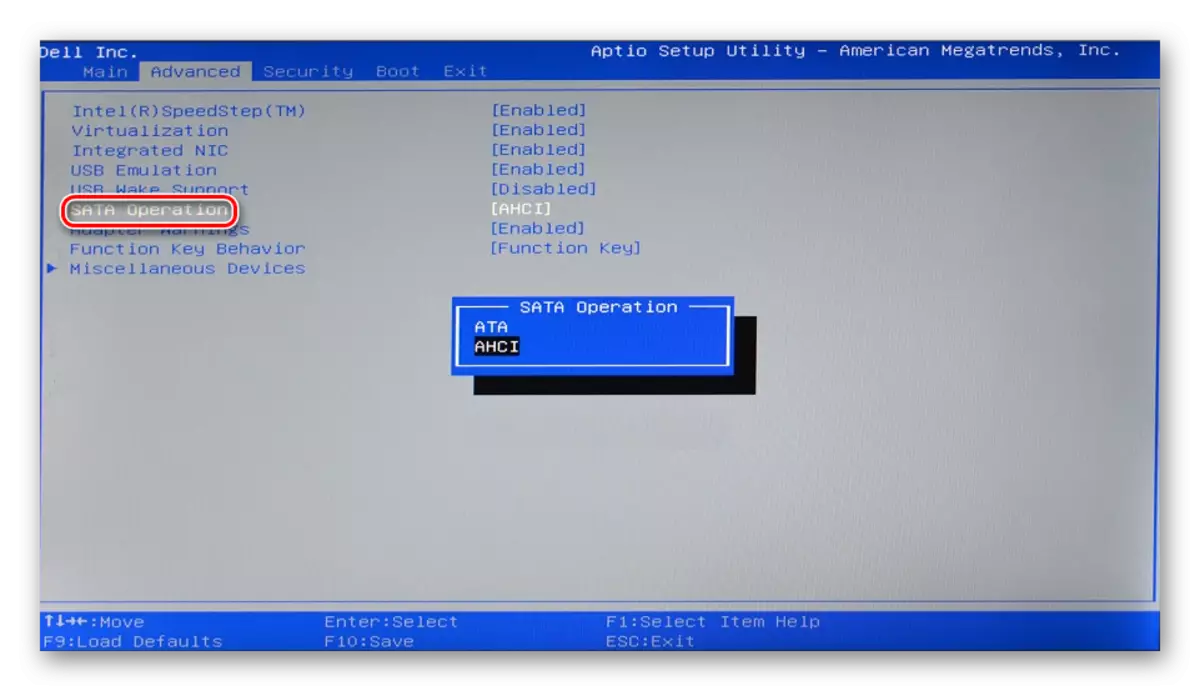
В Award BIOS:
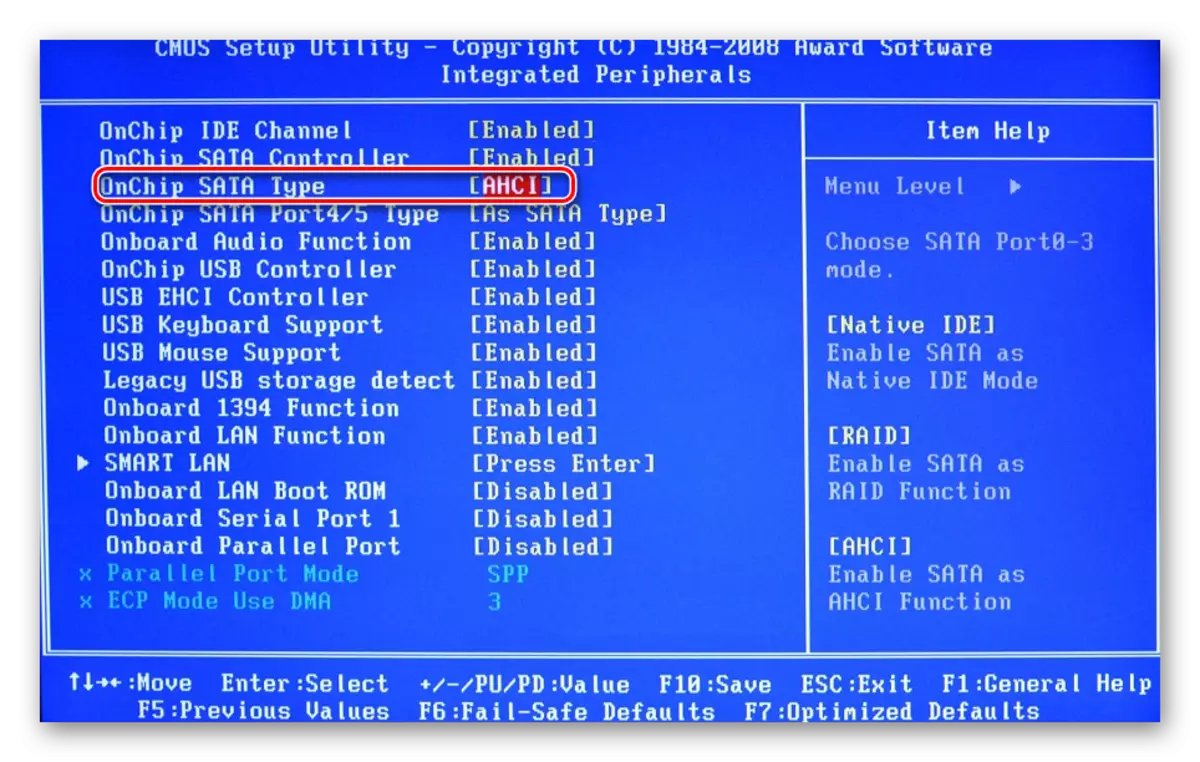
- От списъка с опции, изберете "IDE" или "Native IDE", натиснете F10 и в прозореца за потвърждение натиснете Y.
- След това проверете дали системата вижда на твърдия диск.
BIOS не вижда твърд диск
Обикновено, дори и BIOS не определя на твърдия диск, след това неподходящи настройки или провал на тях. Неправилни настройки се появяват в резултат на действията на потребителя, както и невъзможността да се случи по различни причини, като се започне от храненето прекъсвания и завършва с вируси в системата. Това може да означава датата на системата - ако тя не е точна, то това е индикатор за директен недостатъчност. Тя изисква пълно нулиране на настройките и да се върнете към фабричните настройки.
- DE-в компютъра. Следваща има два начина.
- Намерете джъмпера Clear CMOS на дънната платка - тя се намира в непосредствена близост до батерията.
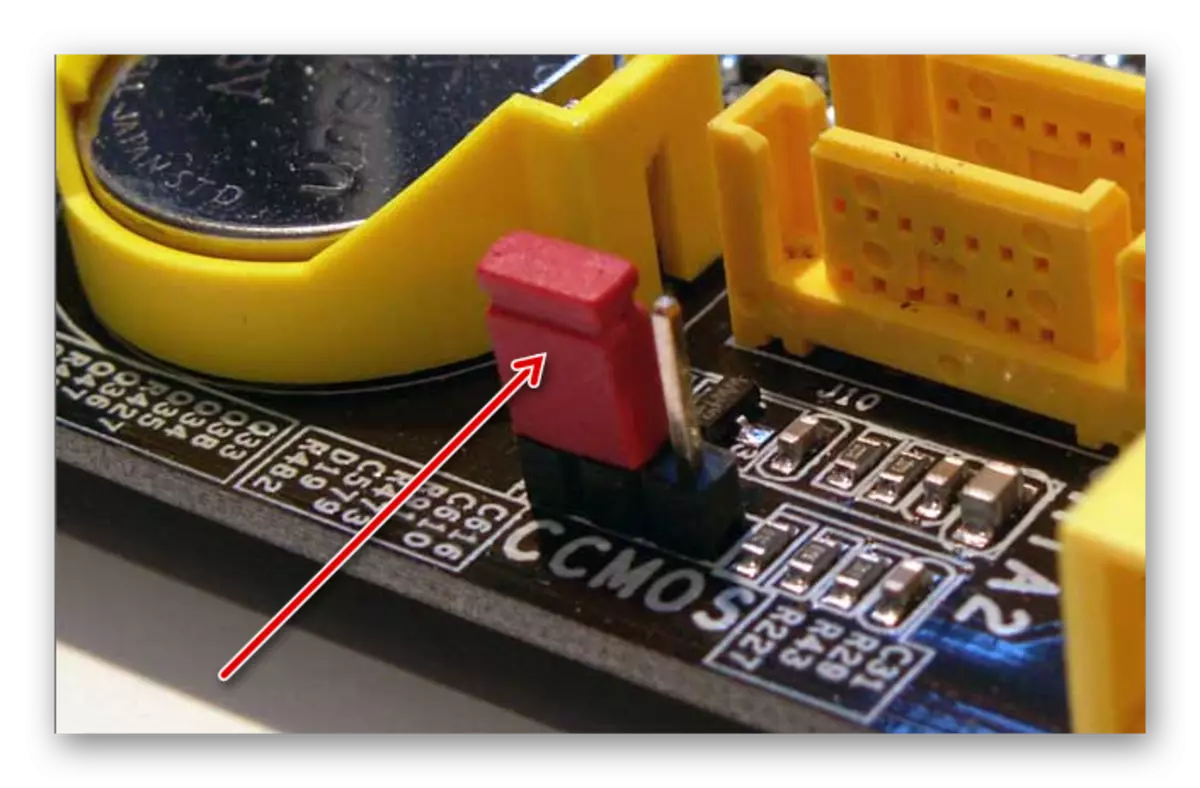
- Променете джъмпера от контактите 1-2 с 2-3.
- Секунди след 20-30 го връщат в първоначалното си положение, след което настройките на BIOS се нулират.
- В блок на системата, да намерите на дънната платка и извадете батерията от него. Прилича на обикновена батерия - кръгла и сребърна.
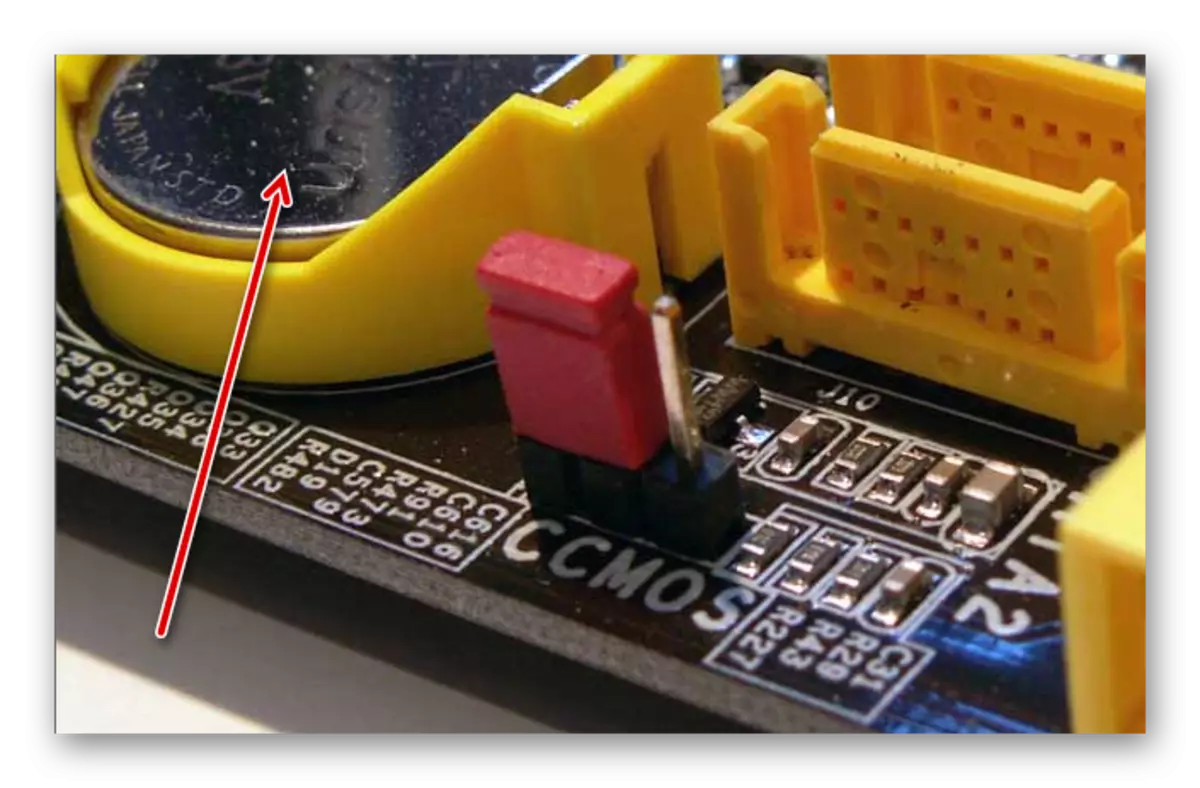
- След 25-30 минути, инсталирайте го обратно и проверете дали BIOS е видим.
- И в двете опции може да се наложи също така да се промени приоритизирането на изтеглянето съгласно инструкциите по-горе.
ИЛИ
Остарял биос.
Когато се опитате да свържете ново устройство на твърде стар компютър със същия BIOS периодично не успявате да избегнете проблеми. Това се обяснява с софтуерната несъвместимост и неподходящи контролни файлове. Можете да опитате да се актуализират BIOS фърмуера ръчно и след това проверете видимостта на HDD.
Внимание! Този метод е предназначен изключително за опитни потребители. Целият процес ще изпълните на свой собствен риск, защото в случай на неправилни действия можете да загубите производителността на компютъра и да прекарвате много време, за да възстановите функционирането му.
Прочетете още:
Актуализация на BIOS на компютъра
Инструкции за актуализиране на BIOS C флаш устройство
Причина 6: Няма достатъчно хранене или охлаждане
Слушайте звуците, които се разпространяват от системата на системата. Ако се чуят бръмчещите звуци на промяната на циклите, тогава е вероятно да бъде слабо захранване. Закон при обстоятелства: Заменете захранването на по-мощна или изключете второстепенното значение на устройството.Ако охлаждащата система не работи добре, тогава поради прегряване дискът може да бъде периодично допустим за определяне на системата. Най-често това се случва, когато се използва лаптоп, който обикновено е слаби охладители, които не се справят правилно със задачата си. Решението на проблема е очевидно - придобиването на по-мощно охлаждане.
Причина 7: Физическо счупване
В резултат на различни причини, твърд диск може да се провали: разклащане, падане, удар и т.н. Ако горните методи не помогнат, тогава трябва да се опитате да свържете HDD на друг компютър. Ако не е определено от тях, тогава най-вероятно не е възможно да го поправите на програмното ниво и ще трябва да намерите сервизен център за ремонт.
Погледнахме основните причини, поради които твърдът не започва. В действителност, те могат да бъдат по-големи, защото всичко зависи от ситуацията на специфична и конфигурация. Ако проблемът ви не е решен, след това задайте въпроси в коментара, ще се опитаме да ви помогнем.
