
За потребител на руски език, е естествено да работят в една програма с интерфейс Russified и прилагането Skype предвижда такава възможност. Можете да изберете език в процеса на инсталиране на тази програма, но при инсталиране можете да позволите на грешка, езиковите настройки могат да бъдат избити след известно време, след като инсталирате програмата, или те могат да се променят умишлено някой друг. Нека разберем как да смените езика на приложение Skype интерфейс на руски език.
Промяна на език на руски език в Skype 8 и по-
Можете да активирате руски в Skype 8, следвайки промените в настройките на програмата, след като е инсталиран. При инсталирането на програмата е невъзможно да направите това, тъй като езикът на прозореца на инсталатора се определя в зависимост от системните настройки на операционната система. Но това не винаги е, че потребителят се нуждае, а понякога и заради различни повреди, неправилен език е активирана, която е регистрирана в параметрите на операционната система. Тъй като най-често трябва да се промени езика с помощта на който говори английски интерфейс на пратеника, а след това ще се спрем на процедурата за неговото пример. Този алгоритъм може да се използва при смяна на други езици, като се фокусира върху иконите в прозореца за настройки.
- Кликнете върху "Още" елемент ( "Още") под формата на точки в региона на скайп наляво.
- В отворено списъка, изберете "Настройки" ( "Настройки") или просто прилага Ctrl + ,.
- След това отидете в раздела "Общи" ("Генерал").
- Щракнете върху списъка "Language" ( "Език").
- Списък от където трябва да изберете "Руски - руската" вариант.
- За да потвърдите промяната на езика, натиснете "Apply" ( "Приложи").
- След това, интерфейсът на програмата ще бъде заменен от рускоговорящи. Можете да затворите прозореца с настройки.
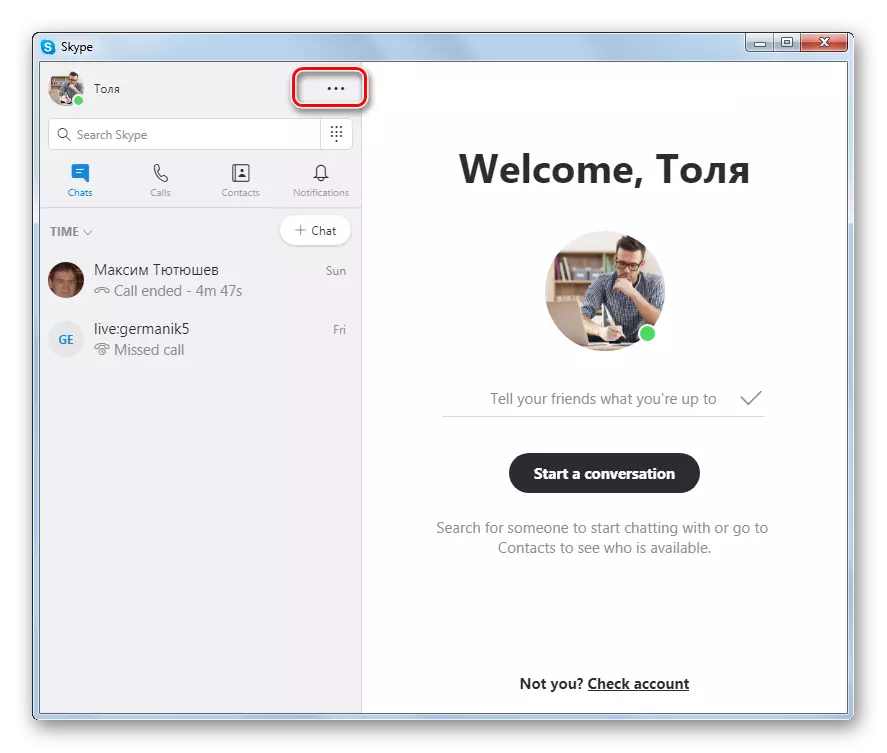
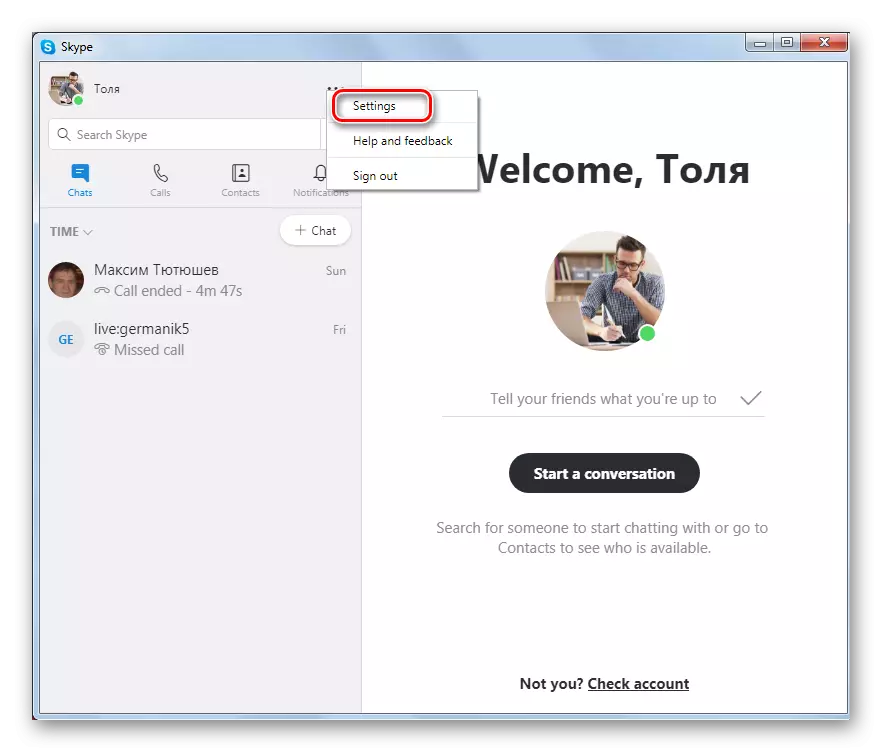
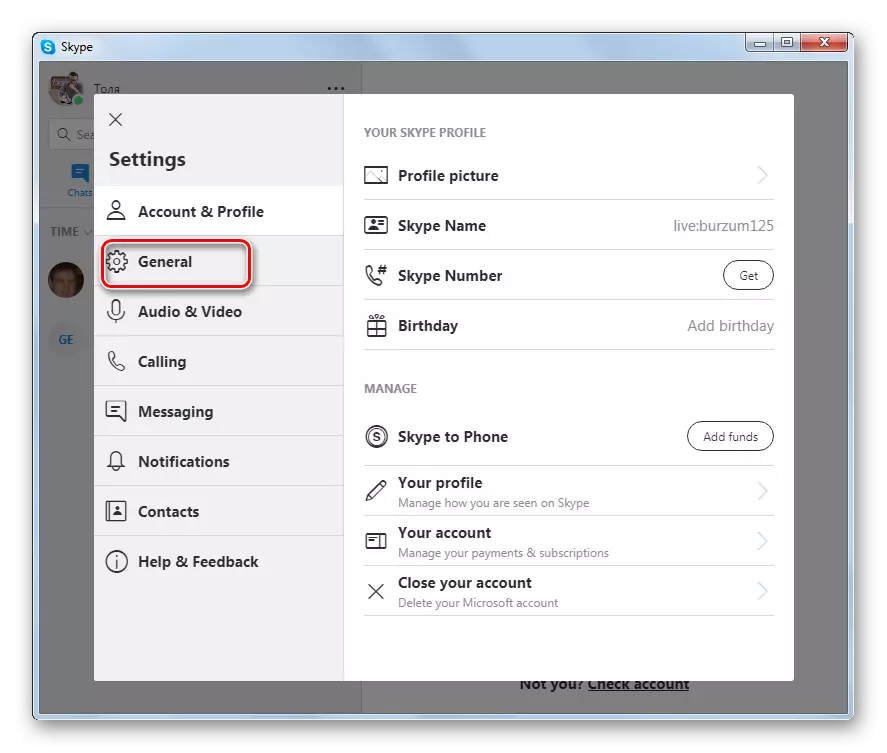
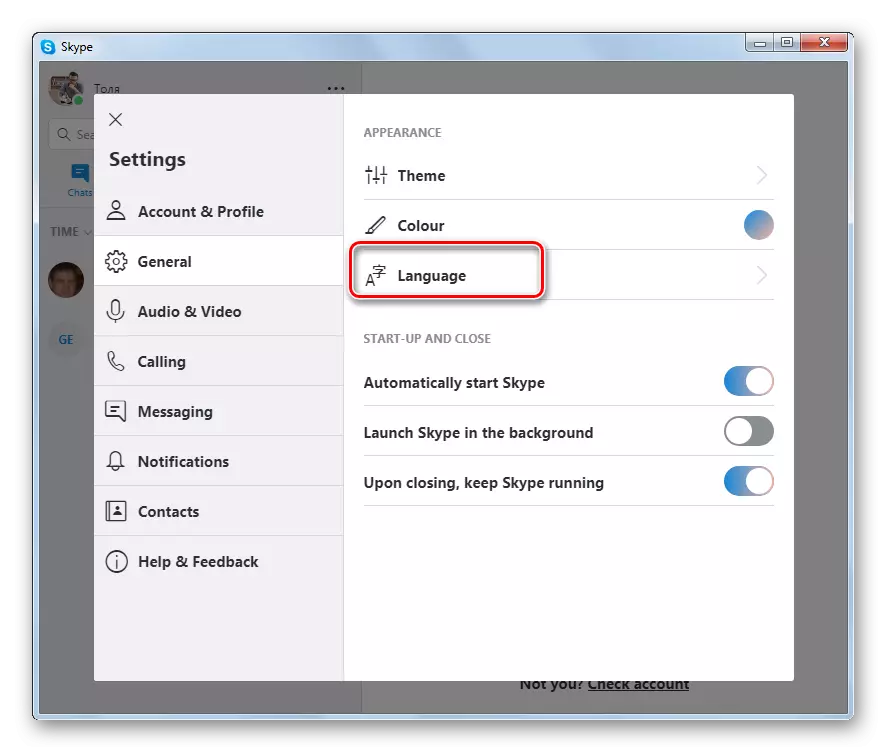
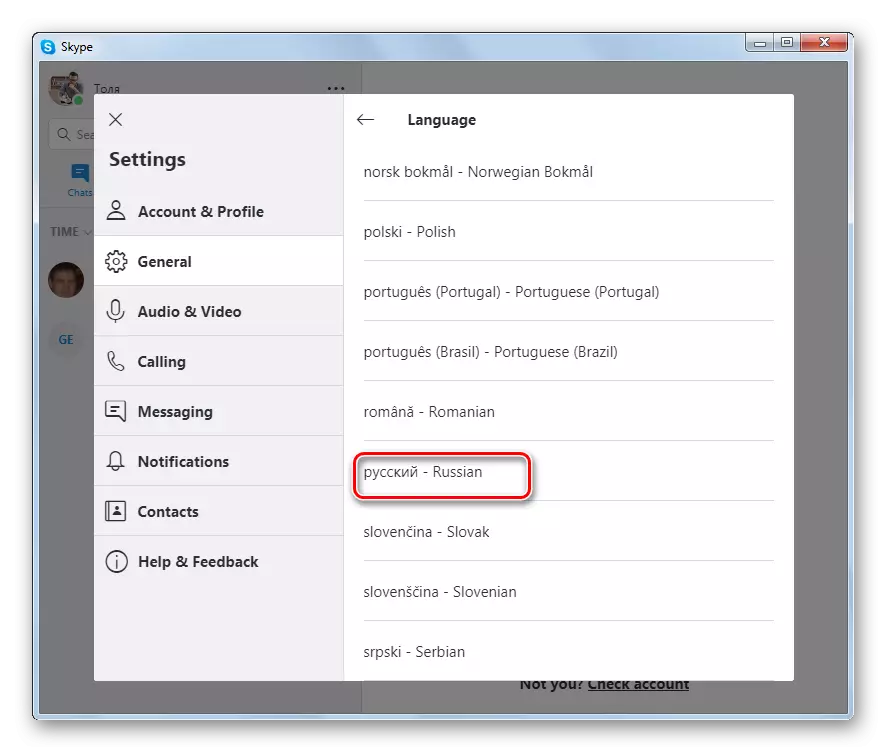
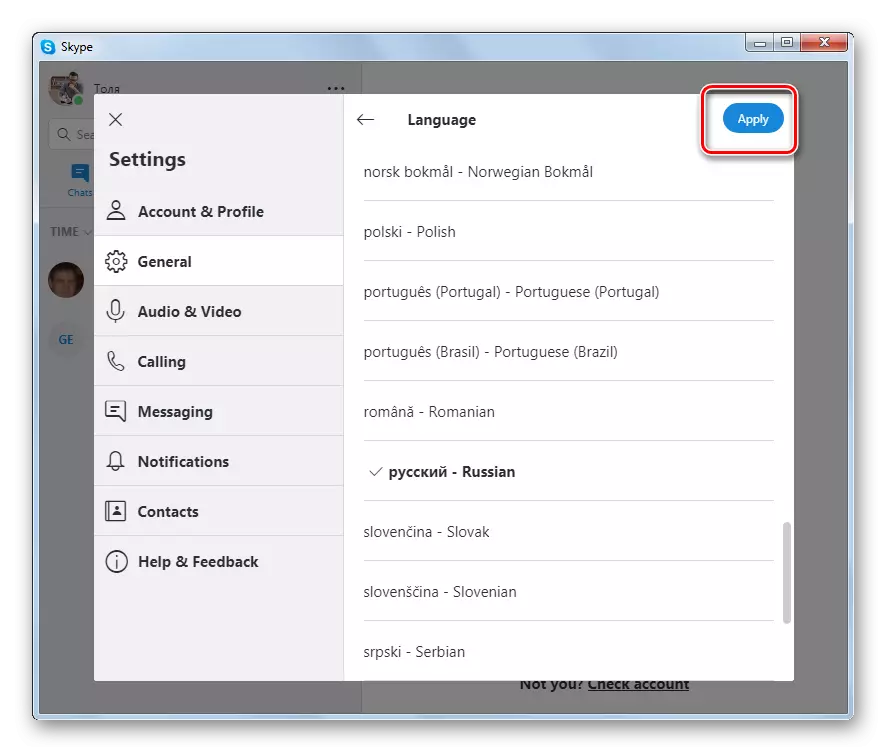
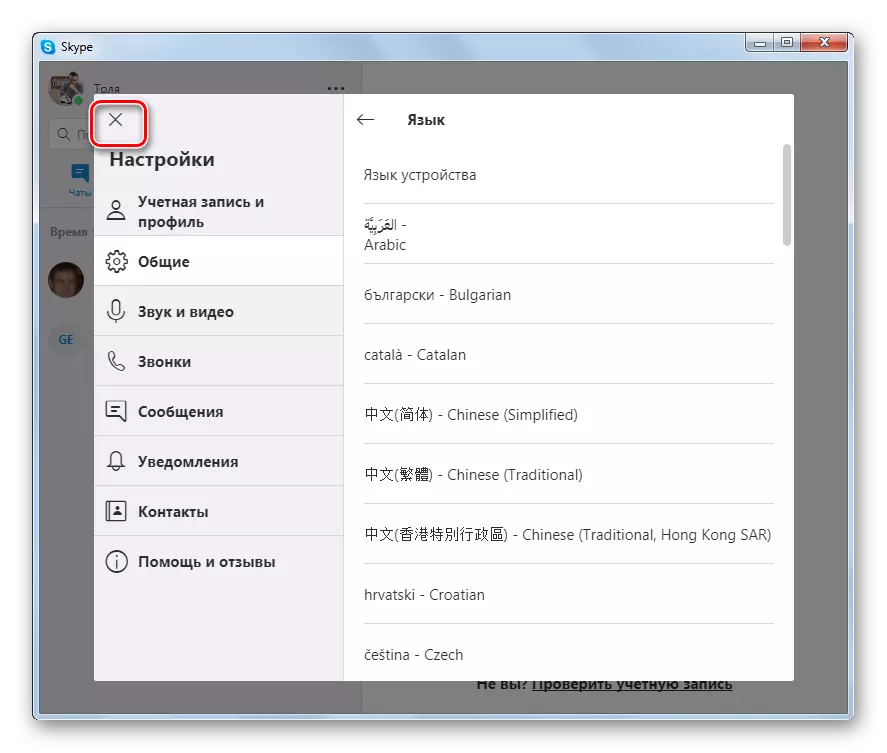
Промяна на езика на руски в Skype 7 и по-долу
В Skype 7, не можете да включвате само рускоезичните интерфейс на пратеника след инсталацията, но и изберете език при инсталиране на инсталационната програма.Инсталиране на руски език при инсталиране на програмата
На първо място, нека да разберете как да се инсталира на руски език при инсталиране на Skype. Инсталационната програма се стартира автоматично, в езика на операционната система, инсталирана на компютъра ви. Но дори и ако вашата операционна система не е на руски, или настъпили някои непредвиден срив, езикът може да бъде променена в руската веднага след стартирането на инсталационния файл.
- В първия прозорец, който се отваря, след стартиране на инсталационната програма, отворете формата със списъка. Тя е там сама, така че Не бъркайте, дори ако молбата за монтаж отваря много непознат език. В падащия списък на търсим стойността "Руски". Тя ще бъде на кирилица, така че ще го намерите без проблеми. Изберете тази стойност.
- След като изберете, интерфейсът на прозореца на инсталиране на програмата веднага ще се промени на руския език. След това, ние кликнете върху бутона "Съгласен съм", и да продължите с инсталацията на Skype в стандартен режим.
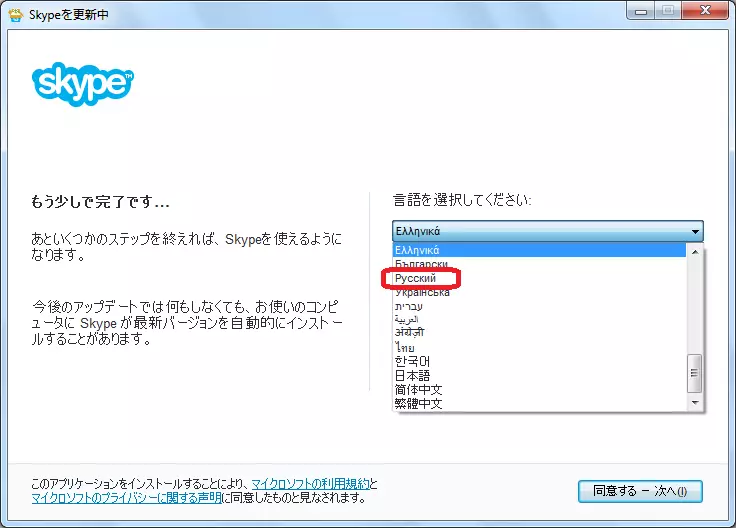
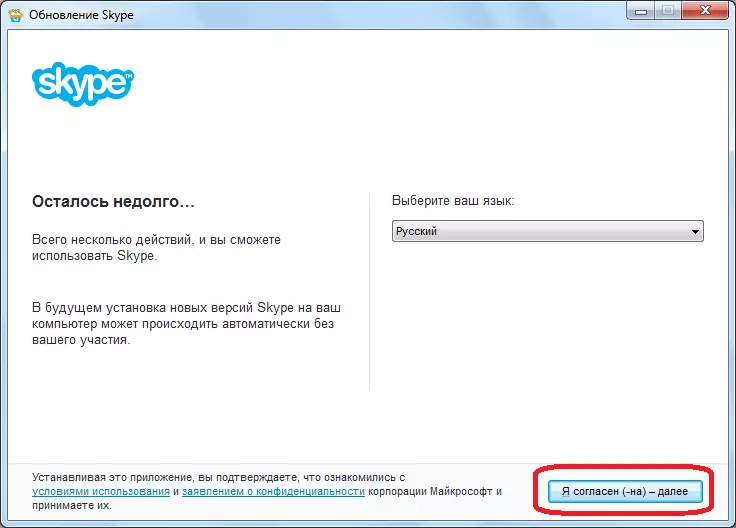
Промяна на езика на Skype тинктура
Има случаи, когато програмата интерфейс Skype трябва да се промени вече в процеса на неговото действие. Това се прави от настройките на приложението. Ще покажем пример за промяна на езика на руски език в англоговорящите програма интерфейс, тъй като в повечето случаи смяната на езика се извършва от потребители от английски език. Но, може да се получи подобна процедура от всеки друг език, тъй като по реда на местоположението на навигационни елементи в Skype не се променя. Ето защо, като се сравняват елементите на англоговорящи скрийншота на интерфейса по-долу, с елементи на вашия Skype Например, можете да смените езика на руски без проблеми.
Можете да превключите на езика, на два метода. При използване на първата опция, изберете "Инструменти" ( "Инструменти") на менюто панел на Skype. В списъка, който се показва, кликнете върху "Промяна на езика" ( "Избор на език"). В списъка, който се отваря, изберете името "Руски (руски)".
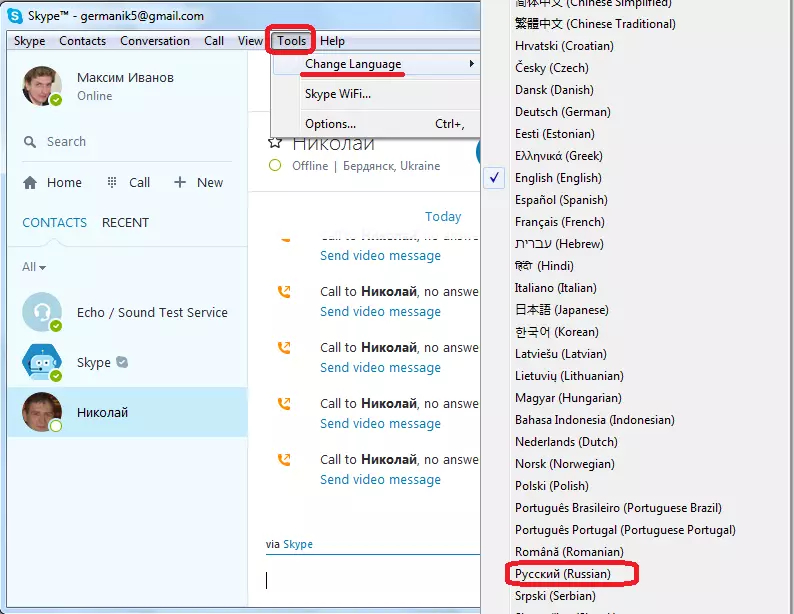
След това, интерфейса на приложението ще се промени на руски език.
- При използване на втория метод, отново, кликнете върху "Инструменти" ( "Инструменти"), след което в списъка с отпадането, отидете на името "Опции ..." ( "Настройки ..."). Също така, можете просто да натиснете + ключ клавиша Ctrl.
- Отваря се прозорец с настройки. По подразбиране, трябва да стигнем до секцията Общи настройка, но ако по някаква причина имам в друга секция, а след това преминете към по-горе.
- На следващо място, в близост до надписа "SET Програма език, за да" ( "Избор на езика на интерфейса") отвори падащия списък, изберете "параметъра руски (руски)".
- Както можете да видите, веднага след това, интерфейсът на програмата се променя на руския език. Но, така че настройките влизат в сила и не се връщат към едни и същи, не забравяйте да кликнете върху бутона "Save".
- След това, процедурата за промяна на езика на програмния интерфейс на Skype може да се счита за приключена.
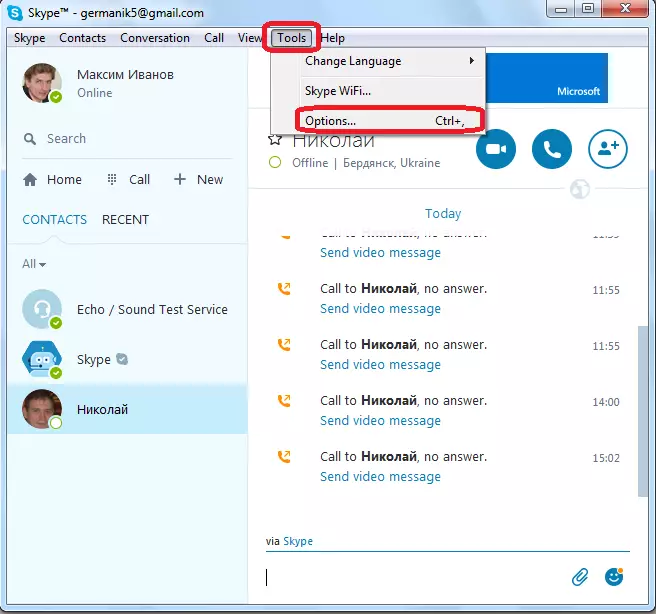
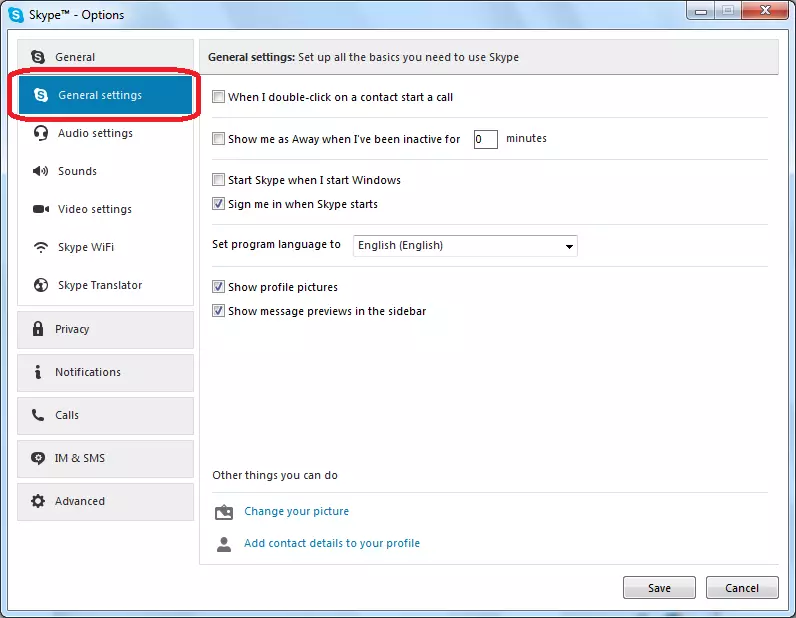
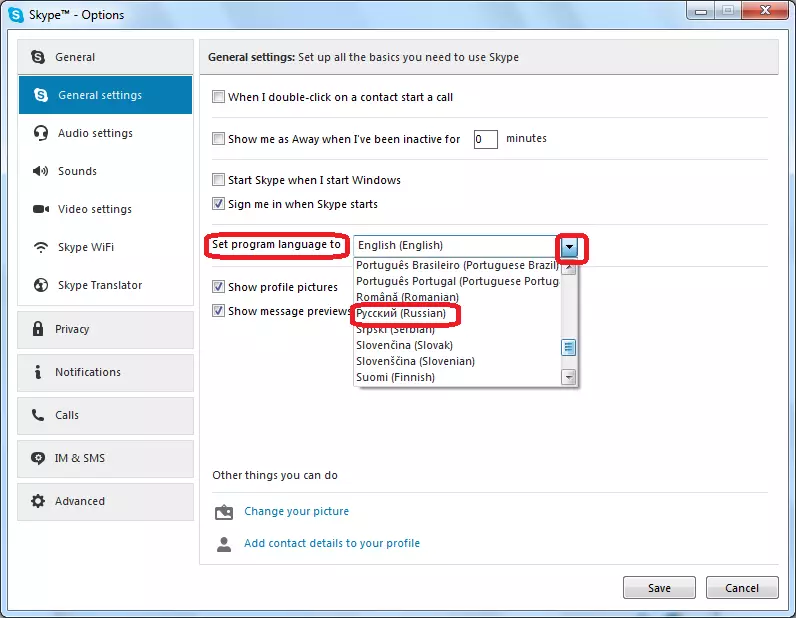
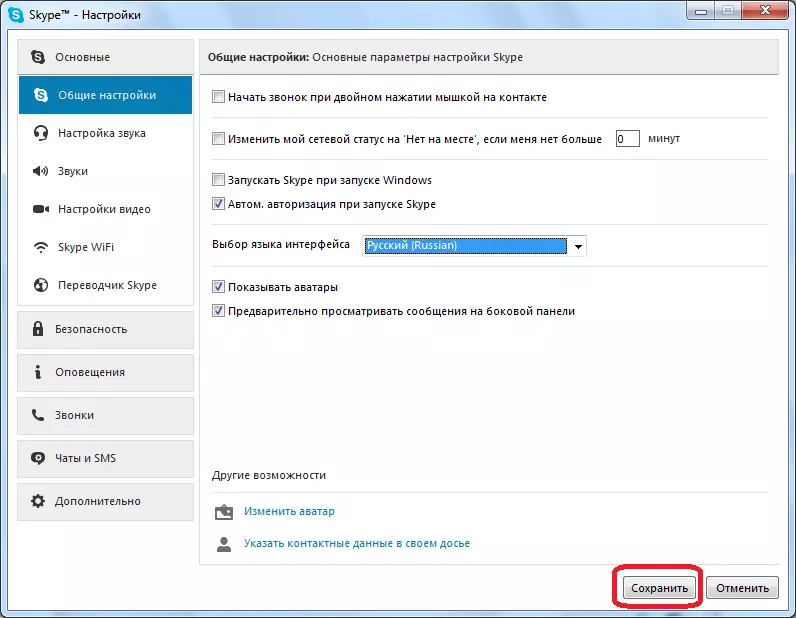
Процедурата за промяна на програмата интерфейс Skype на Руски бе описано по-горе. Както се вижда, дори и с минимално познаване на английския език, промяната на английски език дизайна на приложението към рускоговорящите, като цяло, интуитивно разбираемо. Но, когато се използва интерфейса на китайски, японски и други екзотични езици, промяна на външния вид на програмата, за да го разберем, е много трудно. В този случай, просто трябва да се сравняват елементите на навигация представени на скрийншота по-горе, или просто да използвате Ctrl + клавишна комбинация, за да отидете в секцията настройки.
