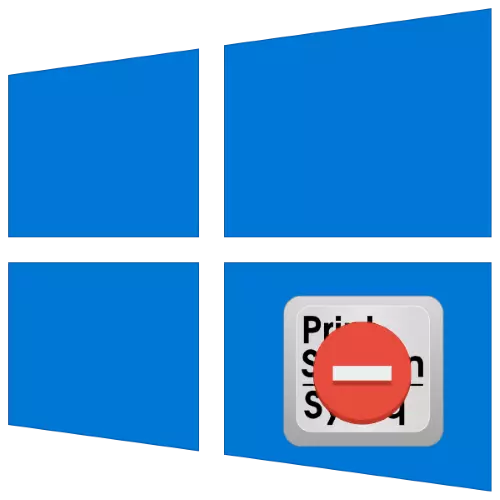
От време на време потребителите на Windows 10 са задължени да направят екрана на "Desktop" или какво се случва на екрана на компютъра. Най-лесният начин за решаване на тази задача е да натиснете Printscreen и последващото вмъкване на екрана във всеки графичен редактор (Adobe Photoshop, CorelDraw или обичайната вградена боя). Понякога тази функция спира да работи - натискането на клавиша не носи резултата. Днес ще разгледаме възможностите за решение за този проблем.
Метод 1: Проверка на клавиатурата
Преди всичко проверете дали клавиатурата изобщо работи. Техниката е както следва:
- На някои клавиатури, настолните компютри могат да представят бутон за заключване, наречен F Lock. Обикновено се случва на устройства от старите модели на Microsoft.

Натискане на блокове за заключване, включително Printscreen. Ако сте собственик на устройството с такава възможност, уверете се, че лисицата не е натисната.
- Ако проблемът се наблюдава на лаптоп, натискането на печат може да бъде свързано с комбинация с Fn, която присъства в повечето такива устройства.
- Най-неприятната причина за дефекта е неуспехът на самия ключ - уви, но дори и най-надеждната периферия подлежи на разбивки. Обикновено има смисъл да се ремонтират само скъпите механични клавиатури, а офис мембраната ще по-лесно ще замени или да се възползва от един от алтернативните начини за получаване на снимки, които ще разкажем в последната част на статията.

Метод 2: Проблеми със софтуера за отстраняване
Понякога причината, поради която печатницата не работи, се крие в самата операционна система или една от инсталираните приложения.
- Проверете дали софтуерът е инсталиран, който пресича функцията на системата за отстраняване на скрийншота. Те включват клиенти на облачни складове (Yandex.disk, Google Disk, OneDrive, Dropbox и подобни на тях), комунални услуги на трети страни за получаване на снимки или някои мениджъри на буфер (като клискост). Опитайте се да деактивирате тези програми и да проверите дали печатен екран се е върнал. Също така, повечето от тях се настройват, което забранява прихващането на функцията.
- Разглежданият ключ може да бъде забременен - например, ако се използва средства за пренасочване, а друга функция е "обесен". С работа в популярни приложения за тази цел можете да се запознаете в статията на връзката по-долу.

Прочетете повече: Методи за пренасочване на клавишите на Windows 10
- Също така за изпълнението на някои функции на системата, по-специално, за изпълнението на функцията в процес на разглеждане, злонамерени програми, могат да влияят, така че няма да е излишно да се провери на операционната система за инфекция.

Урок: Борба с компютърни вируси
Стъпките, описани са достатъчни, за да се възстанови PrintScreen в случай на източник на софтуер.
Как да направите снимка на екрана, без да PrintScreen
Натискането PrintScreen и вмъкване на изображения в графичен редактор не е единствената опция за получаване на снимки на екрани в Windows 10. Помислете за възможни алтернативи.Screenshot Премахване програма
Над, ние вече споменахме, че приложенията, прихващане на снимката, направена, могат да са причина за проблема в процес на разглеждане. Същата софтуерът може да бъде решение в случай на неизправност на желания клавиш. Като пример, помислете LightShot.
- Инсталирайте програмата на компютъра. След това отворете системния трей, намерете иконата Lightshot в него, кликнете върху него с десния бутон и изберете "Направи Screenshot".
- Маркирайте желаната област - на целия екран също се поддържа, но ти трябва да го изберете сами. След това обърнете внимание на долния десен ъгъл, от лентата с инструменти ще се появи в него. Щракнете върху левия бутон на мишката върху иконата на флопи или използвайте комбинацията Ctrl + S.
- В диалоговия прозорец "Explorer" се отваря, задайте местоположението на моментна снимка, неговото име и формат в него, след това кликнете върху "Save".
- Lightshot поддържа и задачата на горещи клавиши за моментна снимка. За да направите това, обадете се в менюто с приложения и изберете "Настройки".
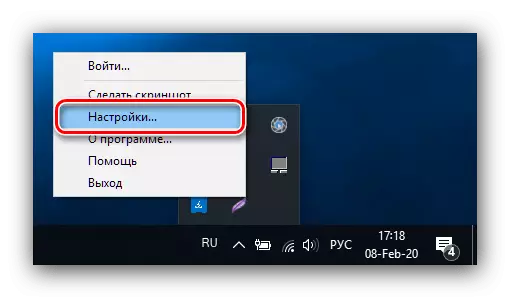
Щракнете върху раздела Hot Keys. Уверете се, че опцията "Основната горещ клавиш" е активен, след това кликнете върху LKM на линията с името на hotkee (по подразбиране тя е една и съща PrintScreen), след което натиснете алтернативата на клавиатурата - например, F10. За да запаметите промените, натиснете "ОК".




система Toolkit
Има няколко алтернативи на обичайната PrintScreen в "дузина", така че можете да го направите, без да инсталирате софтуер на трети страни.
система Screenshoter
В Windows 10 версия 1703 и по-новата има вграден инструмент за производство на снимки на екрани, както на целия екран, а площта му. Изменен 1809, този инструмент получихме актуализация и сега се нарича "Фрагмент и скица". Възможно е да го използвате, както следва:
- Натиснете WIN + Shift + S клавишна комбинация - екрана на компютъра е помрачена, а курсорът е на мнение, на кръста. За да се получи изображение на цялото работно пространство, мишката върху лентата с инструменти над и кликнете върху бутона "Cut цял екран".
- Нотификация Оказва се, че на екрана се поставя в клипборда. Кликнете на това известие.
- Един инструмент редактиране отваря. Сложете на необходимите промени в него (например, нарязани на рамката или изграждане на личните данни), а след това използвайте бутона "Save As" маркирани в снимката по-нататък.

Няма да има стандартен диалог запис на файлове за Windows.



"Ножиците"
Потребителите, които са преминали към Windows 10 с седмата версия на операционната система от Microsoft ще се радваме да се знае, че "ножица" инструмента запознат с тях остава в това издание.
- Open "Търсене" и започнете да пишете в думата ножицата. Съответният програмата ще бъдат открити, кликнете върху него, за да започнете работа.
- Отворен "ножица" във формата на малък плаващ прозорец. Кликнете на "режим" и изберете предпочитаната опция - например, за нашата цел е "цял екран".
- След получаване на снимката можете да го промените във вградения редактор. За да запазите изображението, използвайте файлове "Файл" - "Запиши като".

Изберете спасяване опции и кликнете на съответния бутон.



"Режим на игра"
В последните версии на Windows 10, специален режим на игрите е предвидено, в която можете да записвате екрана или една картина.
- Отваряне на игра или приложение програма, чиято снимка искате да получите и разширяване на целия екран. След това използвайте Win + G комбинация - интерфейсът трябва да се появи като на снимката по-долу.

Използвайте бутона Screenshot.
- Снимката на екрана ще бъде направен автоматично и запише на видео / клипове.
- Ако "режим за игри" не се отваря, това може да означава следното:
- За кандидатстване / играта не се поддържа от тази възможност;
- На компютъра цел не е приложение "Xbox", част от която е "режим за игри";
- Видео картата не позволява тази функция за работа.
В първия случай нищо не остава, освен да се използват алтернативи. Във втория си струва да възстановите системата за фабрични настройки. За да елиминирате третата причина, се препоръчва да преинсталирате драйверите на GPU.

Погледнахме причините, поради които ключът за отпечатък може да не работи и какво да направи, за да елиминира повредата, както и да предизвика алтернативни методи за създаване на екранна снимка в Windows 10.
