
Понякога един потребител се нуждае от консултация на компютър. Вторият потребител може дистанционно да изпълнява всички действия на друг компютър благодарение на вградения инструмент в операционната система Windows 7. Всички манипулации възникват директно от устройството за приложение и за прилагане на това, ще трябва да разрешите инсталирания помощник на Windows и Конфигурирайте някои параметри. Нека да се справим с детайлите с тази функция.
Активиране и деактивиране на асистента
Същността на гореспоменатия инструмент е, че администраторът е свързан от компютъра си с друг в локалната мрежа или в интернет, където чрез специален прозорец изпълнява действия на компютъра, на когото е необходима помощ, и те са спасени. За да приложите такъв процес, трябва да активирате разглежданата функция и това се прави, както следва:
- Отворете "Старт" и кликнете върху PCM в параграф "Компютър". В показаното меню отидете на свойства.
- В лявото меню изберете раздела "Remote Access Setup".
- Стартира менюто на параметъра на операционната система. Тук отидете в раздела "отдалечен достъп" и проверете елемента "Разрешаване на отдалечен помощник на този компютър". Ако този елемент е деактивиран, проверете квадратчето за отметка и приложите промените.
- В същия раздел кликнете върху "допълнително".
- Сега можете да конфигурирате дистанционното управление на вашия компютър. Отбележете необходимите елементи от квадратчето и задайте времето за сесията.

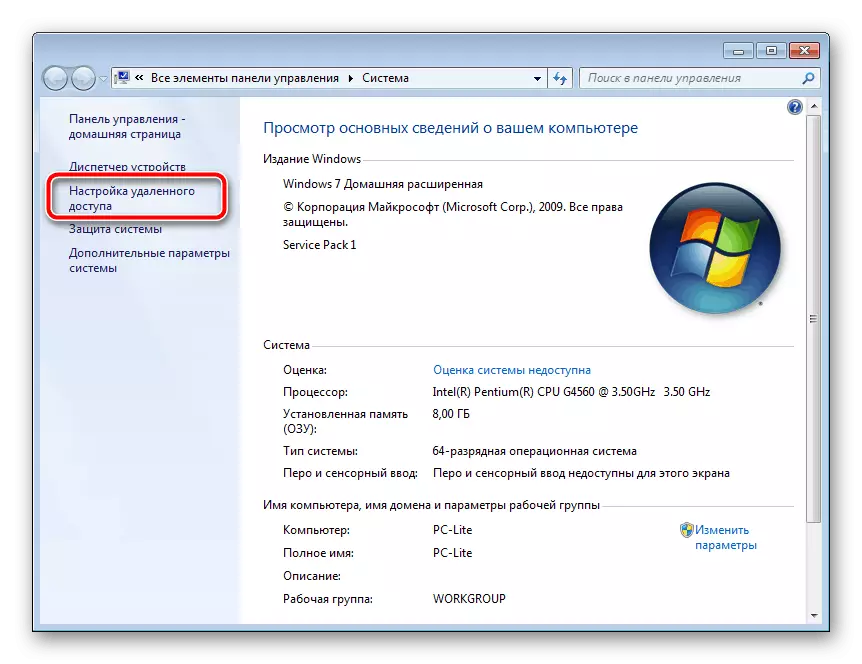
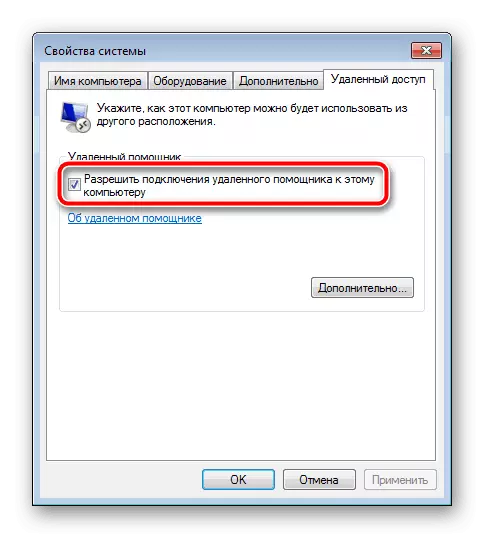


Създаване на покана
Говорихме за това как да активираме инструмента, така че друг потребител да се свърже с компютъра. След това трябва да му изпратите покана, за която той ще трябва да извърши необходимите действия. Всичко се прави доста лесно:
- В "Старт", Разгънете "Всички програми" и в директорията "Service" изберете "Отдалечен помощник на Windows".
- Тук се интересувате от елемента "Поканете някой, на когото имате доверие, за да помогнете."
- Остава само да създадете файл, като кликнете върху съответния бутон.
- Поставете поканата на удобно място, така че магьосникът да може да го управлява.
- Сега информирайте асистента и паролата, който след това използва за свързване. Самият прозорец "отдалечен помощник" на Windows не си струва да се покрива, в противен случай сесията ще спре.
- По време на съветника опит да се свърже с вашия компютър, първо ще се появи първо уведомяване за достъп до устройството, на което трябва да натиснете "Да" или "Не".
- Ако той се нуждае от управление на работния плот, друг предупреждение ще изскочи.
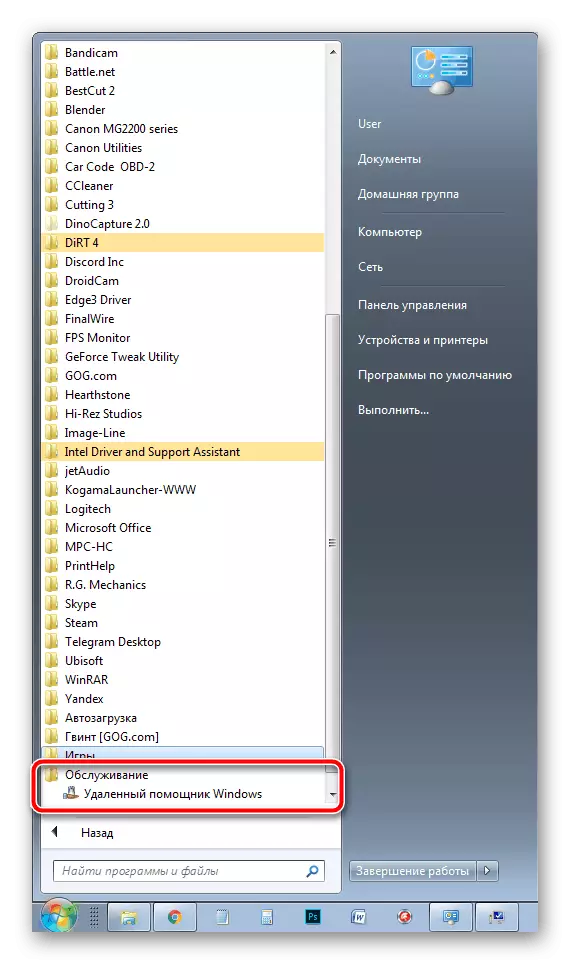


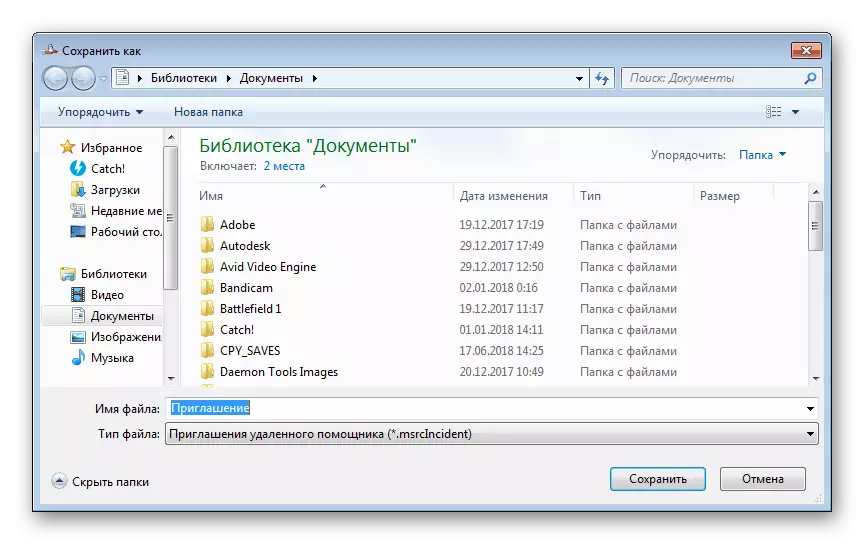
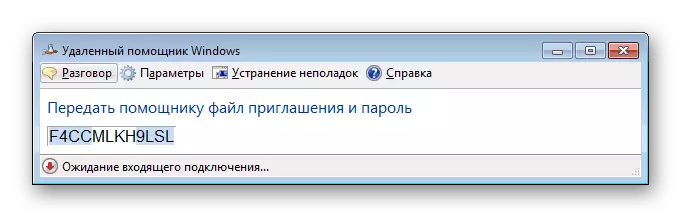

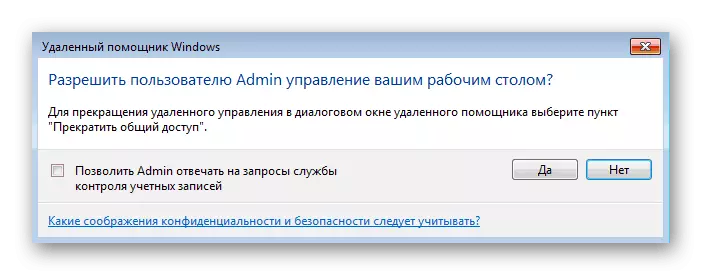
Връзка с покана
Преместването за една минута, за да майстор на съветника и сделката с всички действия, които той изпълнява, за да получите достъп до поканата. Той ще трябва да направите следното:
- Стартирайте получи файл.
- Отваря се прозорец с молба въвеждане на парола. Трябваше да го получите от потребителя, създал искането. Въведете парола за достъп до специална линия и кликнете върху OK.
- След собственика на устройството, на което е направена връзката ще го одобри, ще се появи отделно меню, където можете да се намеси или да върне контрола, кликнете върху съответния бутон.
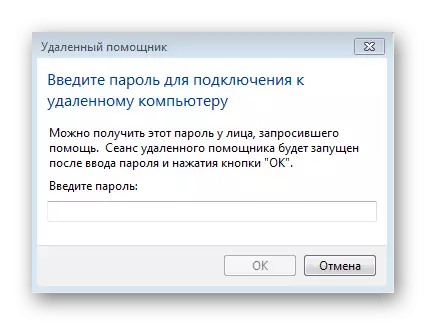
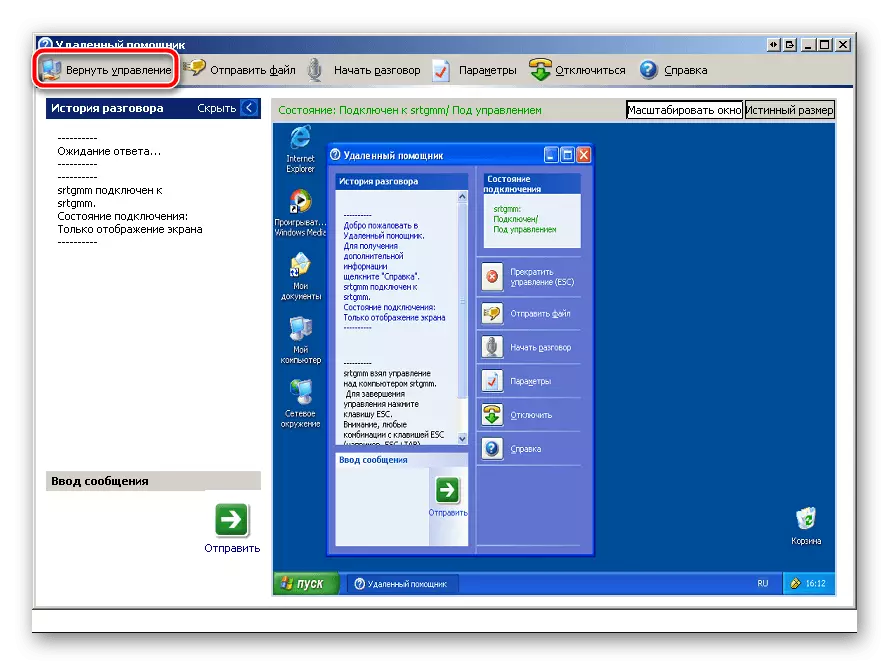
Създаване на заявка за дистанционна помощ
В допълнение към обсъдено по-горе метод, програмата има способността да се създаде самостоятелно искане за помощ, но всички действия се извършват в редактора на групови правила, което не е в Windows 7 версии на родна почва / разширена и първоначално. Поради това, собствениците на тези операционни системи остава само да получат покани. В други случаи, което трябва да направите следното:
- Стартирайте "Run" чрез комбинацията от Win + R ключове. В линията, въведете gpedit.msc и натиснете ENTER.
- А редактор ще се отвори, къде да отидете на раздела "Компютърна конфигурация" - "Административен" - "System".
- В тази папка, намерете "Remote Assistant" директория и кликнете два пъти върху "Заявка помощ" файла.
- Активиране на параметъра и приложите промените.
- По-долу е на параметъра "Оферта изтрити Help", отидете в настройките му.
- Активирайте я с удар от точка в предната част на съответния елемент, а в параметрите натиснете "покажи".
- Въведете потребителско име и парола на съветника профил, а след това не забравяйте да приложите настройките.
- За да се свържете с искане да започне CMD чрез "Run" (Win + R) и смуче следната команда там:
C: \ Windows \ System32 \ Msra.exe / Offerra

- В прозореца, който се отваря, въведете данните, които искате да помогне или изберете от дневника.
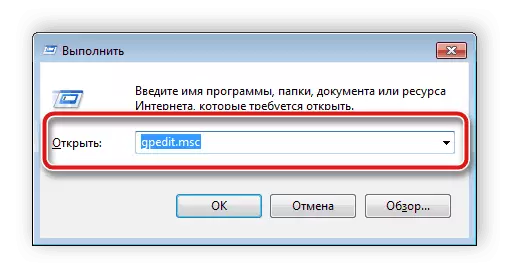
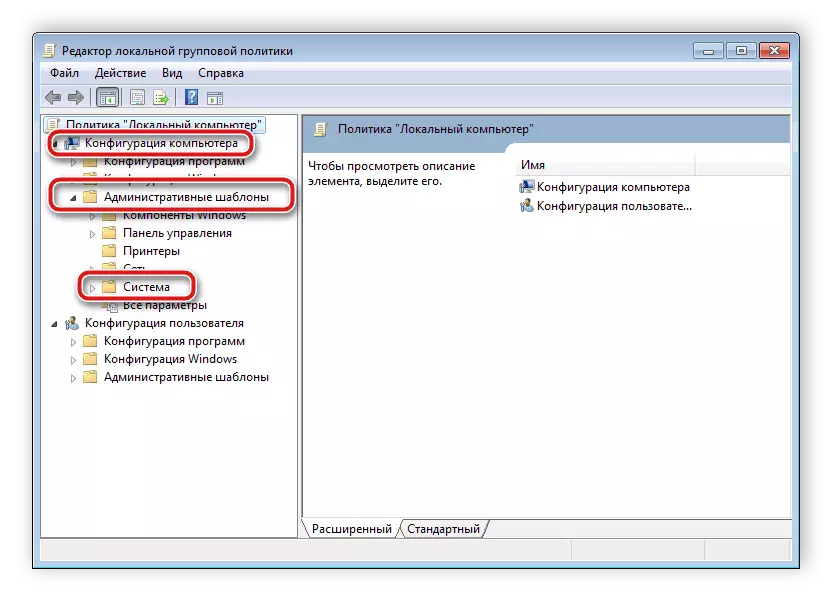



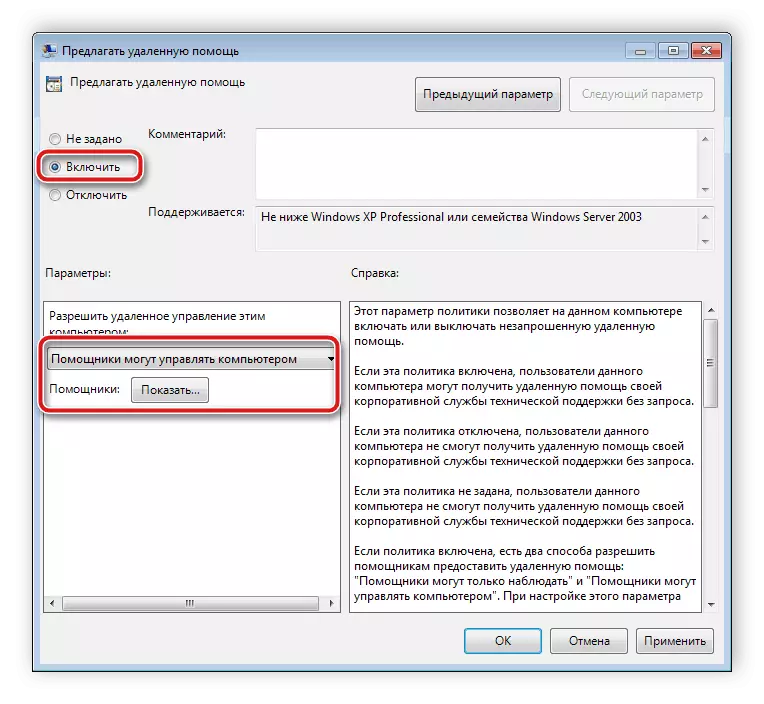
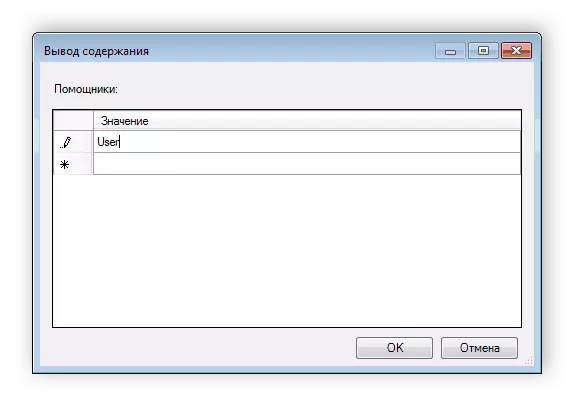

Сега остава да чакаме автоматична връзка или потвърждение на връзката от приемащите страни.
По-горе, казахме за всички аспекти на работата с вградения отдалечен помощник Windovs 7. Тази функция е доста полезна и перфектно справедлива със задачата си. Въпреки това, понякога е трудно да се свърже доста трудно поради големия брой настройки и необходимостта да се използват политиките на местната група. В този случай препоръчваме да обръщате внимание на материала на връзката по-долу, където ще научите за алтернативната версия на дистанционното управление на компютъра.
Вижте също:
Как да използвате TeamViewer.
Програми за отдалечено администриране
