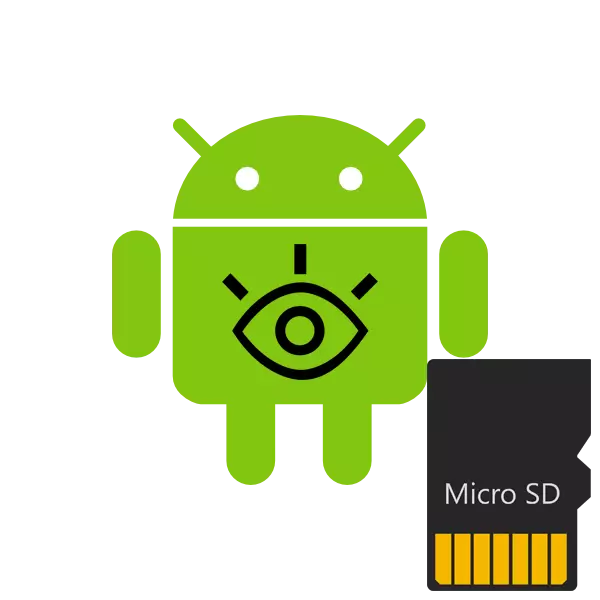
Сега почти всяко устройство с Android на картите на операционната система, поддържа памет (MicroSD). Въпреки това, понякога проблеми, свързани с откриването му в устройството. Причините за такъв проблем могат да бъдат донякъде и да ги решат изискват определени манипулации. На следващо място, ние считаме, методите за коригиране на такава грешка.
Ние се реши проблемът с откриването на SD карта за Android
Преди да преминете към изпълнението на инструкциите по-долу, препоръчваме да изпълните следните действия:- Рестартирайте устройството. Може би на проблемите, произтичащи е единичен случай, а на следващия път, когато устройството започва той просто ще изчезне, и флаш устройството да работи коректно.
- Свържете отново. Понякога преносимия носител не се показва, тъй като контактите са били преместени или запушена. Издърпайте го и го поставете обратно, след което проверявайте коректността на откриването.
- Максимален обем. Някои мобилни устройства, особено стар, поддържат само определени количества памет. Съветваме ви да се запознаете с тази функция на официалния сайт на производителя или в инструкциите, за да се уверите, че SD карта с толкова много памет функционира нормално с вашето устройство.
- Проверете други устройства. Може да е, че флаш устройството е повредено или счупено. Вкарайте го в друг смартфон или таблет, лаптоп или компютър, за да се уверете, че изпълнението. Ако не се чете на всяко оборудване, той трябва да бъде заменен с нов.
Ако сканирането на грешки не помогне, следва да се вземат повече кардинални мерки.
Метод 3: форматиране Media
За да изпълните този метод, вие също ще трябва да се свържете с SD карта към компютър или лаптоп с помощта на адаптери или специални адаптери.
Прочетете още:
Свързване карта с памет към компютър или лаптоп
Какво да правим, когато компютърът не разпознава картата с памет
Моля, обърнете внимание, че при извършване на тази процедура от сменяемия носител, цялата информация ще бъде изтрита, така че преди да ви посъветва да запазите важни данни във всяко друго удобно място.
- Отворете менюто "Старт" и отидете в раздела "Компютър".
- В списъка с устройства с подвижни носители, намерете картата с памет, натиснете PCM върху него и изберете "Формат".
- Изберете FAT файлова система.
- Поставете отметка в близост до клаузата за "Бързо (Почистване на масата" "и да стартирате процеса на форматиране.
- Запознайте се с предупреждението, кликнете върху "OK", за да се съглася с него.
- Ще бъдете уведомени за завършването на форматирането.
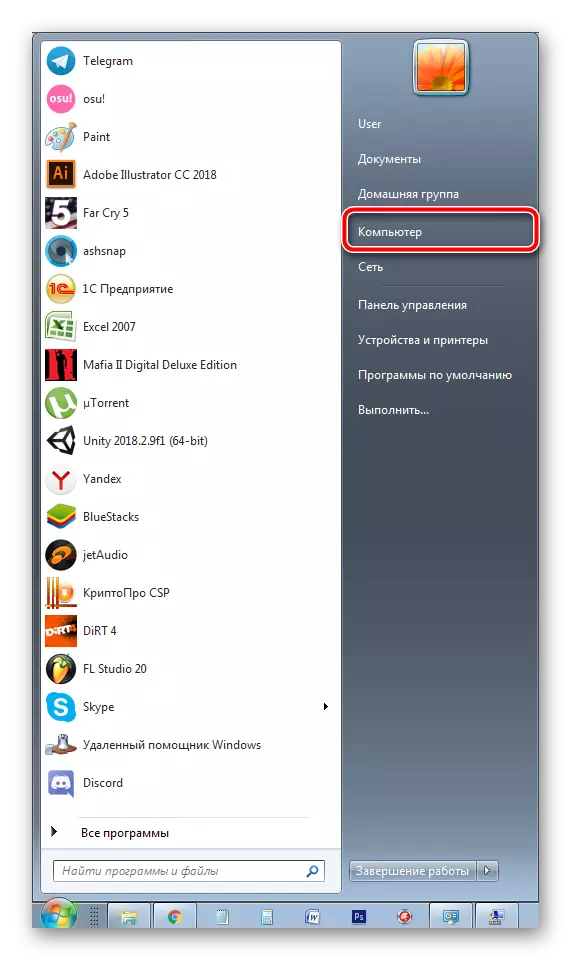
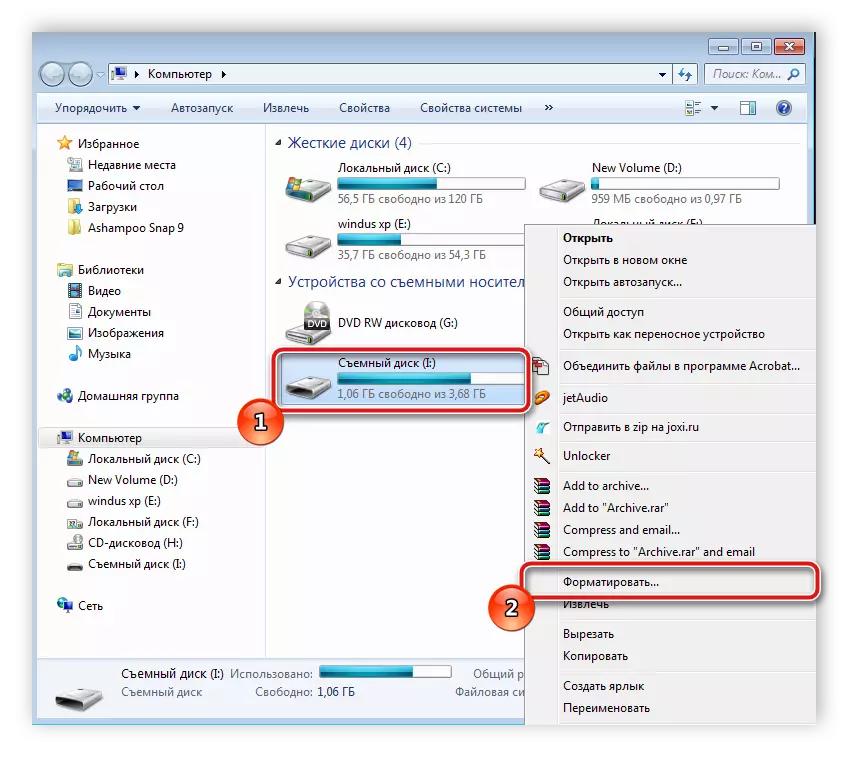

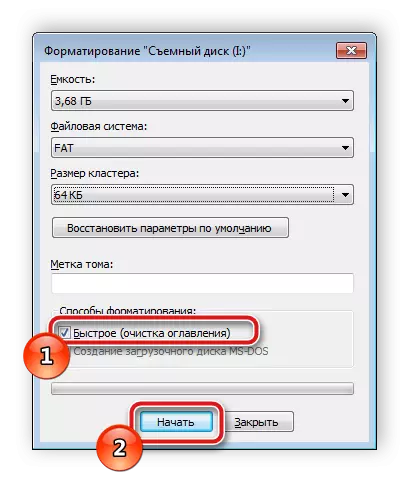

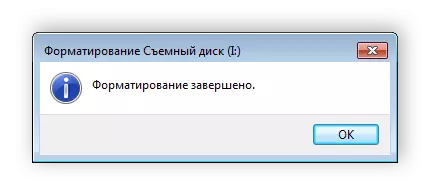
Ако имате трудности с форматирането, препоръчваме да четете другата на нашата статия за връзката по-долу. Там ще намерите седем начина за решаване на този проблем, както и лесно да го поправя.
Прочетете повече: Ръководство за случая, когато картата с памет не е форматирана
Най-често изтриването на данни от картата помага в случаите, когато той спря да бъде намерен след свързване с друго оборудване. Това е достатъчно, за да изпълни указанията по-горе, след което веднага Поставете хартията в смартфон или таблет и да проверят ефективността му.
Метод 4: Създаване на чист обем
Понякога се дължи на факта, че картата има скрит раздел, паметта си не е достатъчно, за да запазите информация от смартфона. Наред с други неща, в този случай има проблеми с откриването. За да ги елиминирате, трябва да свържете картата на компютъра и да изпълните следните стъпки:
- Чрез менюто "Старт" отидете на контролния панел.
- Тук изберете категорията "Администрация".
- Сред списъка на всички компоненти, намерете го и кликнете два пъти върху "Компютърно управление".
- В прозореца, който се отваря, трябва да изберете "управление на диска".
- Ето, вижте номера на диска, което е вашата флаш памет, а също така обръщат внимание на пълния размер на паметта. Запишете или запомнете тази информация, защото тя ще бъде полезна още.
- Комбинация Win + R клавишите Стартирайте "Run" Snap. Въведете в линията CMD и кликнете върху "OK".
- В прозореца, който се отваря, въведете командата на дискpart и натиснете ENTER.
- Дайте разрешение да стартирате полезността.
- Сега сте преминали към програмата, за да работите с дисковите дялове. Тя е с идентичен "команден ред" изглед. Тук трябва да въведете списъка диск и кликнете върху Enter.
- Разгледайте списъка с дискове, намерете флаш устройството там, след това въведете избрания диск 1, където 1 е номерът на диска на необходимите носители.
- Той остава само за да се изчистят всички данни и раздели. Тази процедура се извършва с помощта на чистота команда.
- Изчакайте процеса да завърши и можете да затворите прозореца.
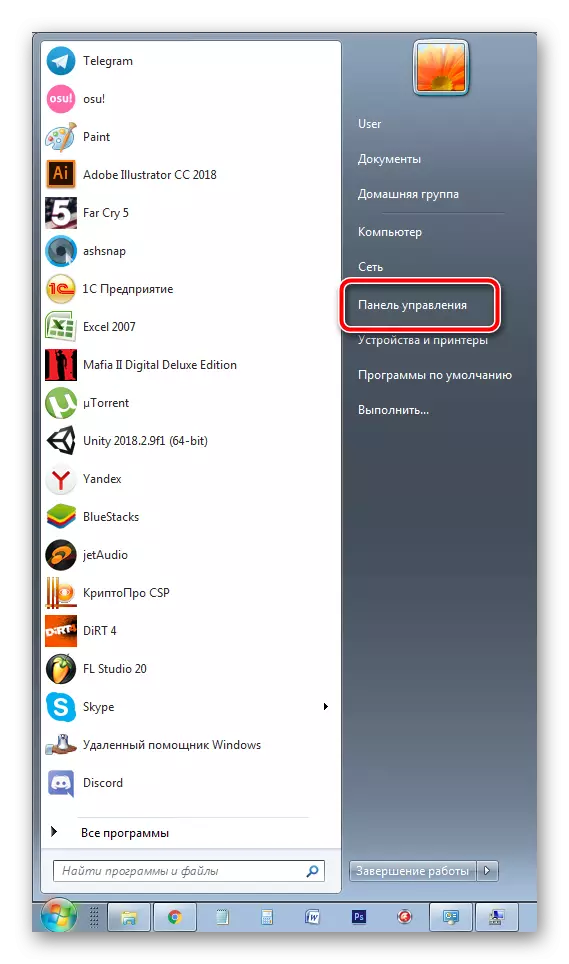
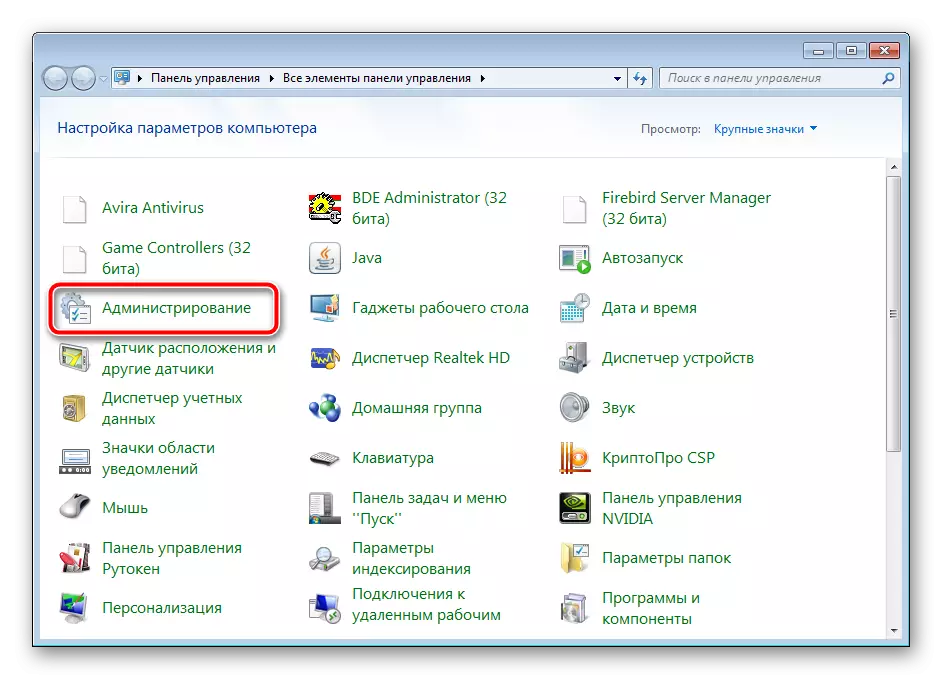
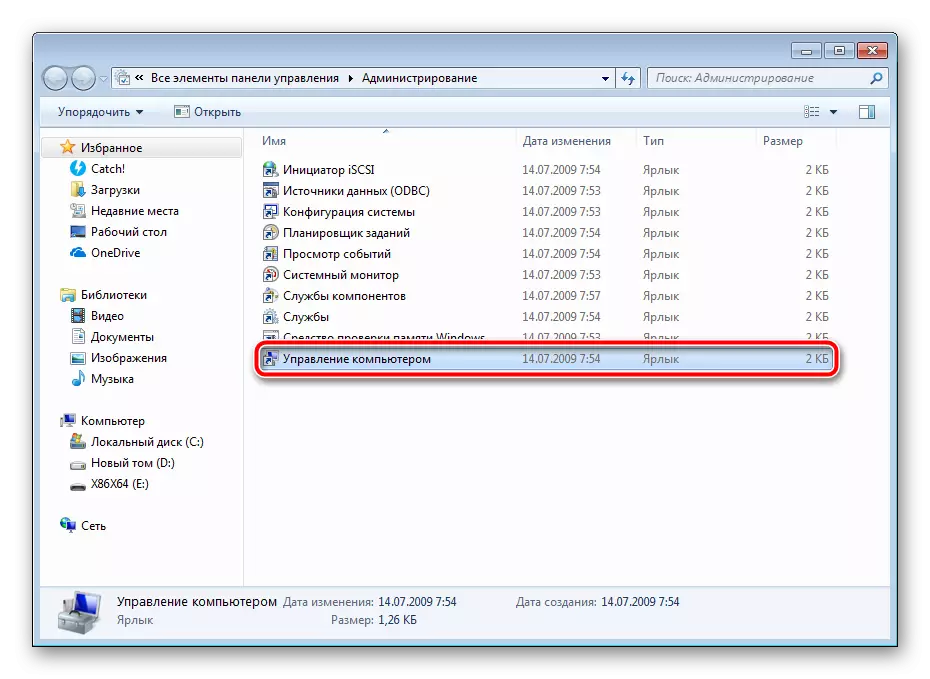
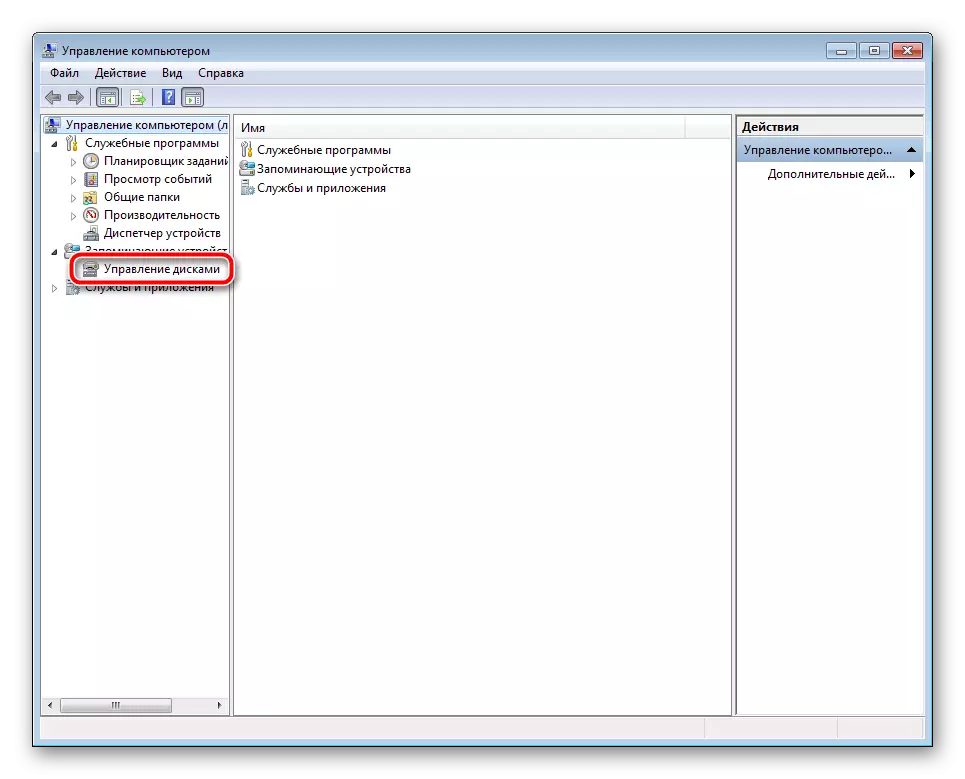
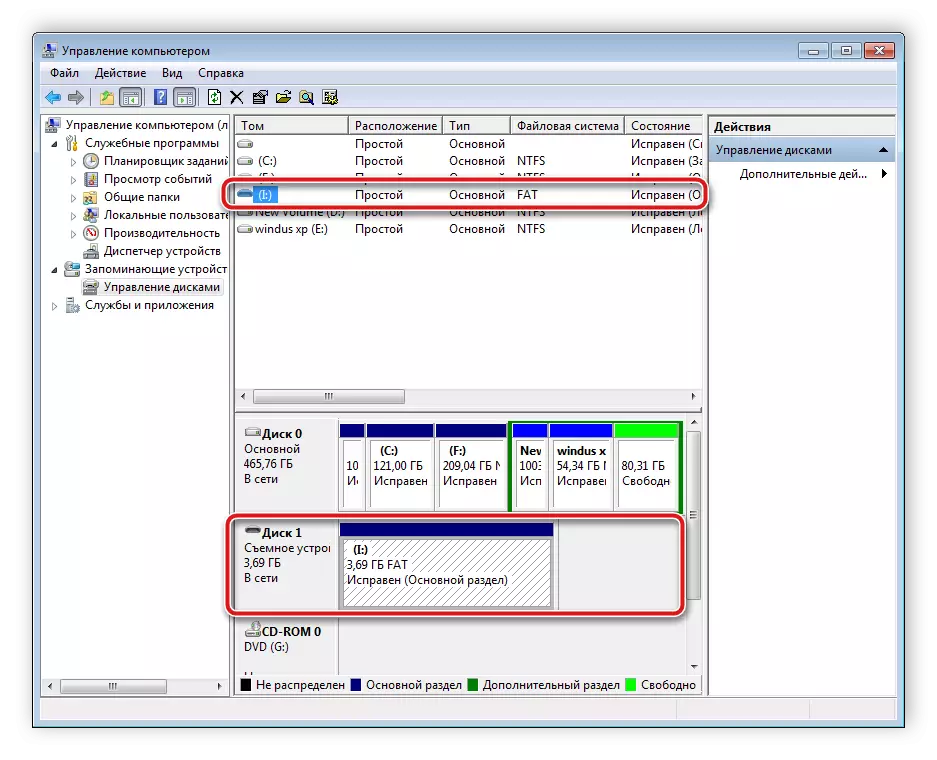

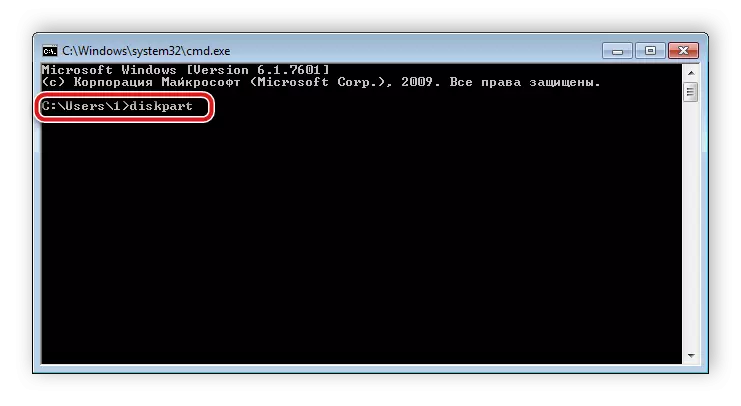
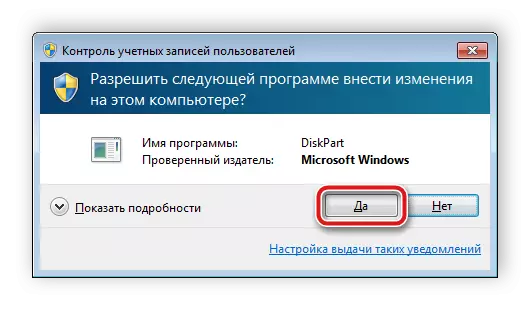
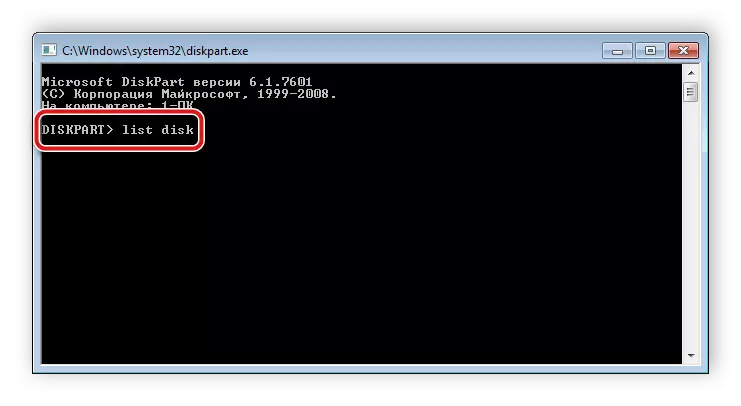
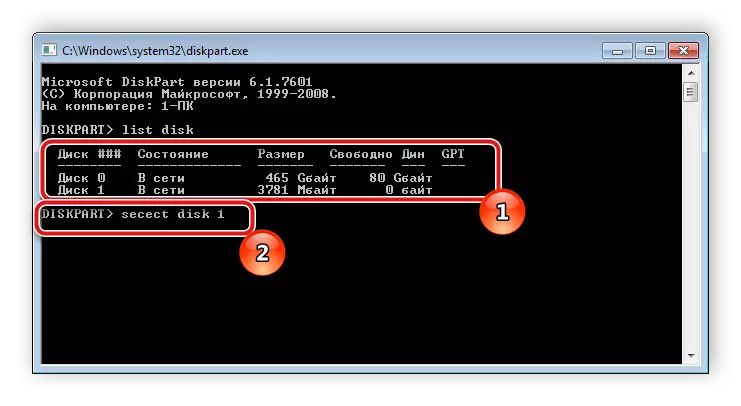

Сега сме постигнали, че SD карта е напълно чист: всички информационни, открит и скрит секции са били отстранени от нея. За нормална работа в телефона трябва да се създаде нов обем. Това се прави така:
- Повторете първите четири стъпки от предишната инструкция за връщане към менюто за управление на диск.
- Изберете желаните преносимия носител, кликнете върху марката с десния бутон на мишката и изберете "Създаване на нов Том".
- Тук ще намерите на съветника за създаване на прост обем. За да започнете работа с него, кликнете върху "Напред".
- Посочете размера на силата на звука не е необходимо, да го вземе цялото свободно пространство, така че флаш паметта ще работи по-добре с мобилното устройство. Ето защо, просто преминете към следващата стъпка.
- Присвояване на всяко свободно писмо за Том и натиснете бутона "Next".
- Форматирането трябва да се прави в случай, че формата по подразбиране не е FAT32. След това изберете тази файлова система, оставете размерът на групата "по подразбиране" и да продължат напред.
- След приключване на процедурата, ще се покаже информация за избраните параметри. Вижте ги и завършване на работата.
- Сега в менюто "Управление на дискове", което виждате на нов обем, който да поеме всички логичното място на картата с памет. Така че този процес завърши успешно.
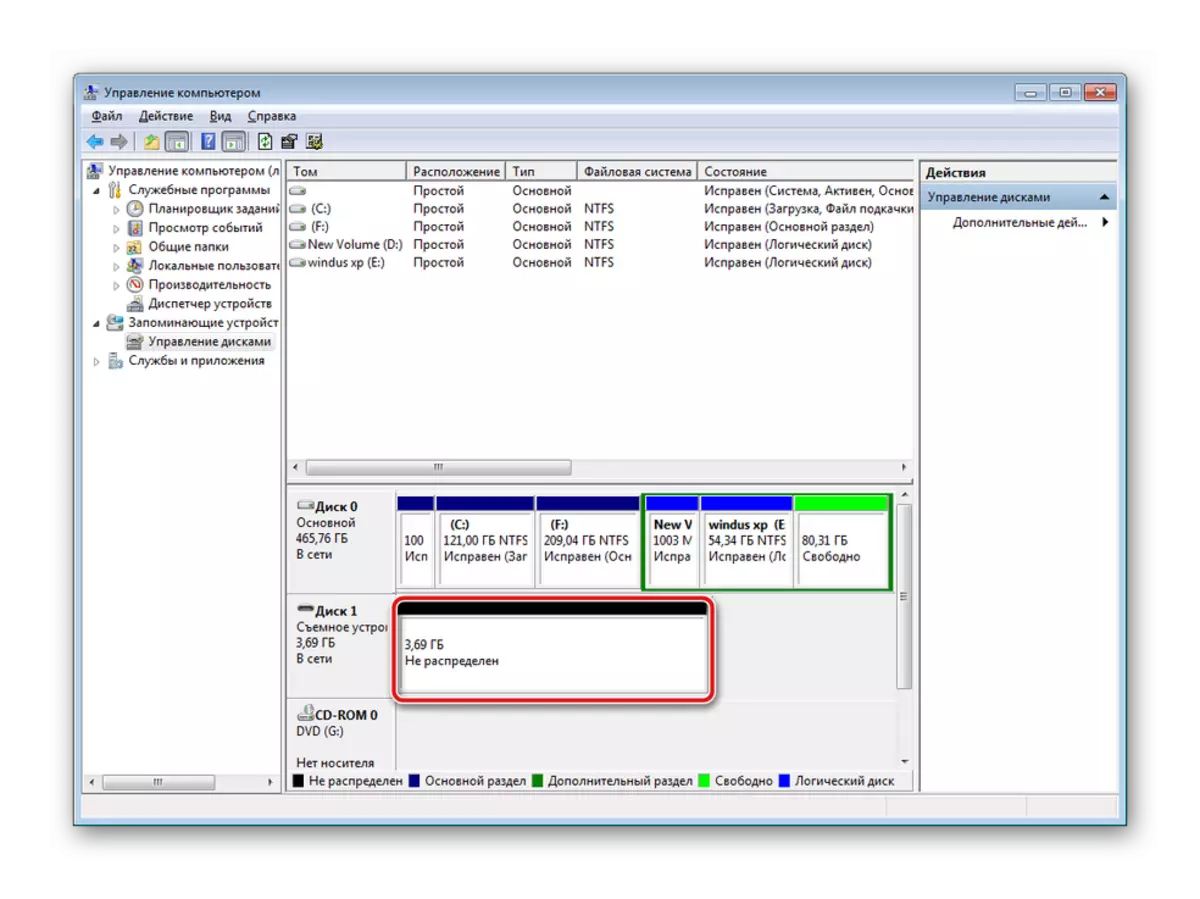
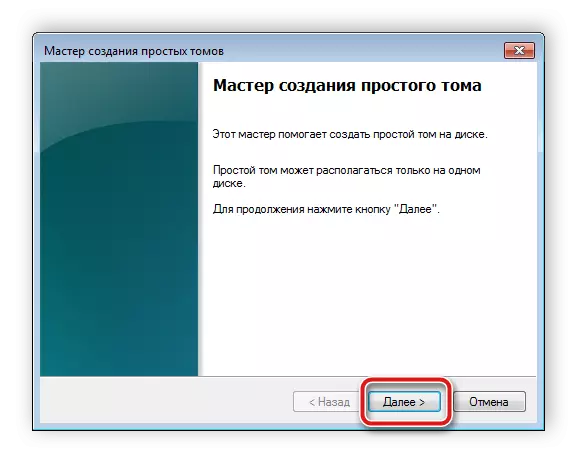
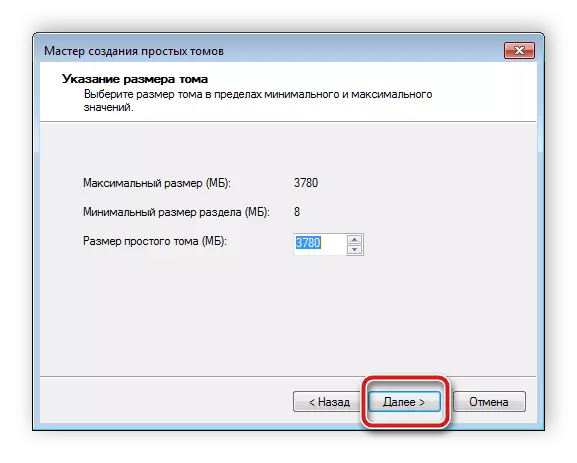
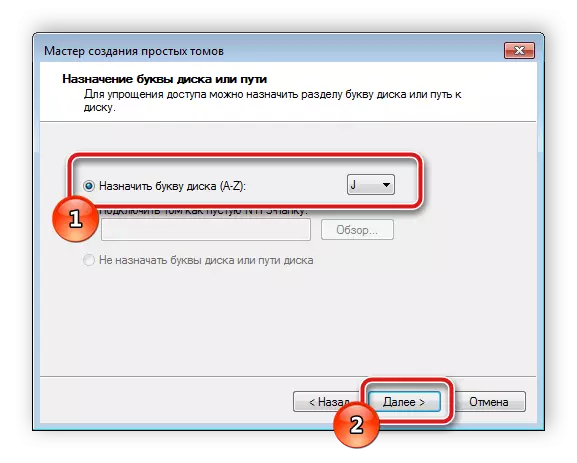
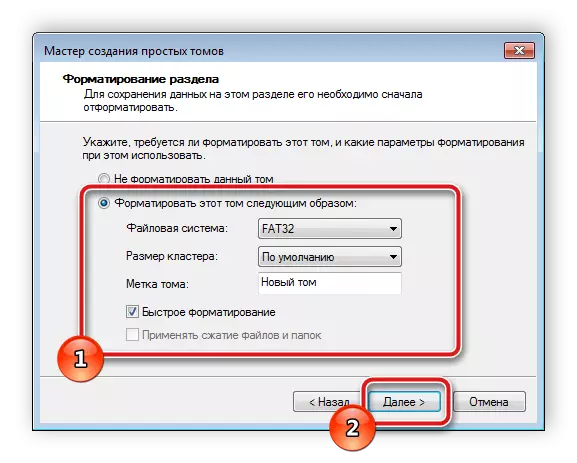
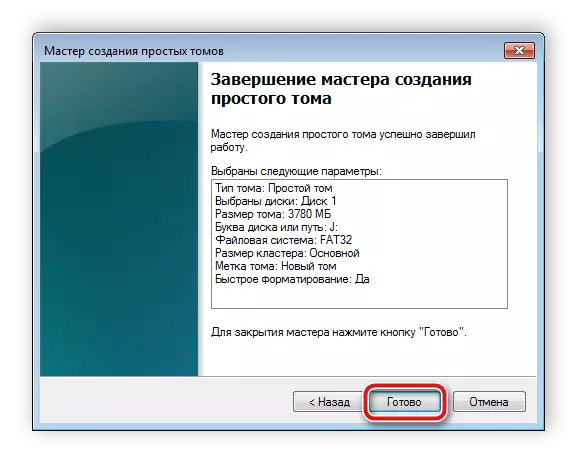
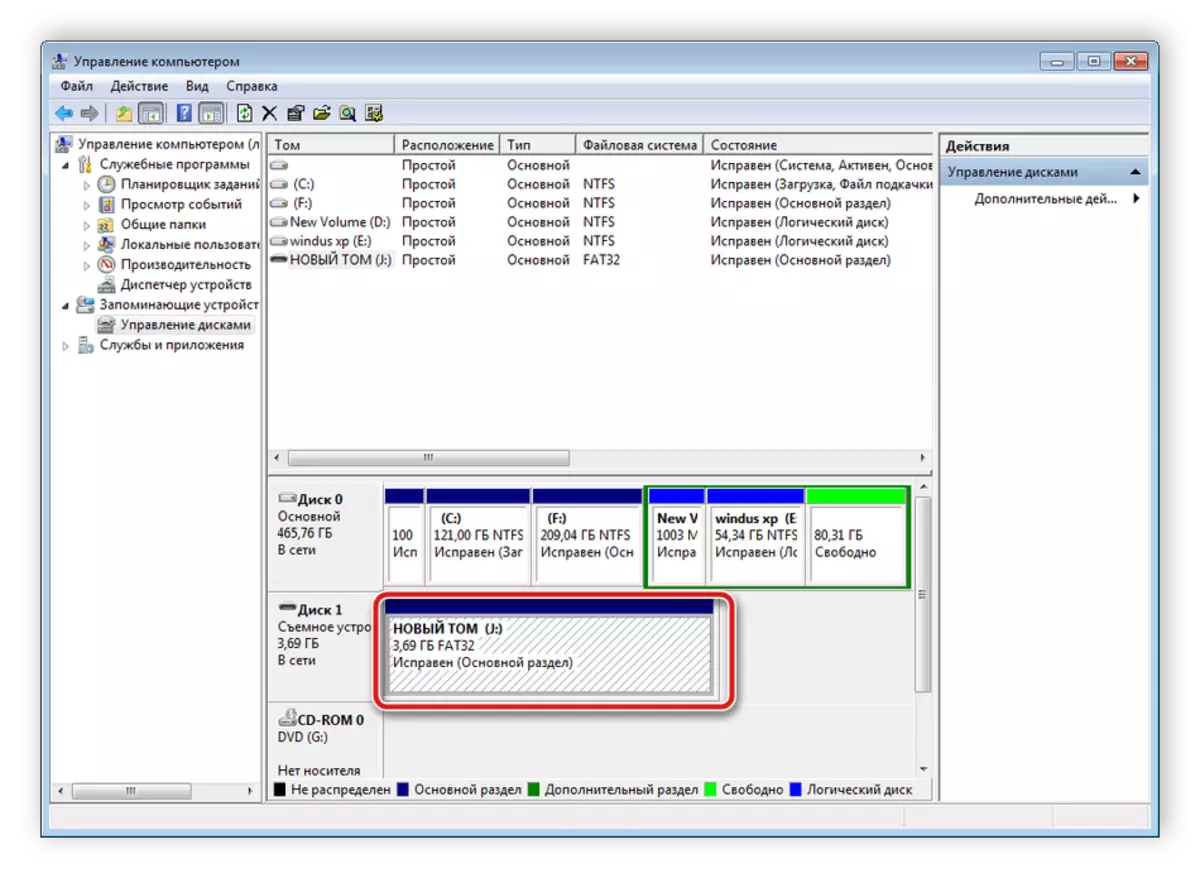
Остава само да се отстрани компютър или лаптоп флаш устройството и го поставете в мобилното устройство.
ПРОЧЕТЕТЕ също: Инструкции за превключване на памет смартфон в карта с памет
На тази, нашата статия идва към своя край. Днес ние се опитахме като подробно, колкото е възможно и достъпно за методите за коригиране на грешки, с откриването на картата с памет в мобилното устройство, базиран на Android операционната система. Надяваме се, че нашите инструкции са били полезни, и успя да се справи с тази задача.
Прочете и: Какво е клас скорост карта с памет
