
Adobe Illustrator софтуер е отличен инструмент, с векторна графика, значително по-добри от други продукти. Въпреки това, както и в много други програми, стандартни средства често не са достатъчни, за да изпълни всички потребителски идеи. В тази статия, ние ще разкаже за методите на добавяне на нови шрифтове за този софтуер.
Монтаж на шрифтове в Illustrator
Към днешна дата, действителната версия на Adobe Illustrator поддържа само два начина за добавяне на нови шрифтове за последваща употреба. Независимо от използвания метод, като всеки стил се добавя на текуща база, но с възможност за ръчно преместване, както е необходимо.Ако имате затруднения да инсталирате нови шрифтове за конкретен OS, ние подготвил по-подробна статия на тази тема. Освен това, винаги можете да се обърнете към въпроси към нас в коментарите.
Прочетете повече за: Как да инсталирате шрифтове в Windows
Метод 2: Adobe Typekit
За разлика от предишния, този метод ще ви допада изключително ако използвате Adobe лицензиран софтуер. В същото време, в допълнение към самата илюстратора, вие ще трябва да прибегне до услугите на услугата Typekit облак.
Забележка: Adobe Creative Cloud трябва да е инсталирана на компютъра.
Стъпка 1: Изтегляне
- Отворете Adobe Creative Cloud, отидете на раздела "Настройки" и в раздела шрифтове, поставете отметка в квадратчето до опцията в Typekit Синхронизация.
- Стартирайте свален и инсталиран илюстратора. Уверете се, че Adobe сметка функционира правилно.
- Използването на горния панел, разгънете менюто "Текст" и изберете "Добавяне на шрифтове от Typekit".
- След това ще бъдете пренасочени към официалния сайт на Typekit с автоматично разрешение. Ако не е била направена на входа, следвайте го сами.
- Чрез основното меню на сайта, отидете на "планове" или "ъпгрейд" на страница
- От представените тарифните планове, изберете най-подходящия за вашите изисквания. В същото време, можете да използвате основната свободна тарифа за налагане на някои ограничения.
- Върни се към страницата за преглед и изберете една от следните раздели. Можете също са на разположение, за да търсите тип разнообразие тип специфични.
- От наличния списък на шрифтовете, изберете подходящия. В случай на свободна тарифа може да е ограничения.
- В следващата стъпка, трябва да конфигурирате и да синхронизирате. Кликнете върху бутона "SYNC" до определен стил или да го "Синхронизиране на всичко" изтегляне, за да изтеглите целия шрифт.
Забележка: Не всички шрифтове може да се синхронизира с Illustrator.

Ако се окаже успешна, ще трябва да изчакате за изтеглянето.

Когато бъде завършен, ще получите съответното съобщение. Веднага информация ще бъде показан на наличния брой изтегляния.

В допълнение към страница на сайта, подобно ще се появи съобщение от Adobe Creative Cloud.




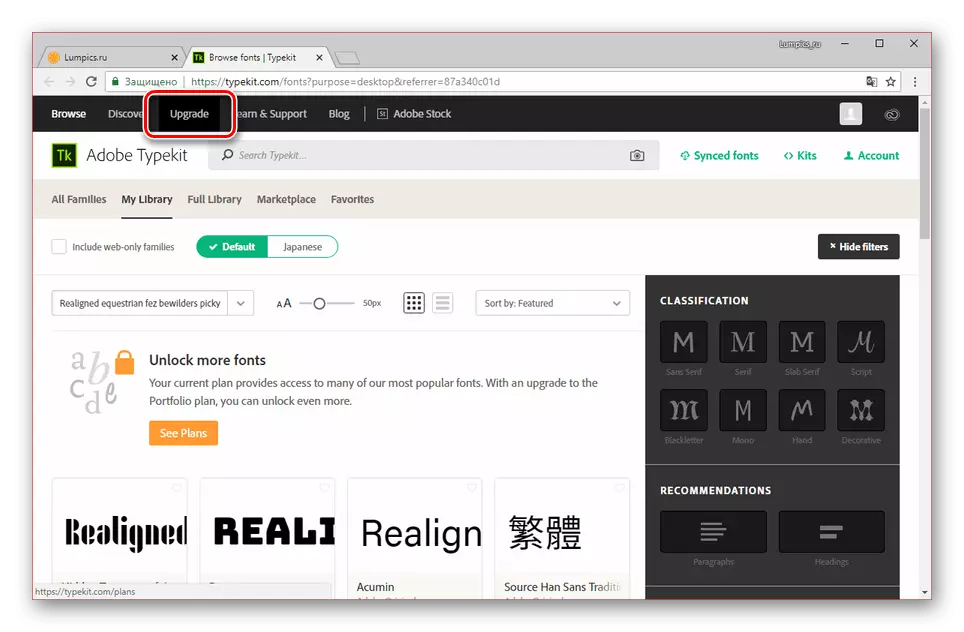


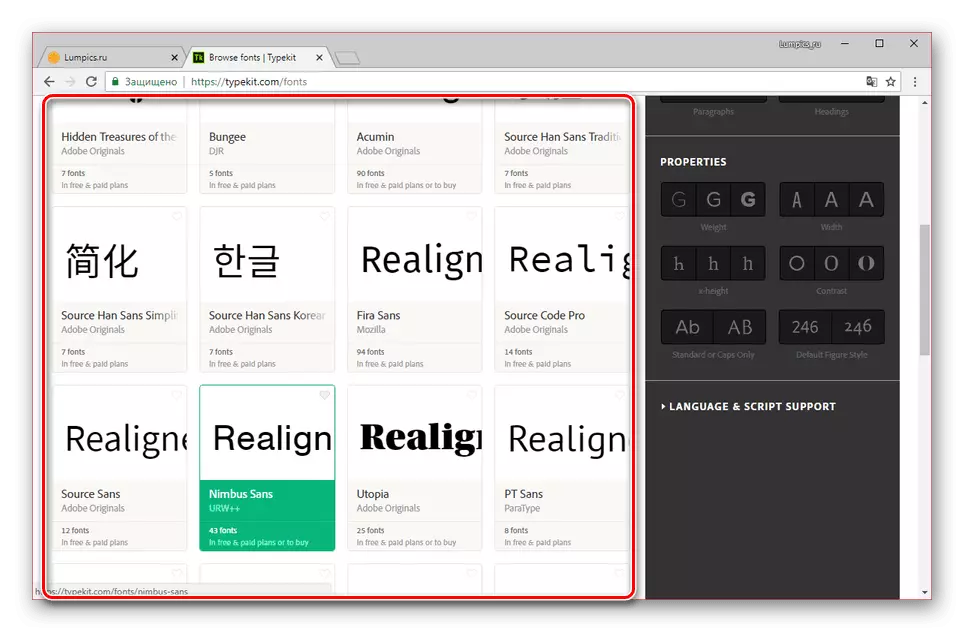

Стъпка 2: Проверете
- Разполагане на Illustrator и създайте нов лист за проверка на шрифта.
- С помощта на функцията "Текст", добавете съдържание.
- Отбелязването на героите в аванс, разгънете менюто "Текст" и изберете добавя стил в списъка на шрифта. Можете също така да променяте шрифта на панела "Символ".
- След това, в стила на текста ще се промени. Можете да се променят на дисплея по всяко време чрез блока "Символ".

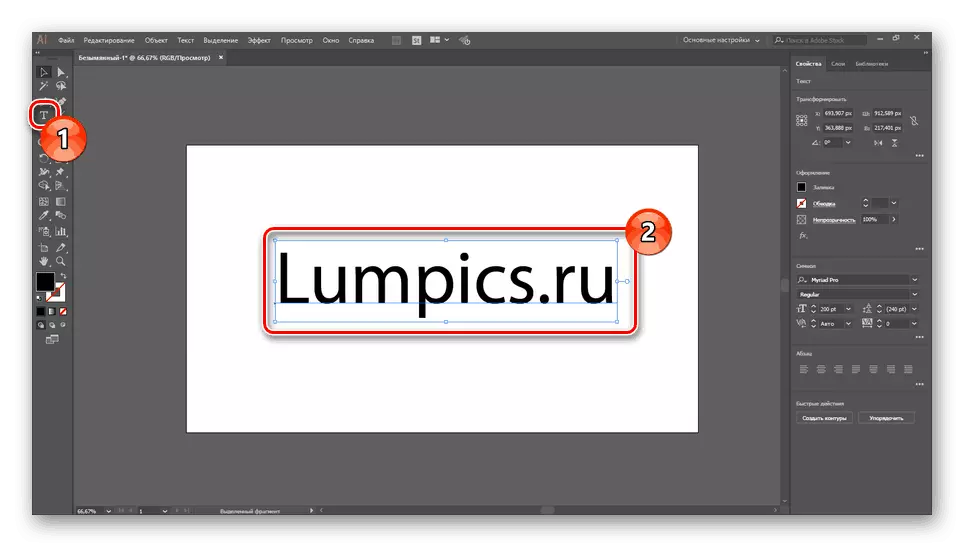


Основното предимство на метода е липсата на необходимост да се рестартира програмата. В допълнение, стилове могат лесно да бъдат отстранени чрез Adobe Creative Cloud.
Вижте също: Да се научим да се направи в Adobe Illustrator
Заключение
След прибягва до разгледаните методи, можете да се установи харесаха шрифтовете и за в бъдеще да ги използват в Illustrator. В допълнение, добавят стилове за текст ще бъде на разположение не само в тази програма, но също така и на останалите продукти на Adobe.
