
Почти всеки потребител поне е дошъл от време на време със задачата да възстанови достъпа до всяка сметка. Най-често тези данни за влизане са просто забравени, но понякога могат да бъдат нулирани или откраднати от болдейци. В крайна сметка, причината за проблема не е толкова важна, най-важното е бързо да го елиминирате. Директно в тази статия ще говорим как да възстановим паролата в Skype.
Възстановяване на парола в Skype 8 и по-горе
Нямаше много време след изхода на напълно рециклиран Skype за компютри, но много от тях вече са успели да надстроят и да го стартират активно. Методът за възстановяване на парола в G8 зависи от това дали преди това сте посочили допълнителна информация - телефон за контакт или имейл адрес. Ако тази информация е, процедурата за подновяване на достъпа ще отнеме няколко минути, в противен случай ще трябва да положат малко повече усилия.Вариант 1: по номер или поща
На първо място, помислете за по-положителен вариант, който предполага наличието на контактни данни, които можете да използвате за нулиране на паролата.
- Стартирайте Skype и изберете акаунт, достъп до които искате да възстановите, или ако не е в списъка с опции, кликнете върху "Друг профил".
- След това ще бъде предложено да въведете паролата от сметката или (ако не е запазена в програмата), първо посочете влизането. Във всеки от случаите, на този етап, трябва да кликнете върху връзката "Забравена парола?".
- На страницата за възстановяване на сметката въведете знаците, които са показани в изображението, след което щракнете върху бутона "Следващ".
- Сега е необходимо да изберете опцията "Потвърждаване на личността". За да направите това, можете да поискате код за SMS на телефонен номер, прикрепен към профила Skype, или имейл, свързан с профил (тази опция не винаги е налична). Инсталирайте маркера срещу съответния елемент и кликнете върху бутона "Напред".
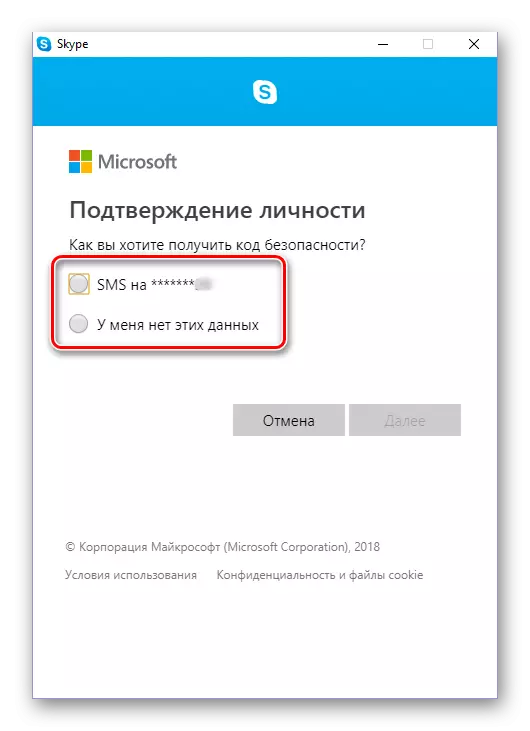
Ако нямате достъп до номера и пощата или те просто не са посочили в профила, изберете подходящата опция - "Нямам тези данни", натиснете "NEXT" и отидете на първия елемент "Вариант 2" Този раздел на статията.
- Ако телефонът е избран като средство за потвърждение, въведете четирите последни цифри от номера в следващия прозорец и кликнете върху "Изпращане на код".
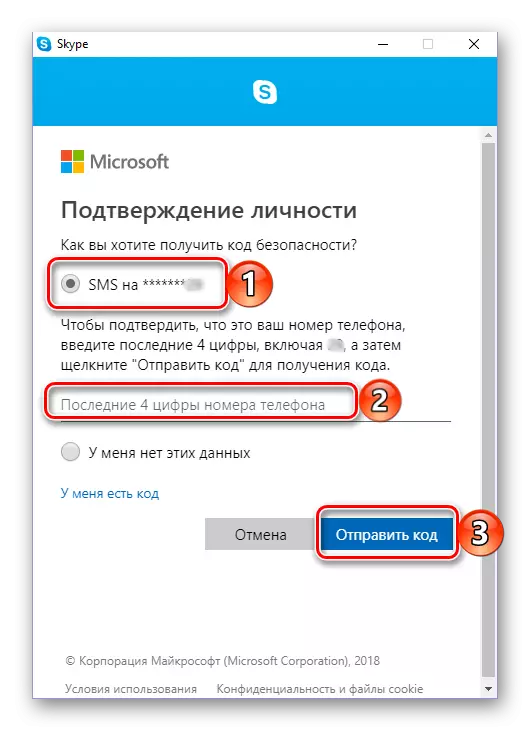
След получаване на SMS въведете кода в полето, предназначено за това и кликнете върху "Напред".
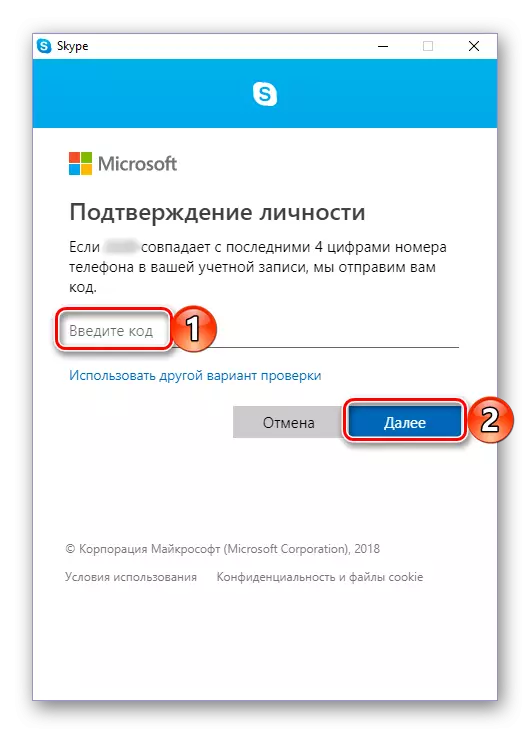
Потвърждението по имейл се извършва по същия начин: посочете адреса на кутията, щракнете върху "Изпращане на код", отворете писмото, получено от поддръжката на Microsoft, копирайте кода от него и го въведете в съответното поле. За да преминете към следващата стъпка, кликнете върху "Напред".
- След потвърждение на човека, ще се окажете на страницата "Reset Reset". Измислете с нова кодова комбинация и кликнете два пъти в нея, специално предназначени за това поле, след това щракнете върху "Напред".
- Уверете се, че паролата се променя и с това е възстановено и достъп до профила Skype, кликнете върху "Напред".
- Веднага след това ще бъдете подканени да влезете в Skype, първо да посочите вход и кликнете върху "Напред",
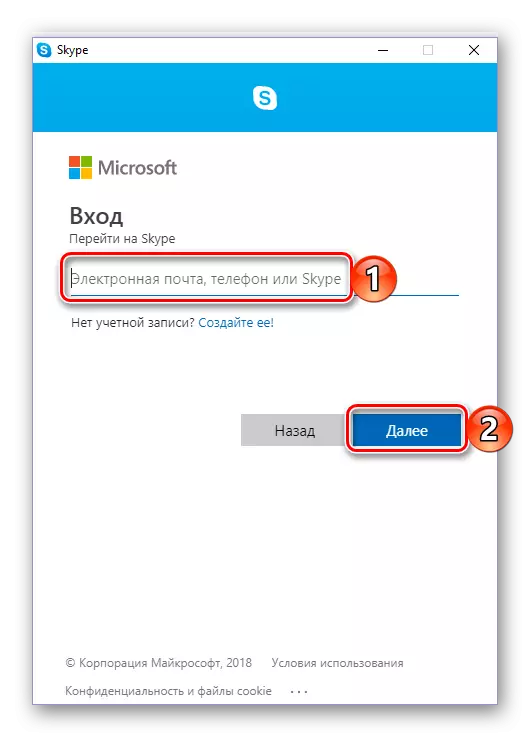
И след това въведете актуализиран код за код и кликнете върху бутона "Вход".
- След успешно разрешение в приложението, процедурата за възстановяване на паролата от сметката може да се счита за завършена.
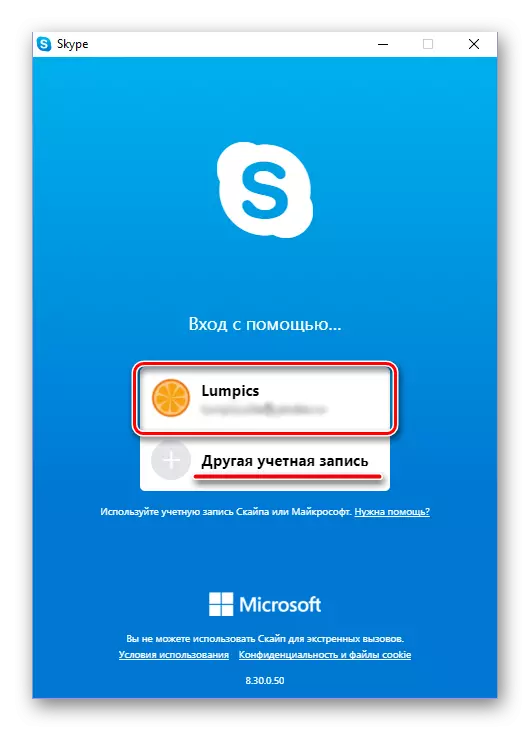
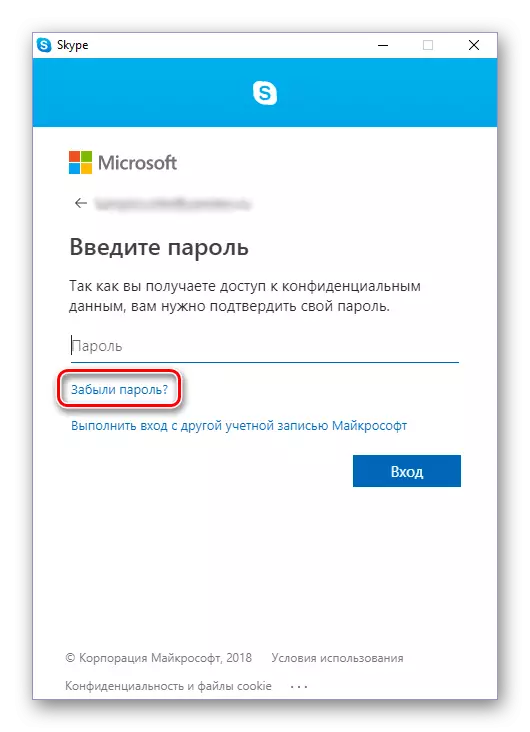
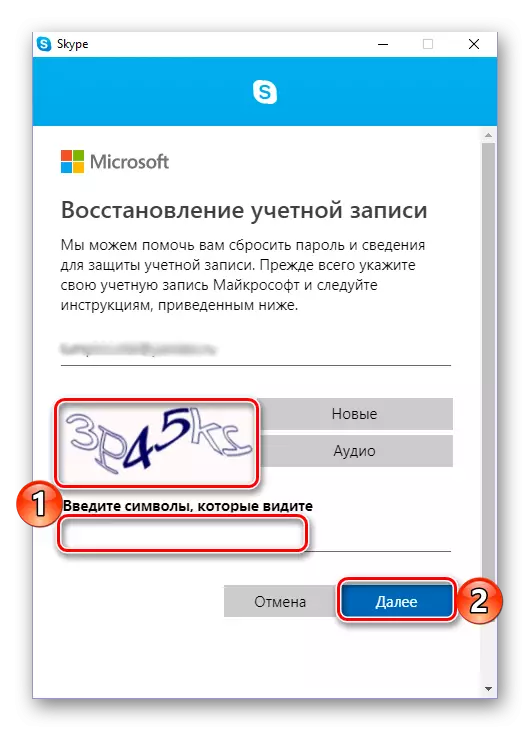
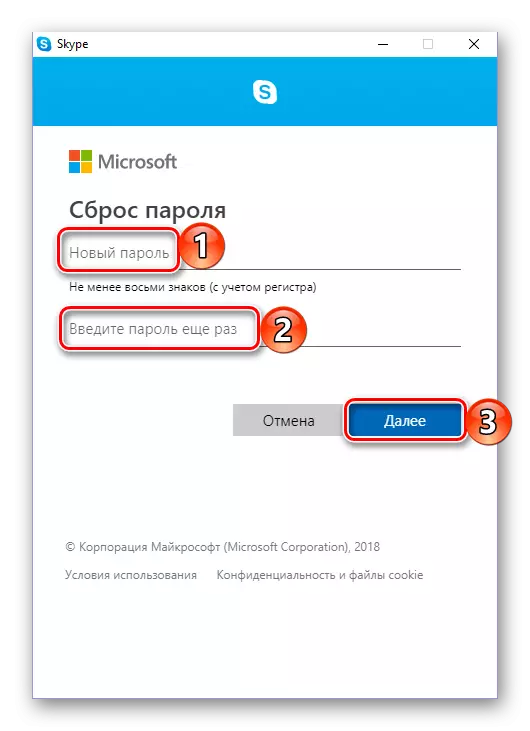
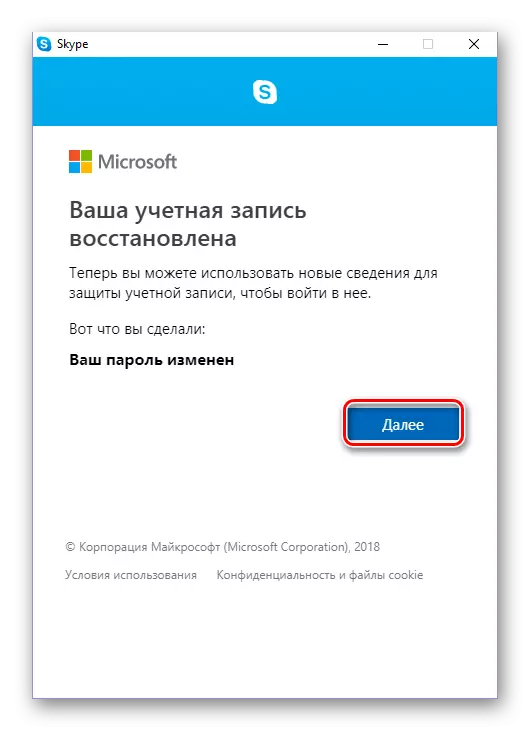
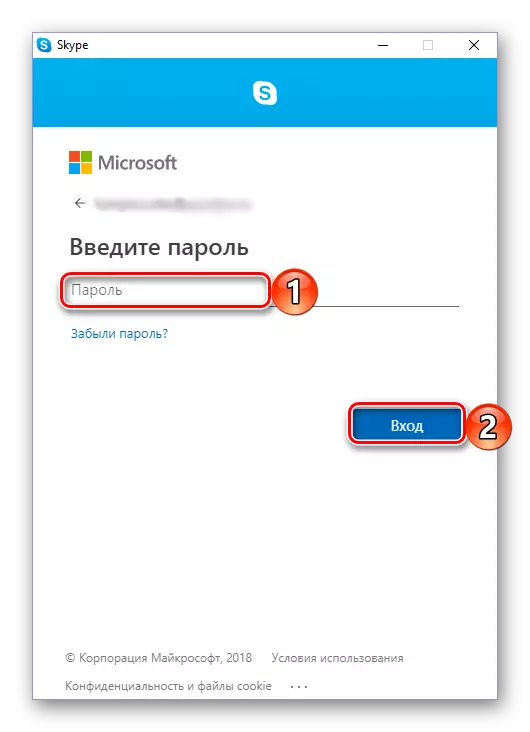
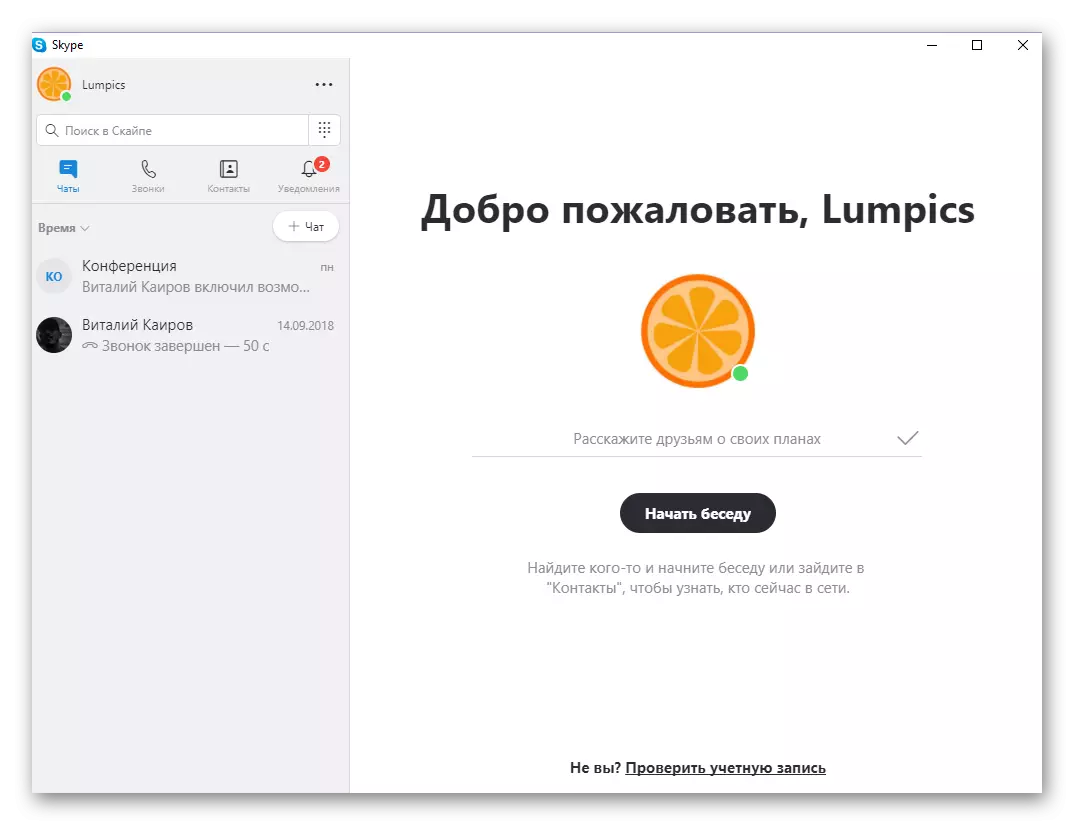
Както бихте могли да забележите, възстановяването на кодената комбинация, необходимо за влизане в Skype, е доста проста задача. Това твърдение обаче е справедливо само ако е условие, че в профила Ви са посочени допълнителни данни за контакт или имейл адрес. В този случай всички действия ще бъдат изпълнени директно в интерфейса на програмата и няма да отнемат много време. Но какво да правите, ако потвърдите идентичността, която не се дължи на липсата на тези данни? Прочетете още.
Вариант 2: Без данни за контакт
В същите случаи, ако не сте донесли никакъв мобилен телефонен номер в профила на Skype или сте загубили достъп до тях, процедурата за възстановяване на паролата ще бъде донякъде по-сложна, но все още се изпълнява.
- Изпълнете стъпки № 1-4, описани в предишната част на статията, но в етапа "Лично потвърждение", задайте марката на мястото "Нямам тези данни" и след това изберете мишката с помощта на мишката и копирай Връзката, представена в описанието.
- Отворете всеки браузър и поставете копирания URL адрес в низа за търсене и след това натиснете бутона "Enter" или търсене.
- Веднъж на страницата за възстановяване на сметката, в първото поле въведете адреса на пощенската кутия, телефонния номер или потребителското си име в Skype. Тъй като нито първото, нито второто в разглежданото дело, посочете влизането директно от Skype. Във второ място, полето трябва да посочи "имейл адреса за контакт", различен от възстановяването. Това означава, че трябва да бъде кутия, която не е свързана с акаунта на Microsoft. Естествено, имате нужда от достъп до него.
- Тъй като входът от профила Skype знаете, посочете го, когато започнете да стартирате програмата. След това, когато трябва да въведете парола, кликнете върху връзката, маркирана в изображението по-долу.
- Въведете символите, показани в изображението и щракнете върху Напред.
- Изберете опция за потвърждение на самоличността - имейл или телефонен номер (в зависимост от това какво е свързано с профила и какво имате достъп до сега). В случая на пощенската кутия ще трябва да въведете неговия адрес, трябва да посочите своите четири последни цифри за номера. Каквото и от опциите, които сте избрали, като го дефинирате и потвърдите, кликнете върху бутона "Изпращане".
- Освен това, в зависимост от това как сте потвърдили самоличността си, намерете имейл от Microsoft или SMS в телефона. Копирайте или пренапишете получения код, посочете го в полето специално разпределено за това, след което щракнете върху "Напред".
- Веднъж на страницата "Passe Reset" въведете нова комбинация от код два пъти и след това продължете "NEXT".
- Уверете се, че сте успешно да възстановите профила и да промените паролата от нея, натиснете отново "Next".
- Въведете актуализираната комбинация от код и стартирайте "вход" в Skype,
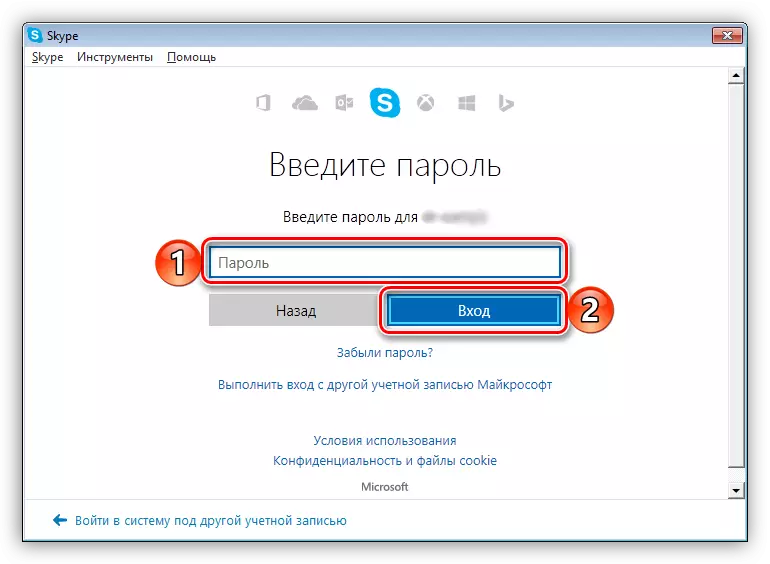
След това ще бъдете посрещнати от основния програмен прозорец.
- Стартиране на Skype, кликнете върху връзката "Не можете да влезете в лявата долна ъгъл."
- Ще бъдете пренасочени към страницата "плъзгане Skype Skype", където искате да кликнете върху връзката "Аз не помня потребителското име или паролата ...".
- След това кликнете върху връзката "Reset Password", която се намира срещу елемента за парола (и) на Skype.
- Въведете имейл, прикрепен към профила, и след това символите, посочени в изображението. Кликнете върху бутона "Напред, за да продължите".
- На страницата с изискването да проверите личността си, задайте маркировката пред "Аз нямам тази информация".
- Ще бъдете пренасочени към страницата за възстановяване на сметката. Ако това не се случи автоматично, използвайте директната връзка.
- След това следвайте стъпки номер 3-18 от раздела за статии "Възстановяване на парола в Skype 8 и над" , втората й част "Вариант 2: без данни за контакт" . За лесно навигация използвайте съдържанието, намиращо се отдясно.
- Стартирайте приложението и изберете профила в основния му прозорец, кодовата комбинация, от която искате да възстановите,
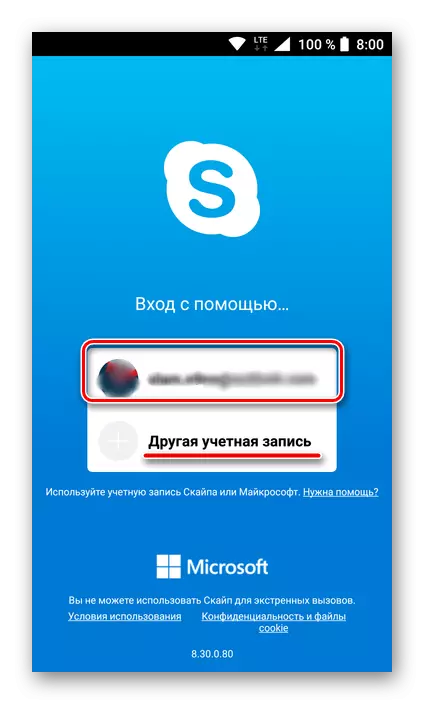
Или посочете влизането, ако тези данни не са запазени по-рано.
- След това, на етапа на въвеждане на парола кликнете върху познатите от предишните начини връзката "Забравена парола?".
- Въведете символите, показани в изображението и щракнете върху Напред.
- Определете метода за потвърждаване на лицето или телефонния номер.
- В зависимост от избраната опция, задайте адреса на пощенската кутия или последните четири цифри на мобилния номер. Получаване на код в писмо или SMS, копирайте го и го поставете в съответното поле.
- След това следвайте стъпки № 6-9 от частта от първия дял на тази статия - "Възстановяване на парола в Skype 8".
- Изпълнете стъпки номер 1, описани по-горе. В стъпката за потвърждение на самоличността маркирайте последната опция в списъка на наличния вариант - "Нямам тези данни".
- Копирайте връзката, представена в уведомлението, като го маркирате преди това с дълъг натиск и след това изберете съответния елемент в менюто, което се появява.
- Отворете браузъра си, отидете на началната страница или лентата за търсене.
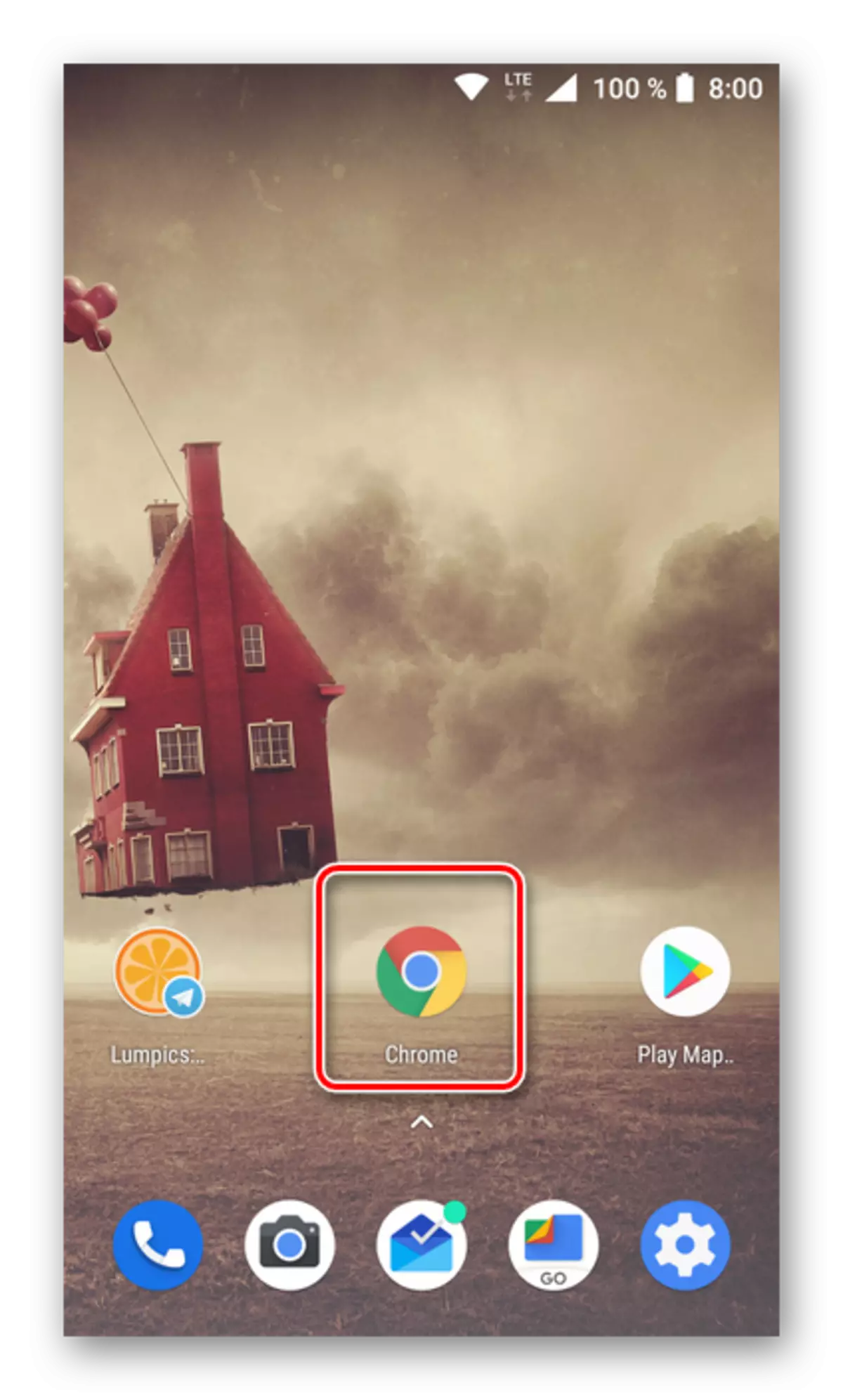
По същия начин, както в предишната стъпка, дръжте пръста си върху входното поле. В менюто се появява, изберете "Paste".
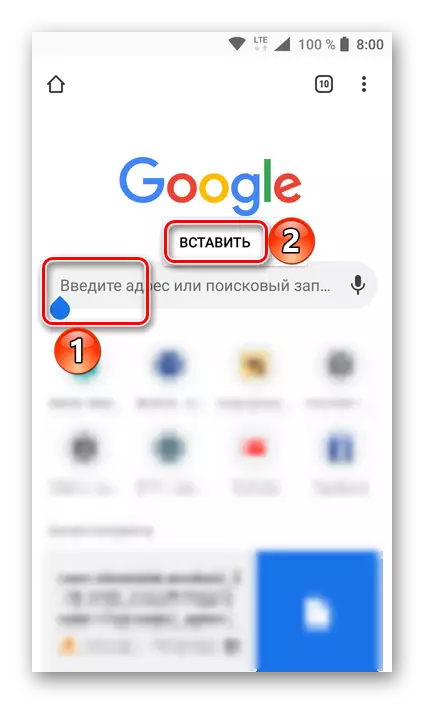
Заедно с текстовата вложка, виртуалната клавиатура ще бъде отворена, на която трябва да натиснете бутона за въвеждане - аналоговия "inter".
- Ще се окажете на страницата за възстановяване на сметката. Допълнителният алгоритъм на действията не се различава от факта, че сме разгледали в същата версия ("без информация за контакт") на първата част на текущата статия - "Възстановяване на парола в Skype 8 и по-горе." Ето защо, просто повторете стъпки номер 3-18, внимателно следвайте инструкциите, описани от нас.
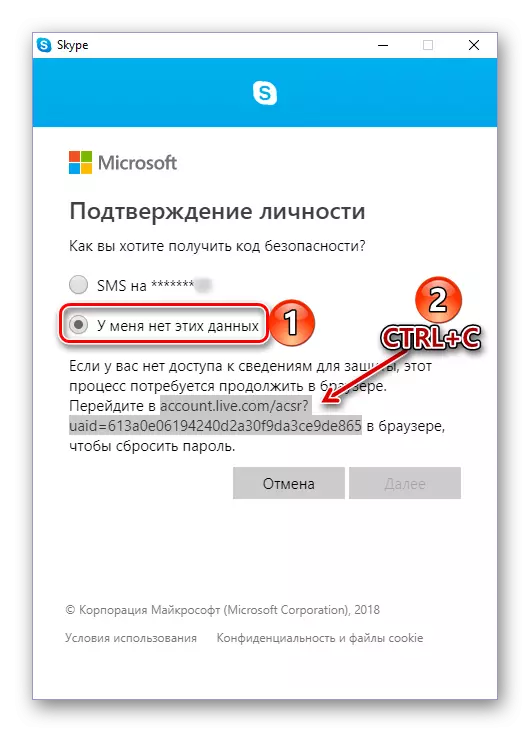
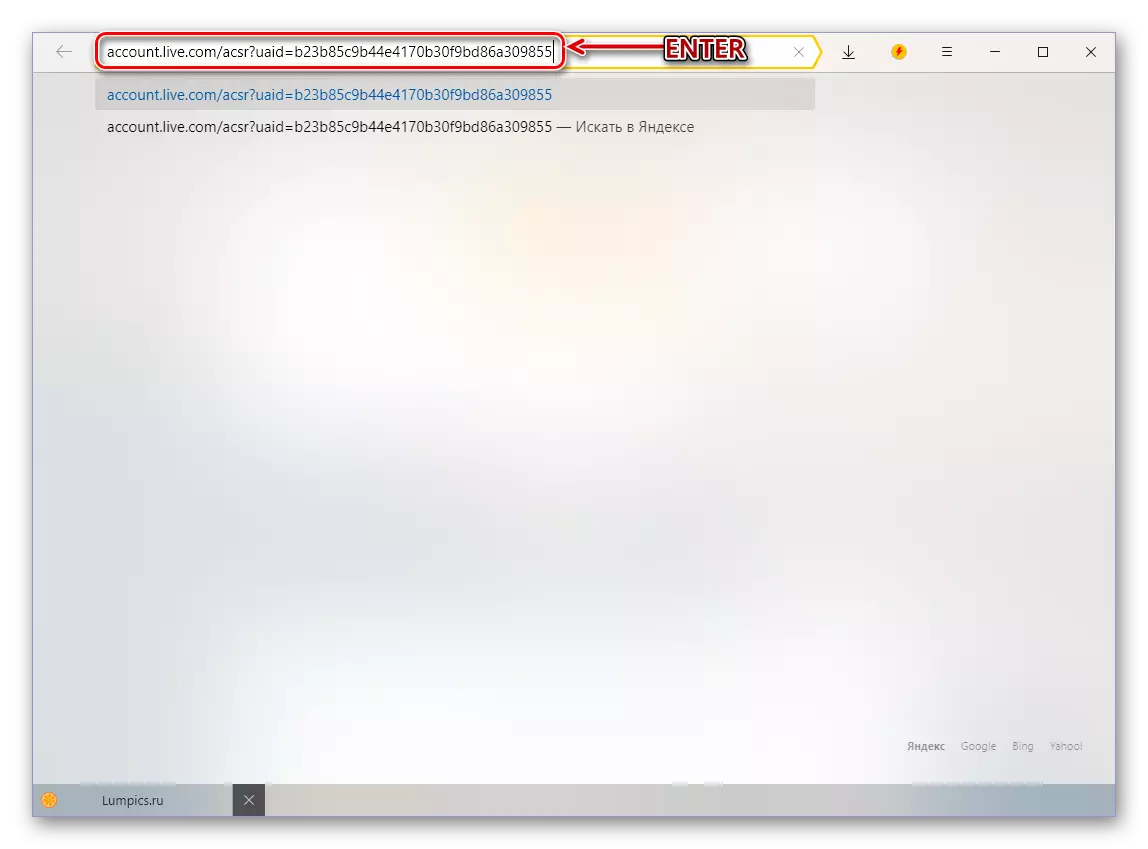
Възстановяване на парола в Skype 7 и по-долу
Класическият Skype е много по-популярен от актуализирания си аналог и това разбира компанията-разработчик, който се съгласи да не спре да подкрепя старата версия. Възстановяването на паролата в "седем" се извършва почти на същия алгоритъм, както в "новост", считано по-горе, поради съществените разлики между интерфейса, има няколко нюанса, достойни за подробно внимание.Вариант 1: по номер или поща
Така че, ако вашият мобилен телефонен номер и / или имейл адрес е прикрепен към профила ви в Skype, за да възстановите комбинацията от код, трябва да изпълните следните стъпки:
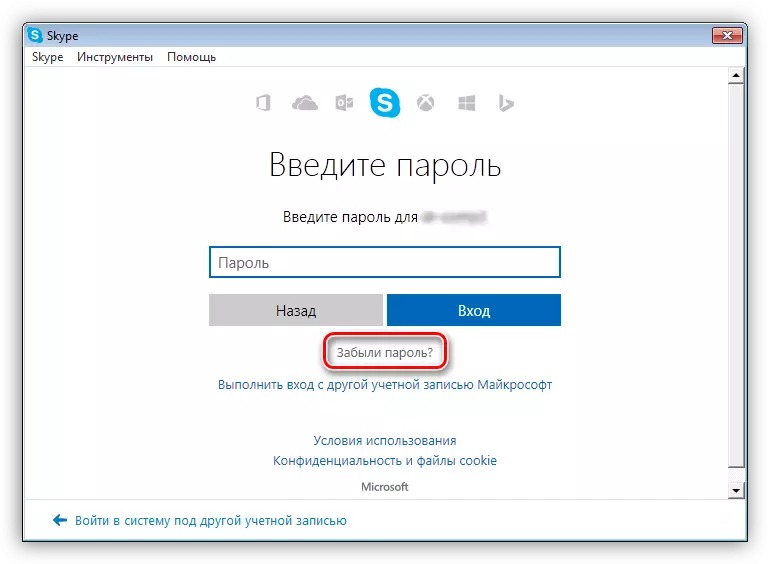
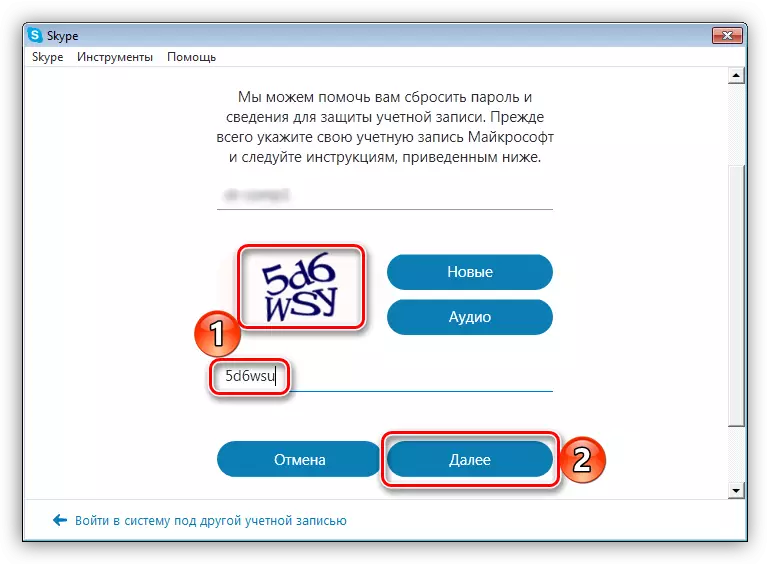
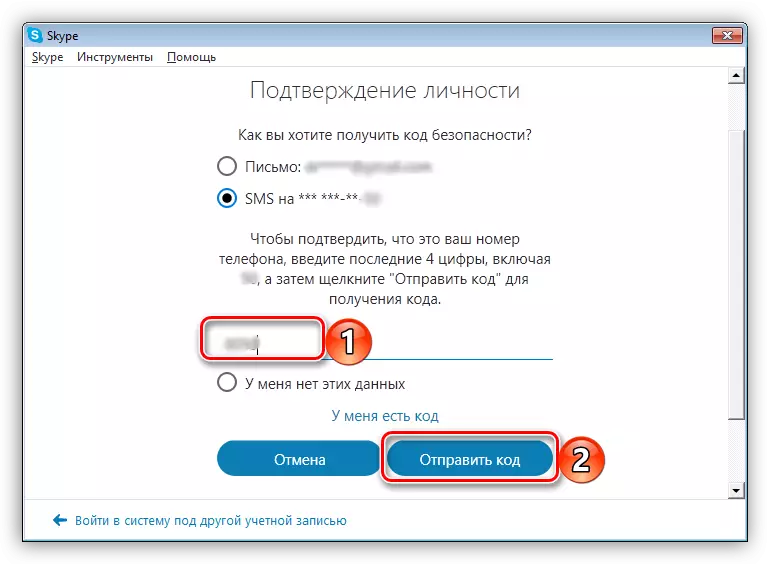
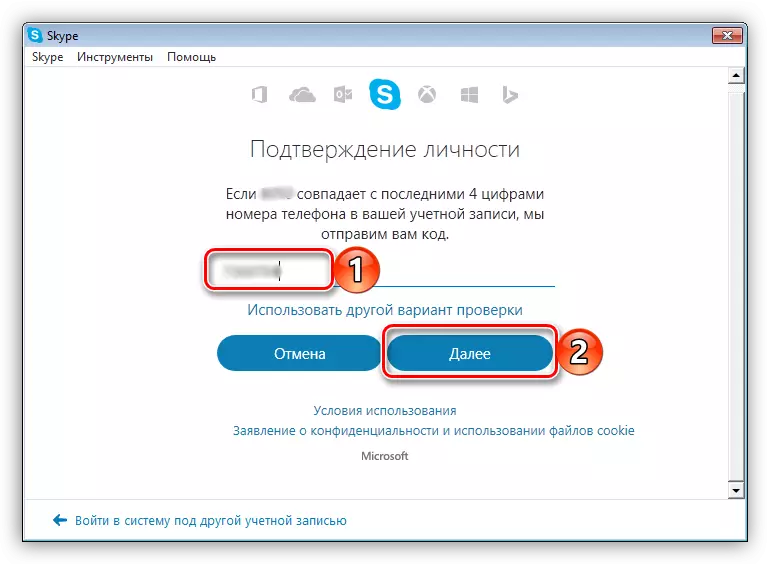
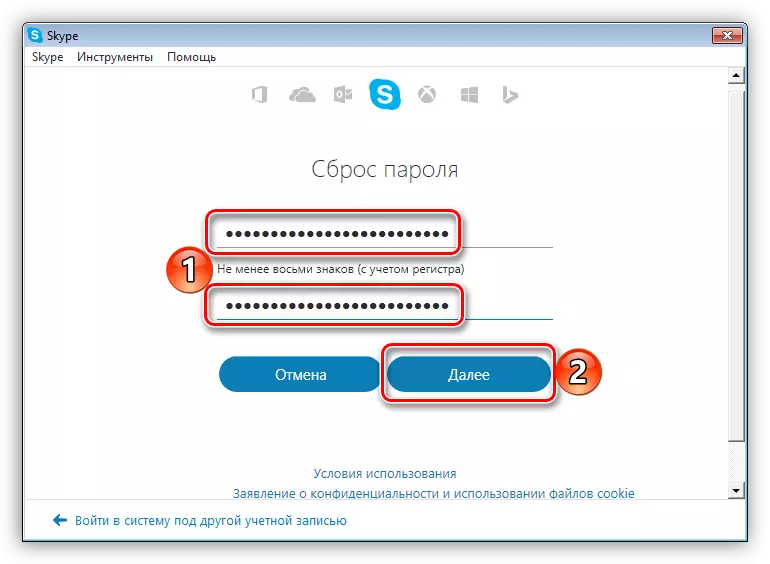
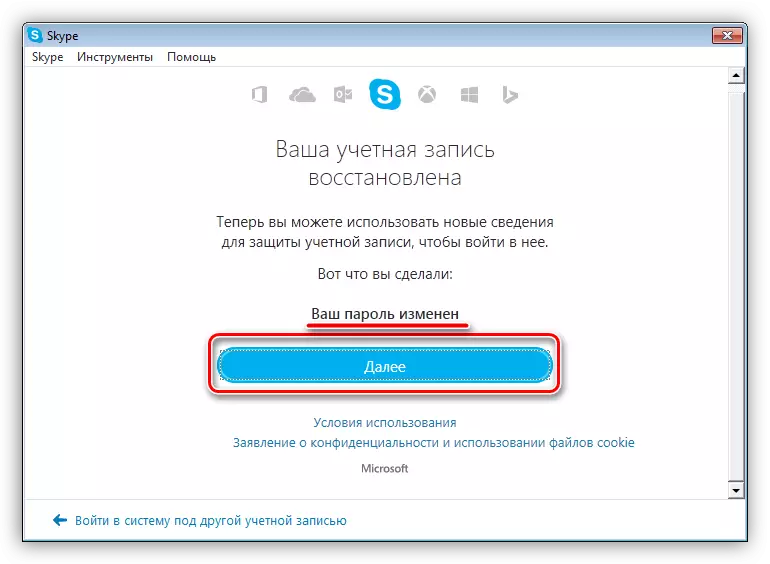
Както се очаква, процедурата за възстановяване на паролата в седмата версия на Skype не причинява никакви затруднения, които имате възможност да нулирате паролата, т.е. има достъп до телефона или поща, които са обвързани с профила.
Вариант 2: Без данни за контакт
Има много по-трудно, но все още изпълнено е процедурата за възстановяване на достъпа до профила в Skype, когато нямате информация за контакт - нито телефон или поща. В този случай обаче алгоритъмът действията не се различава от факта, че сме разглеждали по-високо от примера на осмата версия на програмата, така че просто ви казваме накратко какво трябва да се извърши.
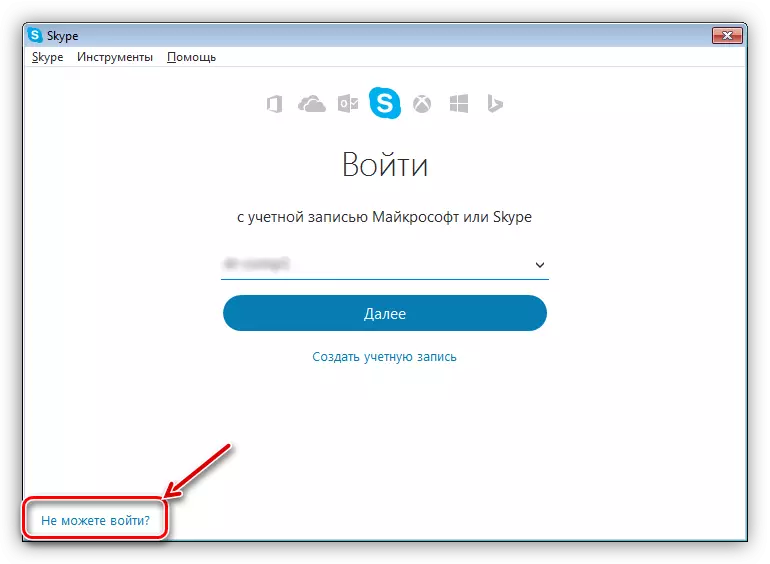
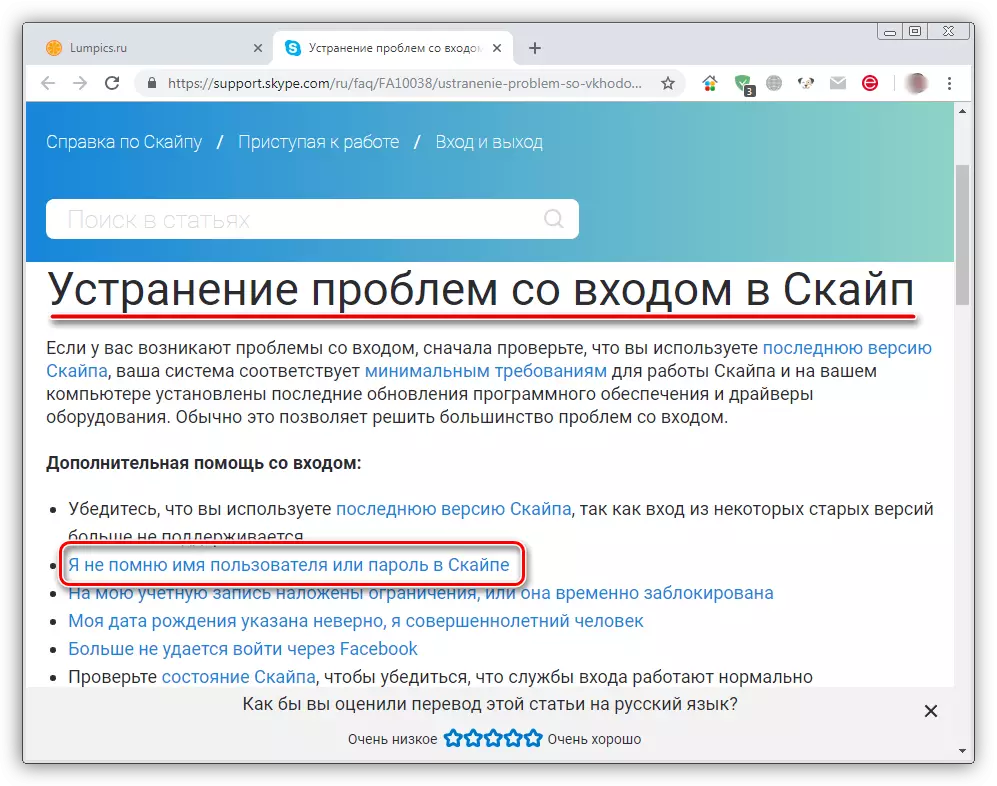
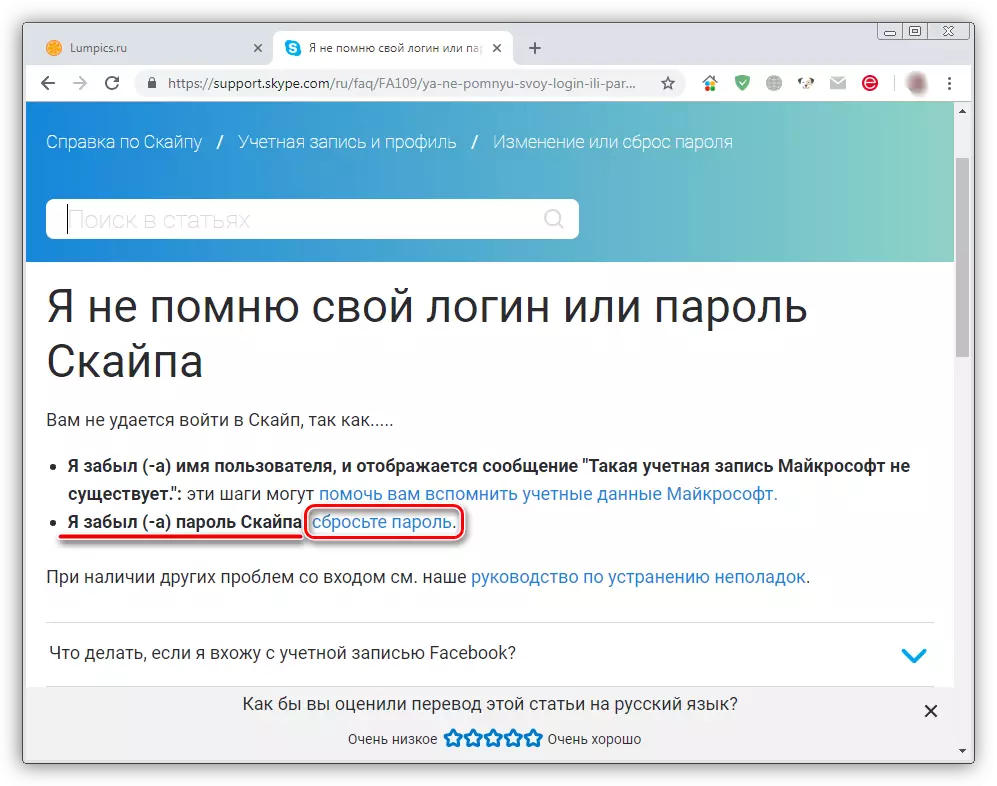
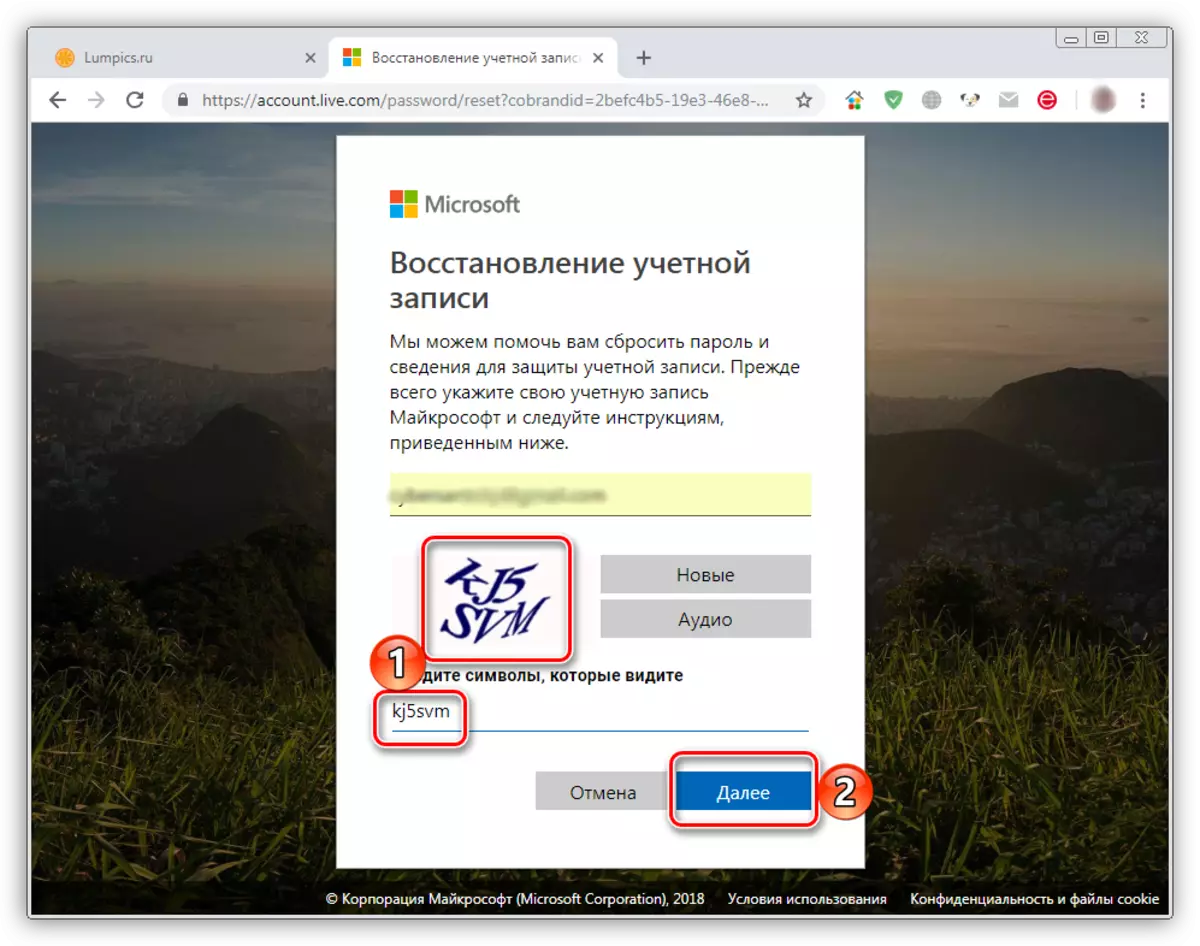
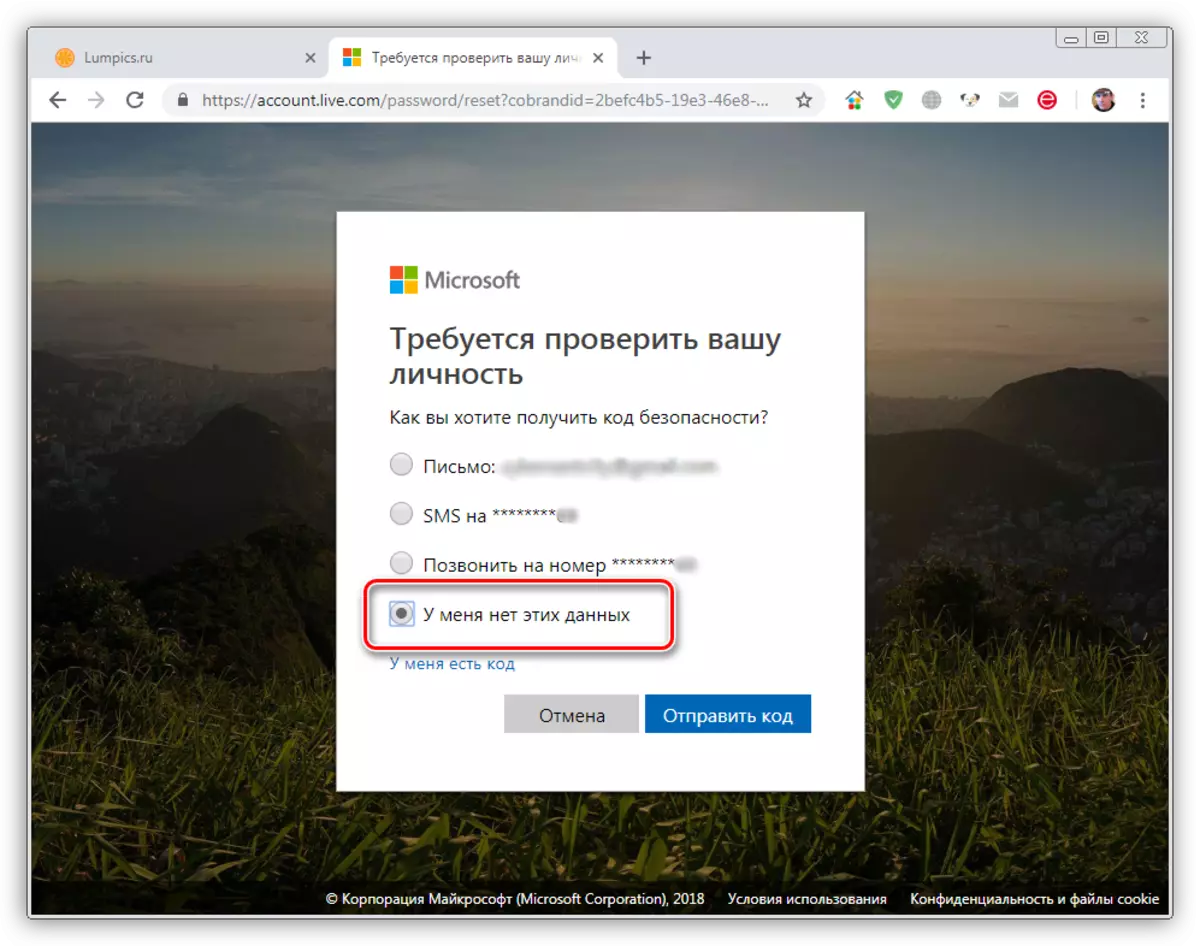
Внимателно следвайте предложените от нас инструкции, можете да възстановите паролата и достъпа до сметката в старата версия на Skype, дори ако нямате достъп до телефона и електронната поща, или просто не сте ги задали в сметката.
Мобилна версия на Skype.
Приложение за Skype, което може да бъде инсталирано на смартфони с операционна система Android и iOS, обслужвани като основа за по-големия си брат - актуализираната версия за работния плот. Интерфейсът им е почти идентичен и се отличава с ориентацията и местоположението на някои елементи. Ето защо само накратко ще обмислим как да решим задачата с мобилно устройство, изразено в предмета на тази статия.Вариант 1: по номер или поща
Ако имате достъп до имейл или телефон, броят на който е свързан с профила Skype и / или Microsoft, направете следното за възстановяване на паролата:

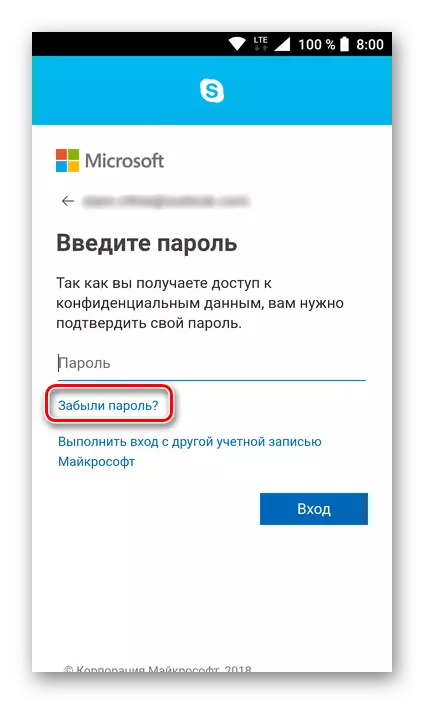
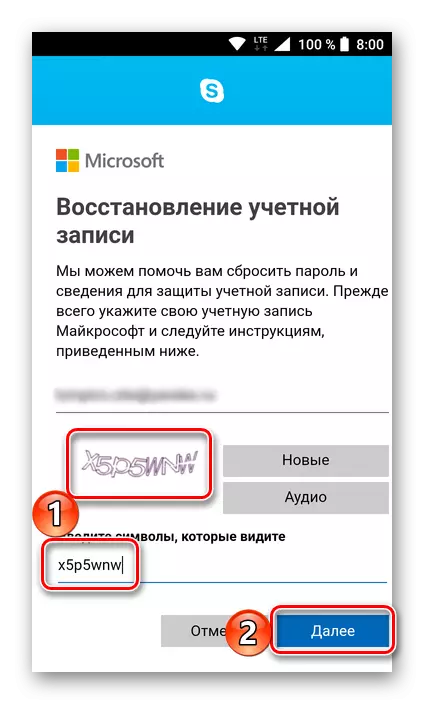
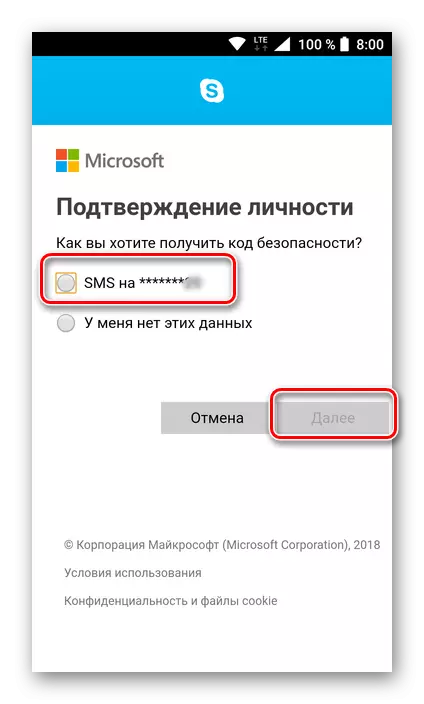
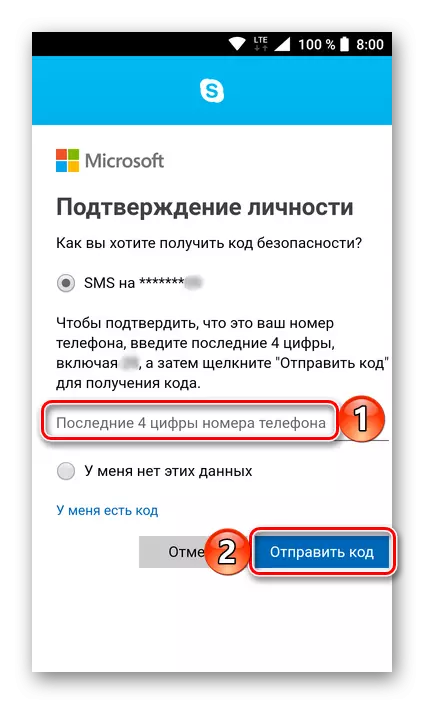
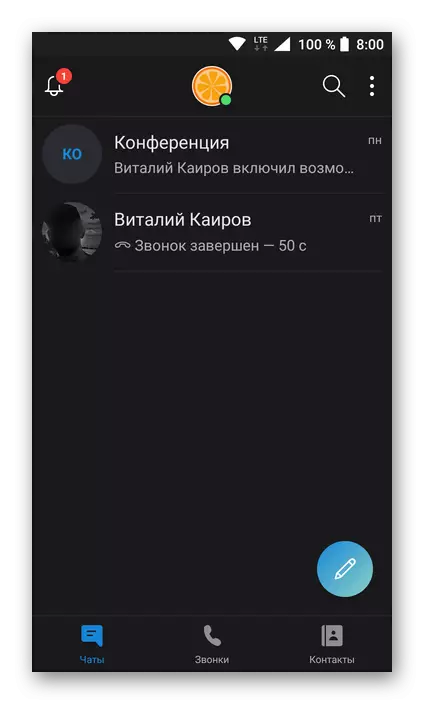
Вариант 2: Без данни за контакт
Сега ще разгледаме и накратко как да възстановите комбинацията от кода от сметка Skype, при условие че нямате никакви контактни данни.
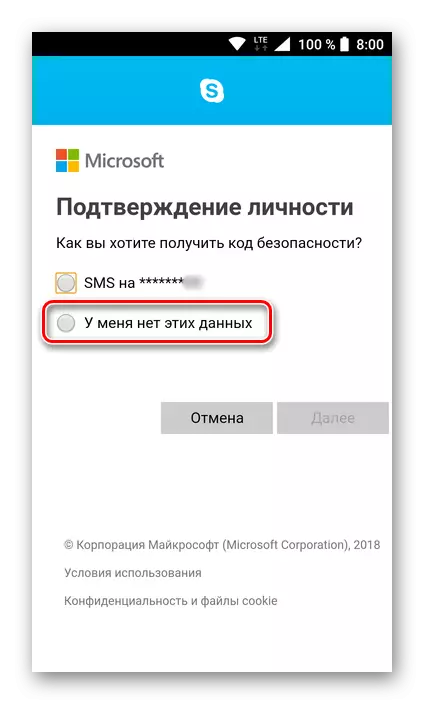
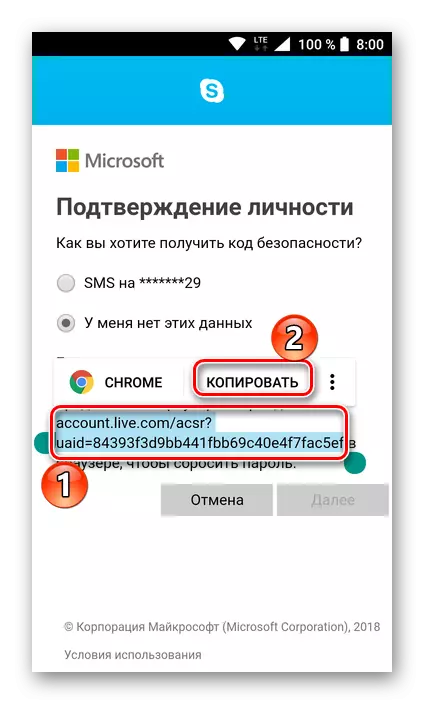
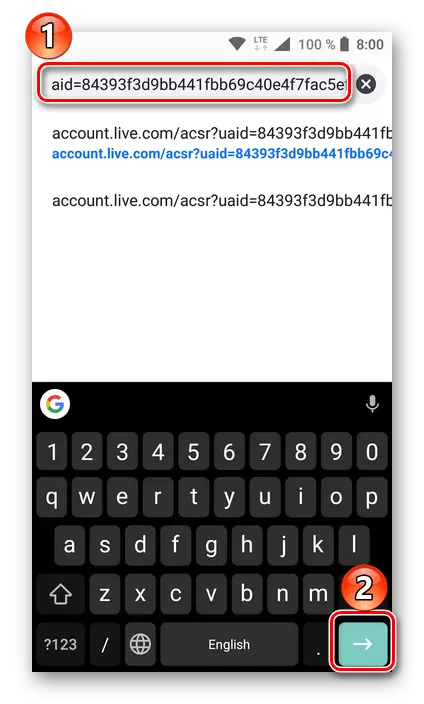
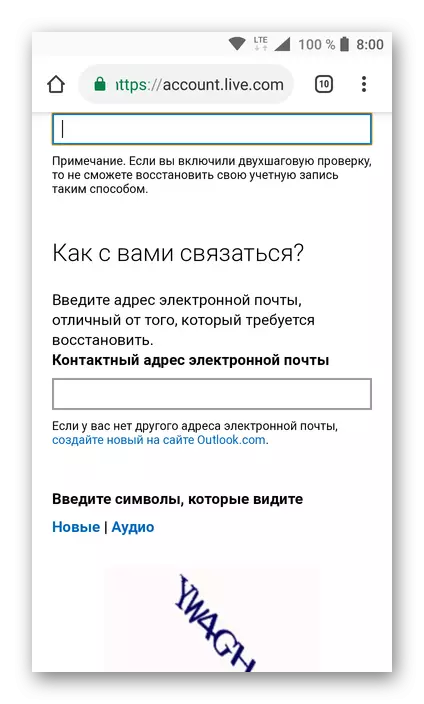
Благодарение на факта, че съвременният Skype за компютъра и нейната мобилна версия е много сходен, процедурата за възстановяване на паролата в която и да е от тях е практически идентична. Единствената разлика се намира в позиционирането - хоризонтално и вертикално, съответно.
Заключение
На този етаж разгледахме подробно всички опции за възстановяване на паролата в Skype, които са ефективни дори привидно в напълно безнадеждни ситуации. Независимо от версията на програмата, която използвате - стария, нов или мобилен аналог, можете да върнете достъпа до сметката без никакви проблеми.
