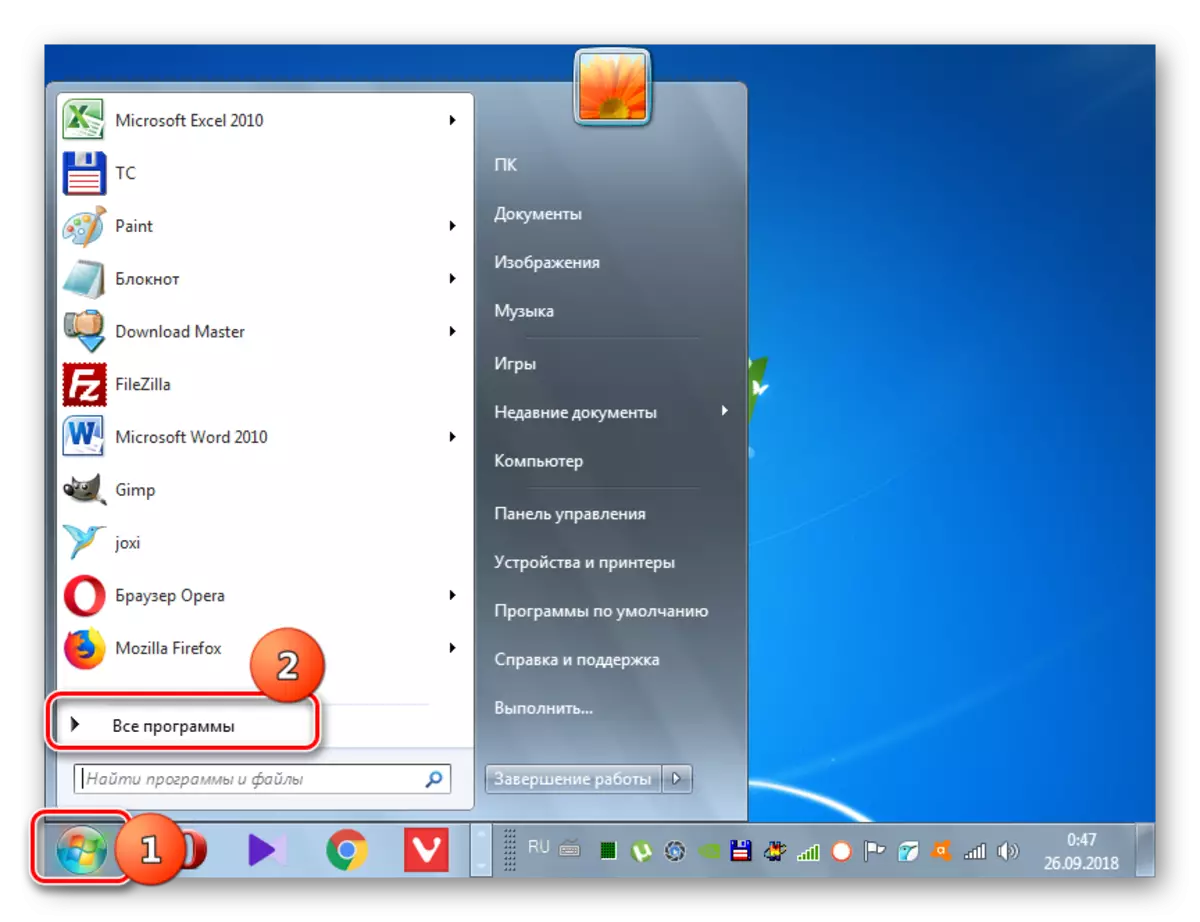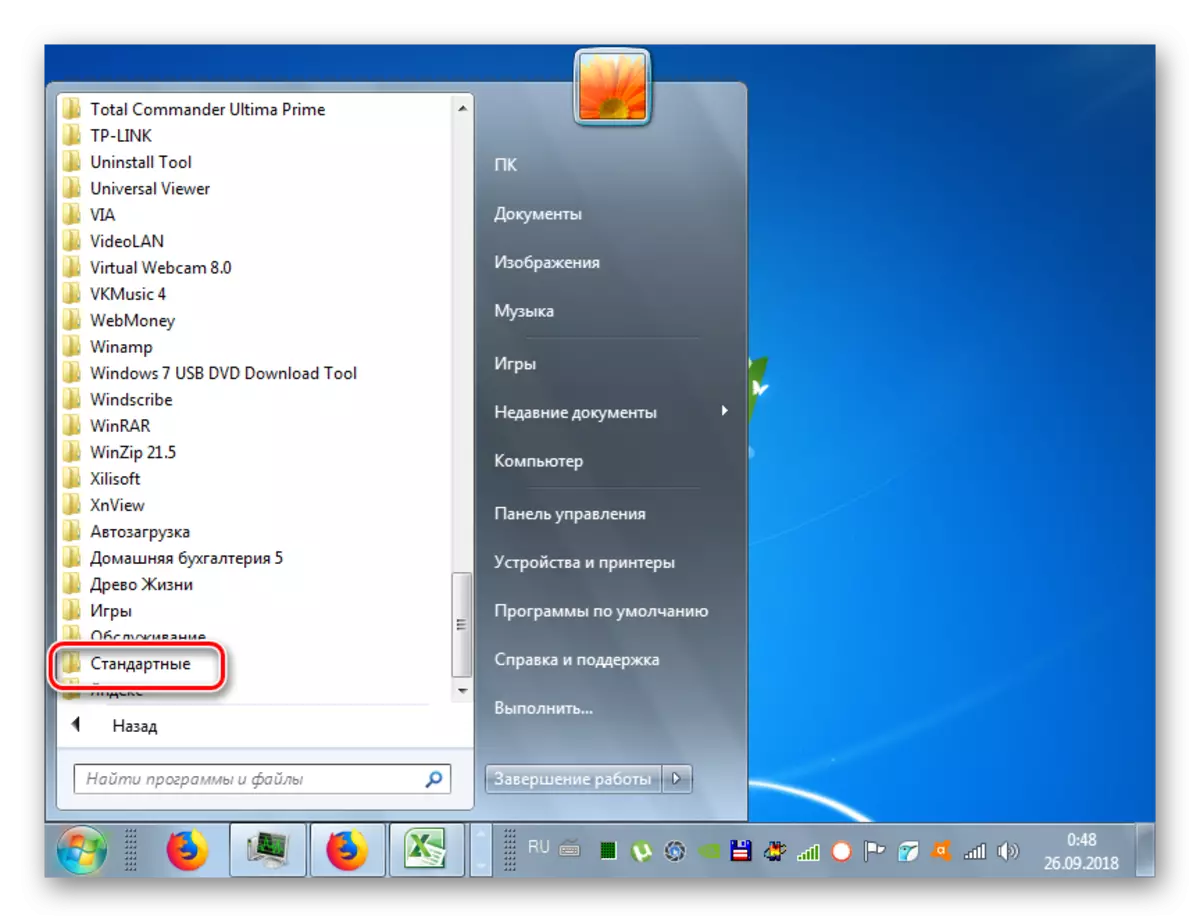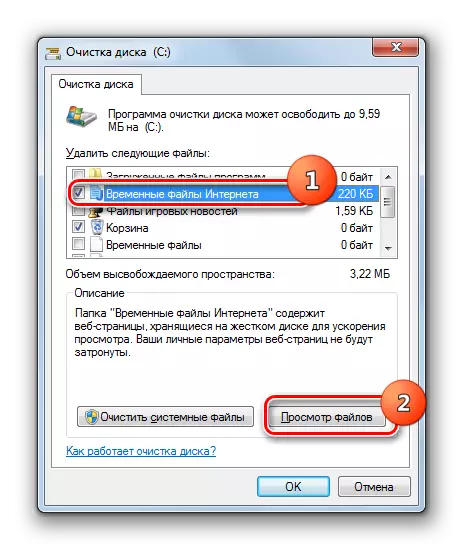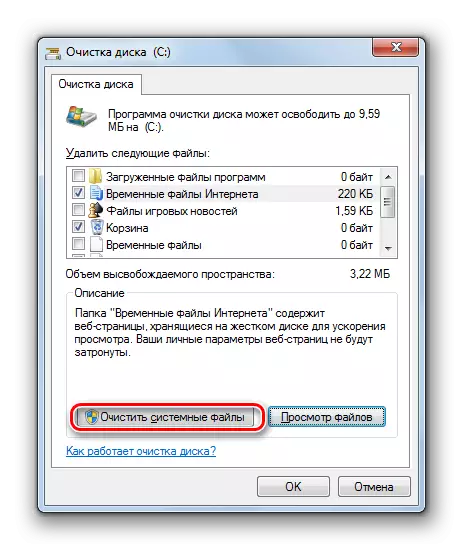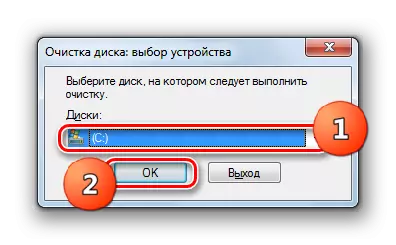Добре известен факт е, че при продължително приложение на операционната система, без преинсталация, неговата производителност и скорост са значително спада, все по-често се показва на функциониране. Това се дължи главно на натрупването на боклук на твърдия диск под формата на ненужни файлове и грешки в системния регистър, които много често се появяват, когато деинсталиране на програми и извършване на други действия. сделка Нека с какви методи може да се почисти с персонални компютри на Windows 7 от елементите на запушване и коригиране на грешки.
Метод 2: Използване на системни инструменти
Също почистване на компютъра от "боклука" и изтриване на грешките от системния регистър може също с помощта на системни инструменти.
- Щракнете върху "Старт" и отидете на раздела "Всички програми".
- Отваряне на "Стандарт" директория.
- След това отидете в папката "Обслужване".
- Намерете "Почистване на диска" помощната програма в тази директория и кликнете върху него.

Можете да стартирате това приложение за почистване и по-бърз начин, но след това, което трябва да запомните една команда. Въведете Win + R и в израза, който отвори отвори прозорец:
Cleanmgr.
Щракнете върху бутона OK.
- В прозореца на програма, работеща, изберете буквата на дяла, който искате да изтриете от падащия списък и щракнете върху OK.
- Помощната програма ще се проведе процедурата по сканиране за възможността да се освободи от "боклука" на този дял на диска, който бе избран в предишния прозорец. Този процес може да отнеме от няколко минути до половин час и повече в зависимост от мощността на компютъра, така че се пригответе да се изчака.
- След като сканирането приключи, в списъка ще се появи списък с елементи на разположение за да премахнете елементи. Тези от тях, които трябва да бъдат освободени от "боклука" с отметка, са маркирани. Съдържанието на някои от тях могат да бъдат разглеждани като изберете съответния елемент и натиснете "Преглед на файлове".
- След това, в справочника, съответстваща на избрания елемент ще се отвори в "Изследовател". Можете да видите съдържанието му и да определят неговото значение. Въз основа на това, може да се вземе решение: струва си да се почистване на тази директория или не.
- След като сложи кърлежите противоположни на позициите в основния прозорец, за да започне процедурата по почистване, натиснете "OK".
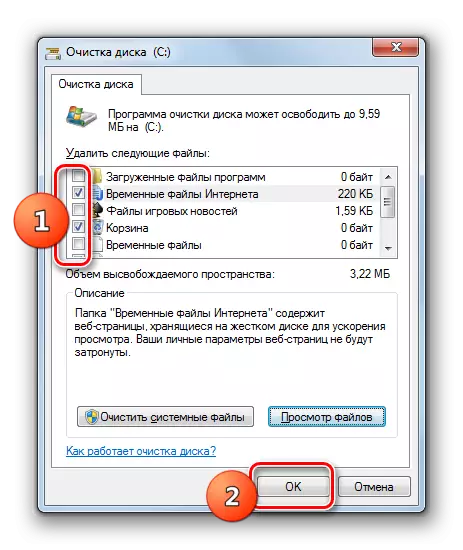
Ако искате да се изчисти от "боклука" не само обикновена директория, но също така и системните папки, кликнете върху бутона "Изчистване на системни файлове". Естествено, тази функция е налична само при обработката на дяла, на който е инсталирана операционната система.
- Ще се отвори прозорец, където трябва да изберете диск. Тъй като трябва да изчистите системни файлове, изберете точно дяла, на който е инсталирана операционната система.
- Следваща ще бъде пуснат на анализ на възможността за издаваха диск от "боклука" вече като се вземат предвид системните директории.
- След това ще се появи списък с артикули, предлагани на почистващи елементи. Този път тя ще бъде по-дълъг от предишния, тъй като взема предвид системните директории, но най-важното е общата сума на данни подвижни, най-вероятно също ще се увеличи. Това означава, че можете да изтриете повече ненужна информация. Проверете опциите, които вземат под внимание, за да изчистите и натиснете "ОК".
- Ще се отвори прозорец, където искате да се потвърди действията, като кликнете върху бутона "Изтриване на файлове".
- ще се стартира процедура за заличаване, по време на която ще бъде изчистена от данни на всички елементи, които сте маркирали.
- След края на този процес, ненужни файлове ще бъдат изтрити, което ще освободи място на твърдия диск и допринася за по-бърз компютър операция.
За разлика от почистване от "боклук", корекция на грешки в системния регистър, без използването на трети лица, комунални услуги е доста сложна процедура, с която само специалист или много опитен потребител може да се справи. Ако не сте, така, по-добре е да не се съдбата опит и решаване на тази задача с помощта на специализирана програма, действията алгоритъм в една от които е описано, когато се разглежда метод 1.
Внимание! Ако все още се реши на собствения си страх и риск от коригирането на грешки в системния регистър ръчно, не забравяйте да направите резервно копие на това, тъй като последствията от неправилни действия могат да бъдат пагубни.
- За да отидете на "Registry Editor", напишете Win + R на клавиатурата и в прозореца за отваряне отваряне на израза:
regedit.
След това кликнете върху "OK".
- В лявата зона на отвори "Registry Editor" има едно дърво с форма на лента за навигация, с която може да се движи с помощта на различни клонове на системния регистър.
- Ако трябва да се отстранят някои ненужни дял, което е свързано с по-рано демонтиран програма, трябва да кликнете върху него с десния бутон на мишката и изберете "Delete" опция в отворено меню.
- После се уверете, действията чрез кликване върху бутона "Да".
- Погрешното дял ще бъде премахнато от регистъра, което допринася за оптимизиране на работата на системата.
Урок: Как да отворите редактора на системния регистър в Windows 7

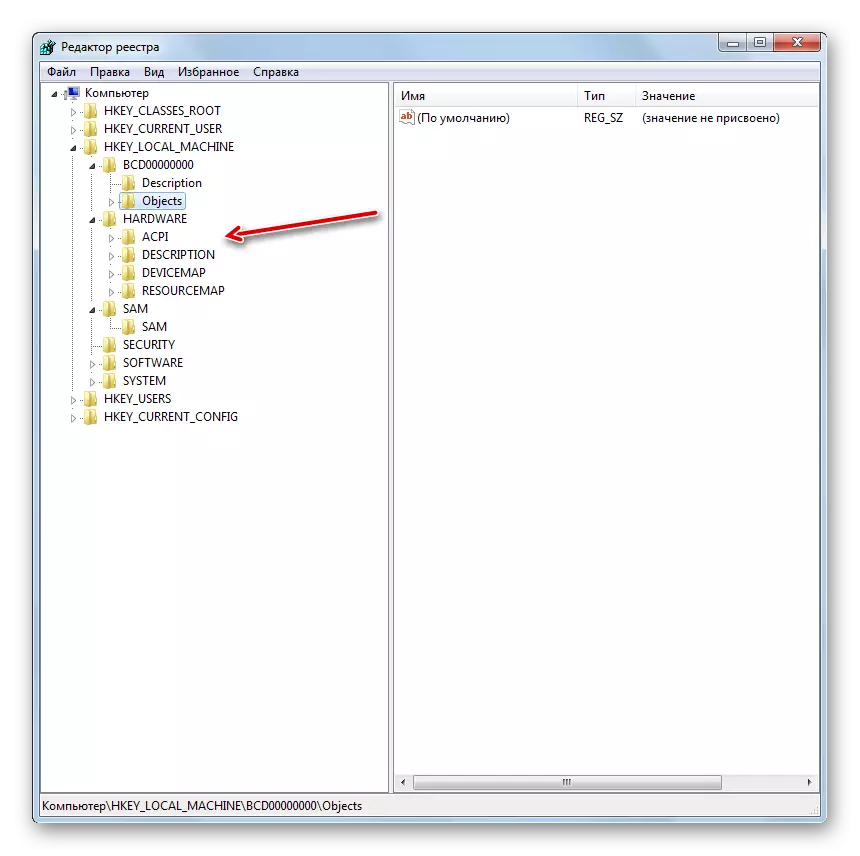
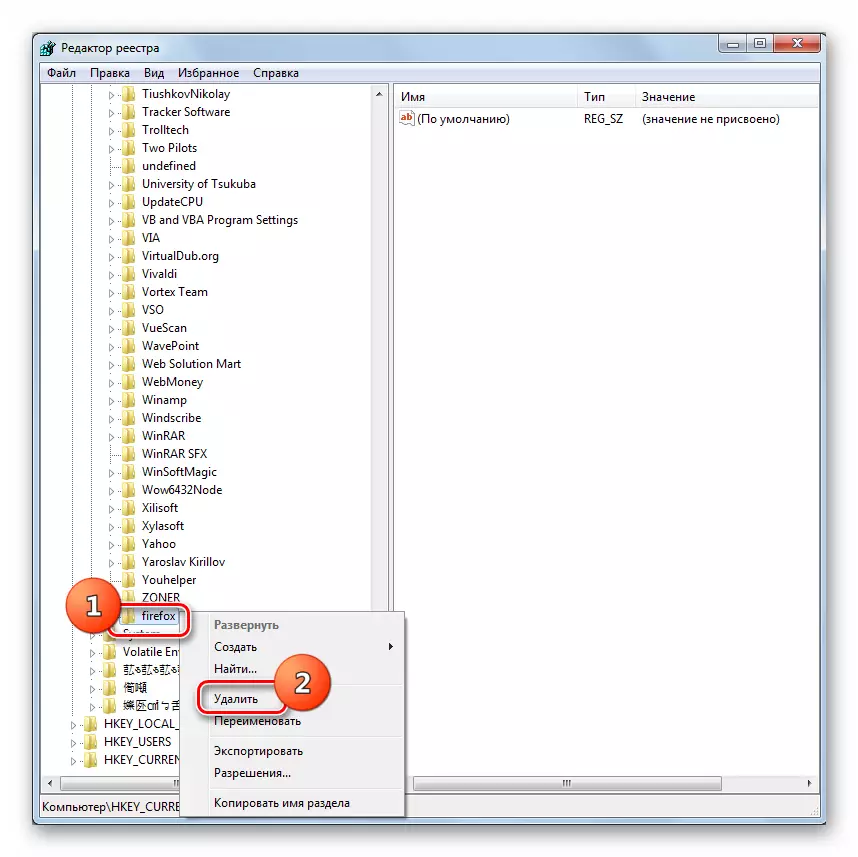

Изчистете системата от "смет" може да се използва както с вграденото OS инструменти и приложения на трети страни. Вторият вариант е по-удобен и ви позволява да се направи конфигурация по-тънък отстраняване, но в същото време, вградената система инструментариум ви позволява да почиствате системната директория (например, "WinSXS" папка), които не могат да бъдат обработени правилно. Но коригиране на грешки в системния регистър, разбира се, могат да бъдат ръчно с помощта само на функционалността на системата, но това е доста сложна процедура, която изисква специални познания. Следователно, за повечето обикновени потребители, ако е необходимо, да се използват само програмите за трети страни е приемлив метод.
- За да отидете на "Registry Editor", напишете Win + R на клавиатурата и в прозореца за отваряне отваряне на израза: