
Не всички потребители на мрежово оборудване са наясно, че обичайната рутера, освен основната му цел, а именно свързването на различни компютърни мрежи като портал, е в състояние да изпълни още няколко допълнителни и много полезни функции. Един от тях е посочена като WDS (Wireless Distribution System) или режим на така наречения мост. Нека разберем заедно, защо имате нужда от мост на рутера и как да го активирате и конфигурирате?
Конфигуриране моста на рутера
Да предположим, че трябва да се увеличи обхвата на вашата безжична мрежа и имате два рутера на склад. След това можете да свържете един рутер към интернет, а вторият към Wi-Fi мрежа на първото устройство на мрежата, това е, за да се изгради своеобразен мост между мрежите от оборудването. И тук ще ви помогне WDS технология. Вече няма нужда да си купите допълнително точка за достъп с реле функция на сигнала.От недостатъците на режима на мост, е необходимо да се подчертае забележима загуба на скорост на трансфер на данни на сайта между основните и втора маршрутизатори. пробвам Нека да конфигурирате независимо WDS на TP-LINK рутери, на модели от други производители, нашите действия ще бъдат сходни с незначителни несъответствия в имената на термини и интерфейс.
Стъпка 1: Създаване на главния рутера
На първо място, ние ще конфигурирате рутера, който ще осигури достъп до глобалната мрежа чрез интернет доставчик. За да направите това, трябва да влезете в уеб клиента на рутера и да направи необходимите промени в хардуерната конфигурация.
- Във всеки браузър на компютър или лаптоп, свързан към рутера, ние ви предпише рутер в адресната лента. Ако не са се променили координатите на устройството, а след това по подразбиране обикновено е 192.168.0.1 или 192.168.1.1, след което натиснете клавиша Enter.
- Минаваме удостоверяване, за да влезе в уеб интерфейса на рутера. На фабрика фърмуера и името на потребителя и парола за достъп до настройките за конфигурация са идентични: администратор. В случай, че ги промени, а след това, разбира се, ще се въведе сегашната. Кликнете върху бутона "OK".
- В уеб клиента, който се отваря, ние веднага се премести в разширени настройки с най-пълния набор от различни параметри на маршрутизатора.
- В лявата част на страницата намираме низа "безжичен режим". Кликнете върху него с левия бутон на мишката.
- В подменюто връщането назад, отиваме в "Безжични настройки".
- Ако още не сте го направили, ние активирате безжичната излъчването, присвоява име на мрежата, определени критериите за защита и кодовата дума. И най-важното, не забравяйте да изключите автоматичното откриване на канал Wi-Fi. Вместо това сложи статично, а след това има постоянно, стойността в "канала". Например, "1". Запомни го.
- Поддържане на коригираната конфигурацията на рутера. Устройството се рестартира. Сега можете да преминете към рутера, който ще улови и разпространение на сигнала от капитана.
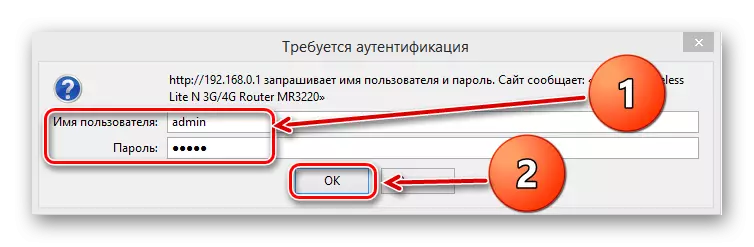
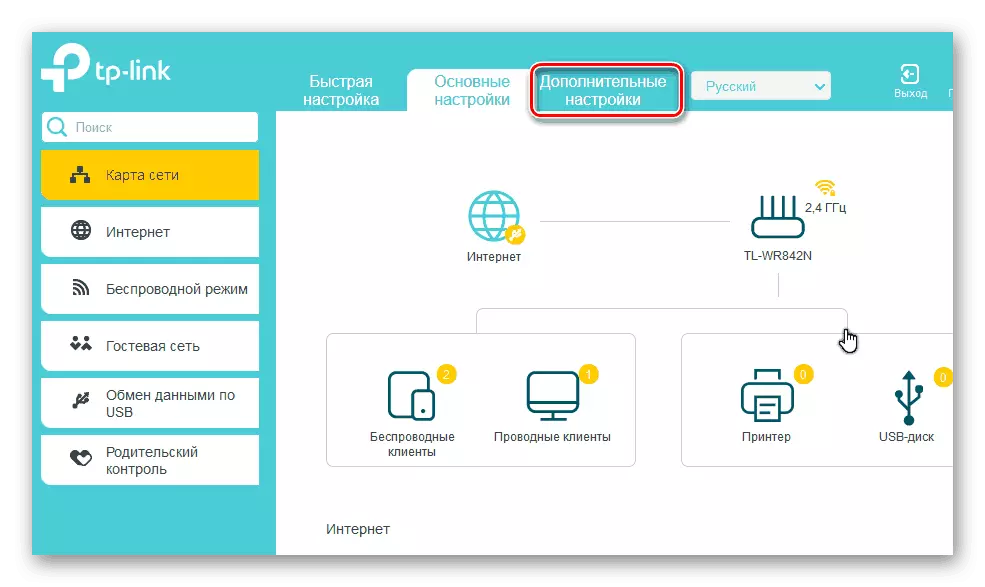
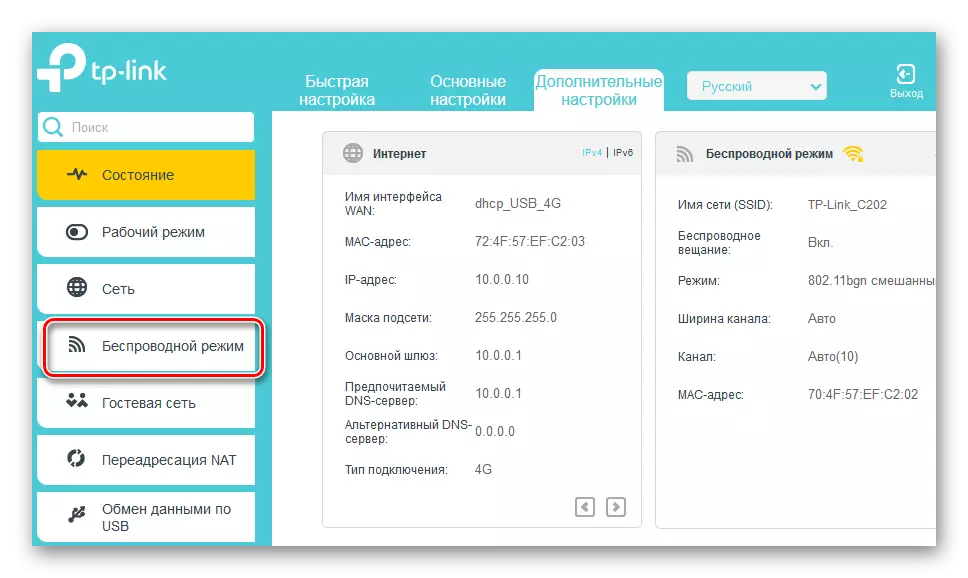
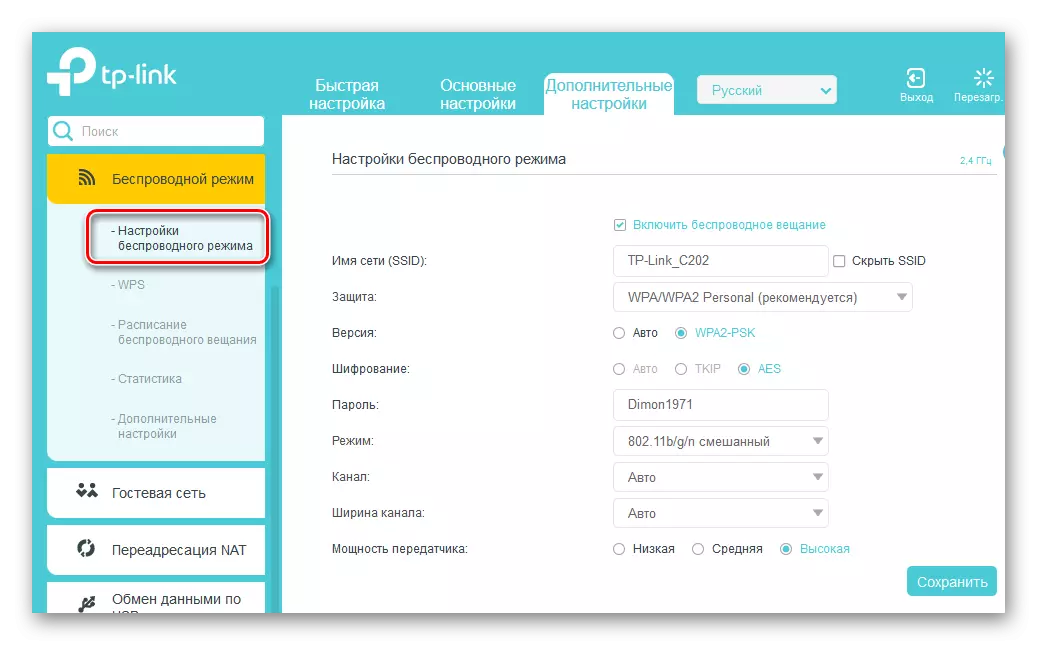
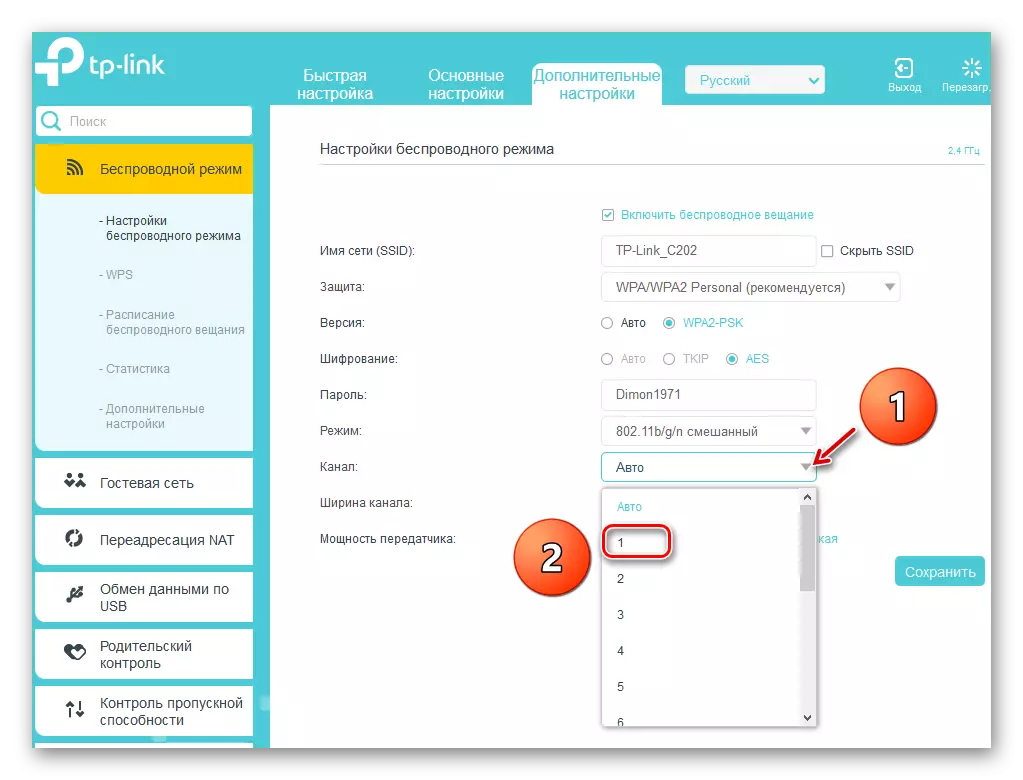
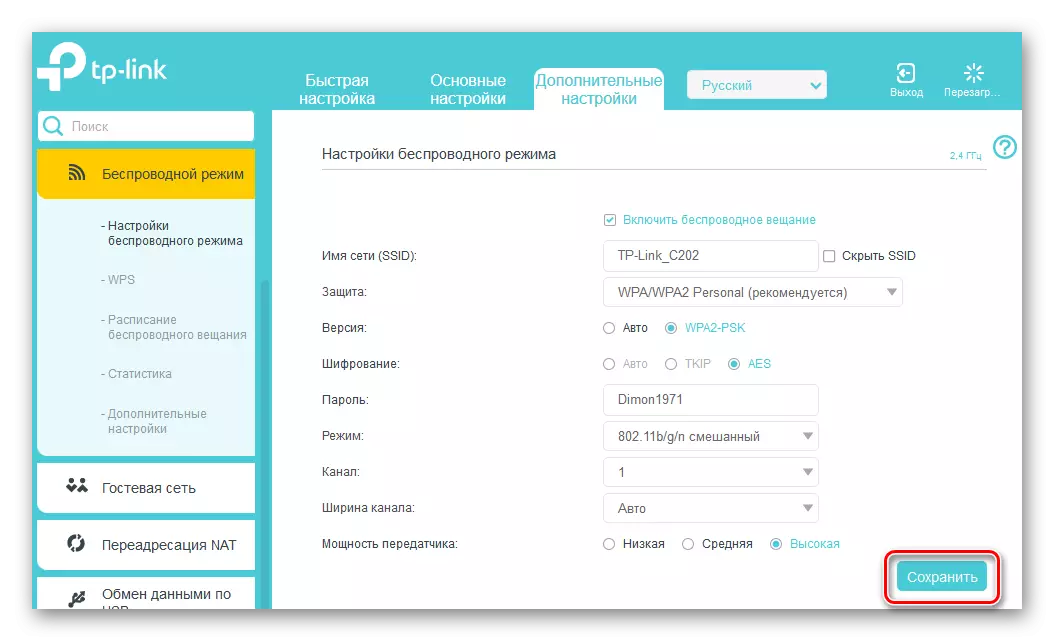
Стъпка 2: Създаване на втория рутер
ние разбираме и да продължите да се създаде вторичен От главния рутера. Няма специални трудности тук ние не се срещат. Трябва само да се съсредоточи и логичен подход.
- По аналогия с етап 1 и влезе устройството за уеб интерфейс и отворите страницата на допълнителни настройки за конфигурация.
- Първото нещо, което трябва да се промени IP-адреса на рутера чрез добавяне на един до последната цифра от основните координати рутер в мрежата. Например, ако на първи адрес устройство 192.168.0.1, тогава вторият да е 192.168.0.2, т.е. маршрутизатора в същата подмрежа ще се избегне конфликт между оборудването. За регулиране на IP-адресите, разширяване на колоната "Мрежа" в параметрите на лявата колона.
- В подменюто, изберете «LAN» раздел, където и да отива.
- Промяна на адреса на рутера на една стойност и потвърдете с натискане на иконата "Save". Рутерът рестартира.
- Сега, за да получите достъп до уеб-базиран клиент на маршрутизатора в Internet Explorer, новобранец има IP-адреса на устройството, т.е. 192.168.0.2, за удостоверяване и въведете допълнителните настройки. След това отворете страницата на допълнителни настройки на безжичен режим.
- В «WDS» единица включва мост с удар от кърлеж в кутията.
- На първо място, трябва да укажете името на главния рутер мрежа. За да направите това, ние сканира околните ефира. Важно е, че водещ мрежа SSID и средно рутер са различни.
- В списъка на точки за достъп, които са открити по време на интервала за сканиране, да намерите вашия основен рутер и кликнете върху иконата "Connect".
- В случай на малък прозорец, потвърди автоматичната смяна на текущата безжична мрежа канал. И двете рутери трябва да бъде един и същ канал!
- Изборът на вида на защита в новата мрежа, това е най-добре, препоръчани от производителя.
- Ние се създаде версия и тип мрежа за криптиране, измисли парола, за да влезете Wi-Fi мрежа.
- Кликнете върху иконата на "Save". Вторият рутера рестартира с променените настройки. Bridge "Вграден". Можеш да използваш.
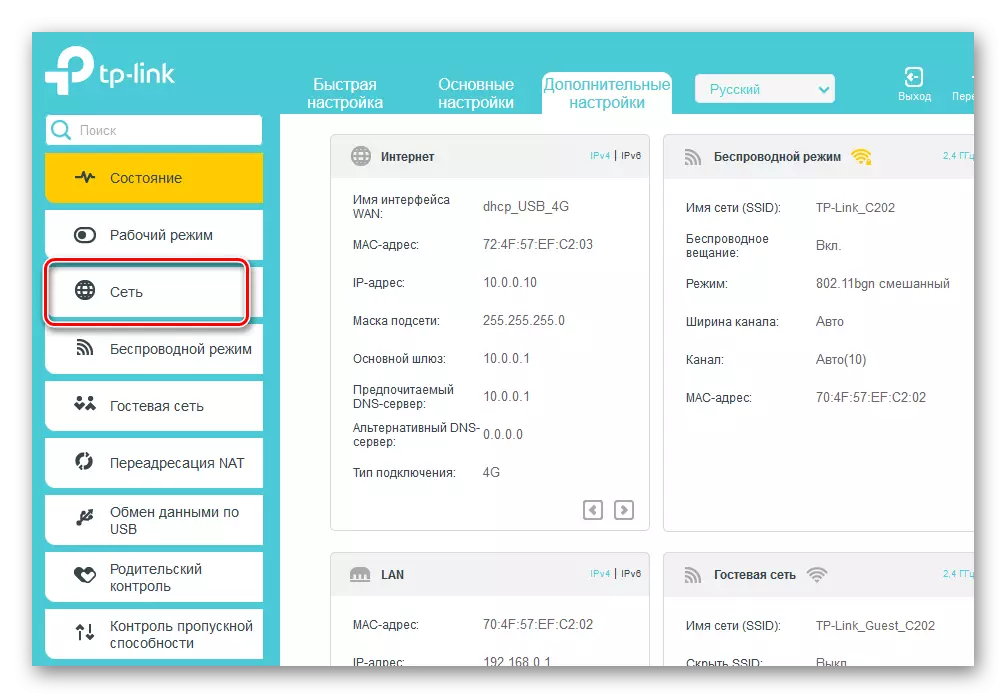
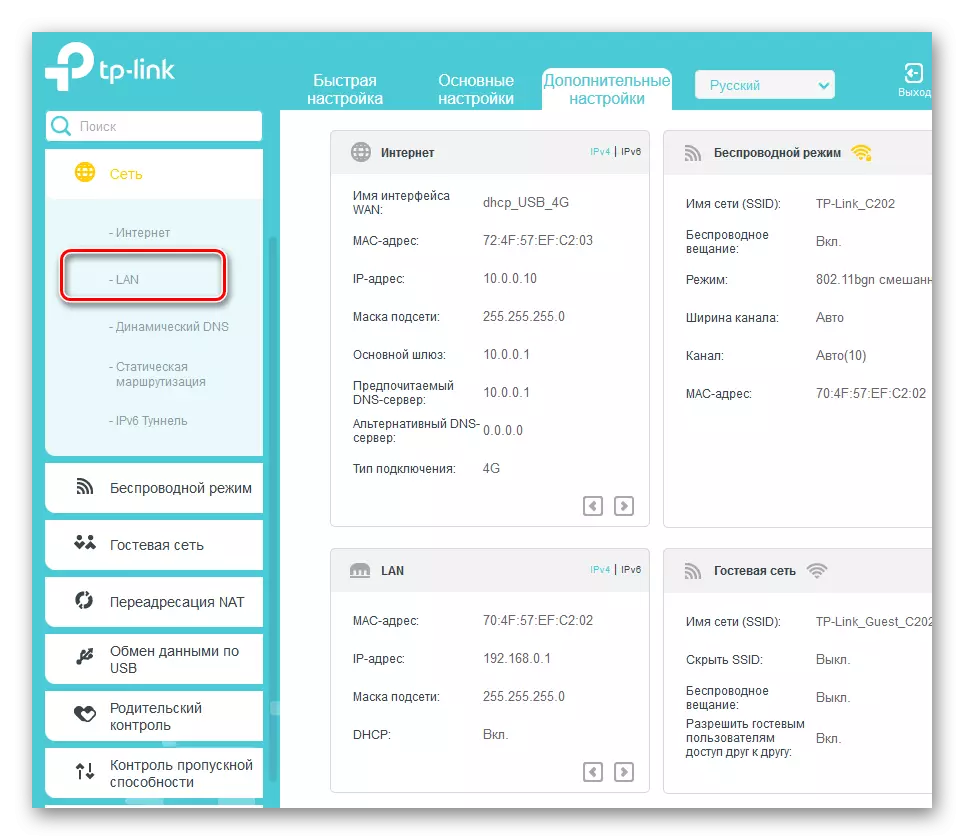
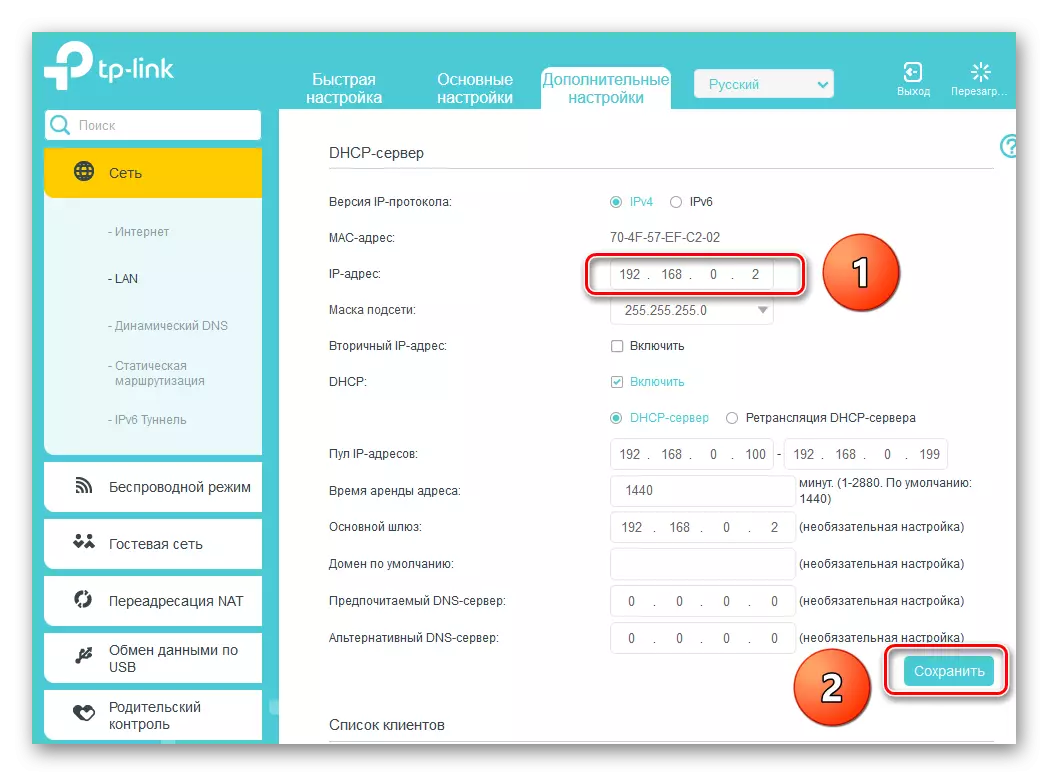
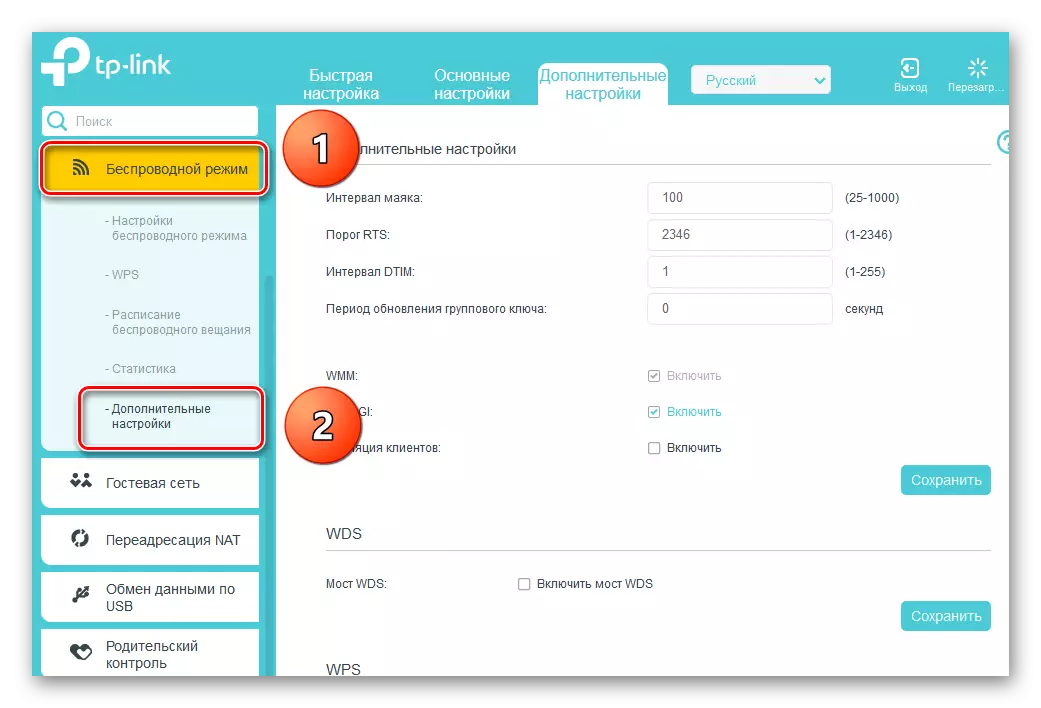
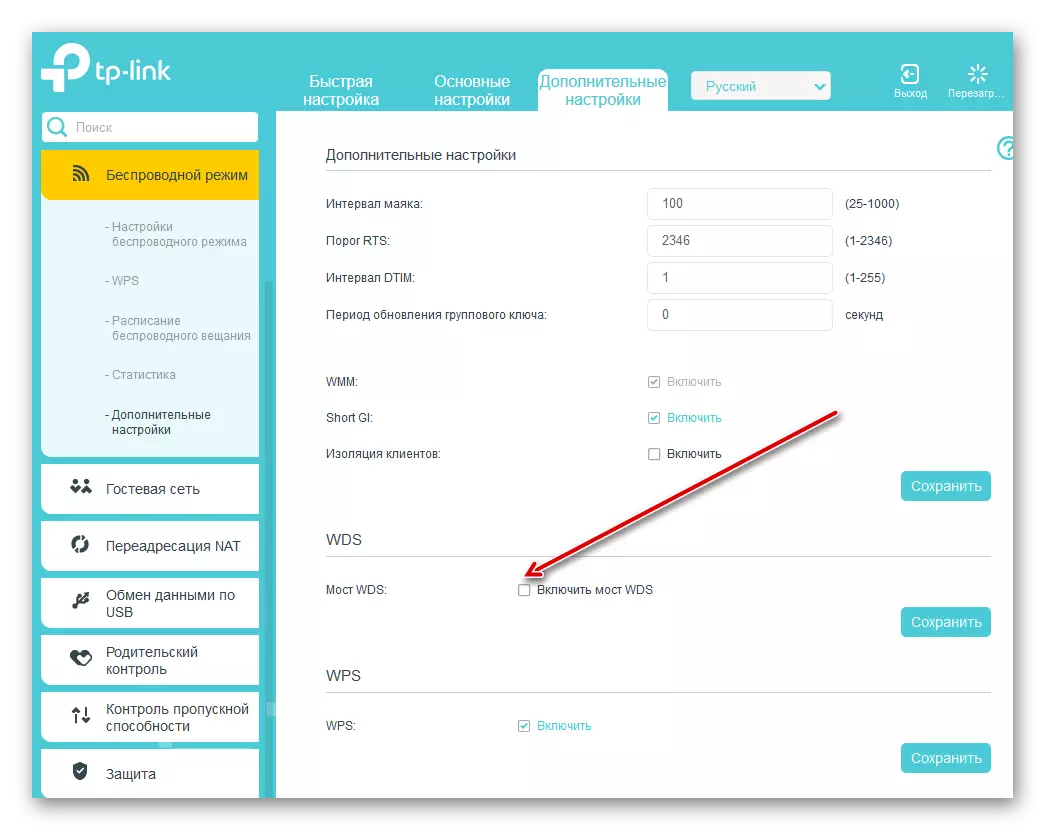
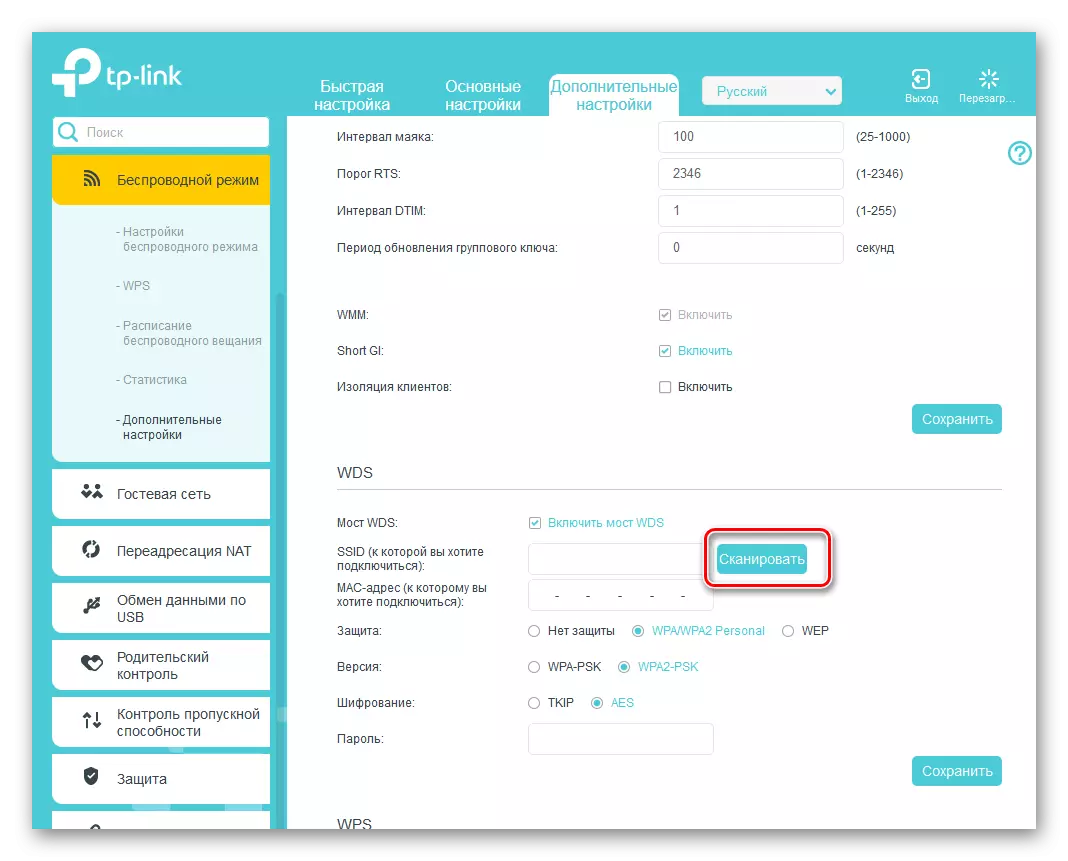
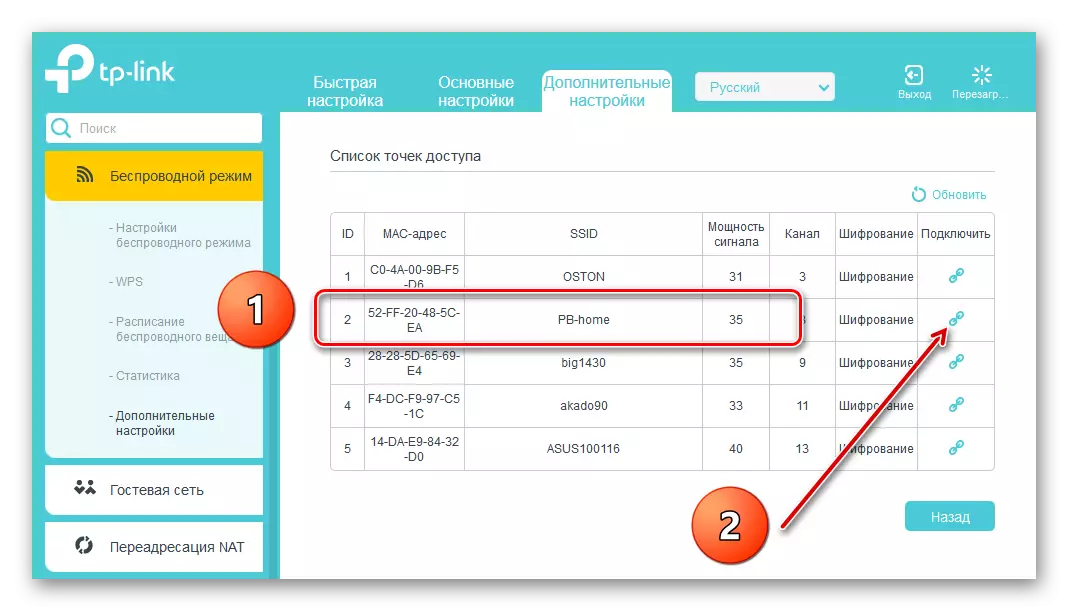
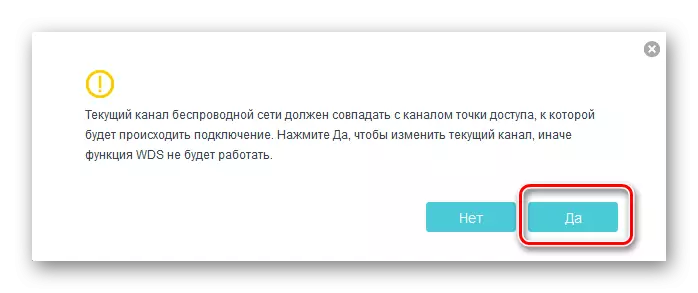
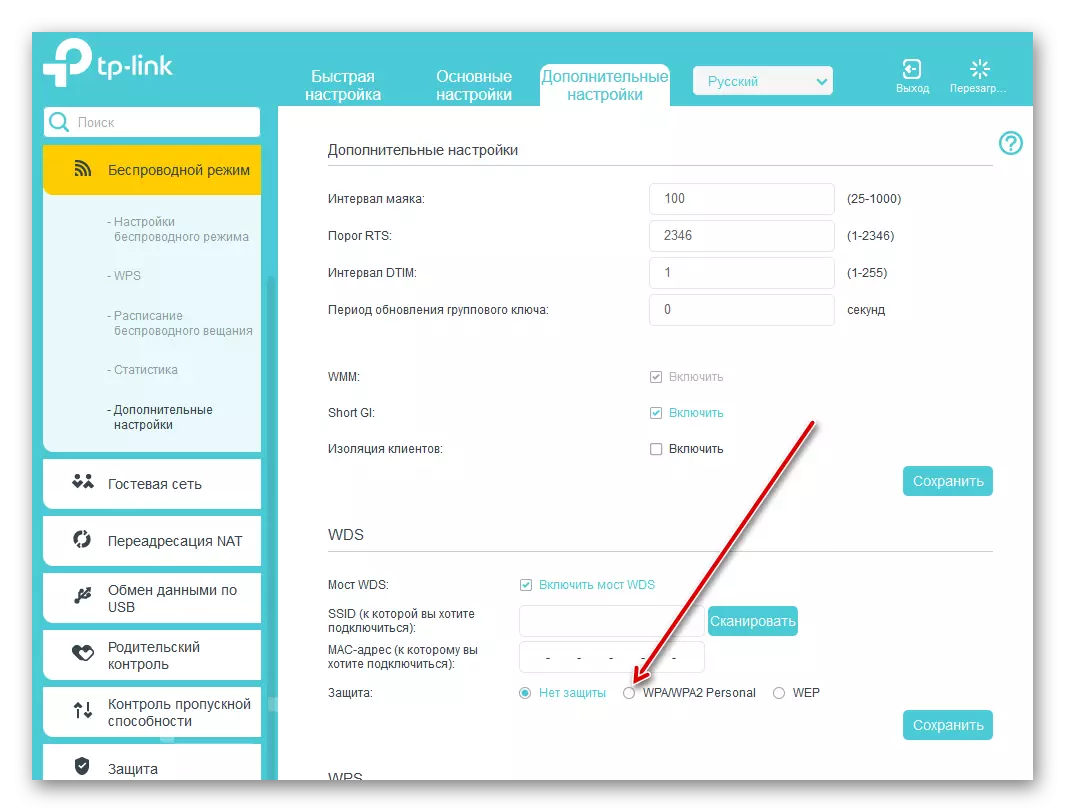
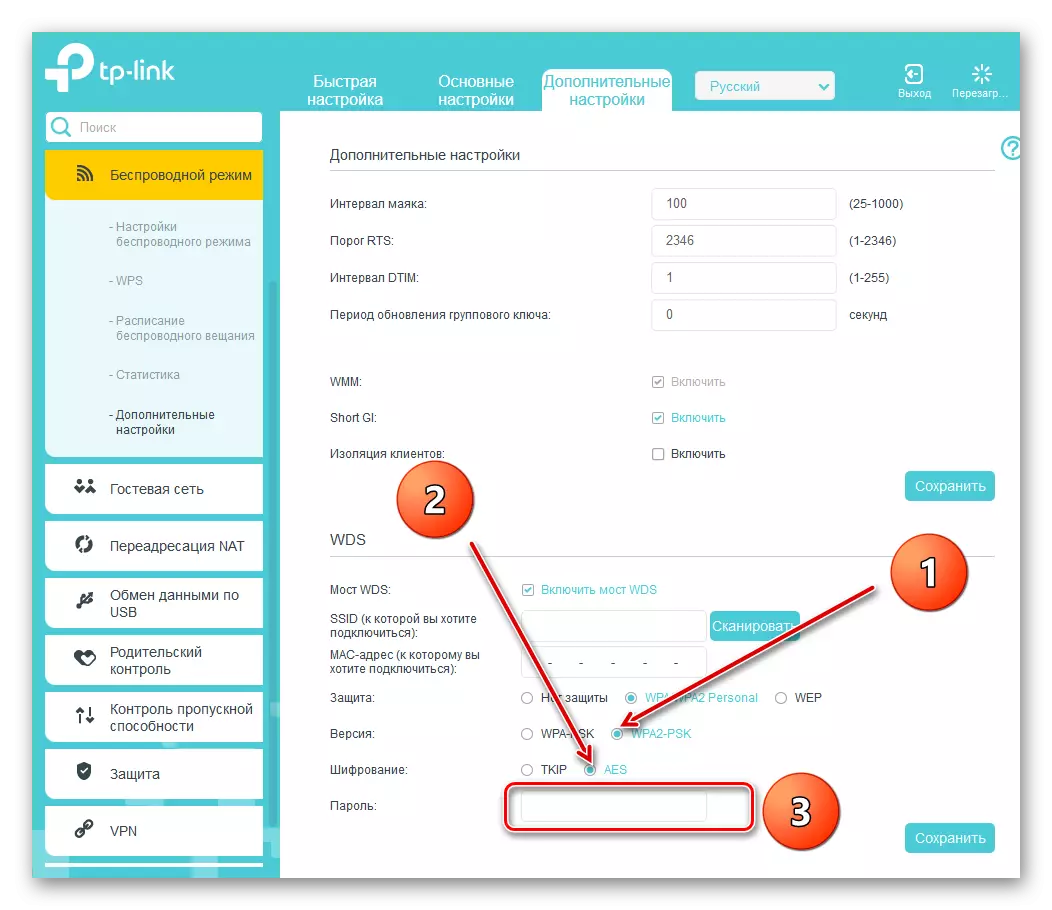
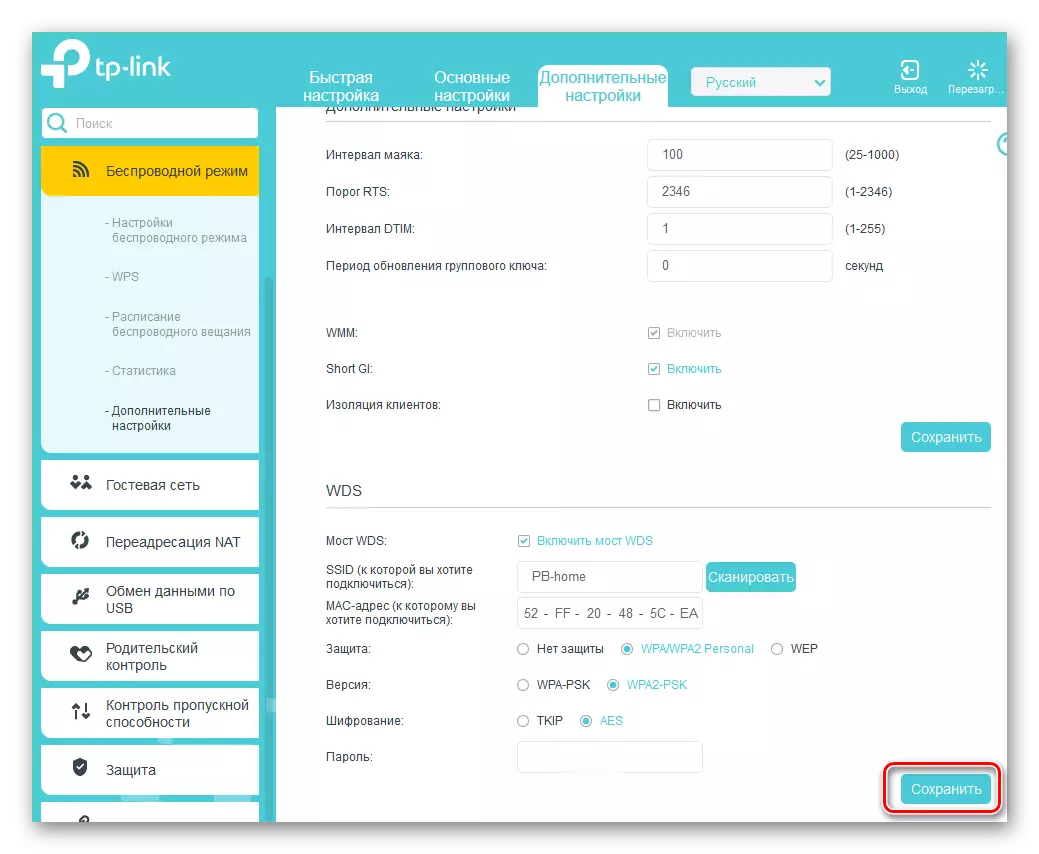
В заключение на нашия разказ, обърнете внимание на един важен факт. В режим на WDS, ние създаваме друга мрежа на втория рутер, с вашето име и парола. Това ни дава достъп до Интернет през главния рутера, но не е клонинг на първата мрежа. В това, основната разлика между WDS технология от режим повторител, това е, повторител. Желаем ви стабилна и бърза интернет връзка!
ПРОЧЕТЕТЕ също: Смяна на паролата на рутер
