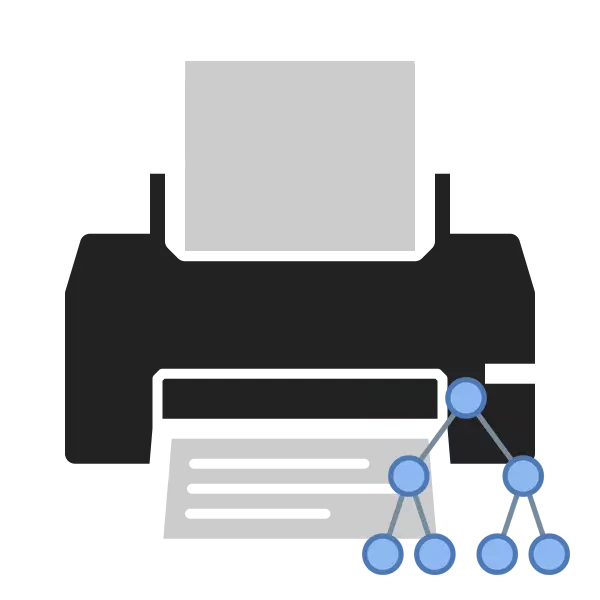
Когато работите в домашна или корпоративна локална мрежа, предимството на правилно конфигурирания отдалечен принтер се крие във факта, че всеки участник може да ги използва без използването на специални усилия. Няма да се налага да се приближите до компютъра, с който е свързано печатното оборудване, тъй като всички действия са направени от вашия компютър. След това ще разкажем как да свързваме и конфигурираме устройство за работа чрез локалната мрежа.
Свържете и конфигурирайте LAN принтера
Незабавно искам да отбележа, че основните операции се извършват на основния компютър, с който е свързан принтерът. Счупихме процеса за няколко стъпки, за да улесним инструкциите. Да започнем да извършваме процедура за свързване от първото действие.Стъпка 1: Свържете принтера и инсталиране на драйвери
Логично е първата стъпка да бъде свързване на оборудване от компютър и инсталиране на драйвери. Ще намерите ръководство за тази тема в друга статия за връзката по-долу.
Прочетете повече: Как да свържете принтер към компютър
Инсталирането на драйвери се извършва в един от петте налични метода. Всеки от тях се различава в своя алгоритъм и ще бъде най-подходящ в определени ситуации. Трябва само да изберете опцията, която изглежда най-удобна. Проверете ги в следния материал:
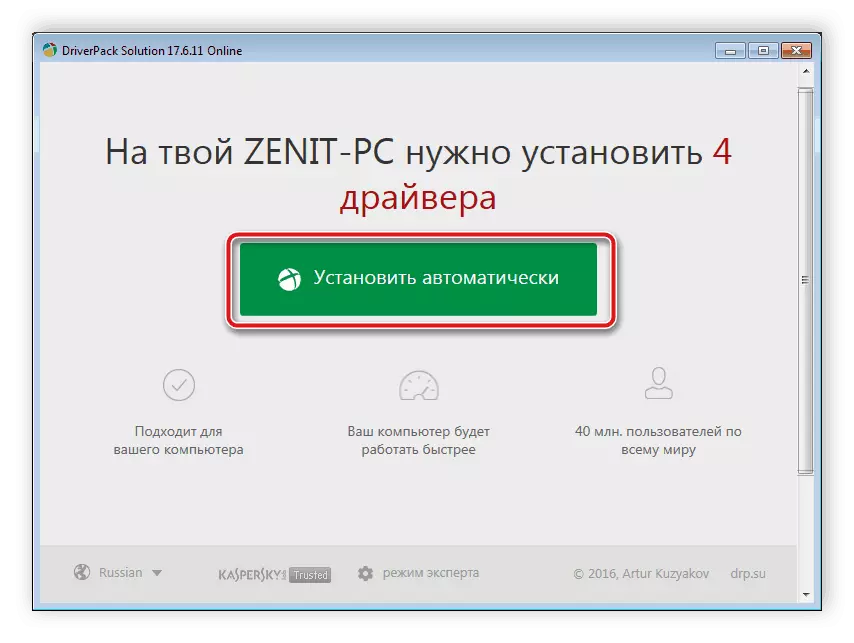
Прочетете повече: инсталиране на драйвери за принтер
Стъпка 2: Създаване на LAN
Задължителният елемент е да се създаде и правилно конфигуриране на локалната мрежа. Няма значение какъв тип ще бъде - комбиниран с мрежови кабели или Wi-Fi - процедурата за конфигуриране е почти идентична с всички типове.

Прочетете повече: Свързване и конфигуриране на локална мрежа на Windows 7
Що се отнася до добавянето на домашна група в различни версии на операционната система Windows, трябва да има малко други действия. Можете да намерите подробни инструкции по тази тема в статията от нашия автор чрез позоваване по-долу.
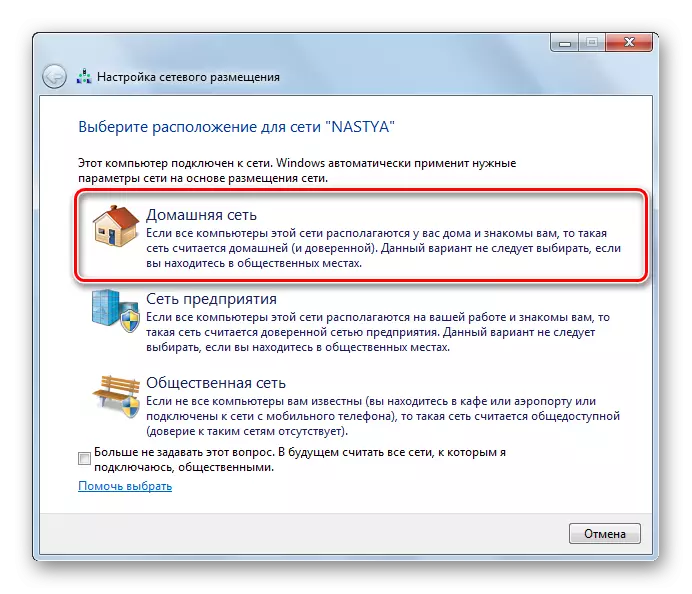
Прочетете още:
Създаване на "домашна група" в Windows 7
Windows 10: Създаване на домашна група
Стъпка 3: Предоставяне на споделен достъп
Всички участници в мрежата ще могат да взаимодействат със свързания принтер, ако неговият собственик включва споделената функция. Между другото, тя се изисква не само за периферията, но и за файлове и папки. Затова можете веднага да споделите всички необходими данни. Прочетете повече за това по-долу.
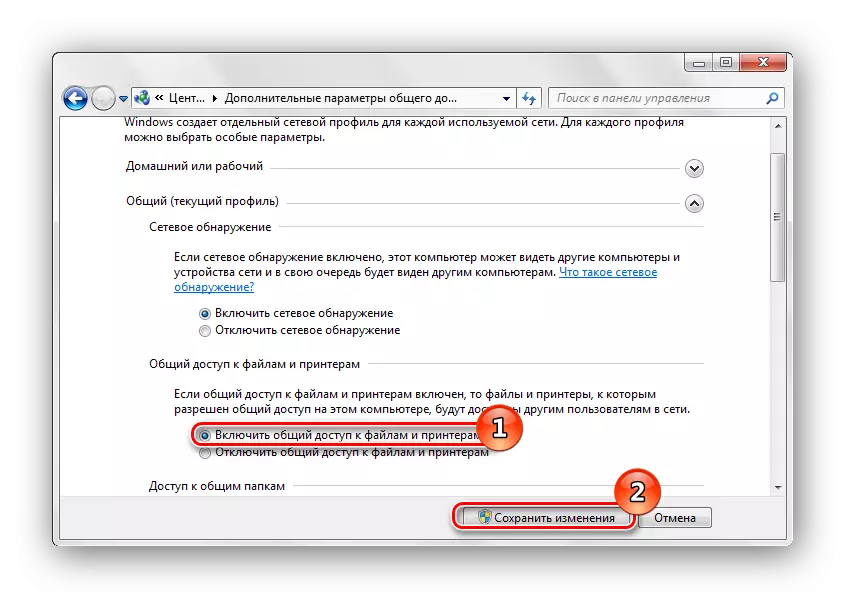
Прочетете повече: Активиране на общ достъп до принтера на Windows 7
Един от най-често срещаните грешки споделяне се счита за 0x000006d9. Тя се появява, когато се опитва да спаси нови параметри. Повечето ситуации са свързани с проблеми в работата на защитник на Windows, следователно, той е решен, като го активира. Въпреки това, понякога възниква проблемът във връзка с авариите в системния регистър. След това ще трябва да се провери за грешки, почистете от боклука и да се възстанови. Ръководства за решаване на проблема, който се появи. Тук ще намерите в следващата статия.

Сега избрания принтер ще се появи във всички програми, където функцията за печат е налице. Ако имате нужда, за да разберете IP адреса на това оборудване, използвайте инструкциите от линка по-долу линка по-долу.

Вижте също: Определяне на принтера IP адрес
Това приключи процедурата за свързване и създаване на печатно устройство за локална мрежа. Сега устройството може да бъде свързан към всички компютри на групата. Горната четири стъпки ще ви помогнат да се справи със задачата без много затруднения. Ако имате проблеми с Active Directory, ние ви съветваме да прочетете следния материал, с цел бързо решаване на проблема.
Вижте също: Решаването на проблема "Active Directory Domain Services вече не са налични"
