
След определен период от време, мастилницата в унищожава принтер, времето на замяната му се случи. Повечето патрони в Canon продукти имат FINE формат и са монтирани приблизително по същия принцип. След това, ние стъпка по стъпка ще анализира процеса на инсталиране на нова мастилница в устройствата за печат споменати по-горе от компанията.
Поставете патрона към принтера Canon
се изисква за необходимост от подмяна, когато ивици се появяват на готовите листове, картината се размиват или не е един от цветовете. Освен това, в края на боята може да показва уведомление, което се показва на компютъра, когато се опитвате да изпратите документ за печат. След закупуването на нова мастилница, трябва да изпълните следните инструкции.Ако се срещнат с появата на листовете в листа, това не означава, че боята започва да се сложи край. Има редица други причини за възникването им. Подробна информация по тази тема може да се намери в материала на следния линк.
Препоръчително е да инсталирате патрона веднага след като сте премахнали старата. Освен това, не трябва да използвате оборудване без мастилница.
Стъпка 2: Поставяне на касетата
По време на разопаковането, ние внимателно свържете компонента. Не докосвайте металните контакти с ръцете си, да не падне на патрона на пода и не го разклаща. Не го оставяйте в отворената форма, веднага поставете в устройството и то се извършва по следния начин:
- Извадете касетата от кутията и напълно да се отървете от защитната лента.
- Инсталирайте го на твое място, докато спре, докато докосне задната стена.
- Повишаване лост заключващия състава. Когато достигне правилната позиция, ще чуете съответното кликване.
- Близо хартията получи тава капак.
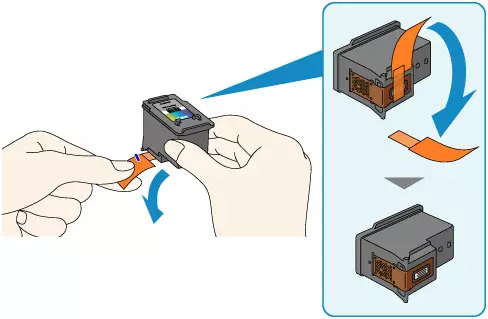
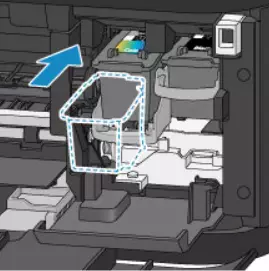


Притежателят ще се премести в стандартна позиция, след което веднага можете да започнете да печатате, но ако сте се използват само мастила на определени цветове, ще трябва да изпълнява третата стъпка.
Стъпка 3: Избор на касетата използва
Понякога не се налага потребителите възможност незабавно да смените тонер или необходимостта от печат е само един цвят. В този случай, трябва да се уточни в периферията, която рисувам той трябва да се използва. Това се прави чрез вградения в областта на софтуера:
- Отворете менюто на контролния панел чрез самото начало.
- Отидете на "Устройства и принтери".
- Намерете своя Canon продукт, кликнете върху него PCM и изберете "Print Setup".
- В прозореца, който се отваря, намерете раздела "услуга".
- Кликнете върху инструмента "касета".
- Изберете необходимия Inkner, за да отпечатате и потвърдите действието, като кликнете върху "OK".
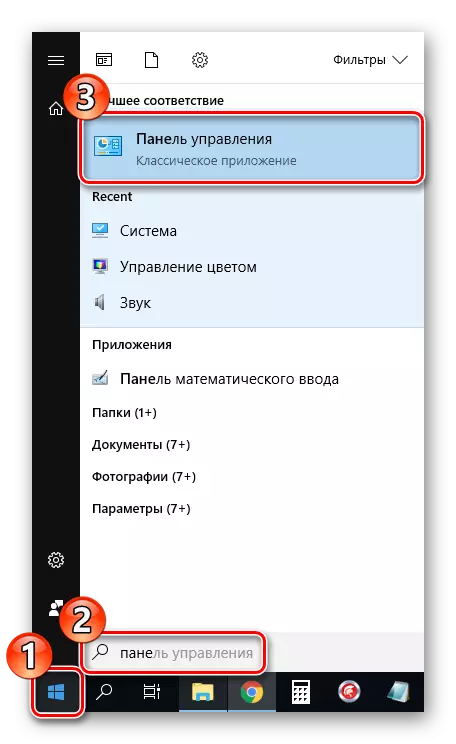
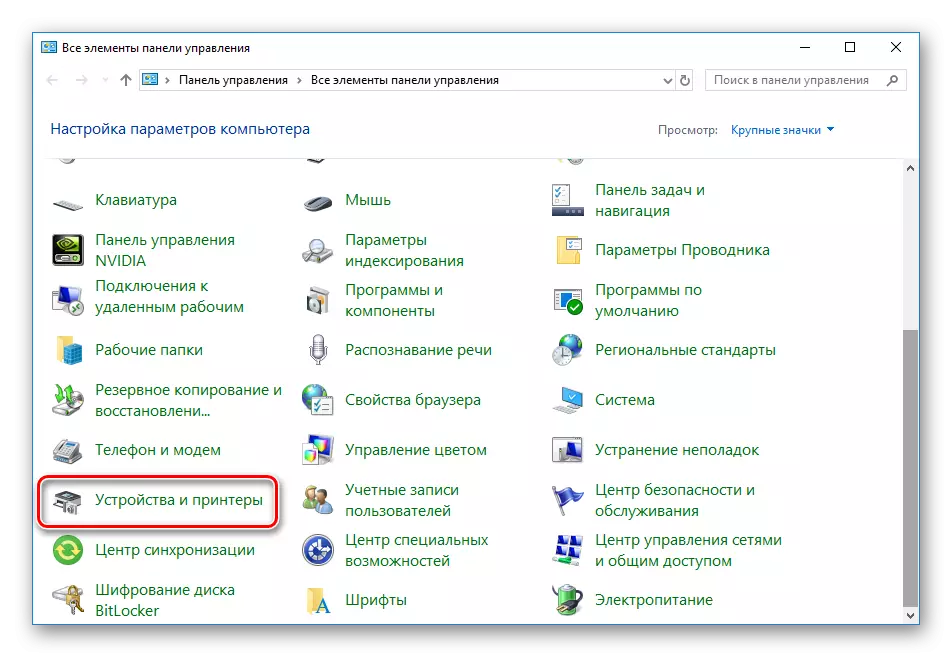
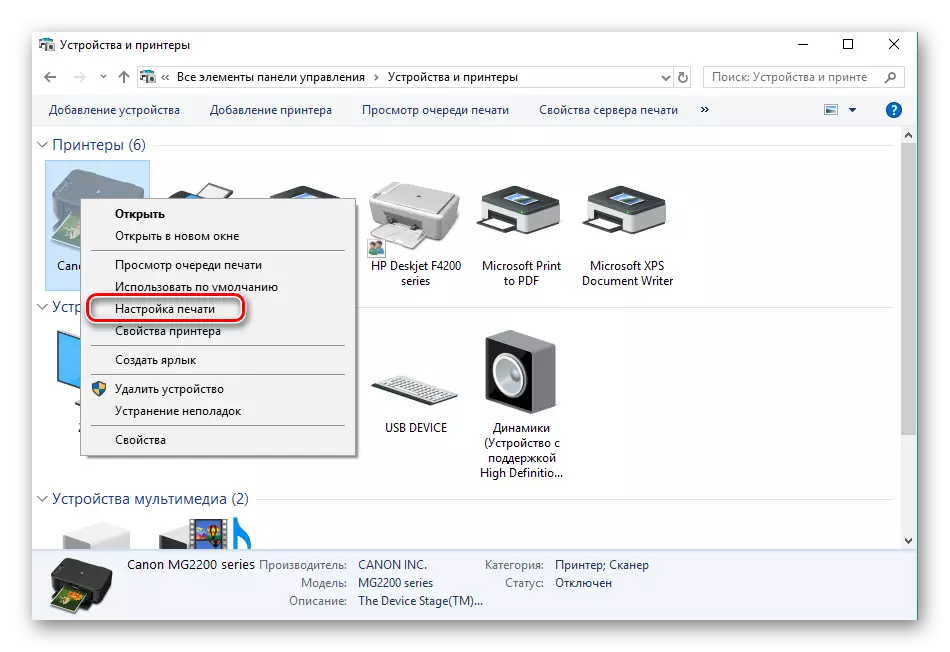
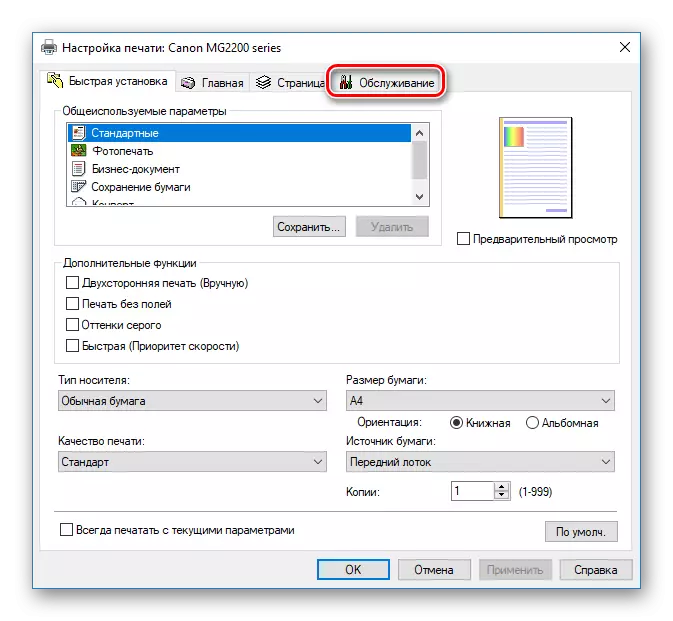
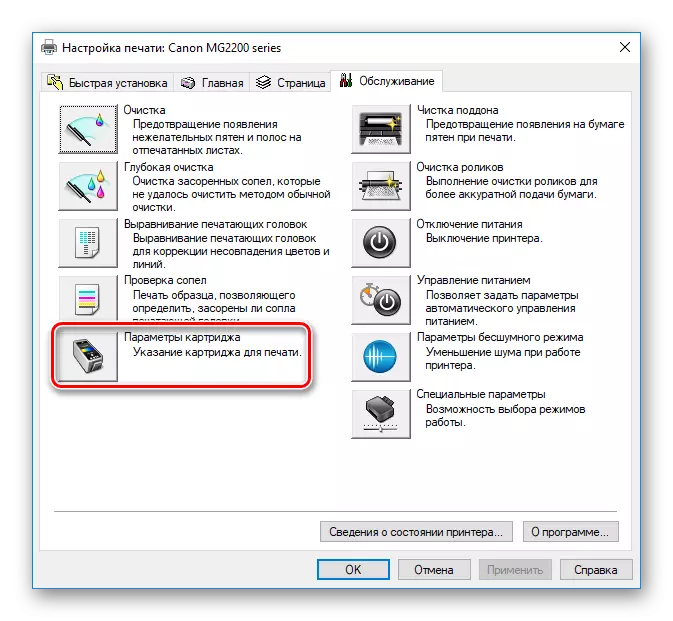

Сега трябва да рестартирате устройството и можете да отидете на разпечатката на необходимите документи. Ако, когато се опитате да приложите тази стъпка, не сте намерили принтера в списъка, обърнете внимание на статията по-долу. В него ще намерите инструкции за коригиране на тази ситуация.
Прочетете повече: Добавяне на принтер в Windows
Понякога се случва, че новите касети са съхранявани твърде дълго или изложени на външната среда. Поради това, дюзата често се суши. Има няколко метода как да се възстанови работата на компонента, регулиране на колапса на боята. Прочетете повече за това в друг материал.
Прочетете повече: принтер за почистване на принтера касета
На това статия приключва. Вие сте запознати с процедурата за инсталиране на касетата в принтера Canon. Както можете да видите, всичко се прави буквално за няколко действия и тази задача няма да бъде трудна дори за неопитен потребител.
Вижте също: правилно калибриране на принтера
