
В операционната система Windows, има понякога различни повреди, които затрудняват зареждането му, което го прави по-нататъшна работа невъзможно. Ние ще говорим за една от тези грешки с 0xc000000E код в тази статия.
Корекция на грешки 0xC000000E.
Както става ясно от присъединяването, тази грешка се появява по време на старта на системата и ни казва, че има проблеми с стартиращ превозвач или данните разположен върху него. Причините за провала са две: повреда на диска, бримки или пристанища твърди връзка, както и увреждане на буутлоудъра на OS.Причина 1: Физични проблеми
Под физически проблеми, ние разбираме, провала на диск система и (или) всичко, което гарантира неговата работа - линия за данни, SATA порта, или захранващия кабел. На първо място, трябва да се провери надеждността на всички връзки, а след това се опитват да променят SATA линия, включете диск за следващото пристанище (може да се наложи да промените реда на натоварване на BP), използвайте друг съединител на BP , Ако препоръките, предвидени не помогне за решаването на проблема, а след това си струва да се провери самият превозвач за изпълнение. Можете да направите това, като погледнете в списъка с устройства в BIOS или да го свържете към друг компютър.
BIOS
BIOS има дял, където са показани твърди дискове, свързани към PC. Той се намира в различни блокове, но обикновено търсенето не предизвиква затруднения. Съвет: Преди да проверяват наличието на устройството, изключете всички други устройства: тя ще бъде по-лесно да се разбере дали обектът работи. Ако на диска липсва в списъка, тогава ще трябва да се мисли за това.
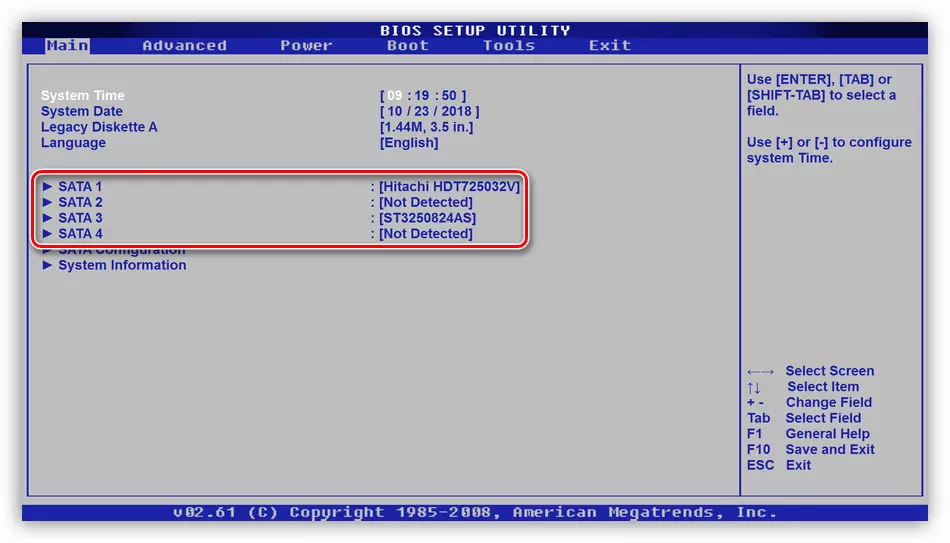
Причина 2: Изтеглете поръчка
Ако "трудно" да се показва в BIOS, тогава ще трябва да се уверите, че това е първоначално зареждане. Това се прави в "Boot" блок (във вашите BIOS може да има друго име).

- Проверка на първа позиция: тук трябва да се появи в нашия диск.
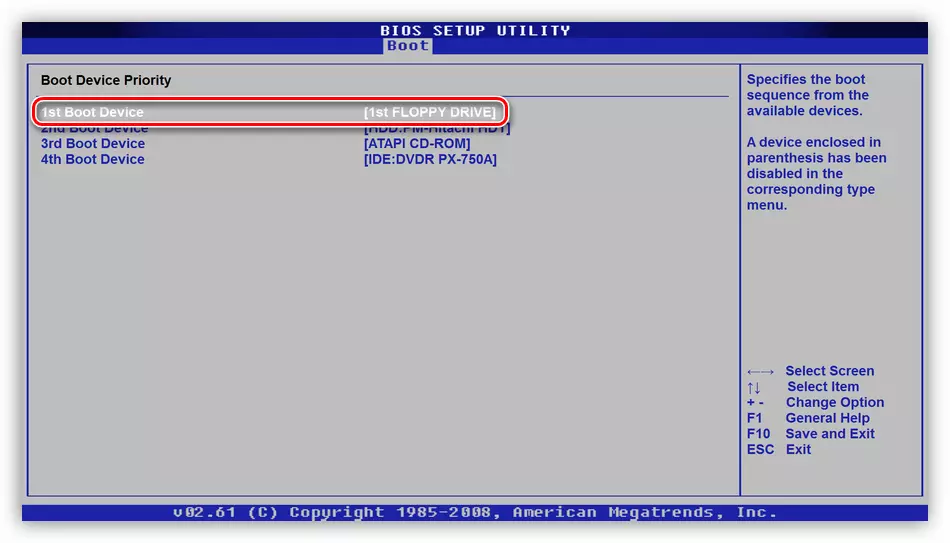
Ако това не е така, след това натиснете ENTER, изберете подходящата позиция в списъка, който се отваря и натиснете ENTER отново.
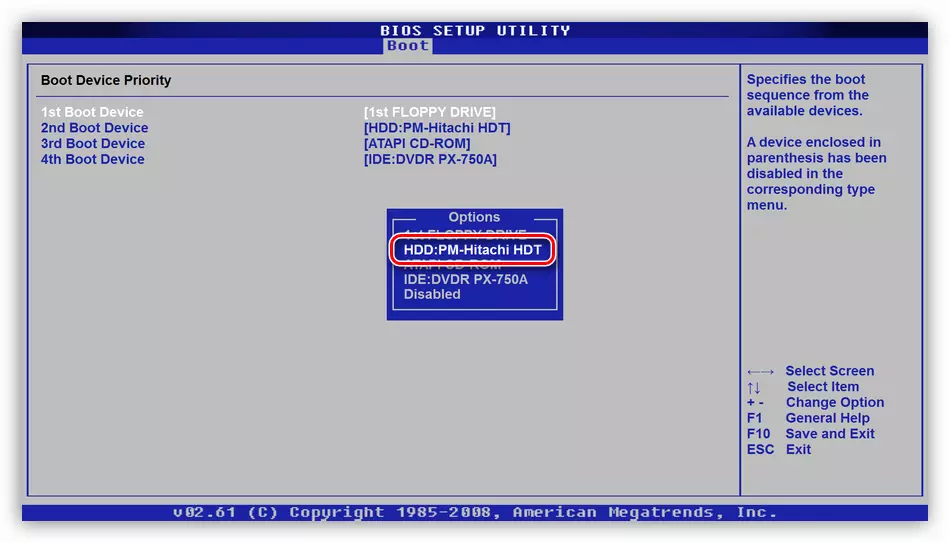
- Ако не се намери диска в списъка за настройка, след това натиснете ESC, като кликнете върху раздела Boot на прозореца на BOOT и изберете на твърди дискове с покупка.

- Тук също се интересуват от първата позиция. Настройката се извършва по същия начин: кликнете ENTER върху първия елемент и изберете желания диск.
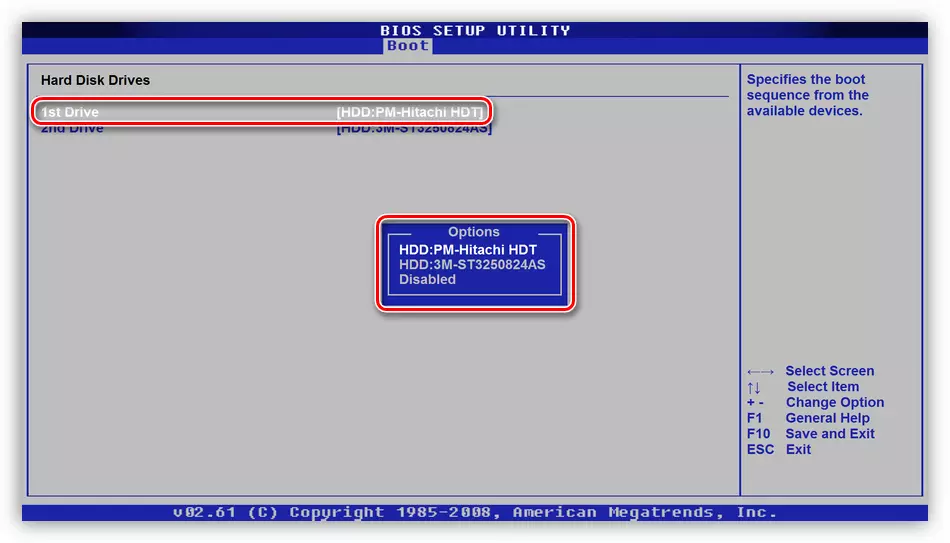
- Сега можете да отидете в настройките на качване ред (виж по-горе).
- Кликнете клавиша F10, след което въведете, спестяване на настройките.

- Опитваме се да изтеглим системата.
Причина 3: Увреждане на изтеглянето
Bootloader е специален дял на системния диск, в който файловете са необходими за стартиране на системата. Ако са повредени, прозорците няма да могат да започнат. За да разрешите проблема, използваме инсталационния диск или флаш устройството с комплекта за разпространение "Седем".
Прочетете повече: Зареждане на Windows 7 от флаш устройство
Има два начина за възстановяване - автоматично и ръководство.
Автоматичен начин
- Зареждаме компютъра от флаш устройството и кликнете върху "Напред".

- Кликнете върху връзката "Възстановяване на системата".

- След това програмата ще идентифицира грешки и ще им предложи да поправят. Ние се съгласяваме, като кликнете върху бутона, посочен в екрана.
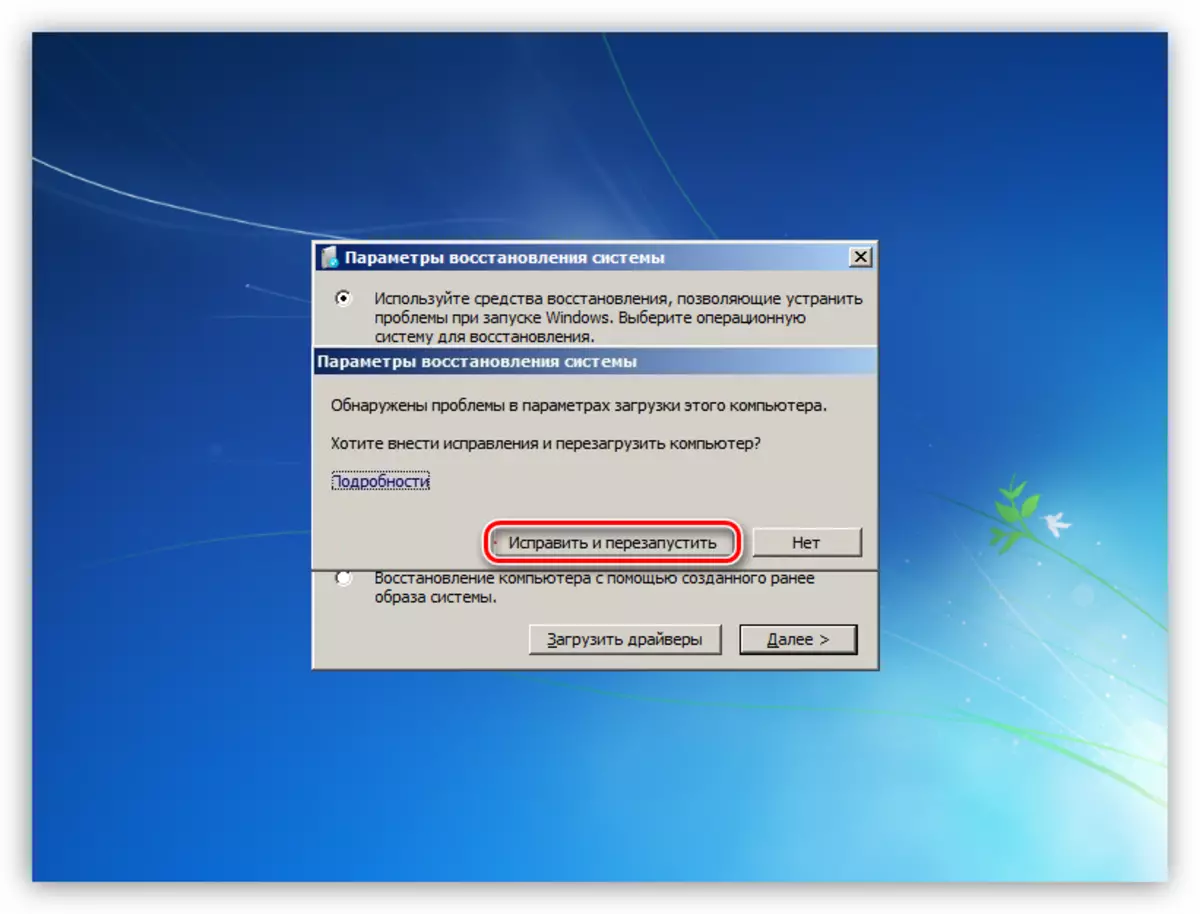
- Ако такова предложение не следва, след търсене на инсталираните системи щракнете върху "Напред".

- Изберете функцията за възстановяване на стартирането.

- Ние чакаме завършването на процеса и да рестартирате машината от твърдия диск.
Ако автоматичната корекция не доведе до желания резултат, ще трябва да работите малко.
Ръчен метод 1.
- След ботушите на инсталатора натиснете клавиша Shift + F10, като изпълните "командния ред".
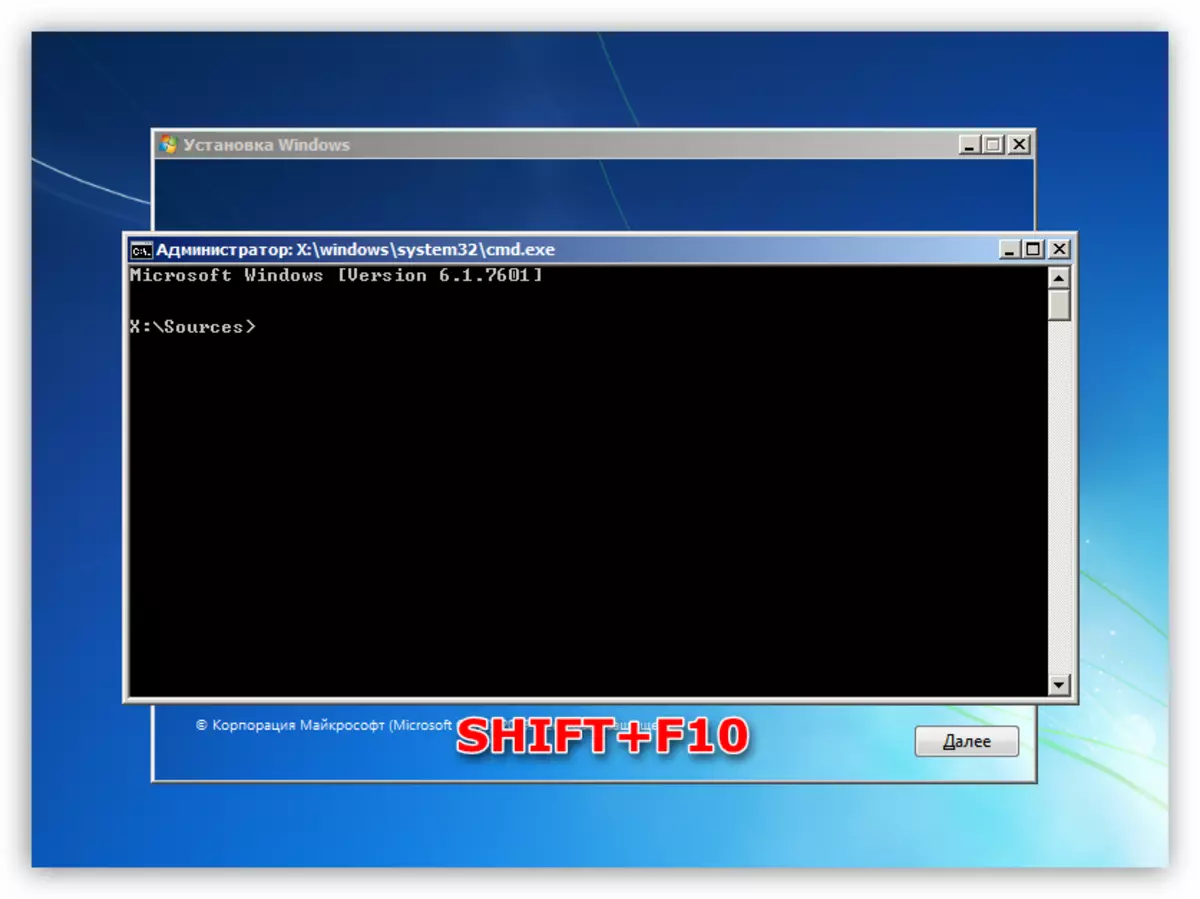
- Първо, нека се опитаме да възстановим основния запис за зареждане.
Bootrec / FixMbr.
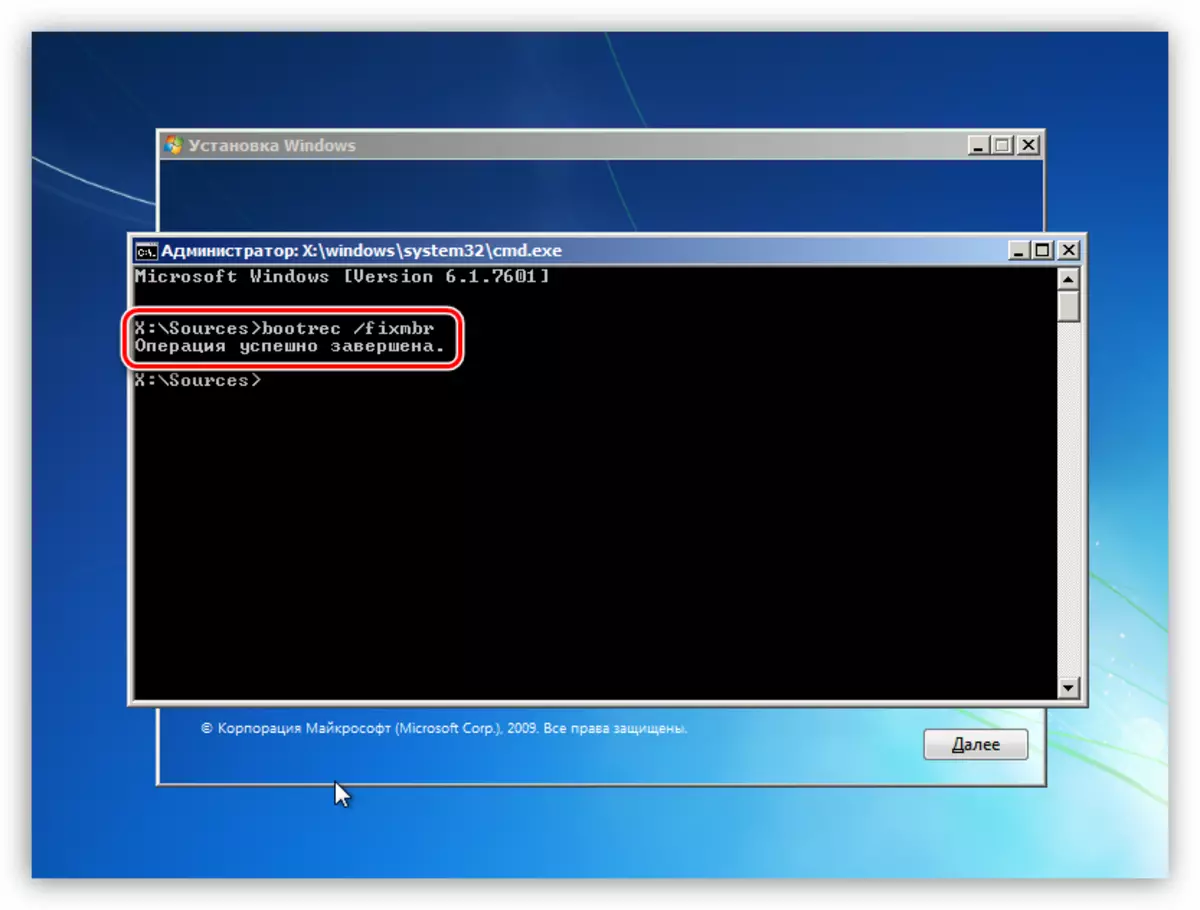
- Следващата команда отнема файлове за изтегляне.
Bootrec / fixboot.
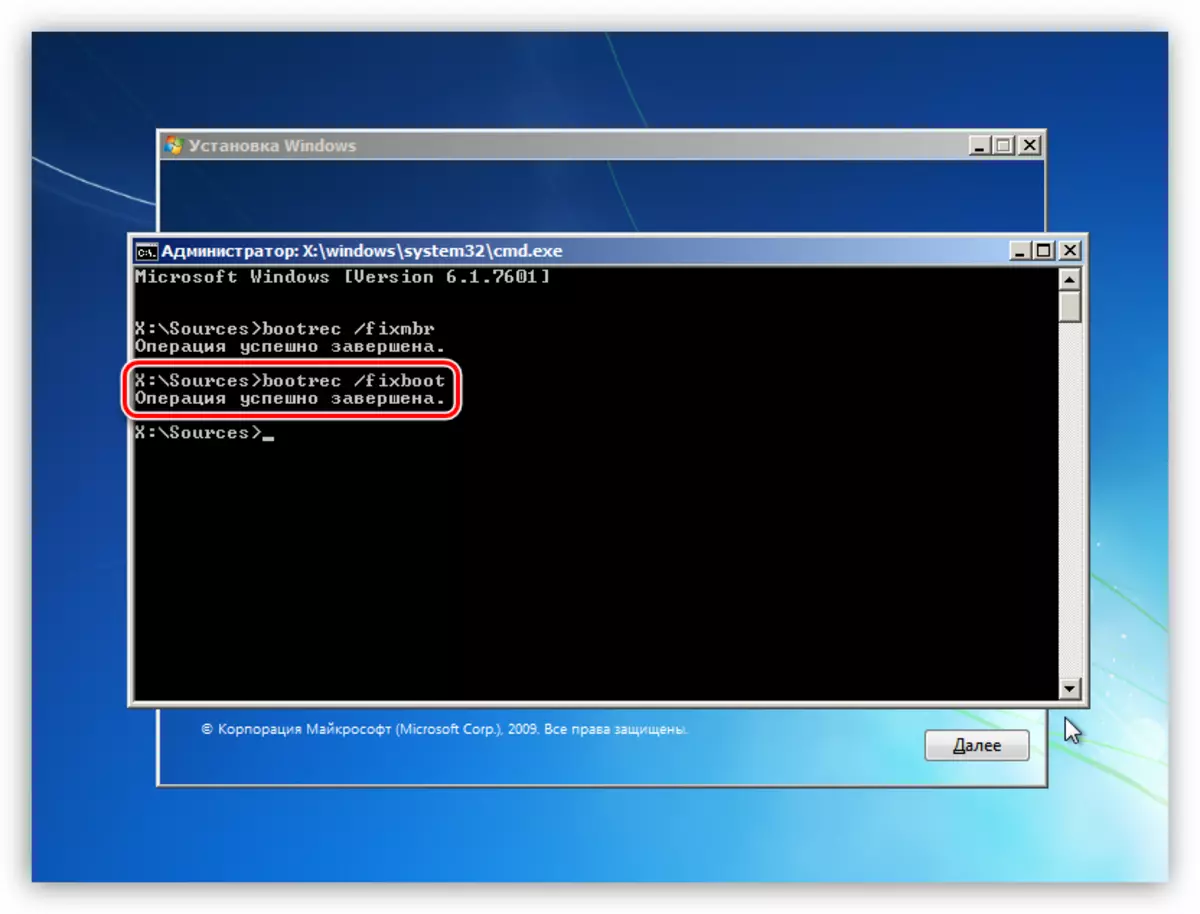
- Затворете "командния ред" и рестартирайте компютъра, но вече от твърдия диск.
Ако такъв "ремонт" не помогне, можете да създавате нови файлове за зареждане в същото "командния ред".
Ръчен режим 2.
- Зареждане от носителя за настройка, стартирайте конзолата (SHIFT + F10) и след това дисковата програма по командата
Диск.
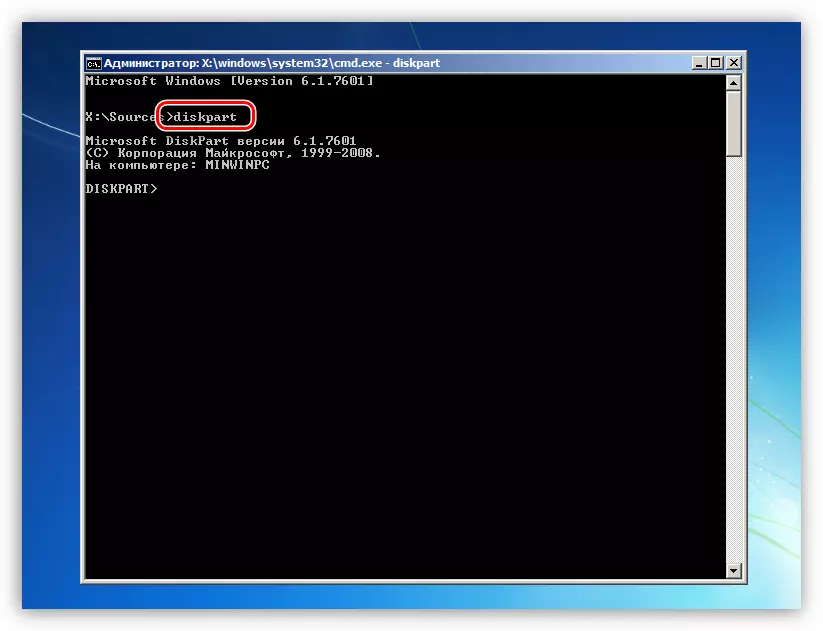
- Получаваме списък на всички раздели на дисковете, свързани с компютъра.
Lis vol.
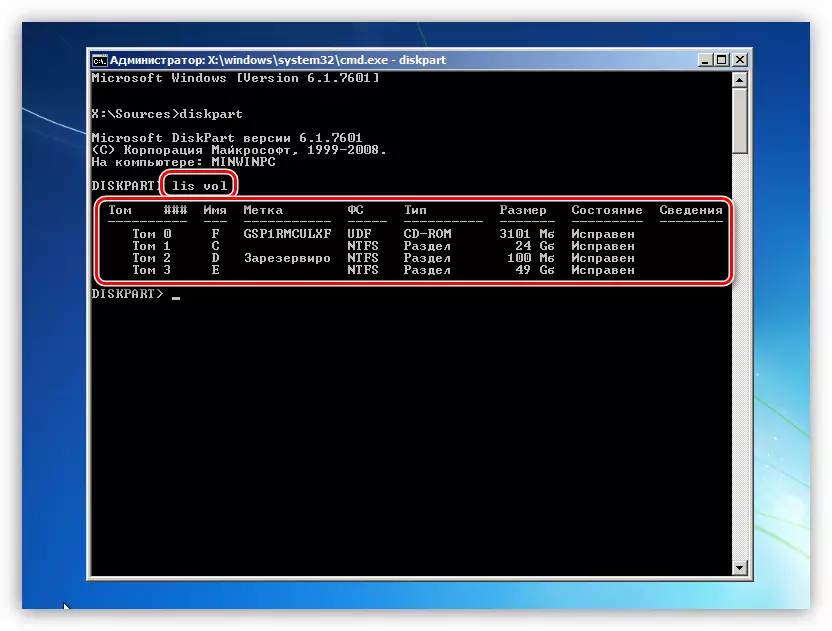
- След това изберете дяла, в близост до който е написан "резервоар" (наричан резерв "Система").
SEL VOL 2.
"2" е номерът на последователността на обема в списъка.

- Сега ние правим този раздел е активен.
Activ
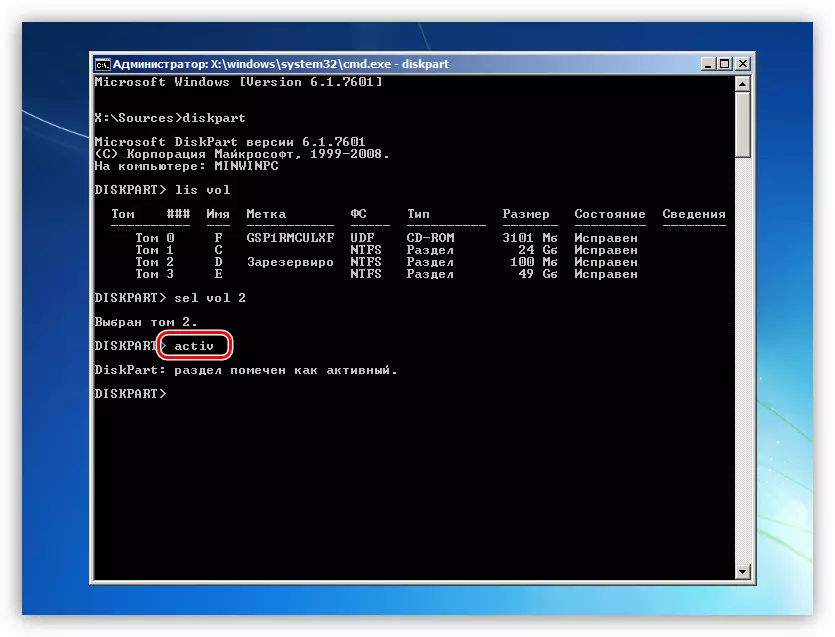
- Ние си тръгваме от Diskpart.
Изход

- Преди да извършите следната команда, разберете как е инсталирана системата.
DIR E:
Тук "E:" - Писмо Тома. Ние се интересуваме от този, на който има папка "Windows". Ако не е, тогава се опитваме други писма.
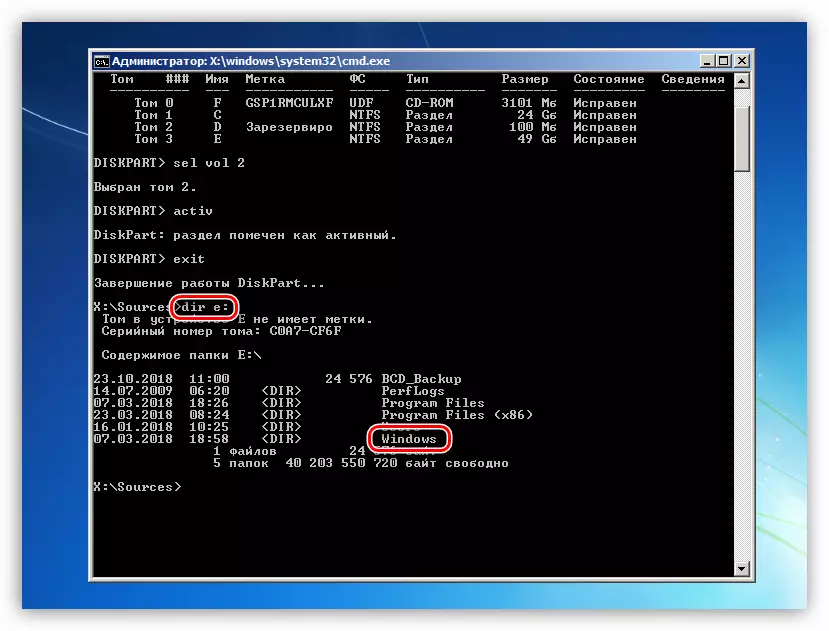
- Създаване на файлове за изтегляне.
BCDBoot E: Windows
Тук "E:" - буквата на секцията, която определихме като системна.

- Ние затваряме конзолата и рестартираме.
Заключение
Една грешка с код 0xc000000e е един от най-неприятните, тъй като нейното решение изисква определени знания и умения. Надяваме се, че тази статия, която ви помогнахме да разрешите този труден проблем.
