
След закупуване на рутера трябва да бъде свързан и конфигуриран, само тогава тя правилно ще изпълнява всички свои функции. Конфигурацията отнема най-много време и често предизвиква въпроси от неопитни потребители. Именно на този процес, който ние ще спре, а за пример, вземете рутера на модела DIR-300 от D-Link.
Подготвителна работа
Преди да започнете да редактирате параметрите, да извършва подготвителна работа, те се извършват по следния начин:
- Разопаковайте устройството и го инсталирайте на най-подходящото място в апартамента или къщата. Необходимо е да се вземе предвид разстоянието на рутера от компютъра, ако връзката ще се извърши с помощта на захранващ кабел. В допълнение, дебелите стени и електрическите устройства могат да попречат на преминаването на безжичния сигнал, поради което качеството на Wi-Fi връзката страда.
- Сега осигури рутер на електроенергия чрез специален захранващ кабел, който е включен. Свържете кабела от доставчика и мрежовия кабел към компютъра, ако е необходимо. Всички желани съединители, които намирате на задния панел на устройството. Всеки от тях е маркиран, така че ще бъде трудно да се объркате.
- Не забравяйте да проверите правилата на мрежата. Обърнете внимание на TCP / IPV4 протокола. Стойността на адресите трябва да бъде "автоматично". Подробни инструкции по тази тема могат да бъдат намерени в "Как да се създаде локална мрежа на Windows 7" с четене 1 в статията на линка по-долу.

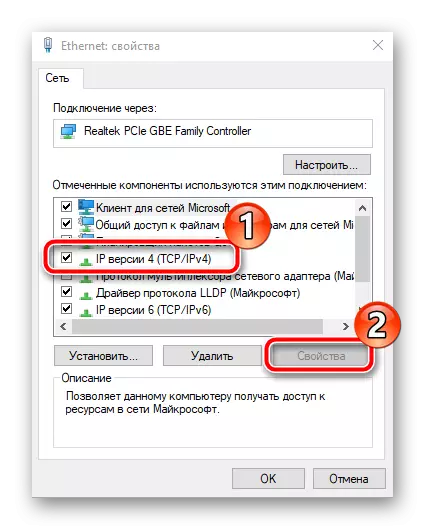
Прочетете повече: Windows 7 Network Settings
Конфигурирайте D-Link Dir-300 рутер
След завършване на подготвителната работа, можете да преместите директно към конфигурацията на софтуерната част на оборудването. Всички процеси се извършват в марковия уеб интерфейс, входът, който се извършва по този начин:
- Отворете всеки удобен браузър, където в адресната лента, въведете 192.168.0.1. Вие също така ще трябва да посочите име и парола за достъп до уеб интерфейса. Обикновено те имат стойността на администратор, но ако това не е подходящо, да намерите информация за стикера, разположено на гърба на рутера.
- След входа, можете да промените основния език, ако по подразбиране не е за вас.
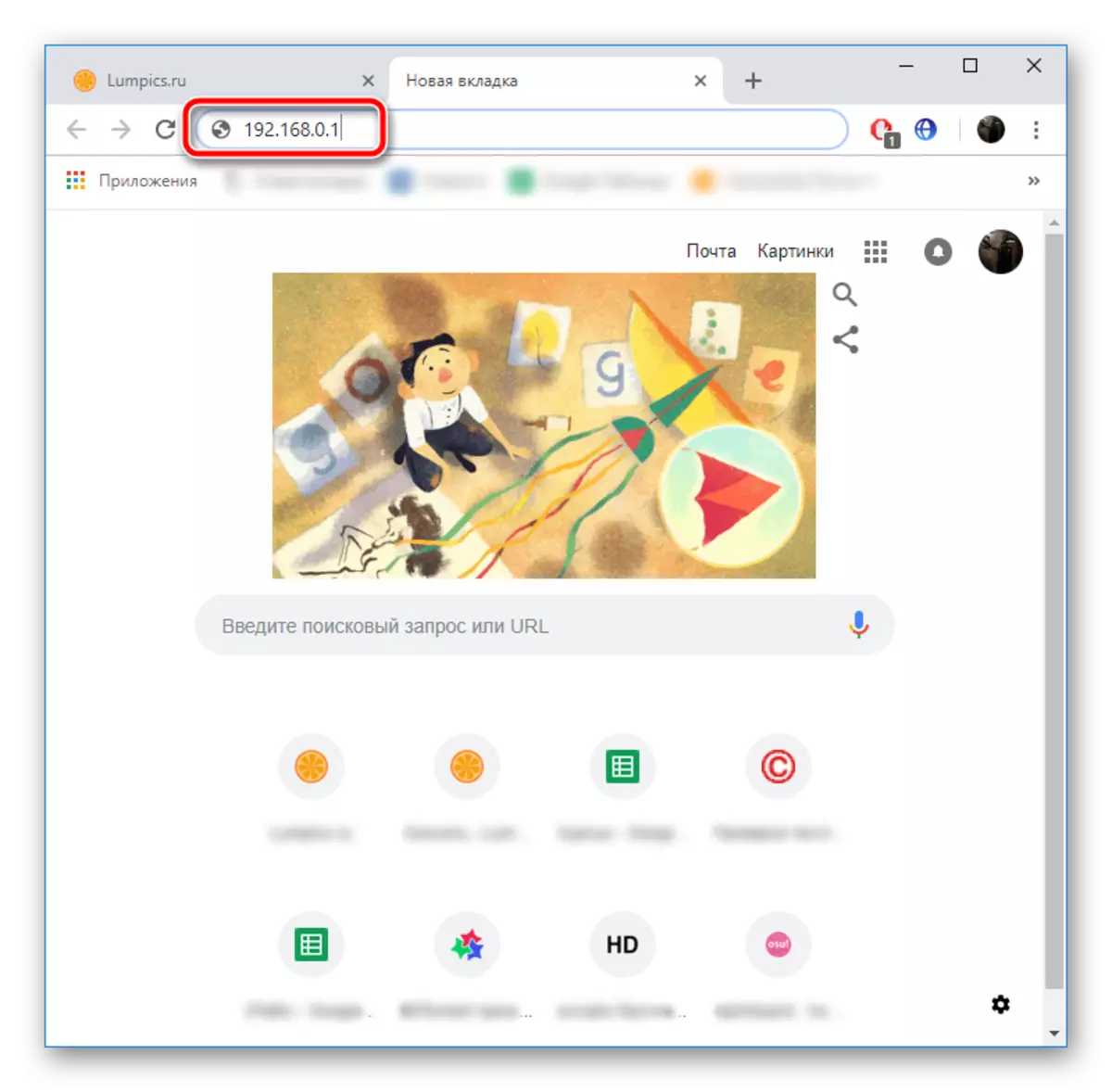
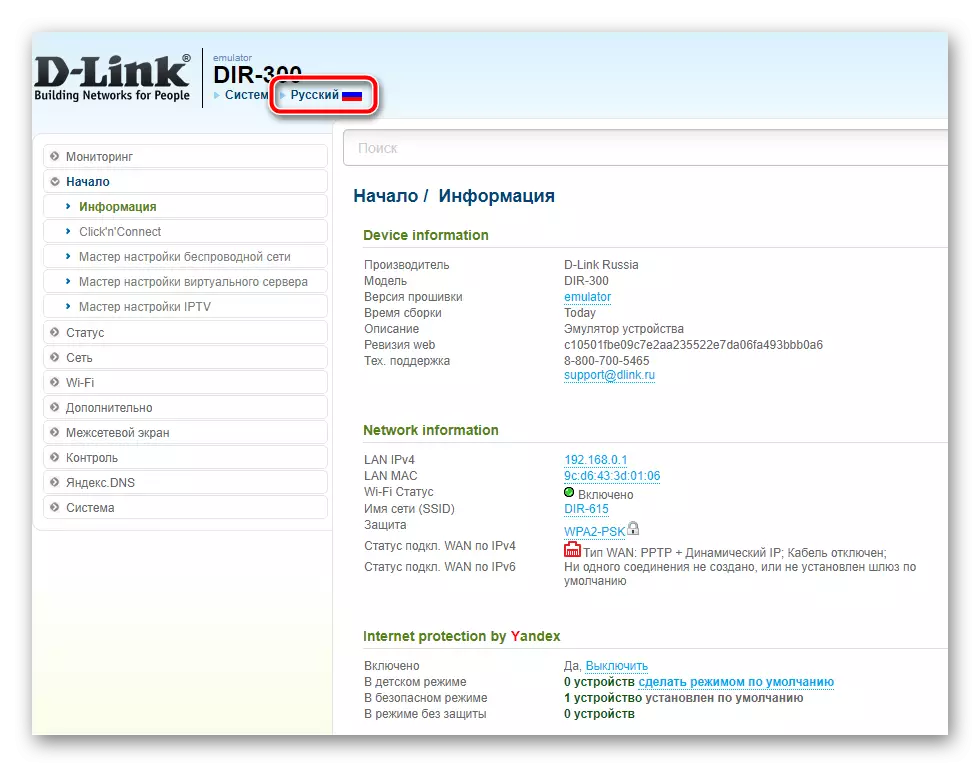
Сега нека да обмислят всяка стъпка, като се започне с най-простите задачи.
Бърза настройка
Почти всеки производител на рутери вгражда в софтуерно компонентно средство, което ви позволява да извършвате бързи стандартни препарати за работа. На D-Link Dir-300 такава функция е налице и функционира и се редактира, както следва:
- Разгънете категорията "Старт" и кликнете върху "Clicknnonnect".
- Свържете мрежовия кабел към свободния порт на устройството и натиснете бутона "Next".
- Изборът започва с вида на връзката. Има голям брой от тях, както и всеки доставчик използва собствен. Обърнете се към договора, който сте получили при извършване на услугата за интернет достъп. Там ще намерите необходимата информация. Ако няма такава документация по някаква причина, представители за връзка с фирмата доставчик, те трябва да ви го предоставят.
- След като маркира съответния елемент, слез и натиснете бутона "Next", за да преминете към следващата стъпка.
- Ще се покаже формата, която е необходима за удостоверяване на мрежата. Вие също така ще намерите необходимата информация в договора.
- Ако документацията е необходимо да попълните и допълнителни параметри, активирайте бутона "Подробности".
- Тук има линии "Name Service", "Authentication Алгоритъм", "ПЧП IP комуникация" и други, което е рядко срещано достатъчно, но това може да се намери в някои компании.
- Това е първата стъпка Click`N`Connect завършена. Уверете се, че всичко е зададен правилно, а след това кликнете върху бутона "Кандидатстване".

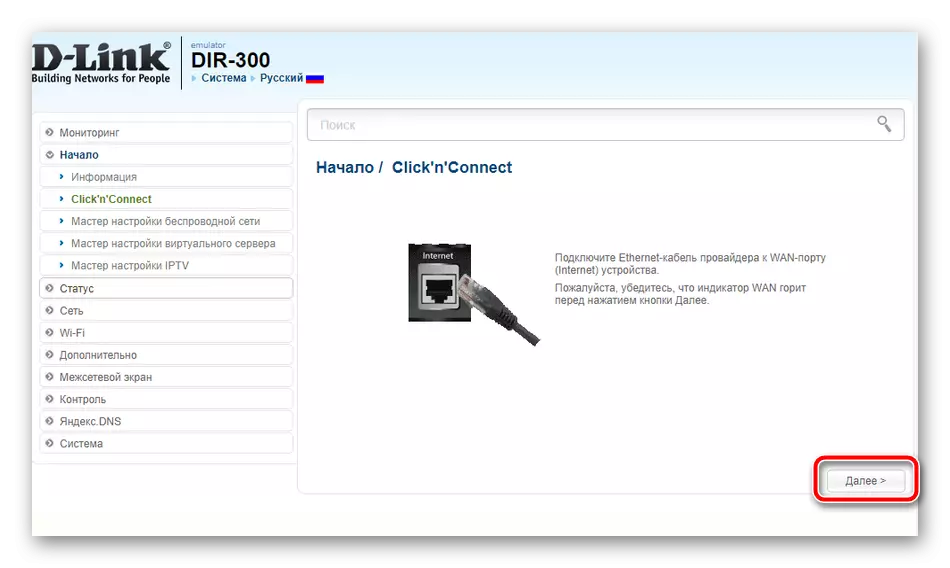


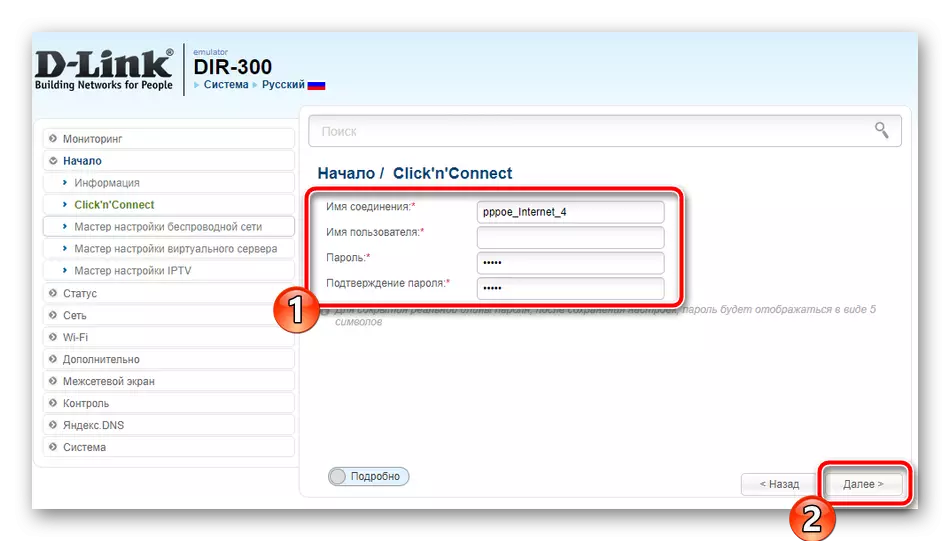
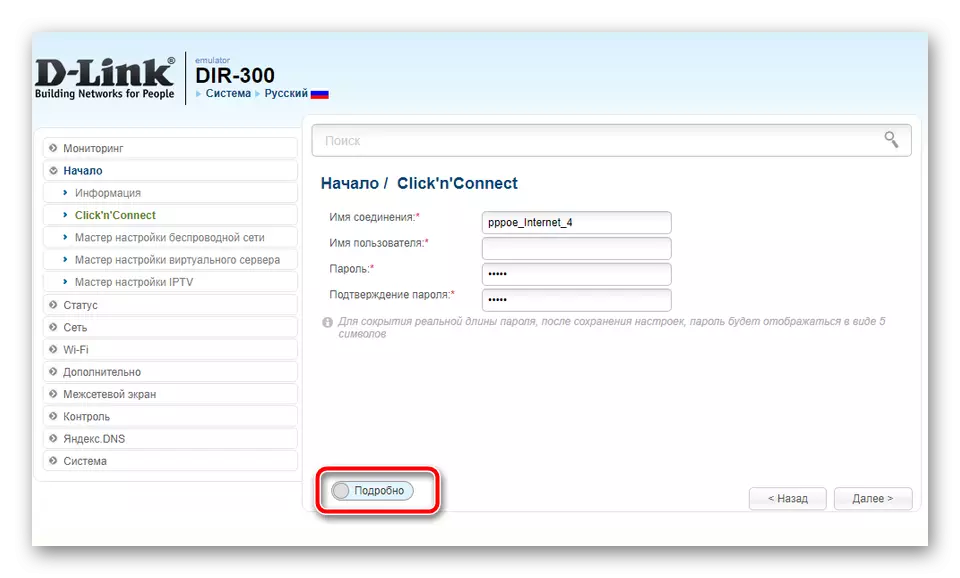
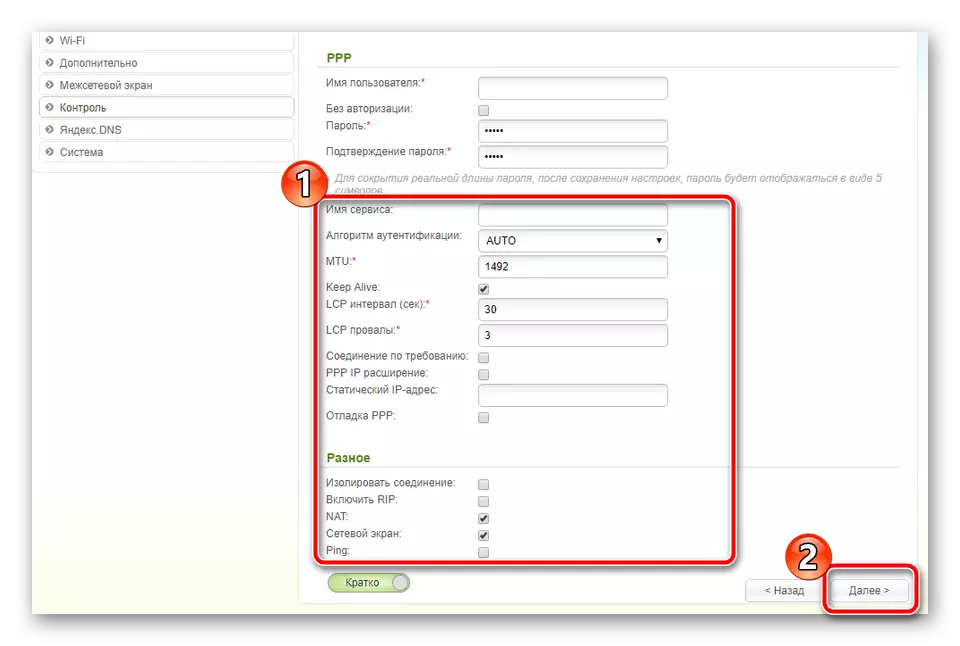
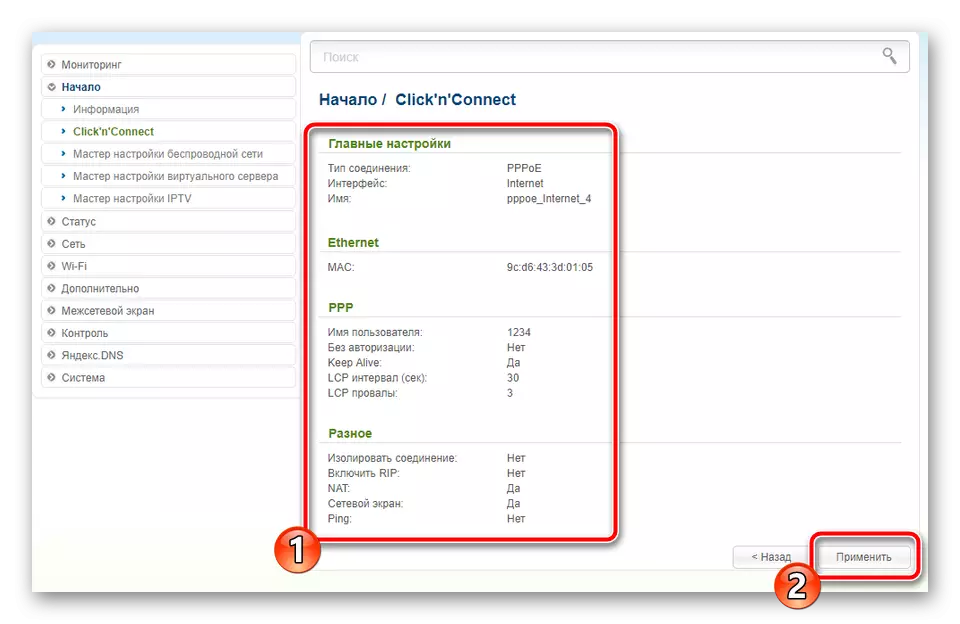
Той автоматично ще провери достъпа до интернет. Тя ще бъде извършена от propinking на Google.com адрес. Вие ще бъдете запознати с резултатите, можете ръчно да промените адреса, двойна проверка на връзката и се пристъпи към следващия прозорец.

След това ще бъдете подканени да активирате бързо DNS услуга от Yandex. Той гарантира сигурността на мрежата, предпазва от вируси и измамници, а също така ви позволява да включите родителски контрол. Инсталиране на маркерите, където искате. Можете също така да изключите тази функция на всички, ако тя никога не е необходимо.

Рутерът под внимание, ви позволява да създавате и безжична мрежа. редактирането му е втората стъпка в инструмента за Click`N`Connect:
- Маркирайте "Access Point" или "Disable" режим на маркера, в ситуация, когато не се използва.
- В случай на активна точка за достъп, определени произволно име. Тя ще се появи на всички устройства в списъка на мрежи.
- Най-добре е да се защити вашата точка, като се посочва типа "защитена мрежа" и изобретяването на надеждна парола, която ще го предпази от външни връзки.
- Проверете конфигурацията инсталиран и да го потвърдите.
- Последната стъпка Click`N`Connect - редактиране IPTV услуги. Някои доставчици осигуряват възможност за свързване на TV-конзола, например, Rostelecom, така че ако го има, проверка на пристанището, на които ще бъдат свързани.
- Остава само да кликнете върху "Прилагане".
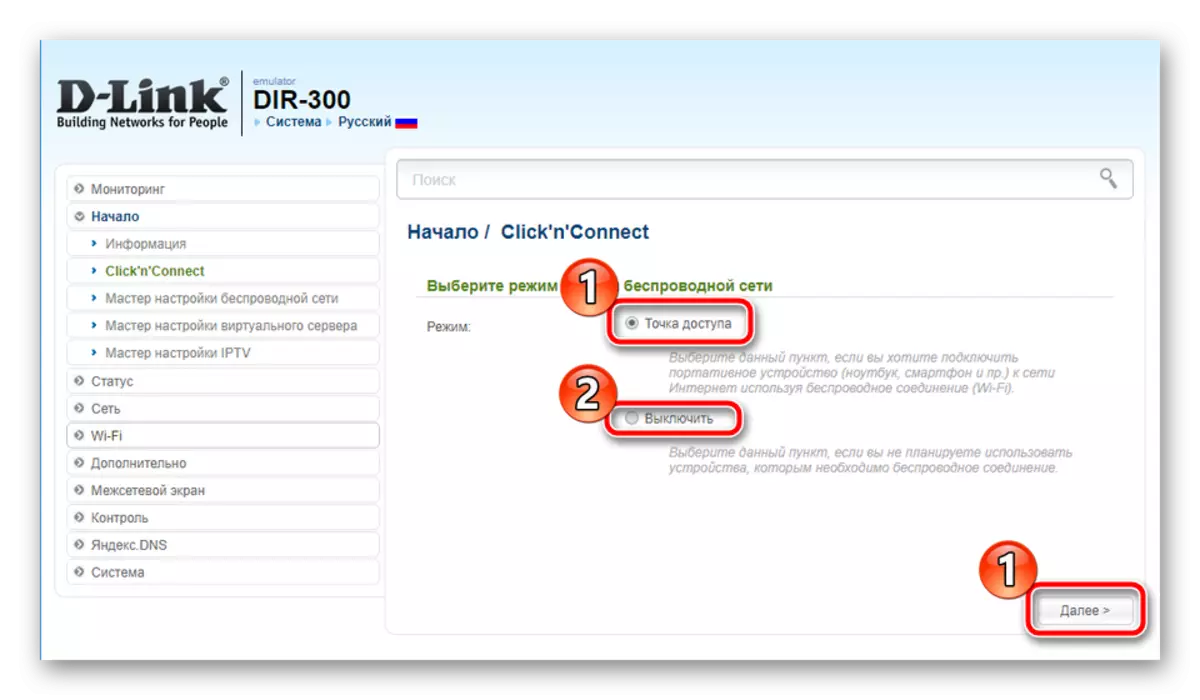

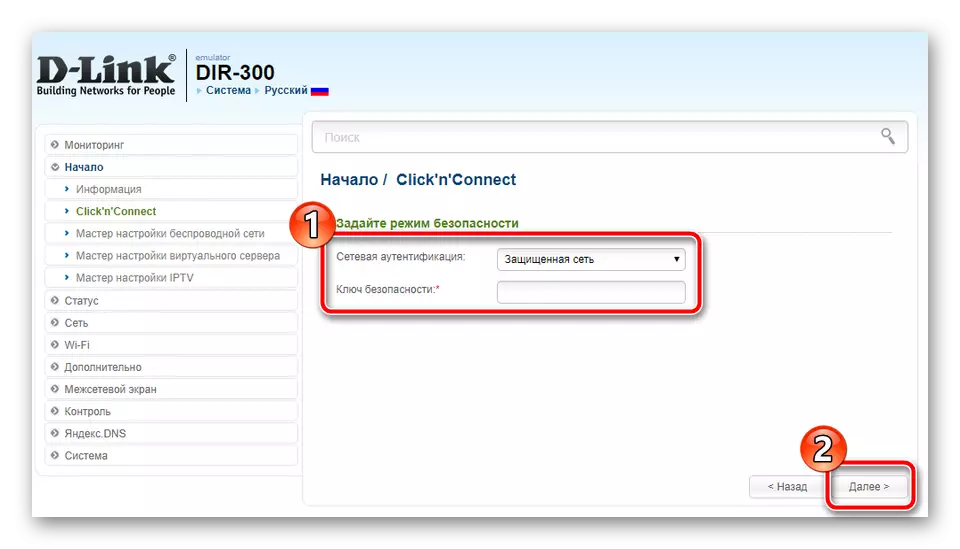
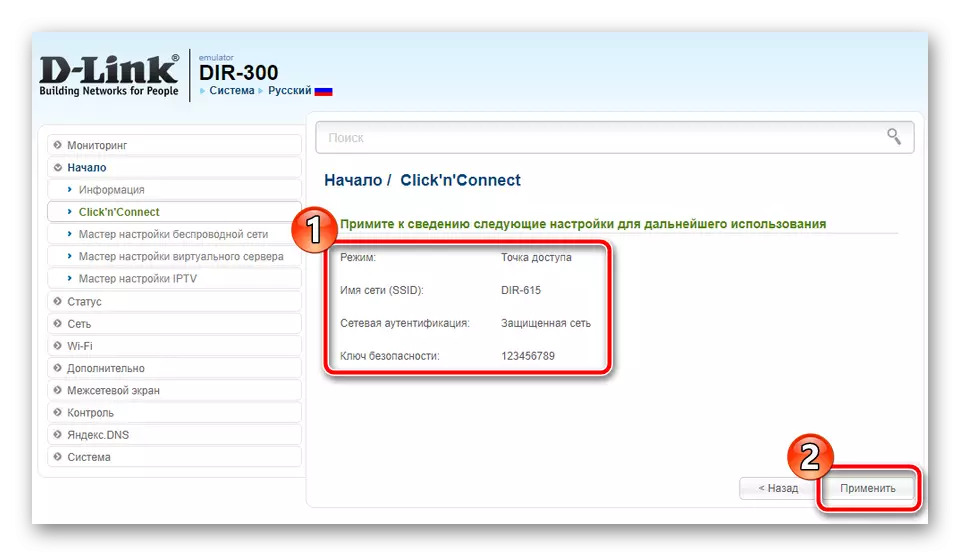

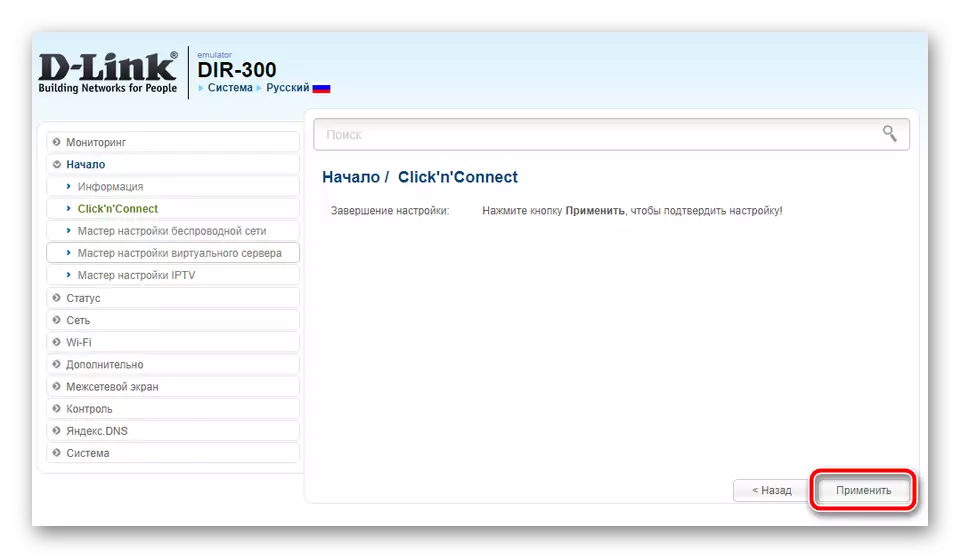
На тази определяне параметрите чрез Click`N`Connect завършена. Рутерът е напълно готов за работа. Въпреки това, понякога е необходимо да настроите допълнително конфигуриране, че смята за инструмент не позволява на инструмента. В този случай, всичко се изисква ръчно.
Ръчна настройка
Ръчно създаване на желаната конфигурация позволява да се позова на съвременни параметри, изберете конкретни настройки, за да се гарантира правилното функциониране на мрежата. Независим подготовка на Интернет връзката изглежда така:
- На левия панел, отворете категорията "Мрежа" и изберете раздела "WAN".
- Може да имате няколко връзки профили. Маркирайте ги с отметка, и премахване на ръчно да се създават нови.
- След това кликнете върху "Добавяне".
- На първо място, типа на връзката се определя. Както бе споменато по-горе, цялата подробна информация по тази тема може да се намери в който договорът с доставчика.
- На следващо място, посочва името на този профил, така че да не бъдат загубени, ако има много, а също така обръщат внимание на адреса, MAC. Необходимо е да го промените в случая, когато тя изисква доставчик на интернет услуги.
- Удостоверяване и криптиране на информация възниква, използвайки протокола за нивото на канала на ПЧП, така че в раздел запълване на ПЧП във формата, определена от screedness да се осигури защита. Потребителско име и парола Вие също така ще намерите в документацията. След въвеждане на промените.
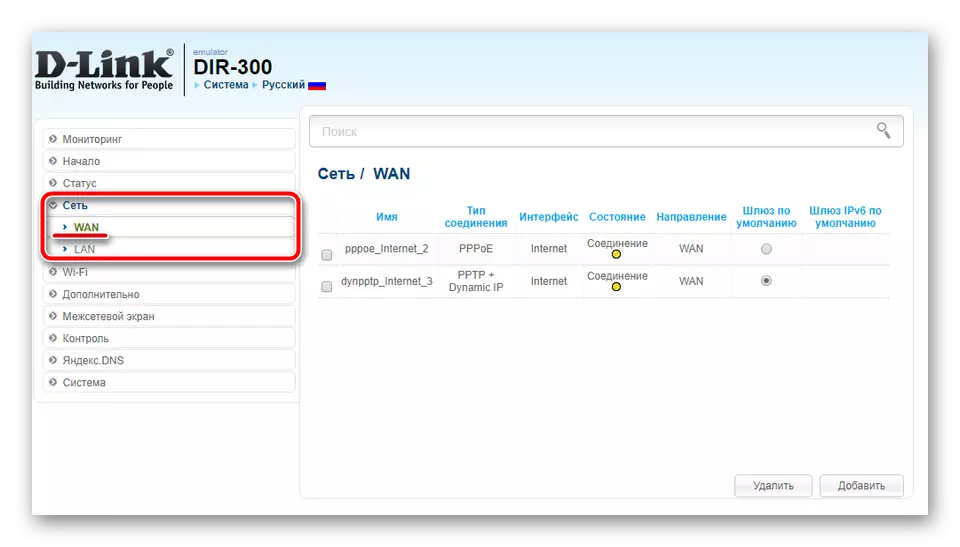
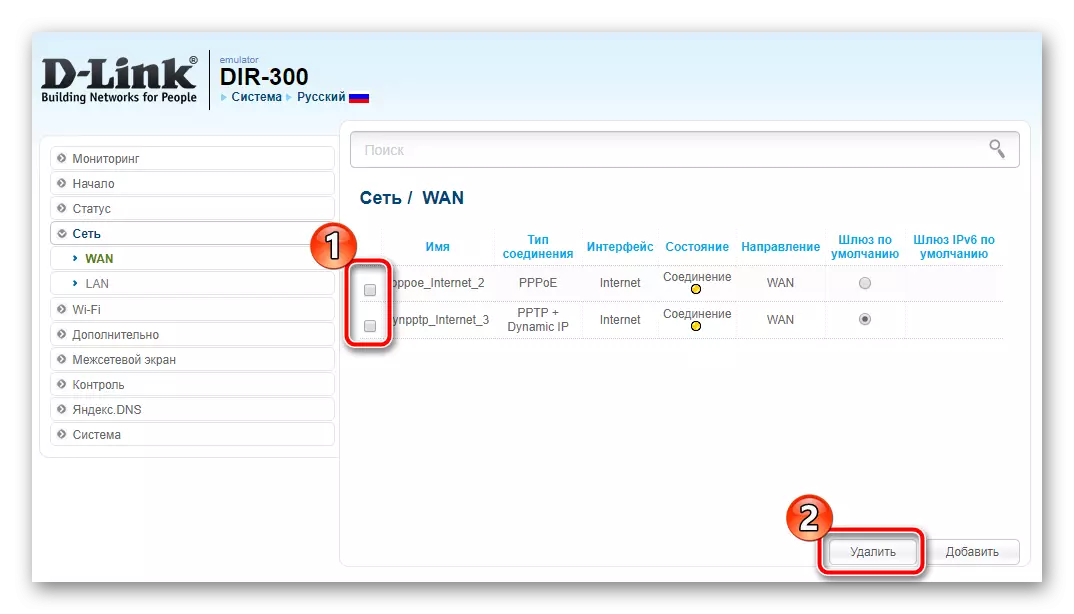
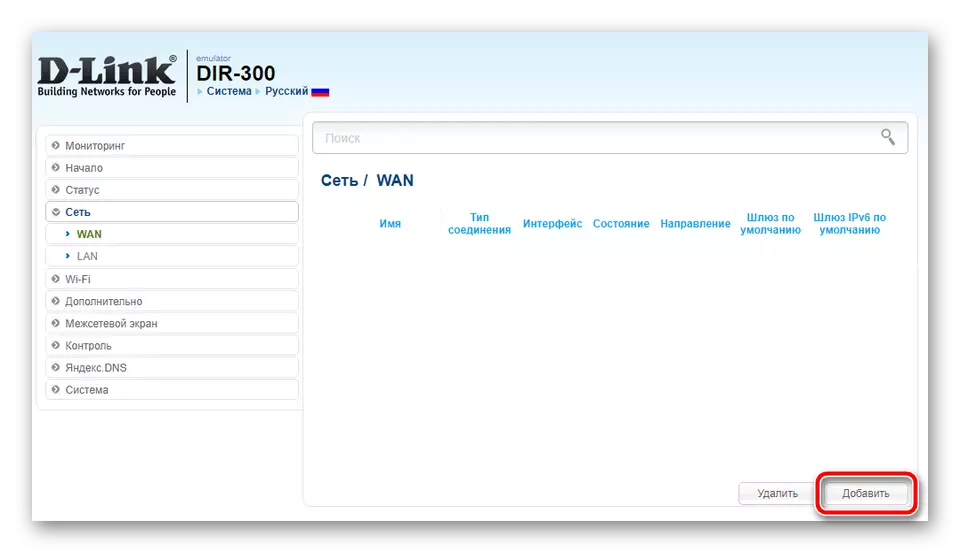
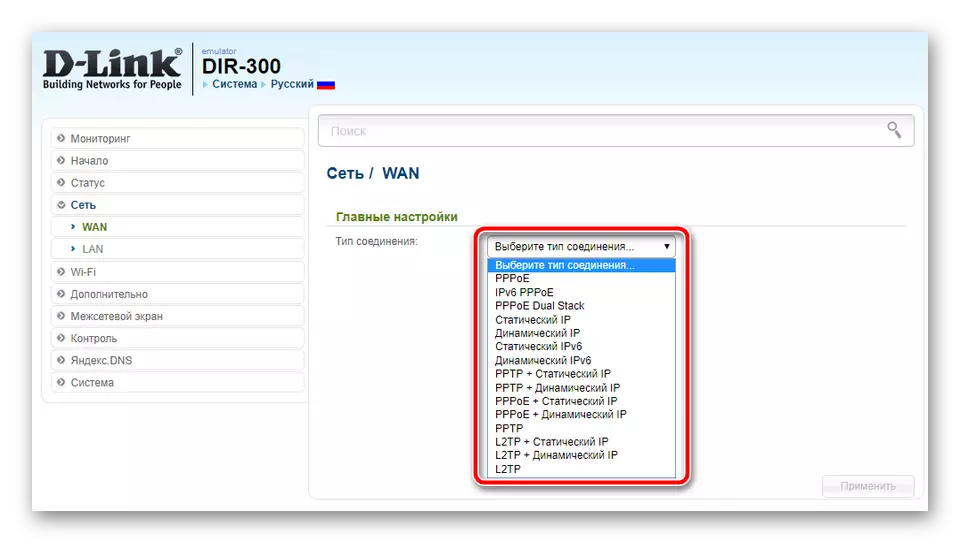
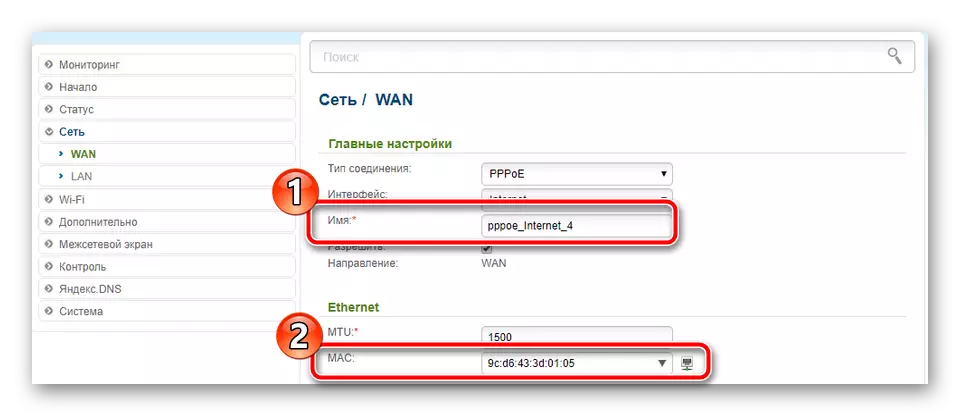
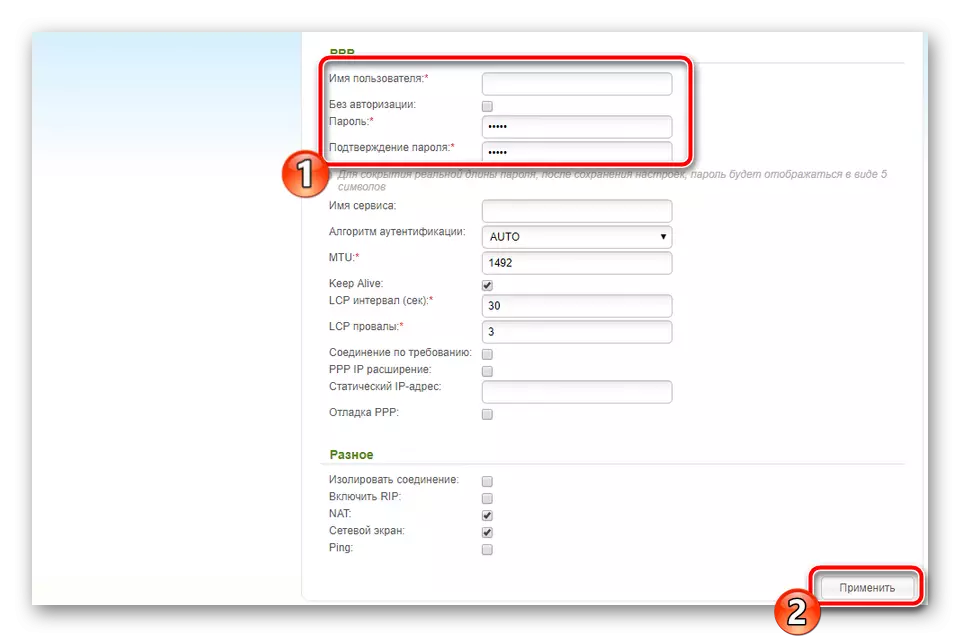
Най-често потребителите използват и безжичен интернет чрез Wi-Fi, така че това също е необходимо да го конфигурирате себе си, за това, изпълнете следните стъпки:
- Преместване в категорията "Wi-Fi" и раздел "Основни настройки". Тук се интересувате само в полето "Име на мрежата", "Кънтри" и "Канал". Каналът е показана в редки случаи. За да запазите конфигурацията, натиснете "Apply".
- Когато се работи с безжична мрежа, вниманието си струва и безопасност. В секцията "Настройки за сигурност", изберете една от присъстващите видове криптиране. Най-добрият вариант ще бъде "WPA2-PSK". След това въведете парола удобно за вас, с които ще бъде направена връзката. Преди да излезете, запазите промените.
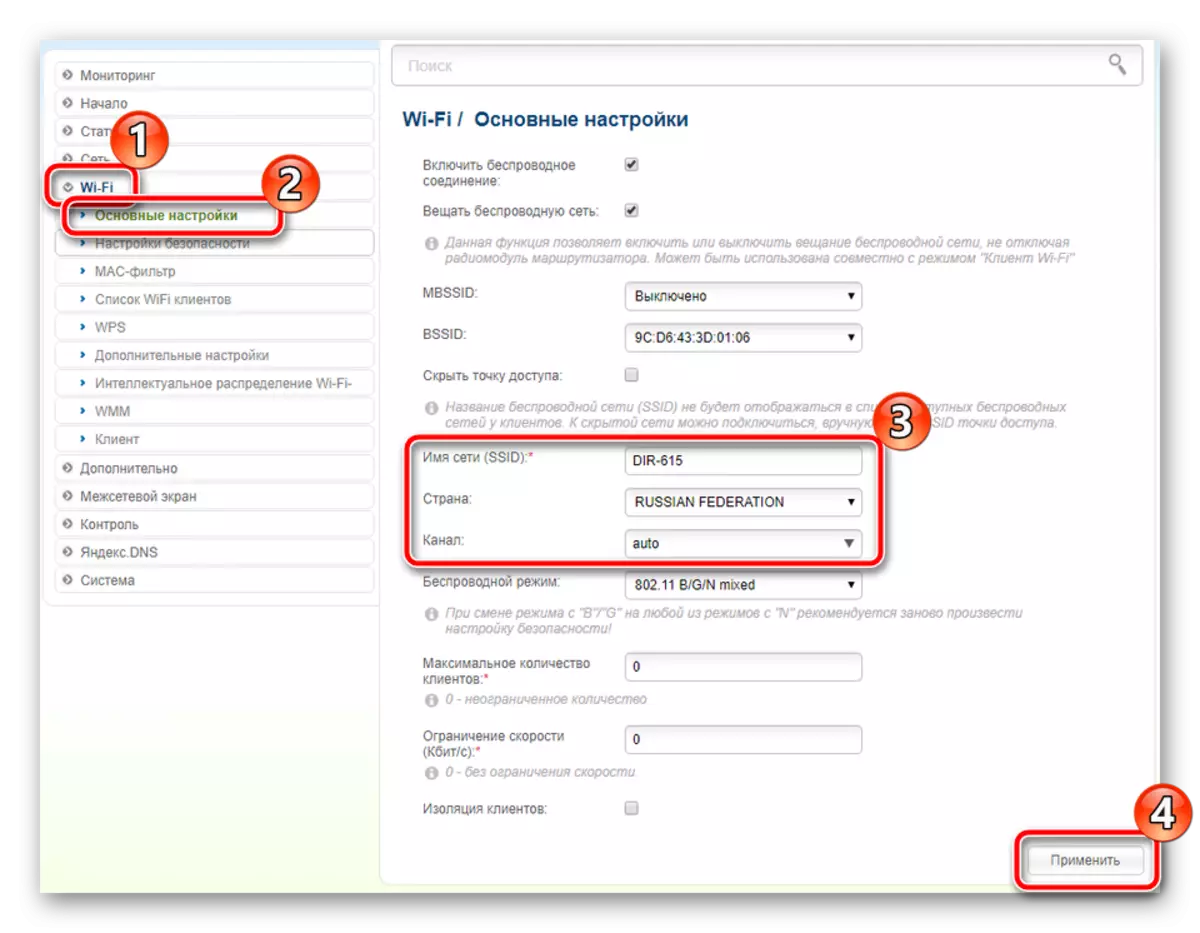

Настройки на сигурността
Понякога собствениците на D-Link DIR-300 рутер желанието на за да се гарантира по-надеждна защита на своя дом или корпоративна мрежа. След използването на специални правила за безопасност в настройките на маршрутизатора е в ход:
- Като за начало, отидете на "защитната стена" и изберете "IP филтри". След това кликнете върху бутона Add.
- Определете основните правила на правилата, когато е посочена от типа на протокол и действията във връзка с него. На следващо място, от порядъка на адреси, пристанищата на източника и местоназначението са вписани, а след това правило се добавя към списъка. Всеки от тях се проявява индивидуално, според изискванията на потребителите.
- Можете да го направите по същия начин с MAC адреси. Преместване в секцията "Mac Филтър", където за първи път посочва действието, и след това кликнете върху "Добавяне".
- Въведете адреса на съответния низ и спаси правилото.
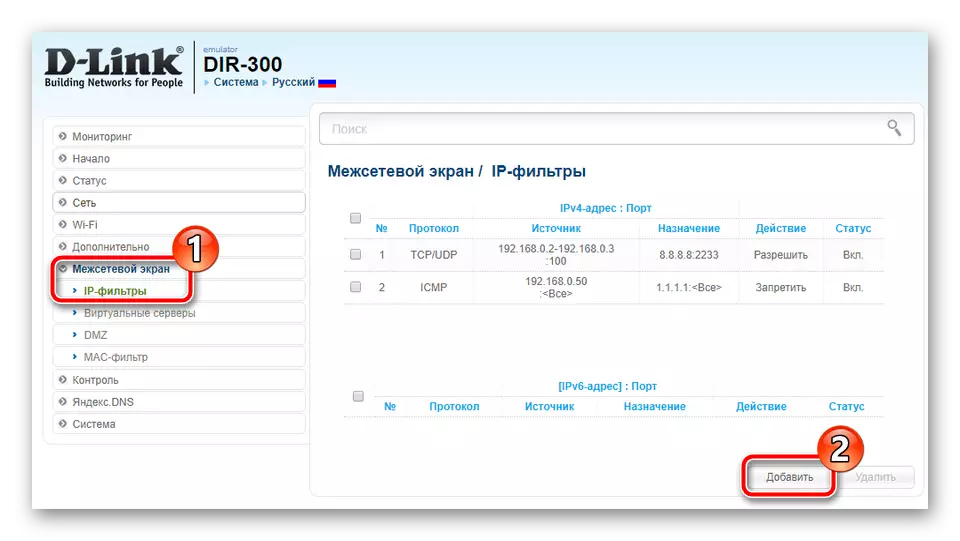
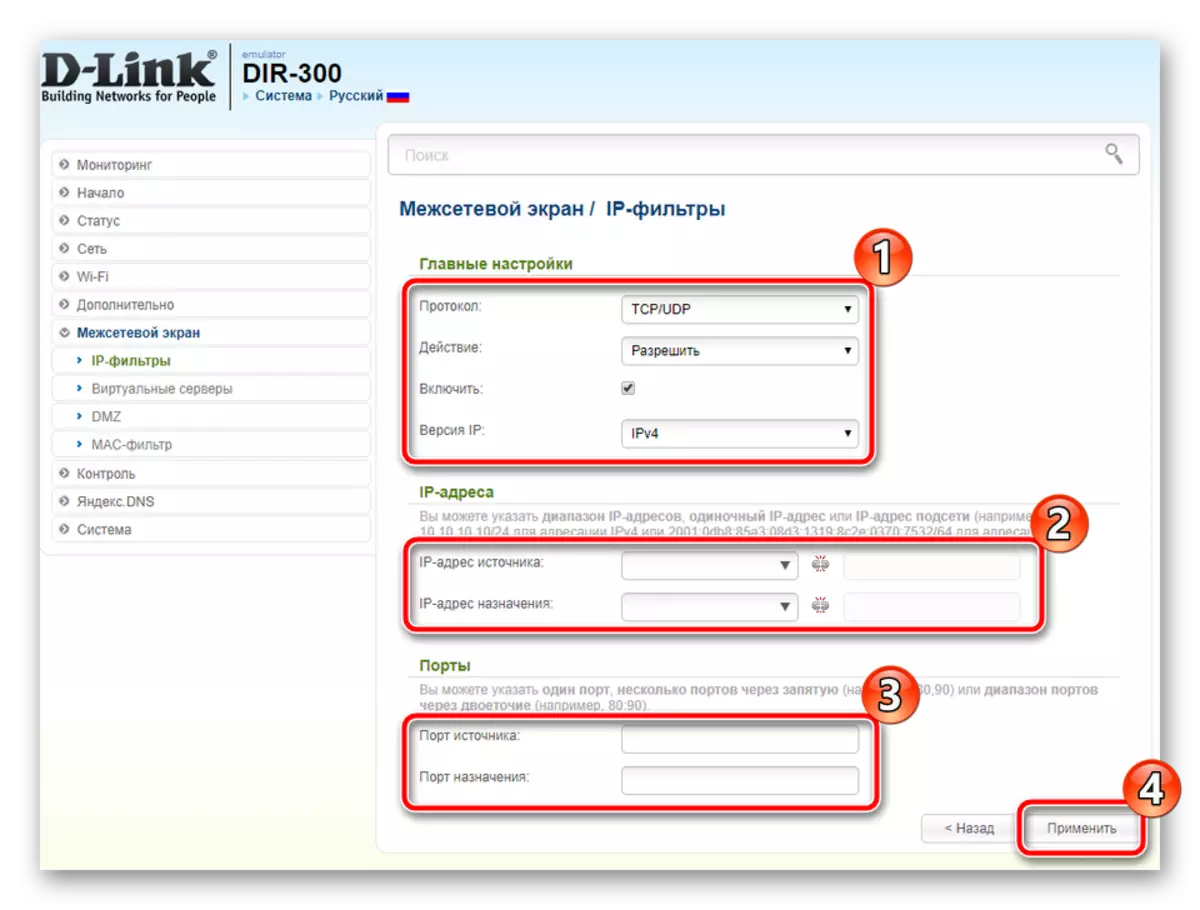

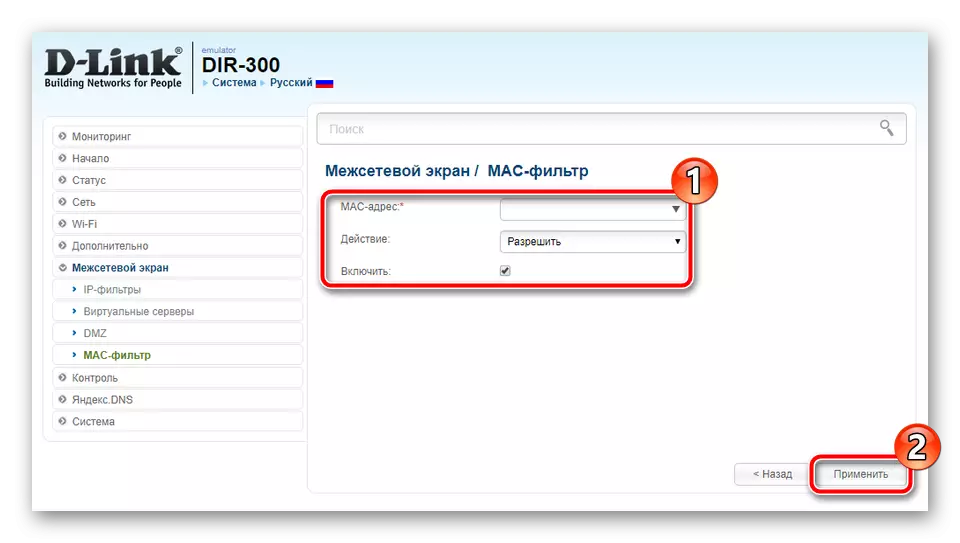
В уеб интерфейса на рутера там е инструмент, който ви позволява да ограничите достъпа до определени интернет ресурси чрез прилагане на URL филтър. Добавяне на сайтове в списъка граница става чрез "URL" раздела в раздел "Контрол". Там ще трябва да посочите адреса на обекта или обектите, а след това приложите промените.
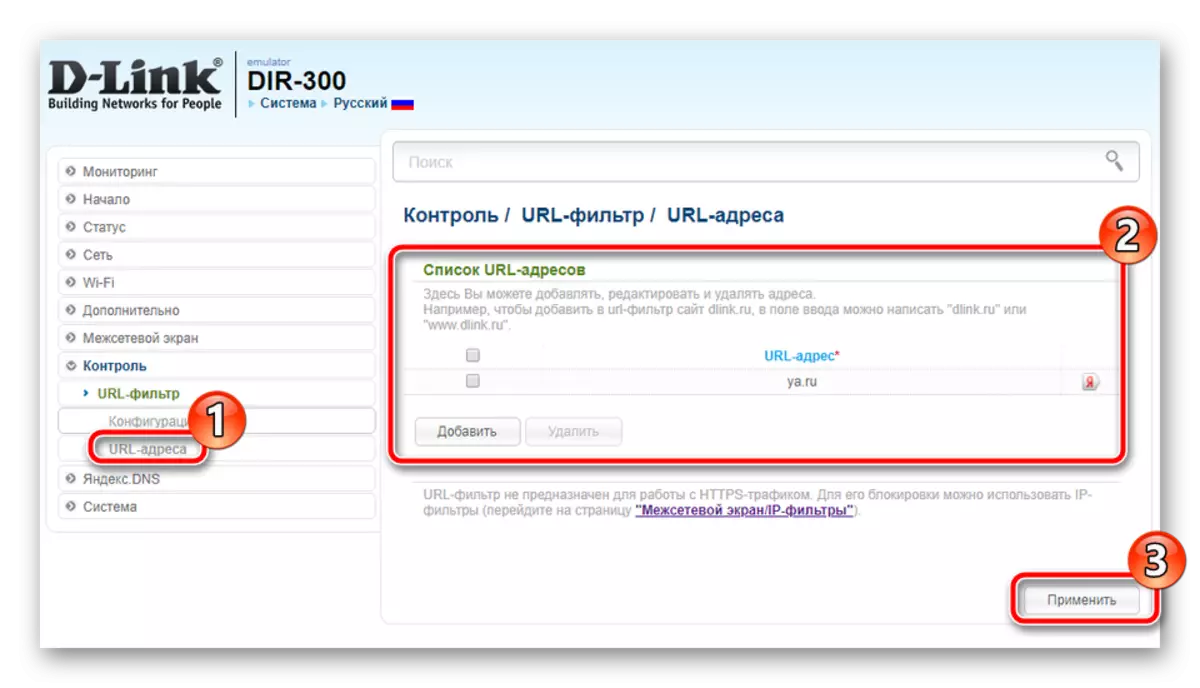
Настройка за завършване
На тази процедура, процедурата за конфигуриране на основните и допълнителните параметри е пълно, той остава буквално няколко действия за завършване на операцията в уеб интерфейса и тестване на рутера към правилно функция:
- В категорията "System", изберете раздела "Administrator Password". Тук можете да промените потребителското име и задайте нова парола за да влезете в уеб интерфейса да бъде на разположение чрез въвеждане на стандартни данни. Ако сте пропуснали определената информация, можете да смените паролата с един прост метод, който ще научите за друга статия на линка по-долу.
- Освен това, в секцията "Configuration", вие сте поканени да се създаде резервно копие на настройките, освен това, рестартирайте устройството или възстановяване на фабричните настройки. Да се използват всички тези възможни функции, когато те ще бъдат необходими.

Прочетете повече: Парола за нулиране на маршрутизатора
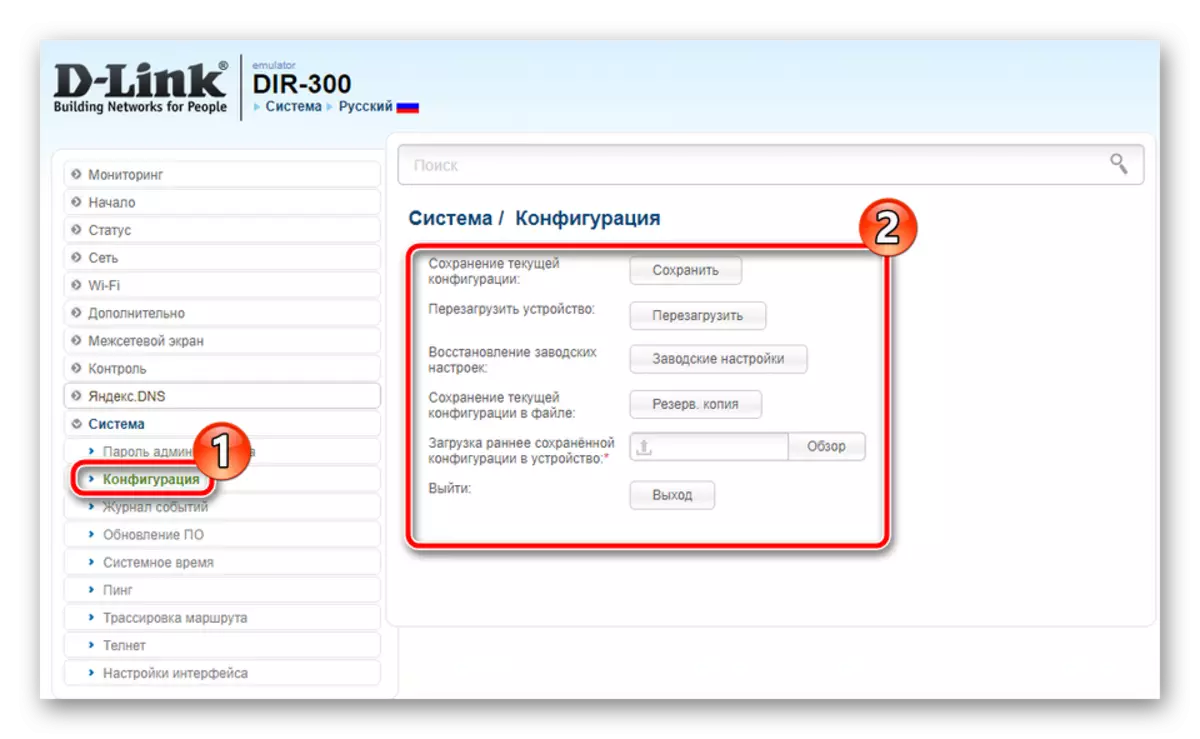
В тази статия, ние се опитахме да се предостави информация относно настройването на D-Link DIR-300 рутер като разгърнати и достъпни. Надяваме се, че нашето ръководство ти помогна да се справя с решаването на задачата и сега техника работи без грешки, като предоставя стабилен достъп до интернет.
