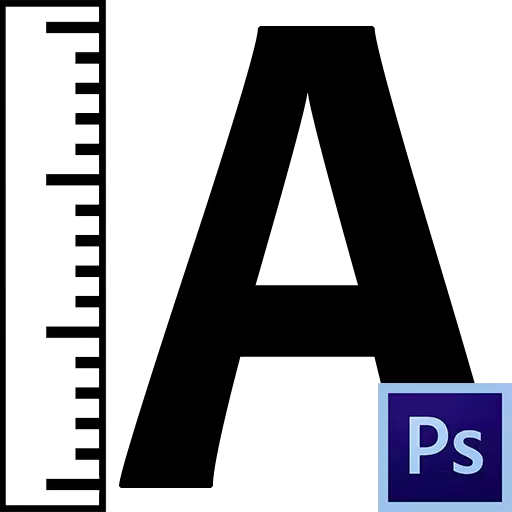
Преди начинаещи, Photoshop доста често въпросът е: как да се увеличи размера на текста (шрифт) повече от 72 пиксела, предложени от програмата? Какво става, ако се изисква Kehal, например, 200 или 500?
Неопитен photospeaker започва да прибягват до различни видове трикове: мащаб на текст с помощта на подходящия инструмент и дори да увеличат резолюцията на документа над стандартните 72 пиксела на инч (да, и това се случва).
Увеличете размера на шрифта
В действителност, Photoshop Ви позволява да увеличите размера на шрифта до 1296 пункта, а за това има стандарт функция. Всъщност, това не е една функция, а на цяла палитра от настройките на шрифта. Тя се нарича от менюто "Прозорец" и се нарича "символ".

Тази палитра съдържа настройка на размера на шрифта.
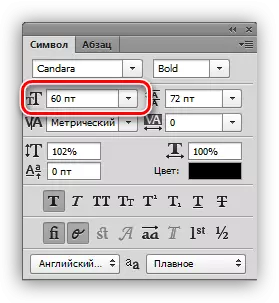
За да преоразмерите, трябва да поставите курсора в областта с цифри и въведете желаната стойност.
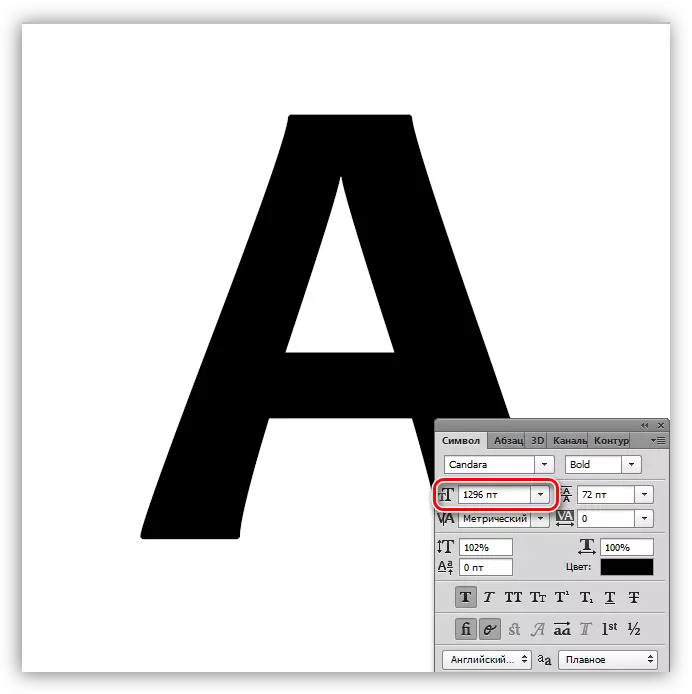
В интерес на истината трябва да се отбележи, че няма да бъде в състояние да се изкачи над тази стойност, а шрифтът ще продължи да бъде намалено. Просто направете това се нуждаят от нея правилно, за да се получи символи на един и същ размер на различни надписи.
1. Да бъдеш на слоя с текста, натиснете клавиш комбинация Ctrl + T и обърнете внимание на горния панел на настройките. Там ние виждаме две полета: ширина и височина.

2. Ние се въведе необходимата стойност в първото поле в проценти и кликнете върху иконата на верига. Второто поле се попълва автоматично, с едни и същи числа.

По този начин, ние се увеличи шрифта точно два пъти.
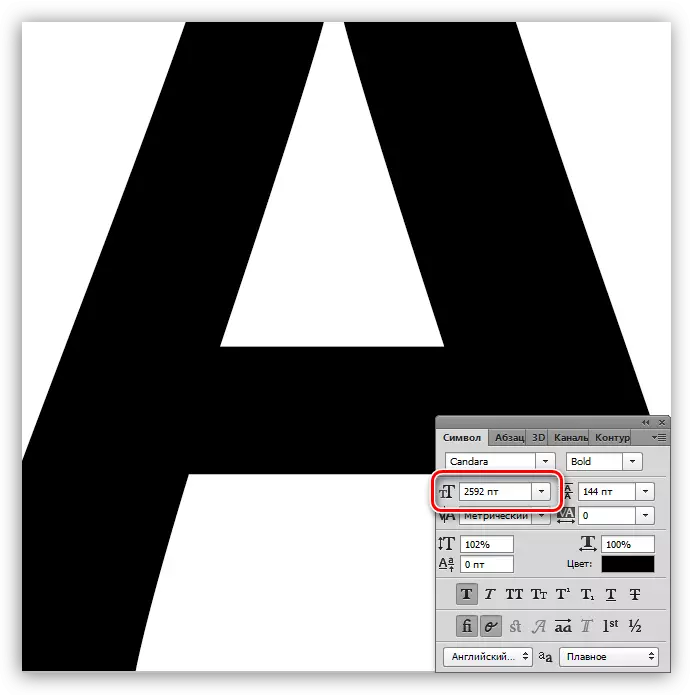
Ако искате да създадете няколко букви със същия размер, а след това тази стойност трябва да се забравя.
Сега вече знаете как да се увеличи текст и да се създаде огромни надписи в Photoshop.
