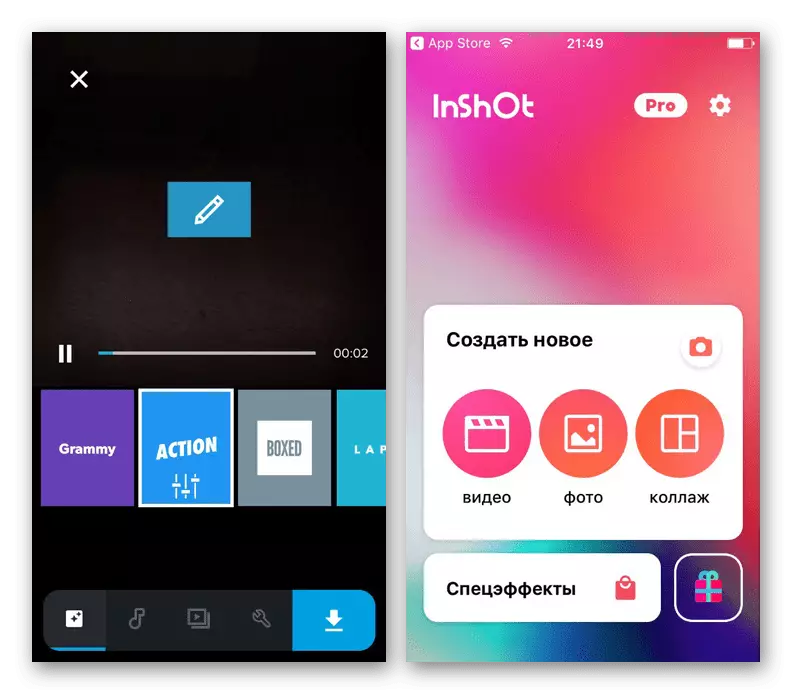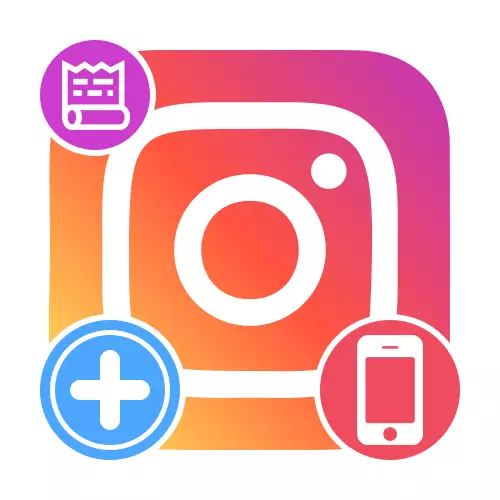
Метод 1: Официално заявление
За да добавите Storsith към Instagram от телефона, най-лесният начин да използвате вътрешния редактор на официалното приложение, което осигурява достатъчно голям брой основни функции. И въпреки че клиентите за различни платформи практически не се различават един от друг, ние сме подготвили отделни инструкции.Android.
Можете да публикувате история от Android устройството, като натиснете бутона "Вашата история" на главната страница на официалния клиент или чрез опцията "Share" под документа в файловия мениджър. Докато създавате снимки и видеоклипове ще бъдат достъпни с помощта на камера, няколко глобални филтъра, изтегляне на файлове от галерията на смартфона, ефектите на наслагване и индивидуалните параметри за поверителност.
Прочетете повече: Добавяне на истории в Instagram на Android
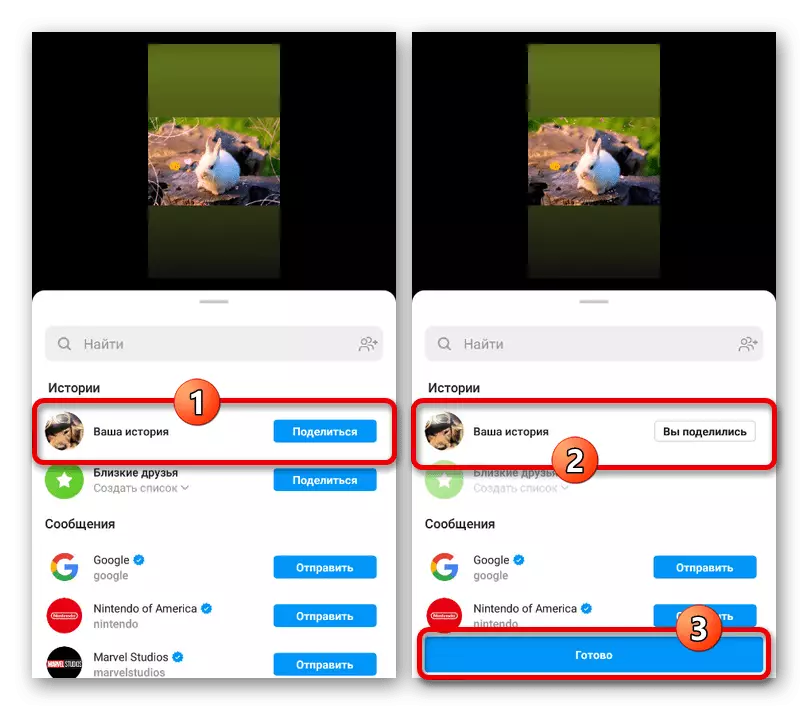
IOS.
На IOS устройства, преходът към създаването на ново съхранение се извършва и с бутона "Вашата история" на началния екран или пиктограмите на камерата в горния ляв ъгъл на приложението. Когато работите с редактора, направен в минималистичен стил, можете да контролирате поверителността, да създавате снимки и видеоклипове, да налагате ефекти и когато всичко е завършено, за да публикувате с помощта на бутона със стрелката.
Прочетете повече: Добавяне на истории в Instagram на iOS
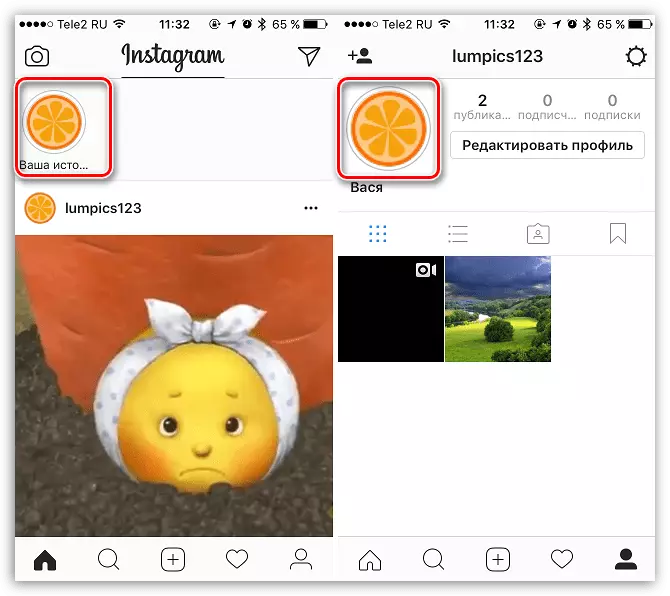
Метод 2: Приложения от трети страни
Стандартният редактор на Storsith в официалния клиент не осигурява толкова възможности, колкото бих искал, така че винаги можете да използвате приложения на трети страни. Ние ще се считат за пример само една версия на софтуера, насочена към работа с истории и непосредствено достъпни на двете мобилни платформи.Вариант 1: Разгъване
Вероятно най-популярното настоящо приложение за работа с Storsith Instagram е разгънете, имайки много висок рейтинг и много положителна обратна връзка. Програмата има руско-говорящ интерфейс, голям брой, включително безплатни шаблони с възможност за частично редактиране, поддържане на снимки и видео съдържание, филтри и много други.
Изтегляне Разгънете от App Store
Изтегляне Разгънете от пазара на Google Play
- Инсталирайте приложението от магазина в зависимост от платформата, отворете и изчакайте за подготовката за работа. След това, на главната страница, докоснете бутона с изображението "+" в центъра на долния панел, в текстовото поле в изскачащия прозорец въведете името на проекта и кликнете върху "Създаване на проучване".
- След като влезете в проекта, натиснете иконата "+" на долния панел, за да отидете при избора на шаблона. Ето различни опции, които са идеални за различни ситуации и сортирани по раздели.
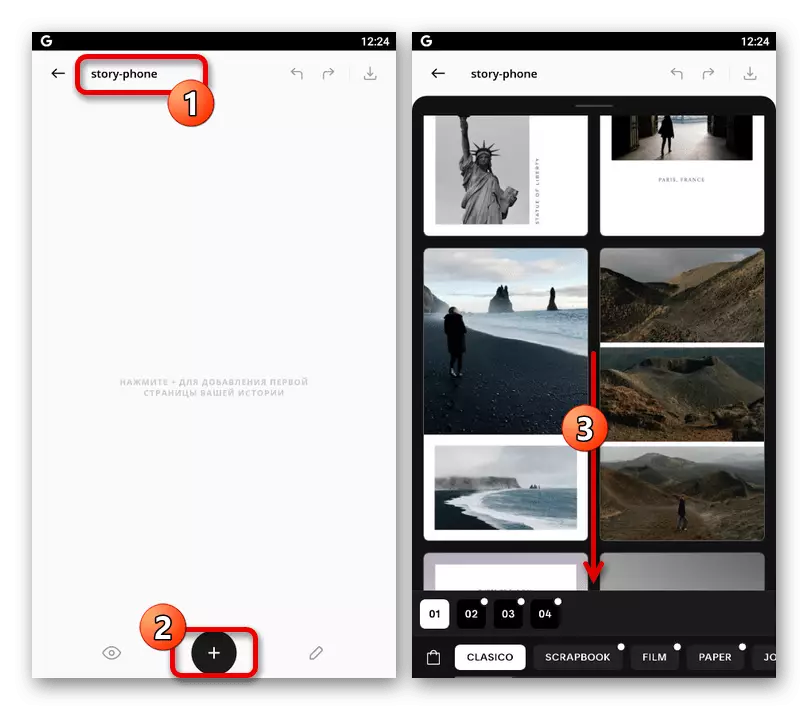
Някои шаблони имат означението "+", което показва, че е възможно да се получи достъп само чрез закупуване на набор от определена стойност. Има и опции с икона Instagram, която ще бъде достъпна, ако се абонирате за конкретна страница.
- След автоматичен преход към основния редактор можете да добавяте мултимедийни файлове, ограничението за броя на което зависи от предишната стъпка, като използвате иконата "+" в една от сивите зони. За използване при съхранение почти всички документи са подходящи от мобилното устройство, съхранявано в паметта и създадени с помощта на камерата.
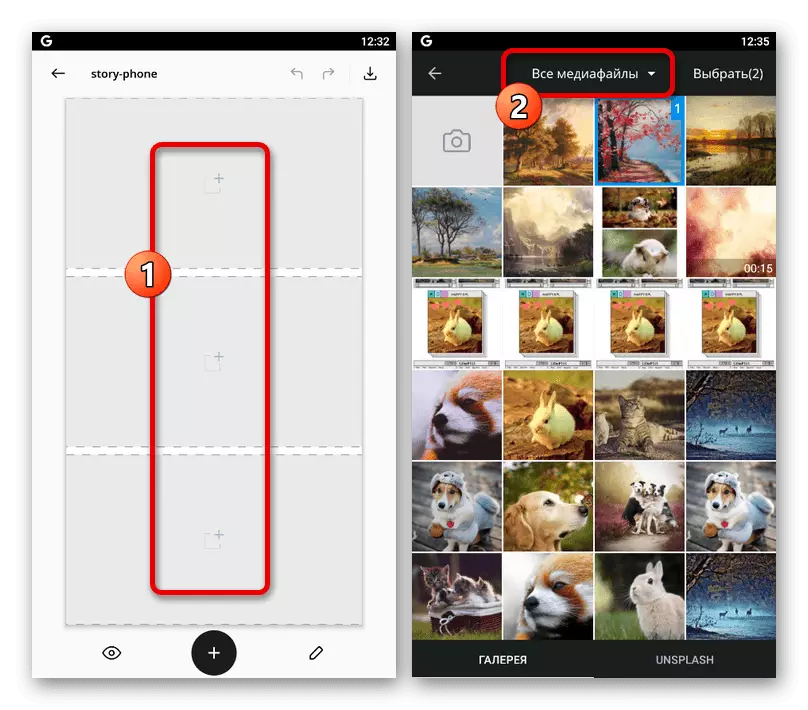
Приложението също така предоставя своя собствена галерия с няколко възможности за снимката, която може да се използва само при спазването на споразумението. Така че снимките да бъдат заредени в историята, докоснете всеки, от който се нуждаете и кликнете върху "Изберете" на горния панел.
- Ако искате да промените поръчката, щракнете върху файла и плъзнете в друга област на шаблона. Също така може да бъде подравнен в рамките на разпределената зона, преди това залепване на изображението.
- Когато избирате конкретна карта, можете да използвате бутона в горния десен ъгъл. В резултат на това ще се отвори вградена галерия за филтриране, състояща се от няколко раздела.
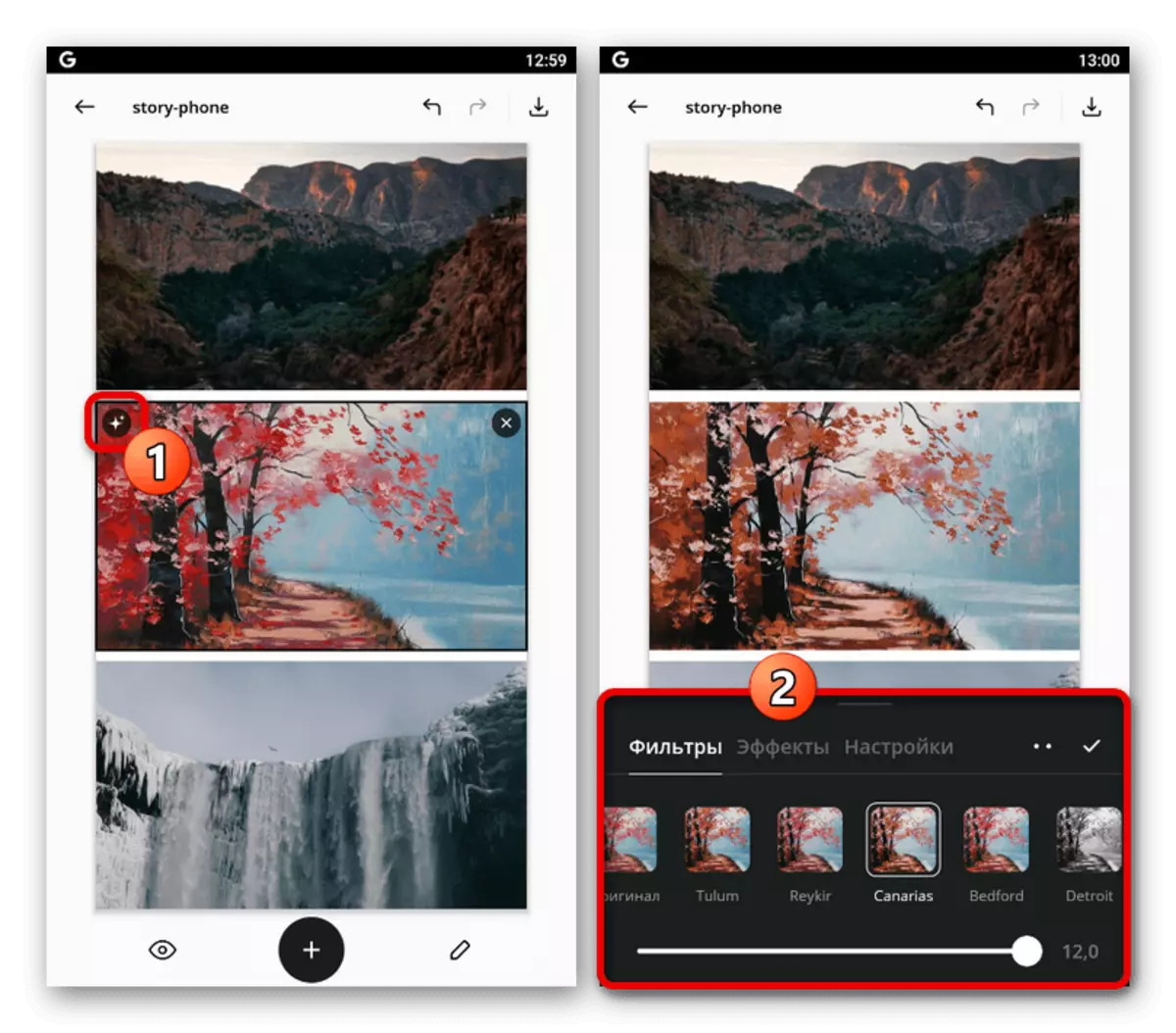
За съжаление е възможно да се прилага само един ефект от всеки подраздел. В допълнение към това, някои филтри са достъпни само след закупуване.
- След завършване на работата с корекцията на цветовете, от долните панели докоснете иконите на молив. Всеки елемент, представен тук, може да бъде добавен в стиргера.
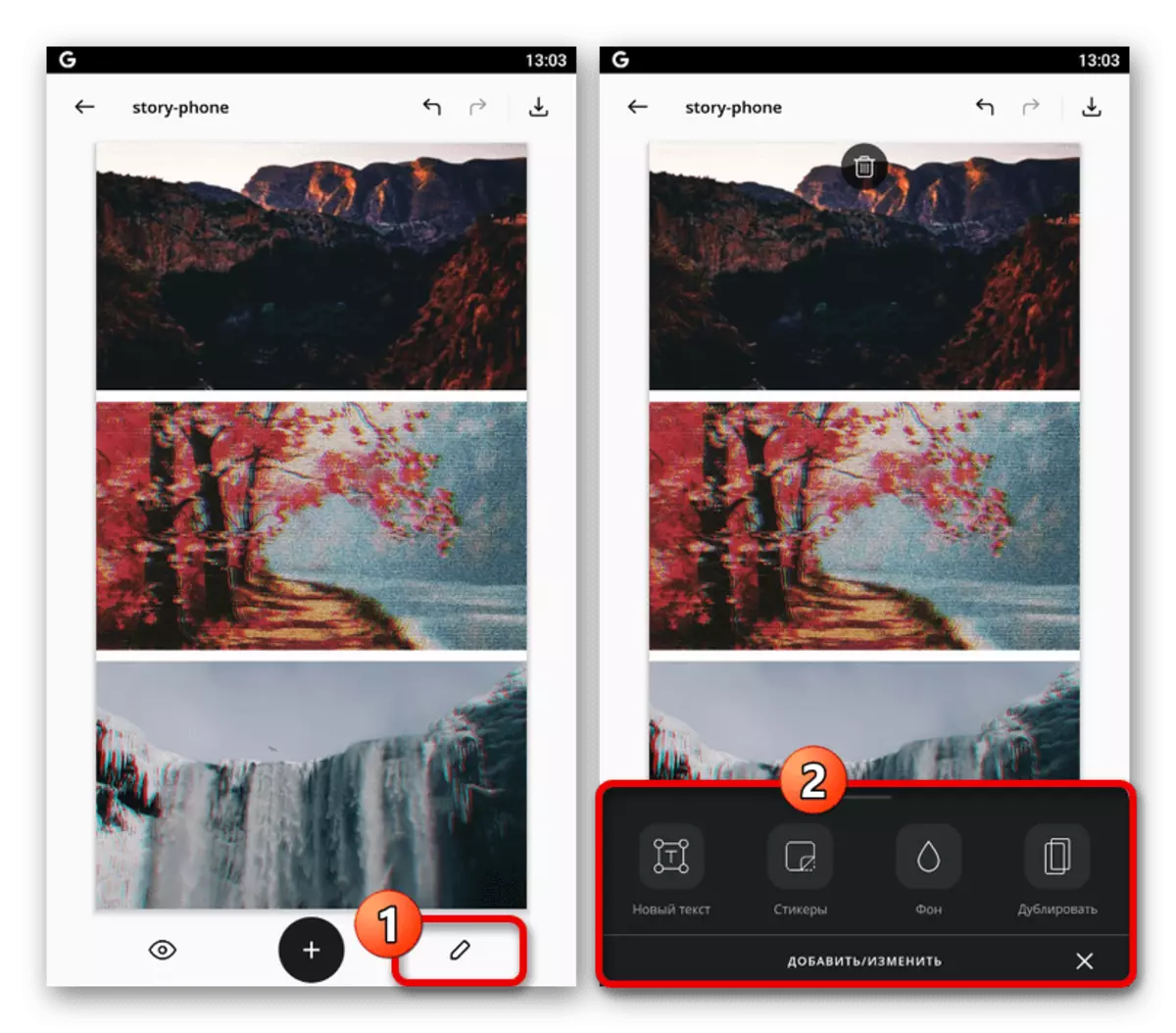
В случай на текста, шрифтът, размерът, цветовете и местоположението са на разположение. Ефектите се прилагат върху слоя, а не на отделни символи.
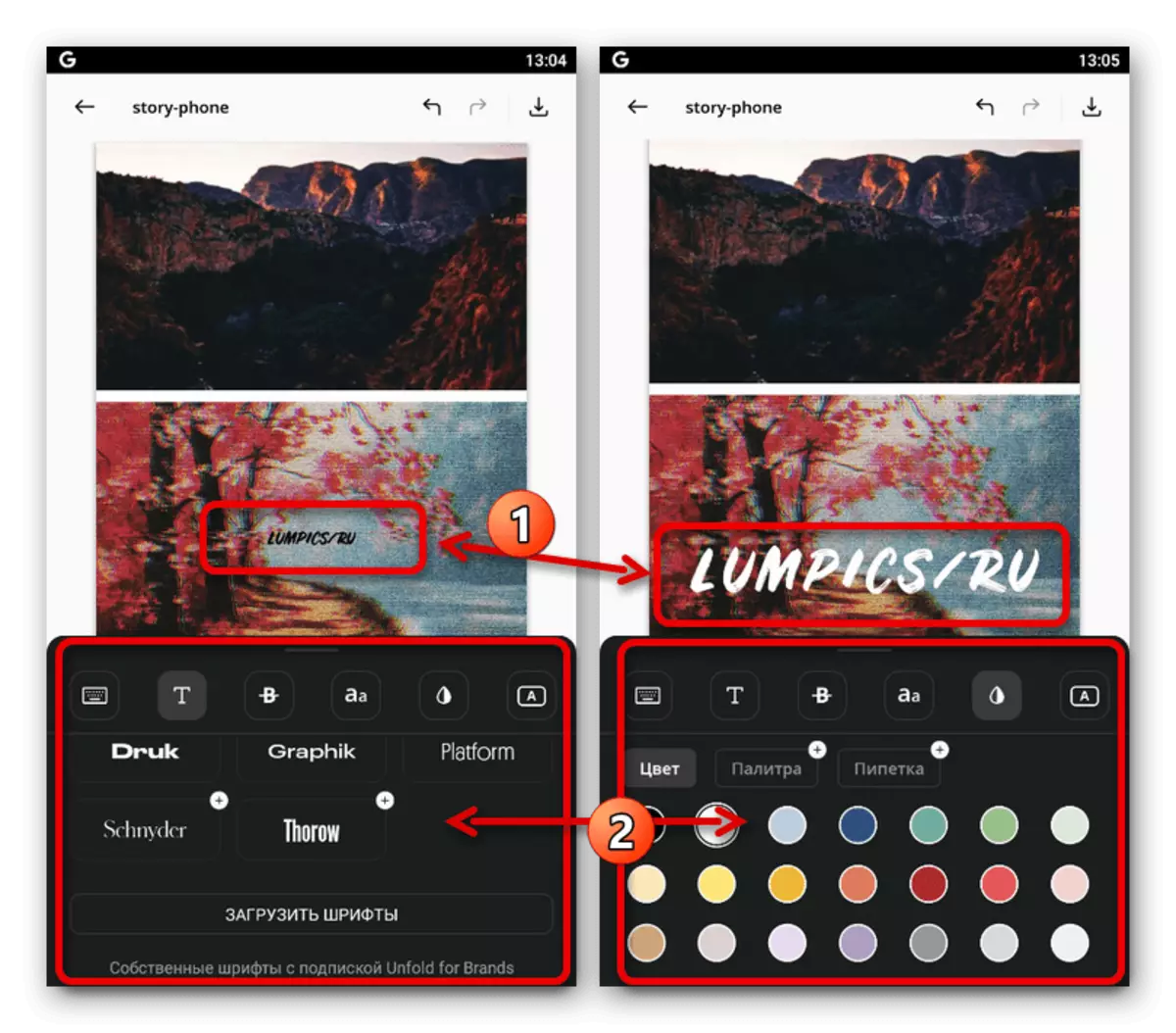
На стикерите страницата има впечатляваща библиотека на различни емотикони, стикери, рисунки и други неща. Незабавно имайте предвид, че добавянето на анимирани елементи към историята може да доведе до проблеми при публикуването.
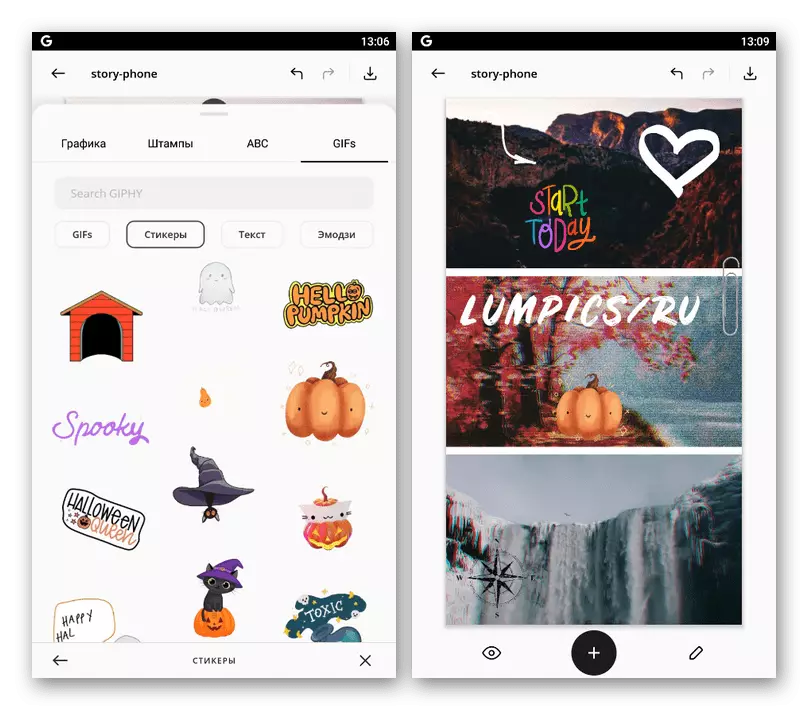
Ако не сте доволни от стандартния цвят на шаблона, представен под формата на платки, можете да използвате подраздел "Фон". Да избирате от тук различни нюанси, текстури и някои платени опции.
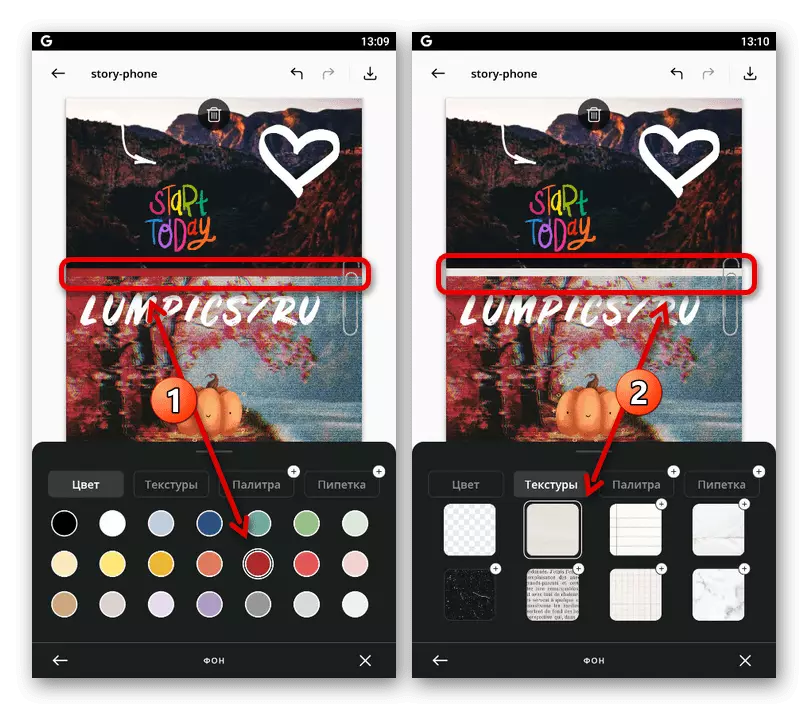
Използвайки най-новия бутон, за да "дублирате" на прозореца за редактиране, цялото съдържание на Storsith се копира на нов екран в рамките на проекта. За да изтриете, трябва да докоснете иконата с изображението на кошницата.
- Като се разбира с процеса на създаване, от дясната страна на горния панел, натиснете бутона с иконата за изтегляне. На свой ред, в изскачащия прозорец отидете на раздела "страници" и изберете "Instagram".
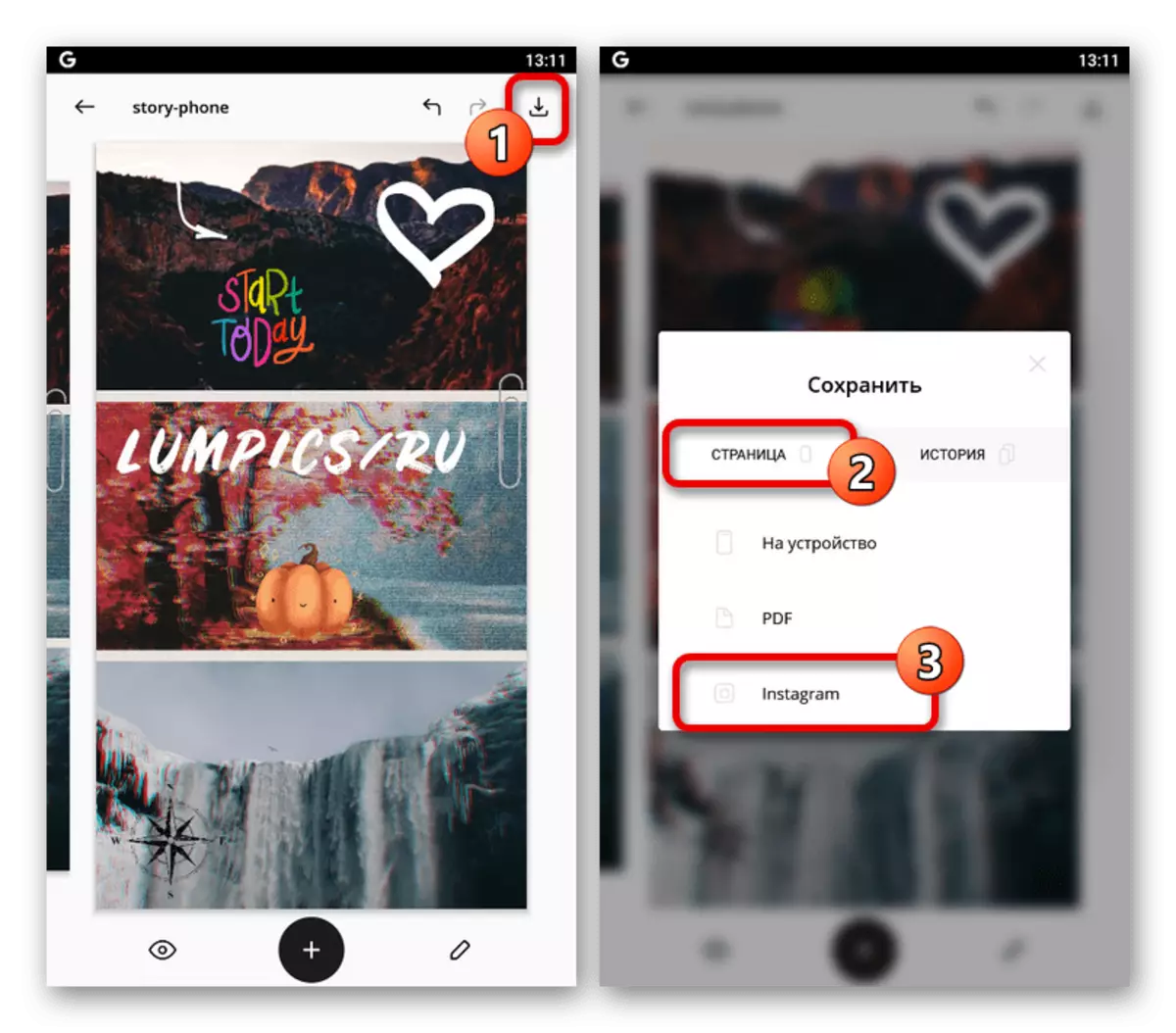
Изчакайте, докато проектът бъде запазен в паметта на приложението и отваряне на официалния клиент на Instagram. След това Storsith автоматично ще се прехвърля като медиен файл, където може да бъде допълнително редактиран.
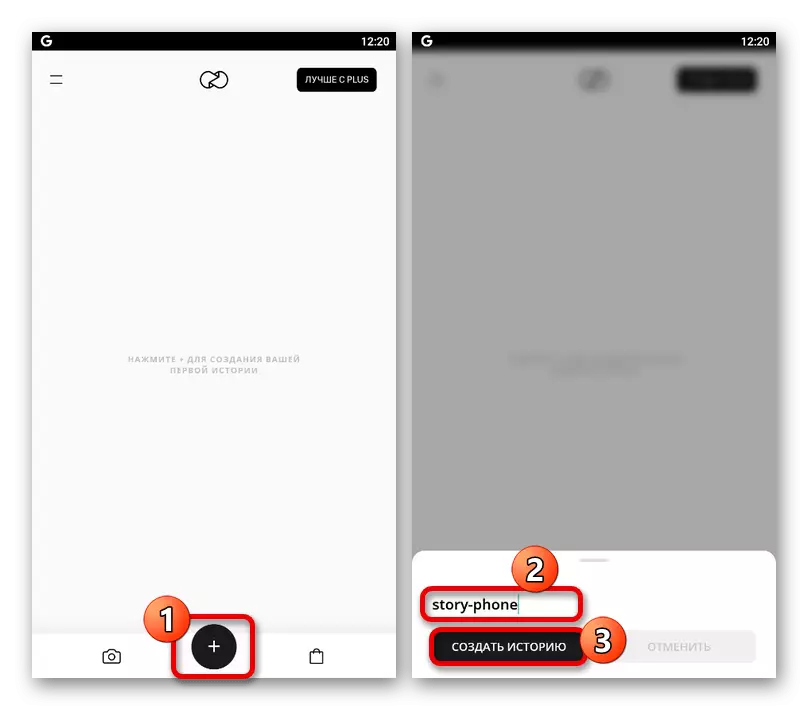
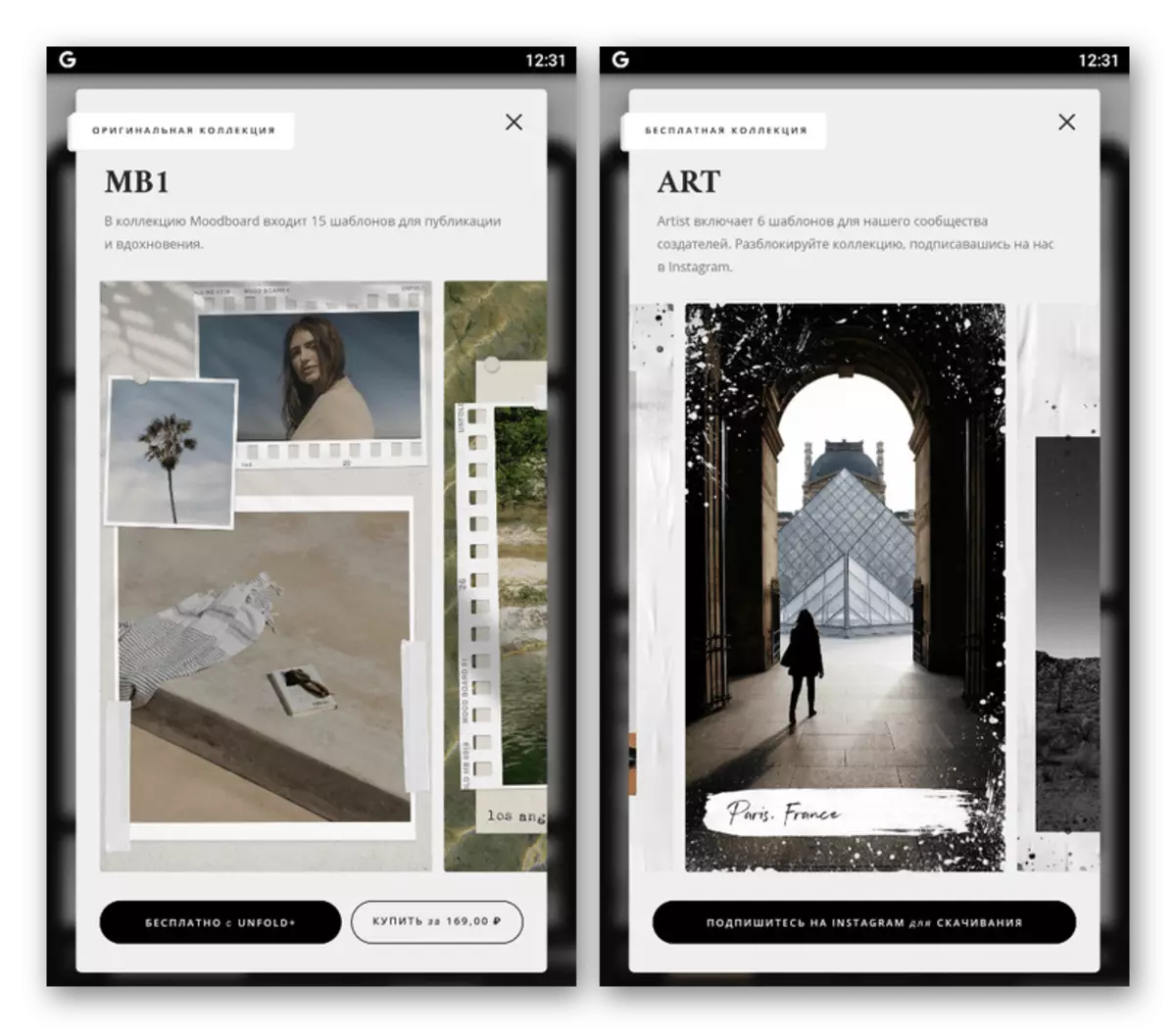
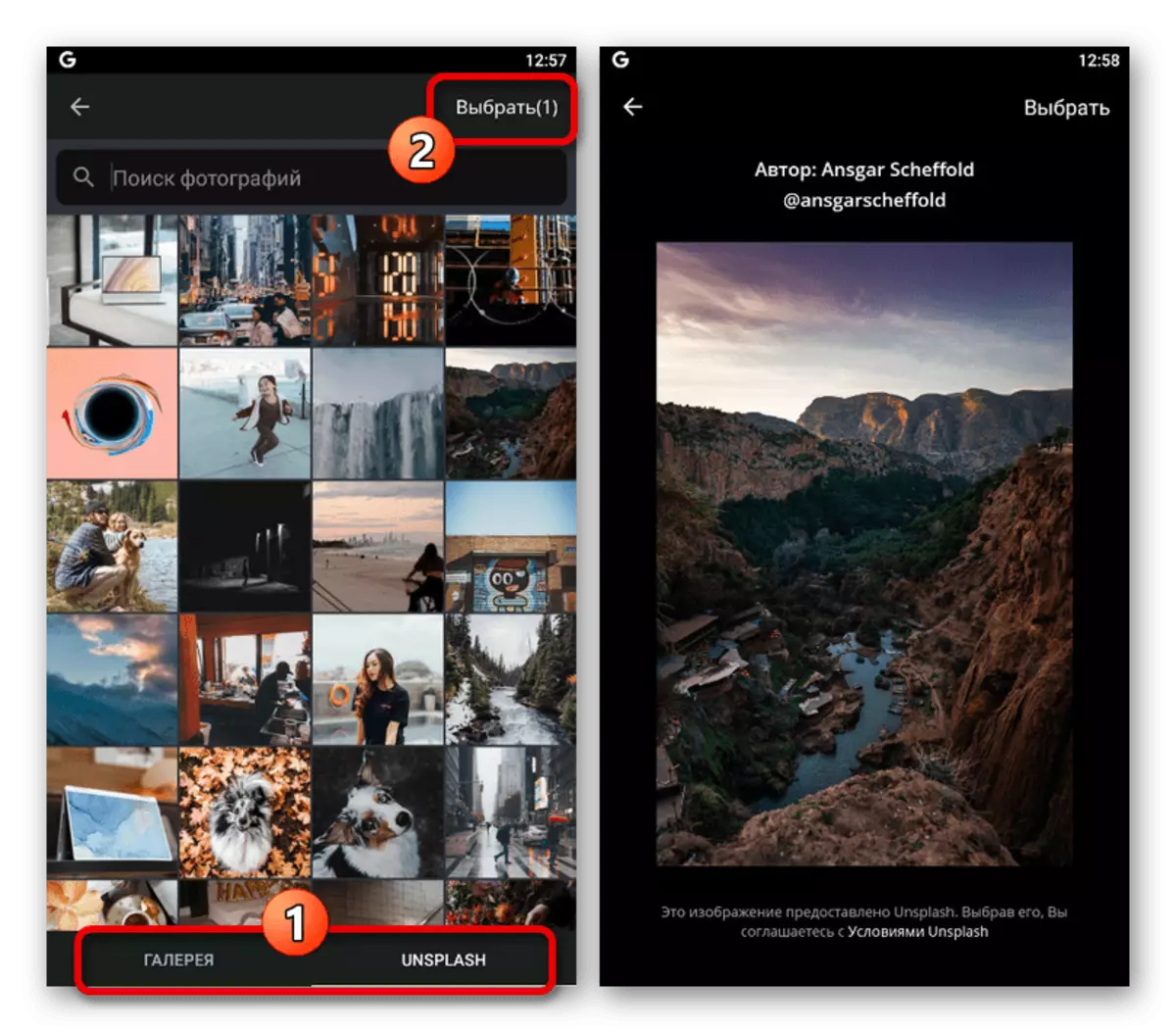
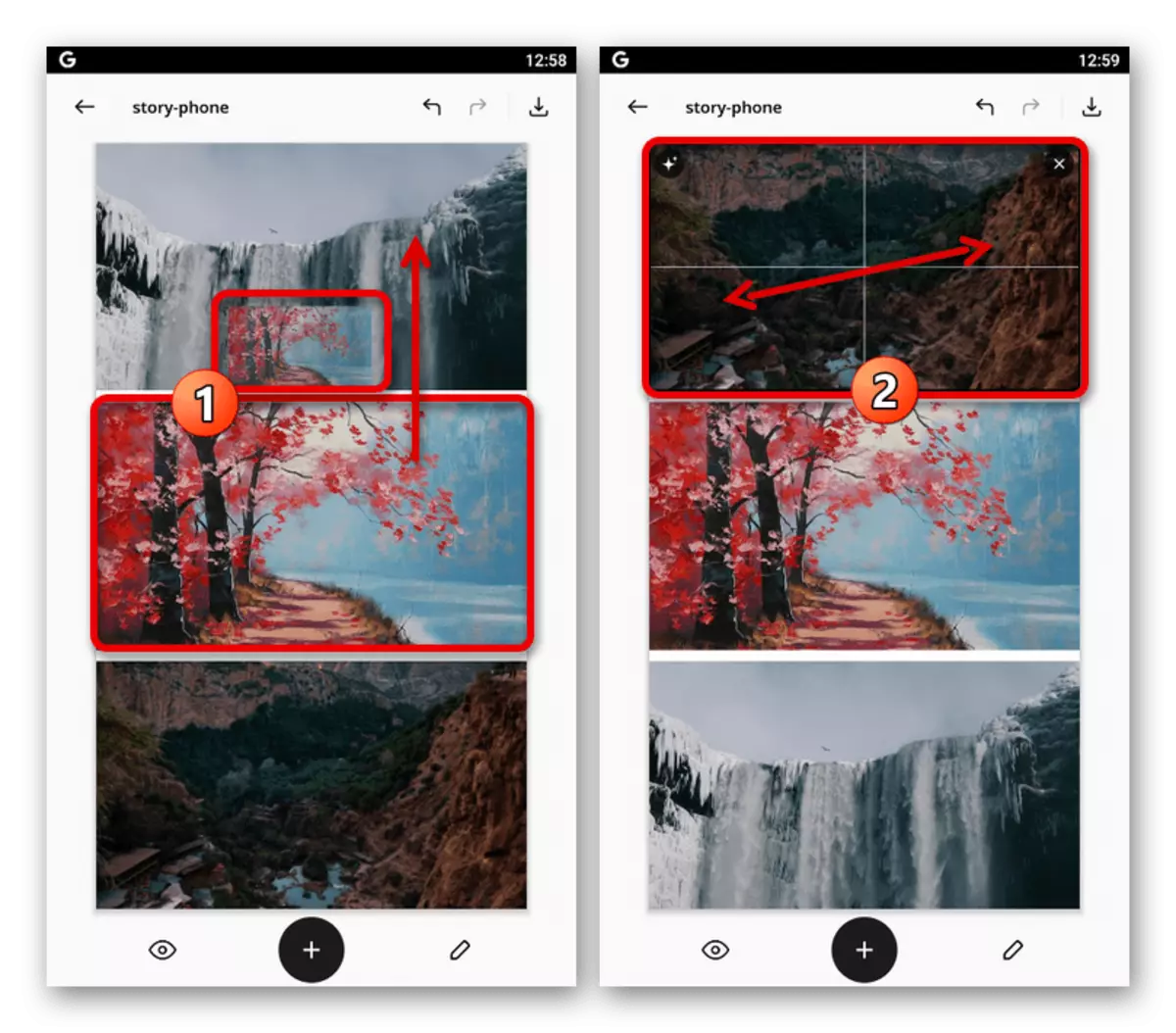
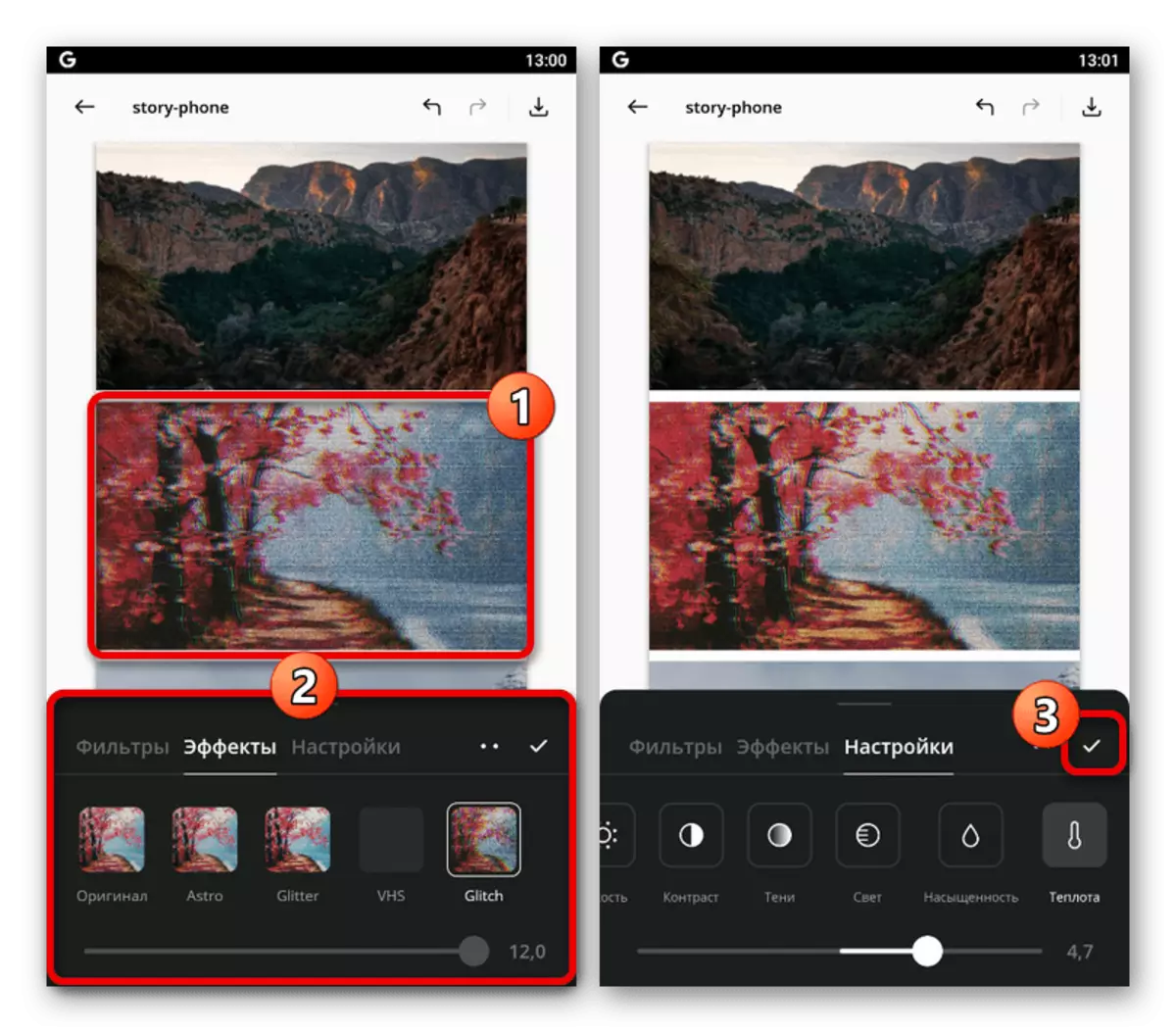
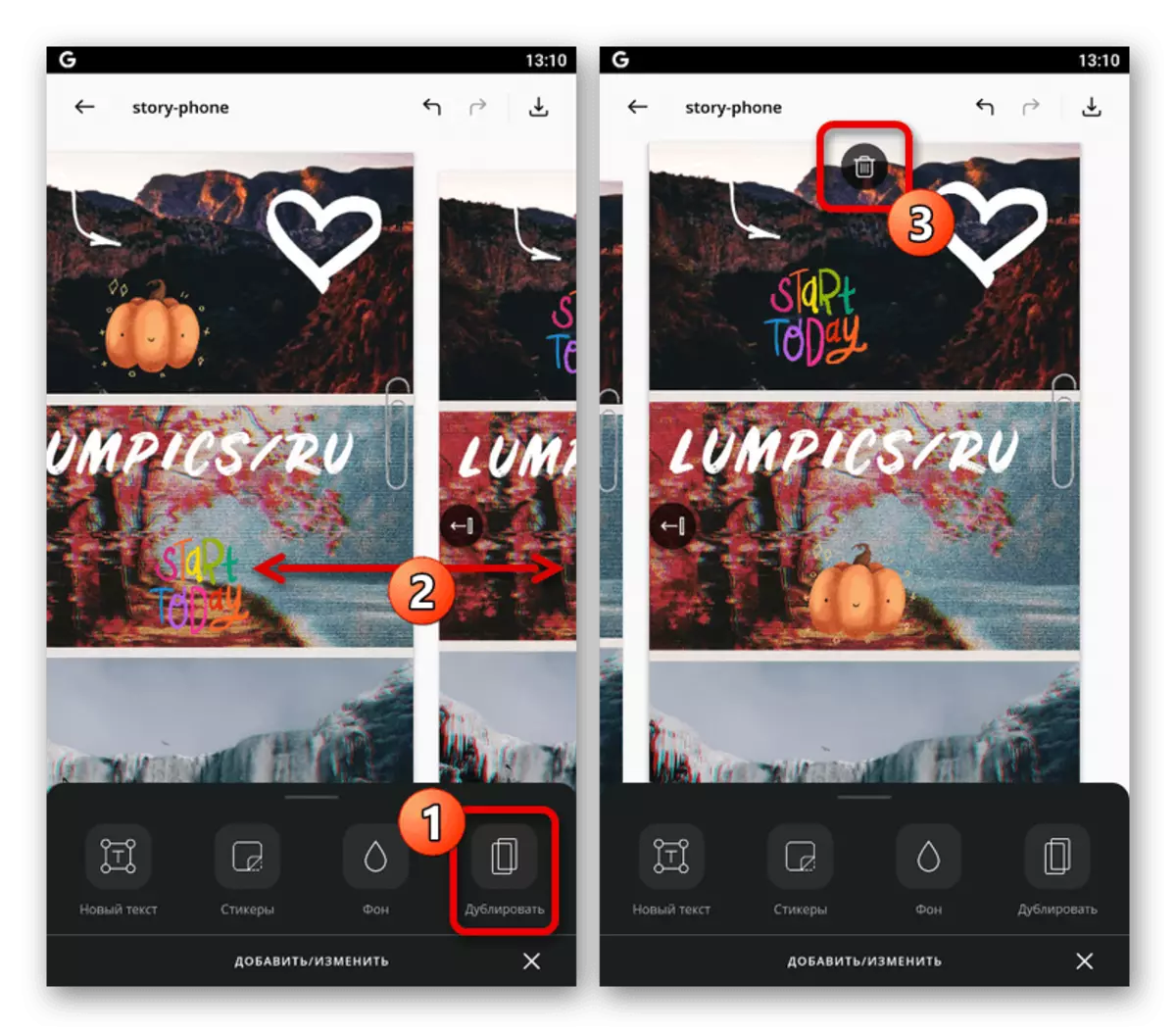
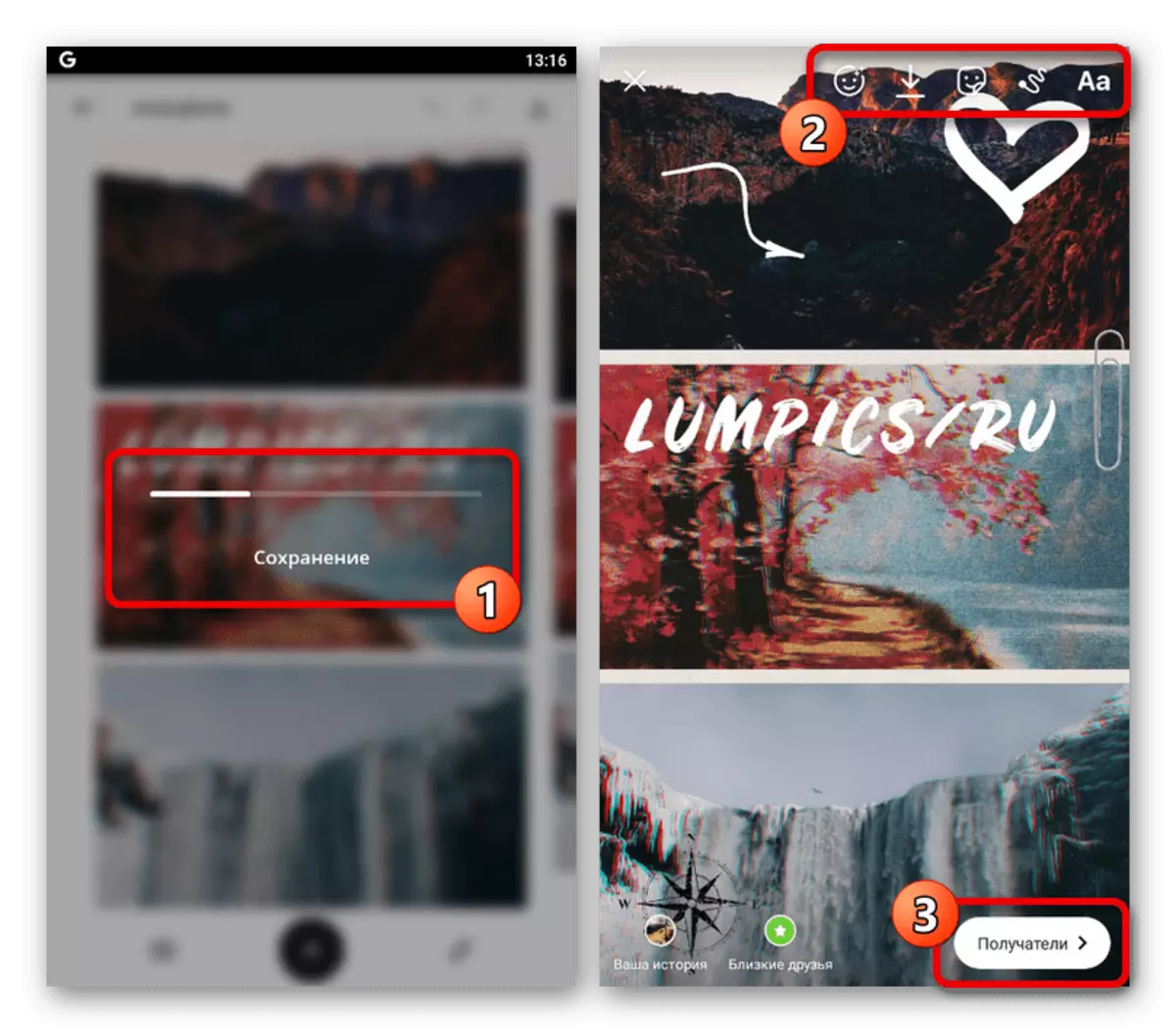
Ако в проекта имаше няколко страници, всеки от тях се появява в редактора, но с твърде много елементи могат да възникнат грешки. Крайният резултат се публикува по подобен начин, като всяка друга история.
Вариант 2: Снимки и видео редактор
Отделно споменаване е достоен за снимки и видеозагледи, насочени не само да създадат съхранение, но и за обработката на съдържание за други цели, като се използва огромно количество инструменти. Когато работите с такива програми, процедурата за издаване на проекти в Instagram не е много по-различна от показаното на примера на предишното заявление и следователно няма да се разглежда подробно.
Прочетете още:
Приложения за редактиране на видео на Android и iOS
Фото и видео редакции за iOS
Редактиране на снимки за Android