
Понякога потребителите, създадени локални мрежи и домашни групи, която ви позволява да обменяте файлове между устройствата, свързани към Интернет в рамките на една и съща система. Специални общи директории са създадени, са добавени мрежови принтери и други стъпки са направени в групата. Все пак, това се случва, че достъпът до всички или някои папки е ограничено, така че трябва да се коригира ръчно този проблем.
Ние решаване на проблема с достъпа до мрежови папки в Windows 10
Преди да дойде да се запознаете с всички възможни методи за решаване на проблема, препоръчваме ви още веднъж да сте сигурни, че локалната мрежа и началната групата бяха конфигуриран правилно и сега те функционират правилно. За да се справят с този въпрос, другите ни статии ще ви помогнат, преходът към запознаване с който се извършва, като кликнете върху следните връзки.Ако след започване на услугата, ситуацията не се е променила, ние ви съветваме да се обърне внимание на следващите два начина за настройка на мрежовата директория.
Метод 1: Предоставяне на достъп
Не всички стандартни папки са отворени за всички участници на локална мрежа, само на системните администратори могат да преглеждат и редактират. Тази ситуация е фиксирана буквално в няколко кликвания.
Имайте предвид, че инструкциите по-долу се прави само чрез профила на администратора. В други статии, линка по-долу ще намерите информация за това как да въведете този профил.
Прочетете още:
Управление на правата на сметката в Windows 10
Използвайте администраторския акаунт в Windows
- На необходимата папка, щракнете с десния бутон и изберете "Осигуряване на достъп до" низ.
- Посочете потребители, които искат да се осигури управление Directory. За да направите това, в контекстното меню, определи "Всички" или името на конкретен профил.
- На добавяне на профил, разгънете раздела "ниво на разрешения" и отбележете желаната опция.
- Кликнете върху бутона Share.
- Ще получите известие, че папката е била отворена за споделен достъп, излезете от това меню, като кликнете върху "готов".
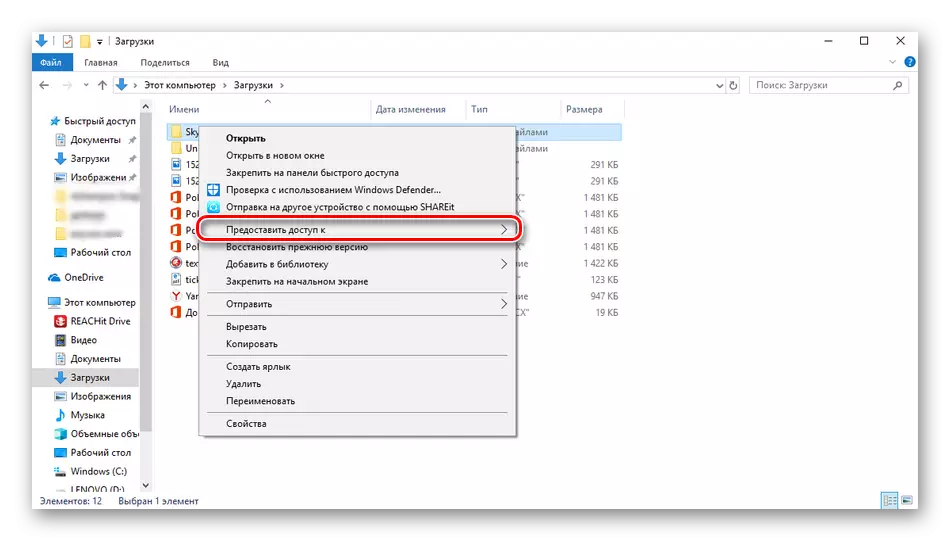
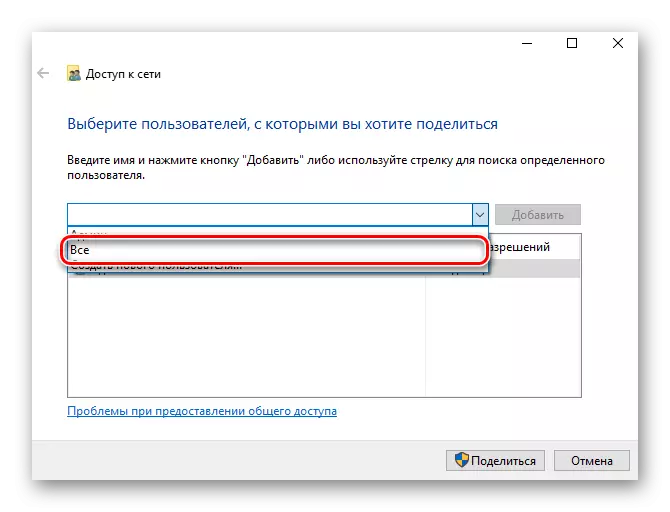
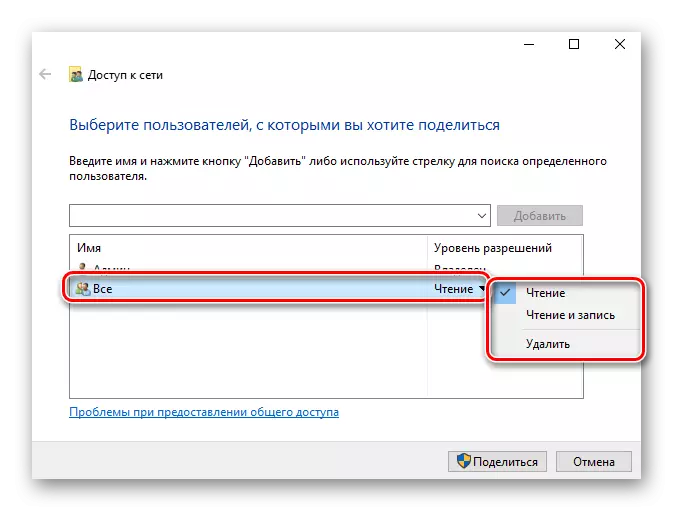


Извършване на тези действия с всички директории, които в момента са недостъпни. След приключване на тази процедура, на други участници в дома или работната група ще бъде в състояние да работи с отворени файлове.
Метод 2: Конфигурация Компонент услуги
Окачване на "компонентната услуга" в по-голямата си част се използва от мрежовите администратори, които да работят със специфични приложения. В случай на ограничаване на мрежовите папки може да е необходимо да се редактират някои параметри в това приложение и е направено по следния начин:
- Отваряне на менюто Start и да намерите класически прилагането на "Компонент услуги" чрез търсене.
- В основата на Snap, разширете раздела "Компонент услуги", отворете директорията на компютрите, щракнете върху PCM към "Моят компютър" и изберете елемента "Свойства".
- Менюто ще се отвори, където в раздела "По подразбиране" на нивото на удостоверяване по подразбиране настройте нивото "по подразбиране", както и "нивото по подразбиране", посочете "личности". Когато настройката приключи, кликнете върху "Нанесете" и затворете прозореца Свойства.



След извършване на тази процедура, се препоръчва да рестартирате компютъра и да се опита да влезе в папката на мрежата, този път всичко трябва да бъде успешен.
По този начин прекратяваме анализа на решението за достъп до мрежови директори в операционната система Windows 10. Както можете да видите, то е достатъчно правилно с помощта на два метода, но най-важната стъпка е да конфигурирате правилно местната система и домашна група.
Вижте също:
Фиксирайте проблема с връзката с Wi-Fi мрежата на Windows 10
Корекция на проблемите с липсата на интернет в Windows 10
