
Графичният интерфейс е основният контрол на Windows 7 и неговите възможности. За лесна и удобна работа, на екрана на монитора трябва да бъде конфигуриран за себе си, това, което искаме да ви кажа по-нататък.
Конфигуриране на Windows 7 WINDOVS
Персонализиране опции за показване на информация на екрана, включва много опции от инсталирането на фоновото изображение, преди да промените размера на шрифта. От последната и начало.Стъпка 1: разделителната способност на екрана
Най-важното графичен параметър на дисплея е неговото разрешение, и там не е толкова реалното съотношение на височина и ширина, колко версии на софтуера, адаптивни както чрез параметрите на видео картата и самият инструменти. Повече подробности за резолюцията, както и методи за нейната промяна, е написана в отделен материал.
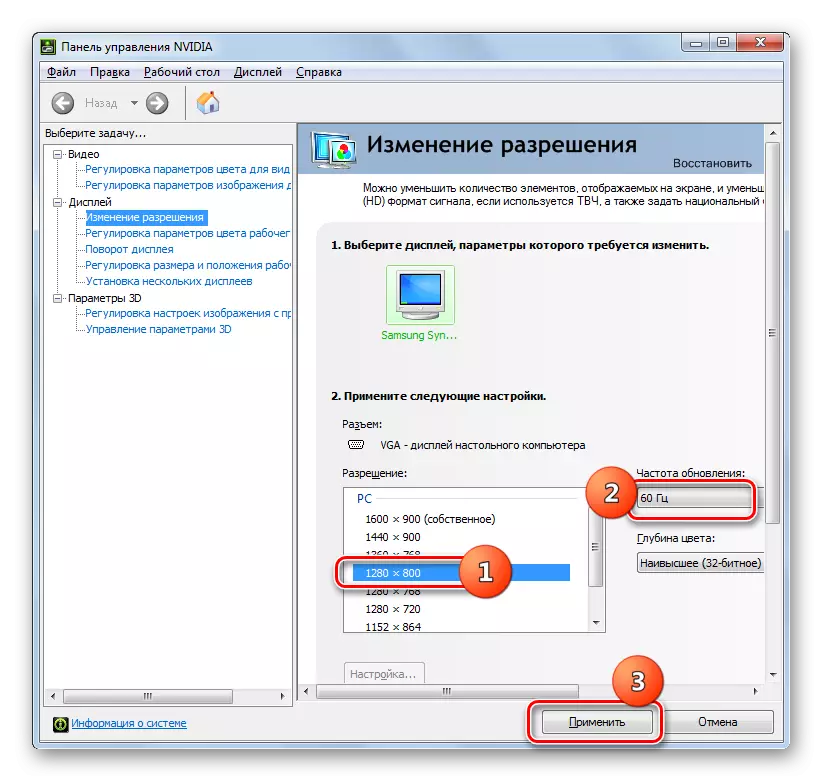
Урок: Промяна на резолюцията на Windows 7
Стъпка 2: Font Display Setup
Резолюцията на съвременни монитори достига 4K ценности, което е много повече от 10 години, когато Windows 7 се въвежда само на пазара. По подразбиране, шрифтът е също променя с промяна в резолюция, често се превръща в един малък нечетлив нещо. За щастие, характеристики на системата осигуряват удължено настройка на дисплея му - всички методи за промяна на размера и вида на шрифтовете са показани в наръчника по-долу.
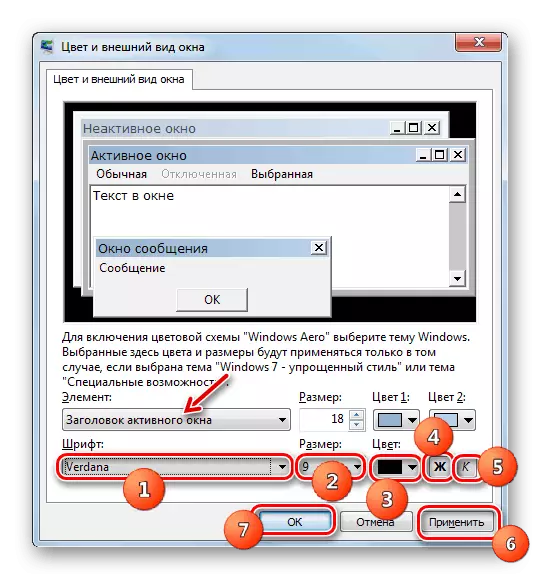
Прочетете още: Промяна на шрифта за Windows 7
Етап 3: Screensaver Setup
Скрийнсейвър, който е по-често се нарича "скрийнсейвър" е термин, е анимирано изображение, което се появява на компютъра в режим на готовност. В ерата на LCD и LED монитори, целта на тази възможност е чисто козметична; Някои обикновено го препоръчвам, за да изключите по-голяма икономия на енергия. Изберете вашия скрийнсейвър или изобщо да го изключите, както следва:
- Кликнете РСМ на празното пространство на "работния плот" и изберете "Персонализиране".
- Използвайте раздела "скрийнсейвър".
- Всички скрийнсейвъри подразбиране (6 броя) са разположени в падащия списък на скрийнсейвър. За да я деактивирате, трябва да изберете опцията "(не)".
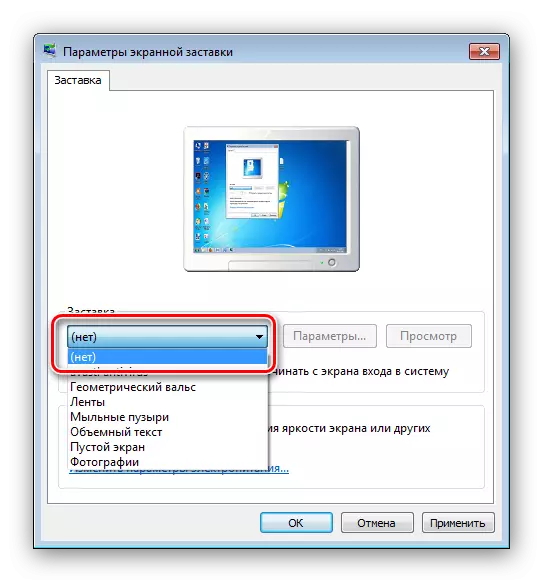
Ако желаете, можете да намерите много други в Интернет. За фино конфигуриране на тази позиция, използвайте бутона "Параметри". Моля, имайте предвид, че тази функция не е налична за всички варианти.
- За да потвърдите избора за избора си, натиснете "Apply" и бутони "ОК".
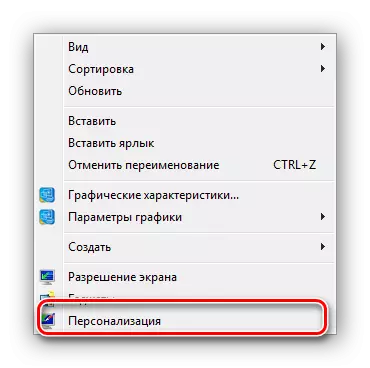
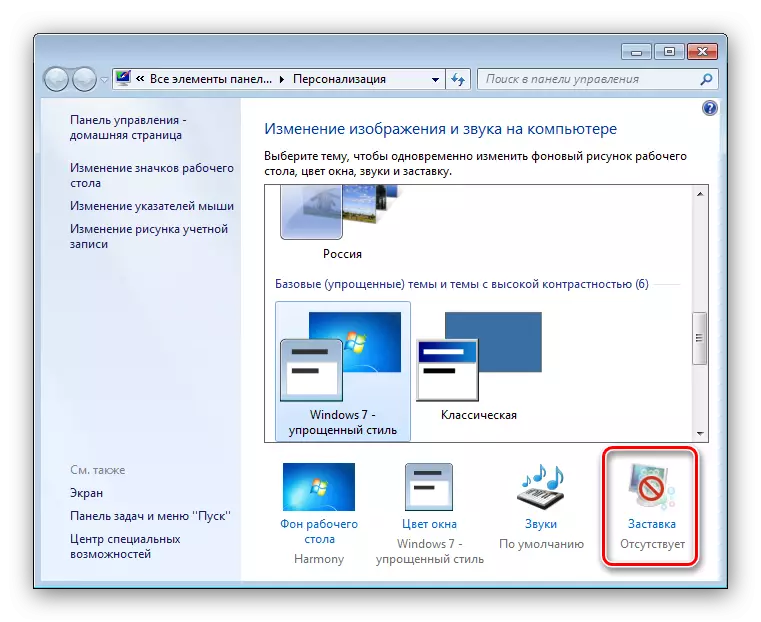
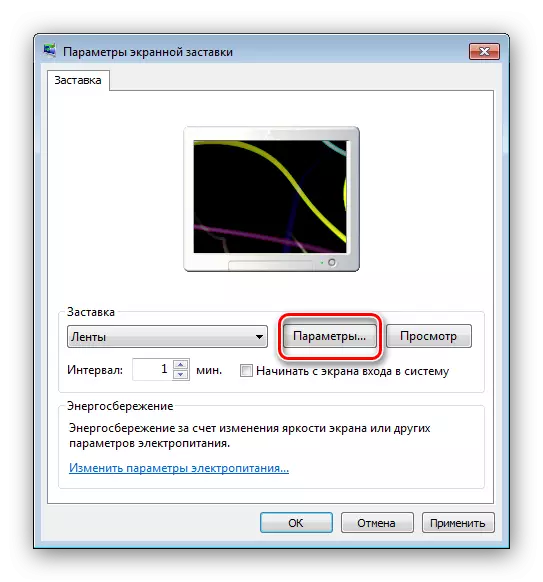
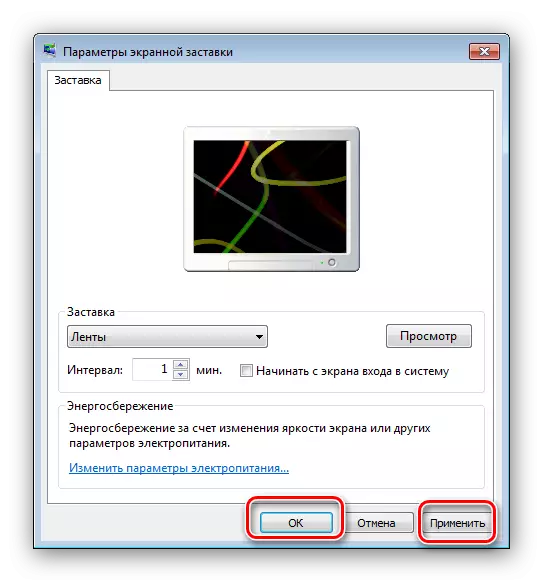
След определен интервал от време за престой, скрийнсейвърът ще започне автоматично.
Етап 4: Смяна на цветовата схема на прозорци
WINDOVS 7 възможности ви позволяват да конфигурирате фоновите изображения на отворени прозорци, по-специално папки. За тези, Aero, това е алгоритъм за този алгоритъм:
- Разширяване на менюто "Персонализация" (първа стъпка 3).
- Отидете на секцията "Window Color".
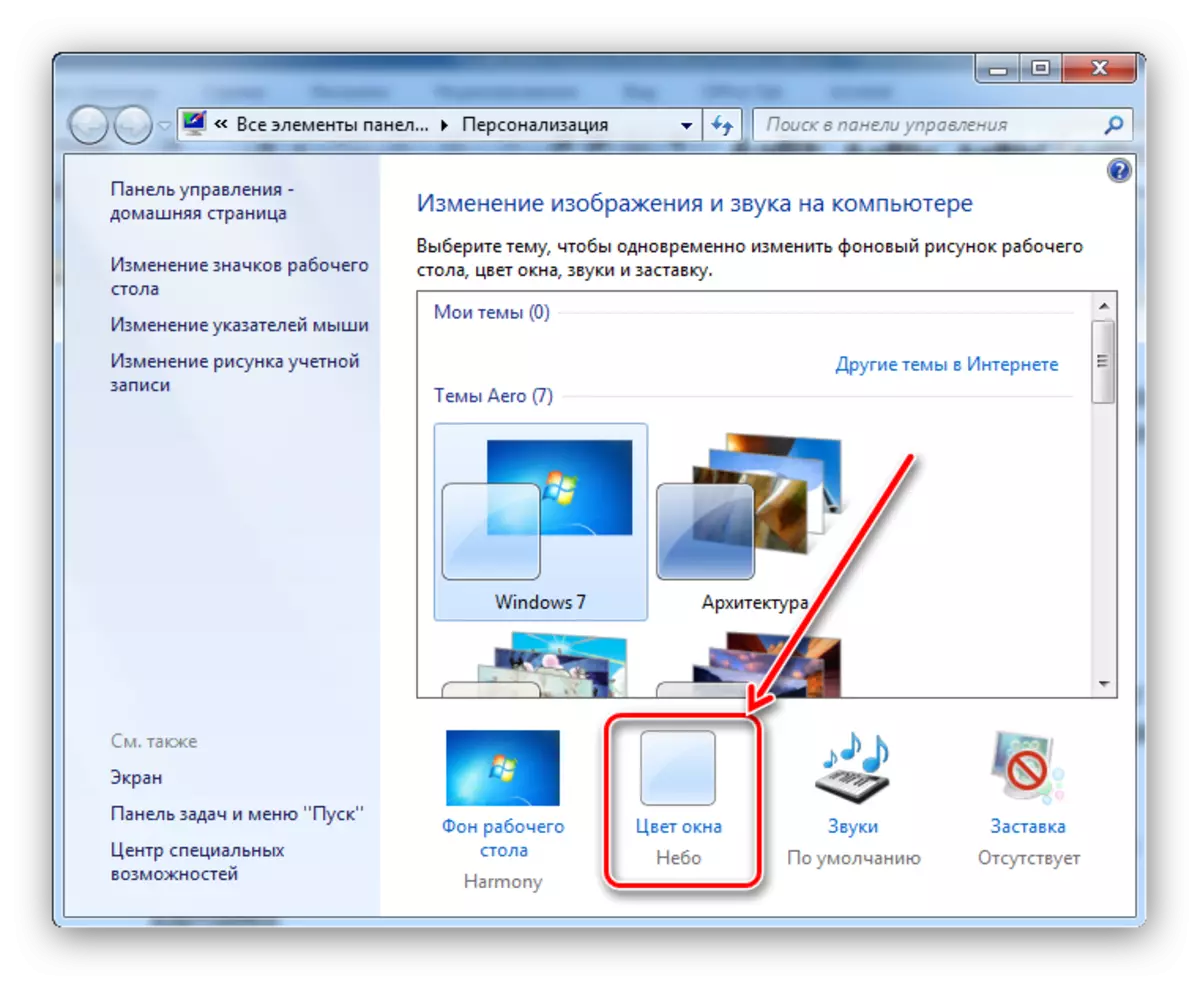
Можете да изберете един от 16 предварително зададени цветови схеми или да фино конфигуриране на цвета като се използва скала от менюто с настройките за изскачащи прозорци цвят.
- След това кликнете върху връзката "Разширени настройки". Тук, на външния вид на прозорците може да бъде конфигуриран в подробности, но трябва да се има предвид, че конфигурацията влезе в този прозорец, работи само на "опростен стил" и "Специални функции" теми. Освен това, ако един от посочените схеми дизайн е активна, опция "прозорец" опция изисква само един интерфейс допълнителни настройки.
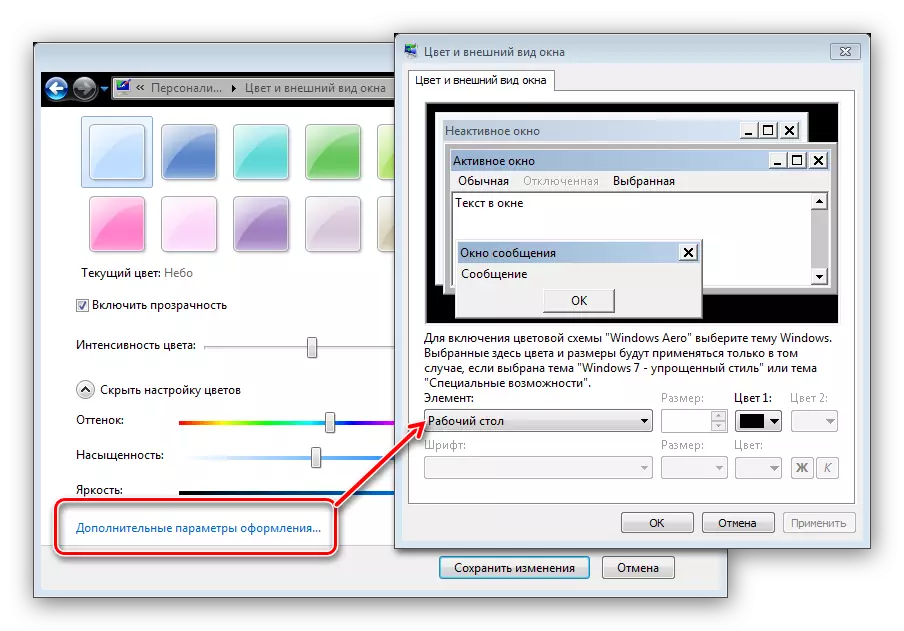
Нанесете въведените параметри. В допълнение, е препоръчително да рестартирате компютъра, за да се осигури на резултата.
Етап 5: Промяна на фона на "Desktop"
Много от потребителите са удовлетворени от цветовата схема на Windows 7, инсталиран по подразбиране, но тук е фоновото изображение на "десктоп" желанието да се замени. Няма нищо по-лесно - на вашите услуги, и двете решения на трети страни и системни инструменти, които могат да бъдат намерени в следващия подробно ръководство.
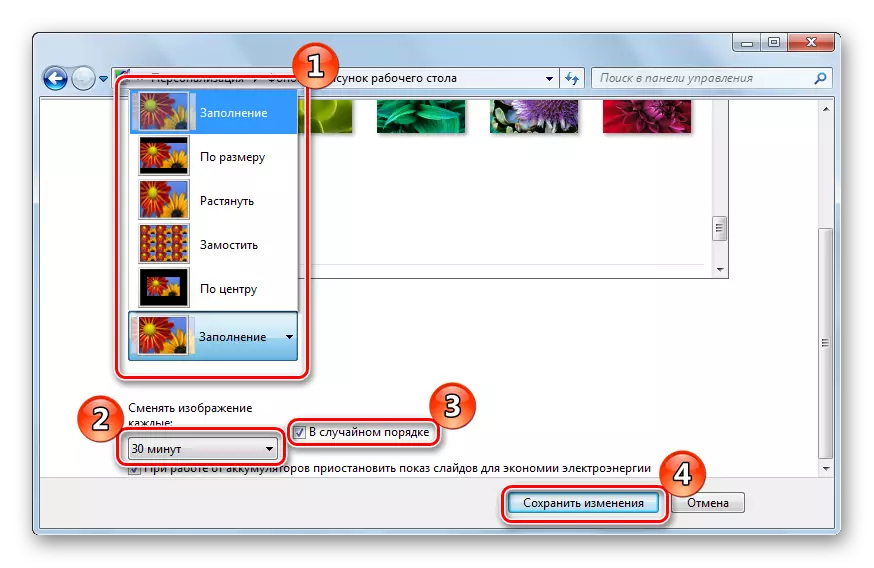
Урок: Как да промените фона на "Desktop" в Windows 7
Етап 6: Промяна на темата
Една от новостите в Windows Vista, която се мести в седмата версия на Редмънд OS - тематични серии от фонови изображения, скрийнсейвъри, икони на папки, системни звуци, и така нататък. Тези комплекти, просто наречени теми, позволяват един кликнете напълно преобрази облика на операционната система. На нашия сайт има подробни инструкции за промяна на темата на Windows 7 - напускане на хотела си.
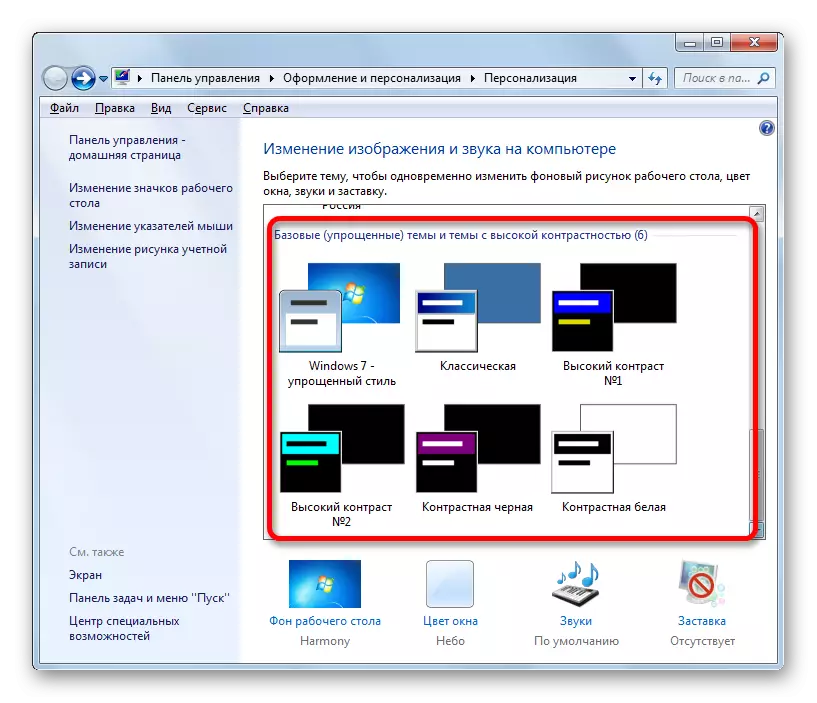
Прочетете повече за: Как да смените темата на Windows 7
Темите по подразбиране не могат да организират един потребител, така че разработчиците са добавили възможност за задаване на решения на трети страни, че има голям набор. По-подробно за инсталиране на теми от трети страни, можете да научите от отделен материал.
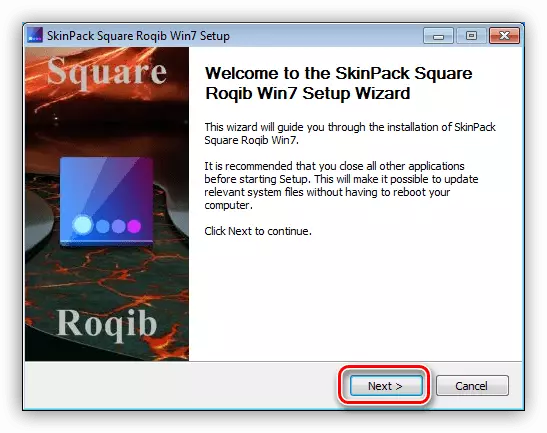
Урок: Инсталиране на тези в Windows 7
Заключение
Срещнахме се с етапите на настройката на монитора на Windows 7. Както можете да видите, функционалността на тази операционна система осигурява достатъчно възможности на личността за всяка категория потребители. Освен това, ние ви препоръчваме да запознае членовете, които могат да бъдат полезни за вас.
Вижте също:
Програмите за калибриране на монитора
Коригирайте опъната на екрана на Windows 7
Как да промените екрана за добре дошли в Windows 7
Промяна на яркостта на екрана на Windows 7
